引入 PostX 完整站點編輯支持 [適用於 WordPress]
已發表: 2023-08-29WordPress 6.0 版本帶來了一些受歡迎的變化。 主要變化之一是引入了“完整站點編輯”功能。
繼“二十二十二 WordPress 主題”取得初步成功後,到 2023 年底,“二十二十三 WordPress 主題”曝光。
它具有許多與 2022 年 WordPress 主題相同的功能。 然而,它是一個更精簡的選項,為用戶提供了更多的設計自由。
我們來這裡是為了增加自由的味道。 我們很自豪地宣佈為 WordPress 提供PostX 全站編輯支持 (FSE) 。 現在,您可以在 WordPress 中使用您最喜歡的帖子塊以及完全支持編輯的主題。
讓我們探討一下這種支持是如何運作的。
使用 2023 年 WordPress 主題進行完整站點編輯
2023 年默認 WordPress 主題外觀時尚、空白。 該主題使使用模板部分創建 WordPress 網站頁面變得更加容易。
![引入 PostX 完整站點編輯支持 [適用於 WordPress] 2 Preview of the Twenty Twenty-three WordPress theme](/uploads/article/50960/9AFe8wHkUvzgnxfL.png)
如果您希望使用默認主題,您會獲得一些優勢。 從後面看,您不需要依賴像 Divi 或 Elementor 這樣的重型頁面構建器。
PostX for WordPress 全站編輯
您不必再依賴繁重的頁面構建器。 PostX 現在提供完整的 FSE 支持。 您現在可以使用 PostX 塊使用完整的站點編輯功能創建完整的網頁。
您只需要擁有輕量級並提供大量自定義選項的PostX Gutenberg 塊插件即可。
使用 PostX,您無需安裝任何額外的插件即可獲得額外的設計特性或功能。 使用 PostX 塊,您可以創建外觀精美的新聞、烹飪和旅遊博客網站,而無需依賴其他插件。
那麼, WordPress 完整站點編輯如何與 PostX 配合使用呢? 嗯,這很簡單。
PostX 全站編輯支持 [創建博客頁面]
我們將使用“二十二十三WordPress主題”的完整編輯功能,並使用它與PostX構建博客頁面。
在我們開始之前,您需要了解以下幾件事。
模板零件
與 2022 年 WordPress 主題一樣,在 2023 年主題中,您有用於 WordPress 完整站點編輯的模板部分。
![引入 PostX 完整站點編輯支持 [適用於 WordPress] 3 Header template part for full site editing](/uploads/article/50960/iWZX8oueV1LnNX8w.png)
模板部分就像可重複使用的塊。 如果您對其中一頁進行更改,則更改將延續到所有頁面。
例如,如果您有一個跨越 WordPress 網站所有頁面的標頭模板部分,它將按照您設計的方式顯示在所有頁面上。 如果您對該模板部分進行任何更改,所有頁面都會發生變化。
您可以在不同頁面上重複使用這些模板部分。 構建新頁面模板的過程變得更加容易。
您可能還想閱讀:WordPress 中的完整站點編輯是如何工作的?
頁面模板
頁面模板是 WordPress 6.0 版本中新增的功能。 您可以選擇在特定頁面上使用的模板,該頁面將使用該模板來顯示其內容。
![引入 PostX 完整站點編輯支持 [適用於 WordPress] 4 Access the template page from the theme editor](/uploads/article/50960/R9bp17QD1yNuqdS6.png)
這是一個例子。
假設您想要創建一個新的主頁。 要使用 2023 WordPress 主題執行此操作,您需要先創建一個頁面模板。 然後,您所要做的就是將該頁面模板添加到主頁並發布/更新頁面。
當我們引導您完成為網站創建博客頁面的過程時,我們將在以下部分中討論這些內容。
操作方法如下:
安裝並激活完整站點編輯 WordPress 主題
如果您是第一次使用 WordPress(如果這是您第一次安裝),您很可能會擁有最新版本的 WordPress(在撰寫本文時當前版本為 6.3 )。
![引入 PostX 完整站點編輯支持 [適用於 WordPress] 5 WordPress 6.3 Update brings polished WordPress Full Site Editing](/uploads/article/50960/fo6FGKCwZ4jmiZSt.png)
因此,您的 WordPress 網站上已經安裝了“二十二十三 WordPress 主題” 。
但如果您想走不同的路線,那麼您可以選擇其他全站點編輯主題。 但是,我們建議您使用默認的 WordPress 主題來感受生態系統。
安裝 PostX 動態站點生成器插件
安裝 PostX 插件非常簡單。 您所要做的就是轉到插件 > 添加新插件並蒐索 PostX。
但是,如果您使用的是 PostX 的 Pro 版本(更多功能,更多自定義!),則需要從網站安裝 Pro 版本。
您可以查看文檔以了解更多信息。
創建頁眉和頁腳模板部分
為了創建頁眉和頁腳模板部分,您需要從 WordPress 儀表板轉到“外觀”>“編輯器” 。 您還可以從主題部分訪問編輯器,以訪問 WordPress 完整站點編輯功能。
只需單擊 2023 WordPress 主題的“自定義”按鈕即可。
進入編輯器後,您將在“設計”部分下找到多個選項。 單擊“圖案”。 它將帶您進入預覽頁面。
![引入 PostX 完整站點編輯支持 [適用於 WordPress] 6 Header Template Part Design in Editor](/uploads/article/50960/NMp0KY4Mk5jRjT61.png)
在這裡您將有兩個選擇。 一種是“模式” ,另一種是“模板部件”。
我們使用PostX 行塊、搜索塊以及內置導航和站點徽標部分創建了頁眉和頁腳模板部分。 我們還在標題部分使用了PostX 搜索塊。
![引入 PostX 完整站點編輯支持 [適用於 WordPress] 7 Footer Template Part Design for Full Site Editing](/uploads/article/50960/1n0Xr3xHIq9NZ77T.png)
您可能還想閱讀:
1. PostX 行/列塊如何工作?
2. PostX 高級搜索塊的工作原理。
將這些模板部分添加到頁面模板中
現在是時候創建頁面模板了。 請注意,我們將使用模板菜單中的“空白”模板。 我們將對其進行修改並在博客頁面上使用它。
操作方法如下:
- 從塊菜單添加標題模板部分。 您只需搜索 WordPress模板部件塊。 現在,您需要為標題選擇現有模板。 您只需單擊它,標題模板部分就會出現在頁面上。
![引入 PostX 完整站點編輯支持 [適用於 WordPress] 8 Adding a template part to a page template](/uploads/article/50960/cgX1SWiM17XXHPds.png)
- 接下來,您將添加博客的正文,我們使用PostX Post Grid 和 List塊以及其他資源來創建博客的正文。
- 以同樣的方式添加頁腳模板部分。
![引入 PostX 完整站點編輯支持 [適用於 WordPress] 9 Blank Template Editing Page](/uploads/article/50960/6vsaWcphNpGmxPpn.png)
- 最後,保存模板以在頁面上使用。
在特定頁面上使用頁面模板
是時候使用您為頁面創建的模板了。
為此,只需從 WordPress 儀表板轉到“頁面”>“所有頁面”即可。 如果您沒有創建任何頁面,只需單擊“添加新頁面”即可。 由於我們希望在博客頁面上使用模板,因此我們將轉到博客頁面。
在這裡,在右上角,您將看到設置選項卡。 如果您單擊它,它將顯示各種頁面選項。 在那裡你會看到一個“模板”選項。
![引入 PostX 完整站點編輯支持 [適用於 WordPress] 10 Adding the blank template as the default template for the blog page](/uploads/article/50960/kExzU57FGV3nHPHU.png)
如果單擊它,您將看到各種模板選項。 由於我們修改了“空白”模板,因此從菜單中選擇它並更新頁面。

這是我們使用 WordPress 完整站點編輯功能使用 PostX 構建的站點。
![引入 PostX 完整站點編輯支持 [適用於 WordPress] 11 Full Site Editing Final Outcome](/uploads/article/50960/ootvv8xJW6EVGbes.gif)
最後的想法
這只是使用PostX 插件進行完整站點編輯 (FSE) 的一種方法。 您可以使用 PostX 插件做更多事情!
如果您選擇使用最新 WordPress 更新的完整編輯功能,這並不容易。
像 PostX 這樣的輕量級且易於使用的插件可以讓您的工作變得更輕鬆。 現成的資產顯然會給你帶來優勢。
所以你的想法是什麼? 請在評論部分與我們分享。
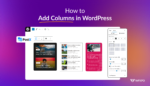
使用 WordPress 專欄創建有影響力的頁面:新手到專業人士
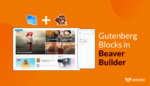
PostX Beaver Builder 集成:在 Beaver Builder 中使用古騰堡塊
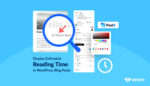
如何在 WordPress 博客中顯示預計閱讀時間
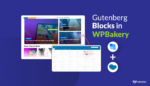
如何通過 PostX 集成在 WPBakery 頁面生成器中使用古騰堡塊
