如何向您的應用程序添加 iOS 推送通知(簡單方法)
已發表: 2023-08-04正在尋找有關如何發送 iOS 推送通知和發展業務的指南?
您絕對來對地方了。
在本文中,我們將向您展示如何將網絡推送通知添加到漸進式網絡應用程序 (PWA)、創建您的第一個推送活動並發送它。 所有這一切無需任何編碼,只需不到 10 分鐘。
聽起來不錯? 讓我們開始吧!
如何將 iOS 推送通知添加到您的應用程序
將 iOS 和 iPadOS 網絡推送通知安裝到網站並不困難。 但它確實有幾個步驟,您需要逐步遵循本指南。
任何時候都不要跳到時間前面,你就會沒事的。
在創建歡迎推送通知活動之前,您需要選擇推送通知服務。 推送通知服務是一種軟件,允許您無需任何編碼即可創建推送活動。
我們建議使用 PushEngage。
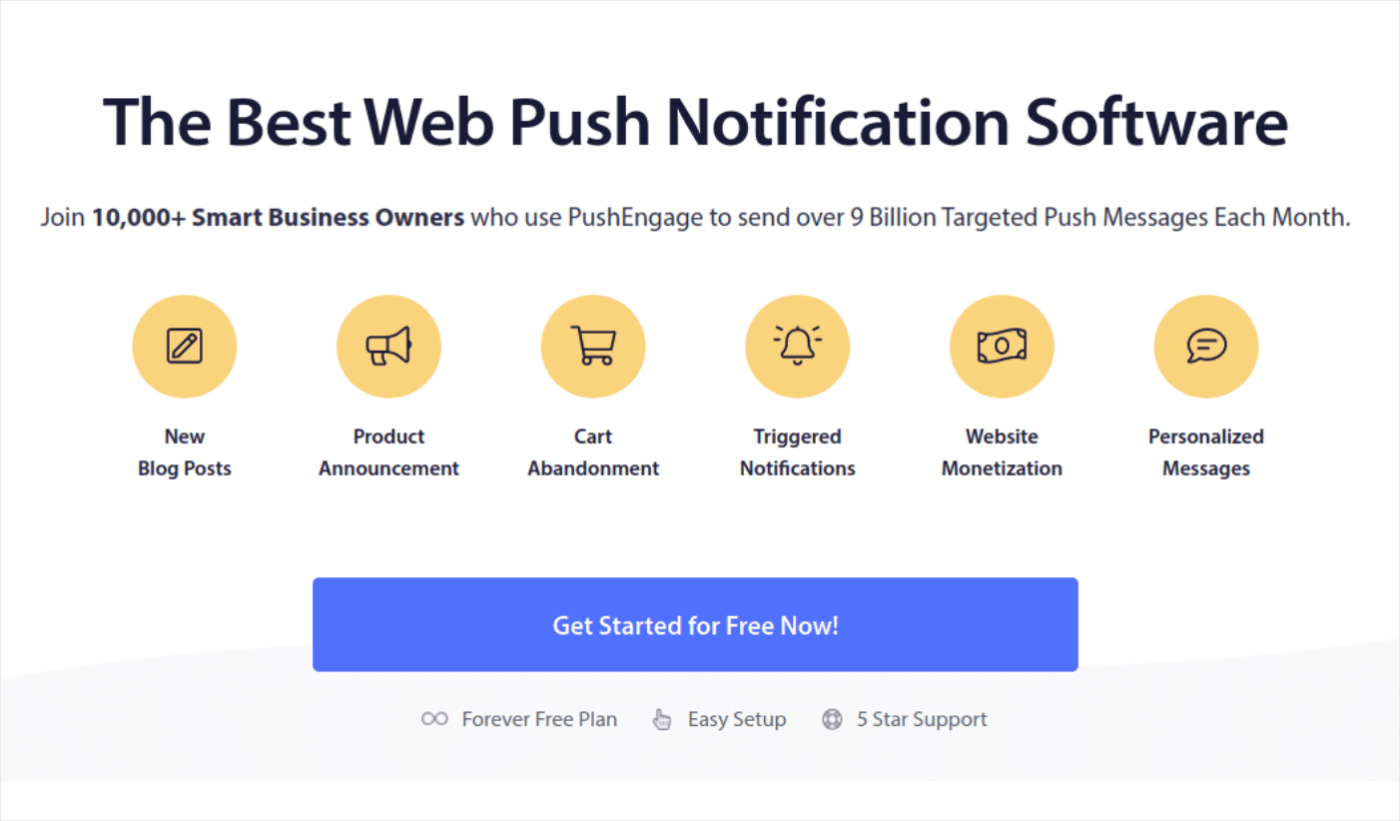
PushEngage 是世界上排名第一的推送通知插件。
推送通知可幫助您增加網站流量和自動駕駛參與度。 如果您正在運營在線商店,PushEngage 還可以幫助您創建自動電子商務推送通知,從而幫助您增加銷售額。
您可以免費開始使用,但如果您真的想發展業務,則應該購買付費計劃。 此外,在購買任何推送通知服務之前,您應該查看本推送通知費用指南。
快速瀏覽一下 PushEngage 所帶來的好處:
- 高轉化自動化營銷活動
- 多種定位和活動安排選項
- 目標跟踪和高級分析
- 智能A/B測試
- 經過驗證的推送通知模板可幫助您獲得更多流量和轉化
- 專注的成功經理
如果您想為您的企業增加流量、參與度和銷售額,您會發現 PushEngage 無疑是最佳選擇。 如果您的預算有限,您可以隨時在推送通知上發揮一點創意。
我們走吧!
步驟#1:創建一個免費的 PushEngage 帳戶
前往 PushEngage 並單擊“立即免費開始”:
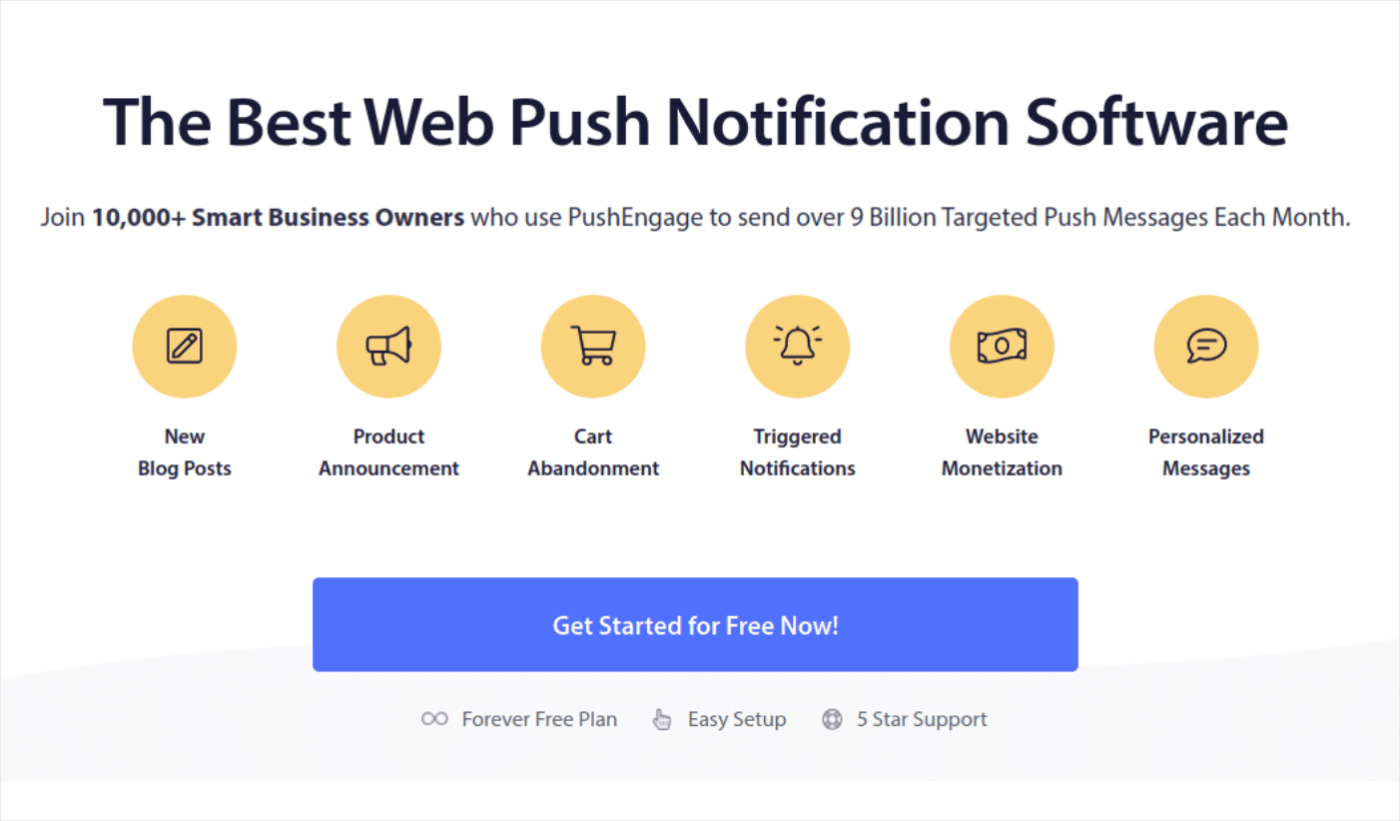
您可以開始使用免費計劃。 但如果您正在尋找最強大的瀏覽器通知,則應根據您的業務需求選擇付費計劃。 一旦您知道自己想要哪種計劃,請單擊“開始”創建您的 PushEngage 帳戶。
步驟#2:註冊 PushEngage
現在,是時候創建您的 PushEngage 帳戶了。 首先使用電子郵件地址或 Gmail ID 進行註冊:
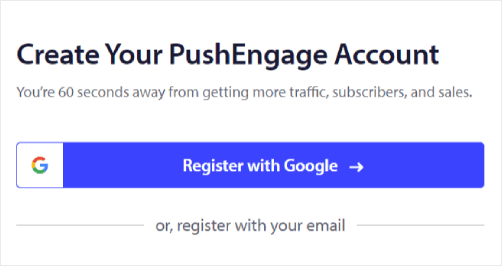
然後,填寫您的帳戶詳細信息:
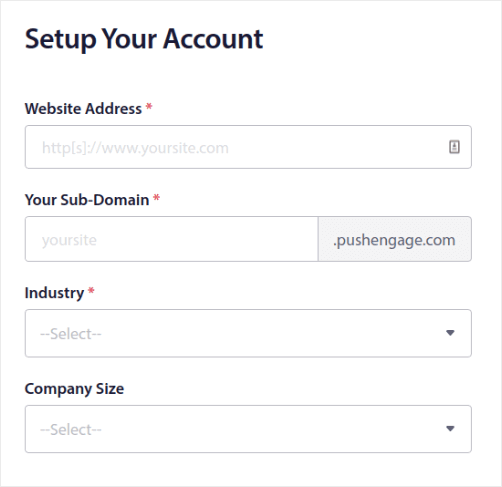
並添加您的信用卡信息來購買您的計劃:
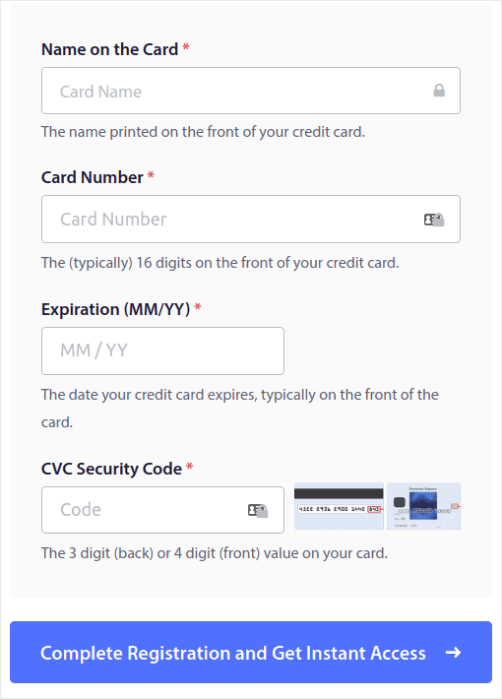
如果您選擇免費帳戶,那麼在您選擇升級計劃之前,您的信用卡將永遠不會被收取任何費用。 現在,您已準備好訪問 PushEngage 儀表板。 只需單擊“完成註冊”並“立即訪問”即可。
如果您以前使用過 OneSignal 或 PushAlert,您會發現 PushEngage 為您提供了更加簡潔的儀表板體驗。 OneSignal 儀表板不適用於高級營銷活動。 為此,您需要 API 而不是 OneSignal 插件。
步驟#3:將 Web 應用程序清單文件添加到您的網站
將 Web 應用程序清單視為一個特殊文件,當它安裝在某人的手機或計算機上時,其作用就像網站的指南。 它是用一種名為 JSON 的語言編寫的,但您不必擔心那部分。
清單文件包含有關您的網絡應用程序的重要信息,例如其名稱、描述、圖標和顏色。 因此,當有人將您的網站添加到他們的主屏幕或將其安裝到他們的設備上時,瀏覽器會使用此清單來了解您的應用程序的外觀和行為。
例如,清單告訴瀏覽器在主屏幕或應用程序抽屜上為您的應用程序使用什麼圖標,使其看起來美觀且易於識別。 它還指定應用程序的顏色和主題,以賦予其一致且吸引人的外觀。
此外,清單還包含有人啟動您的應用程序時應打開的 URL。 這樣,瀏覽器就知道首先顯示網站的哪個頁面或部分。
使用在線工具可以快速完成清單文件的創建,這些工具可以為您完成艱苦的工作。 我們建議使用這個免費的應用程序清單生成器,只需幾次點擊和零編碼即可構建您的 Web 應用程序清單。
準備好清單後,通常將其命名為“manifest.json”並將其上傳到網站的根文件夾。
簡而言之,Web 應用程序清單就像一本手冊,可以讓您的 Web 應用程序在人們在其設備上使用時看起來和感覺都恰到好處。 這是為網站訪問者創造良好用戶體驗的重要組成部分。
典型的清單看起來像這樣:
{ "name": "PushEngage", "short_name": "PushEngage", "start_url": "/", "display": "standalone", "theme_color": "#3b43ff", "background_color": "#ffffff", "icons": [ { "src": "icon/icon-128x128.png", "sizes": "128x128", "type": "image/png" }, { "src": "img/icon-192x192.png", "sizes": "192x192", "type": "image/png" }, { "src": "img/icon-512x512.png", "sizes": "512x512", "type": "image/png" } ] }將清單文件添加到網站服務器的根文件夾後,您需要在網站的 HTML 頭部添加代碼片段。 該片段看起來像這樣:
<link rel="manifest" href="/manifest.json">如果您使用的是 WordPress 並且需要幫助將此代碼段添加到站點標頭,則可以使用 WPCode 上傳清單文件。 它是 WordPress 最好的代碼片段插件之一。
步驟#4:將 PushEngage 安裝到您的 WordPress 網站
注意:如果您沒有運行 WordPress 網站,您應該查看我們的安裝指南。
您已完成帳戶創建。 因此,前往 PushEngage 儀表板並按照以下步驟操作:
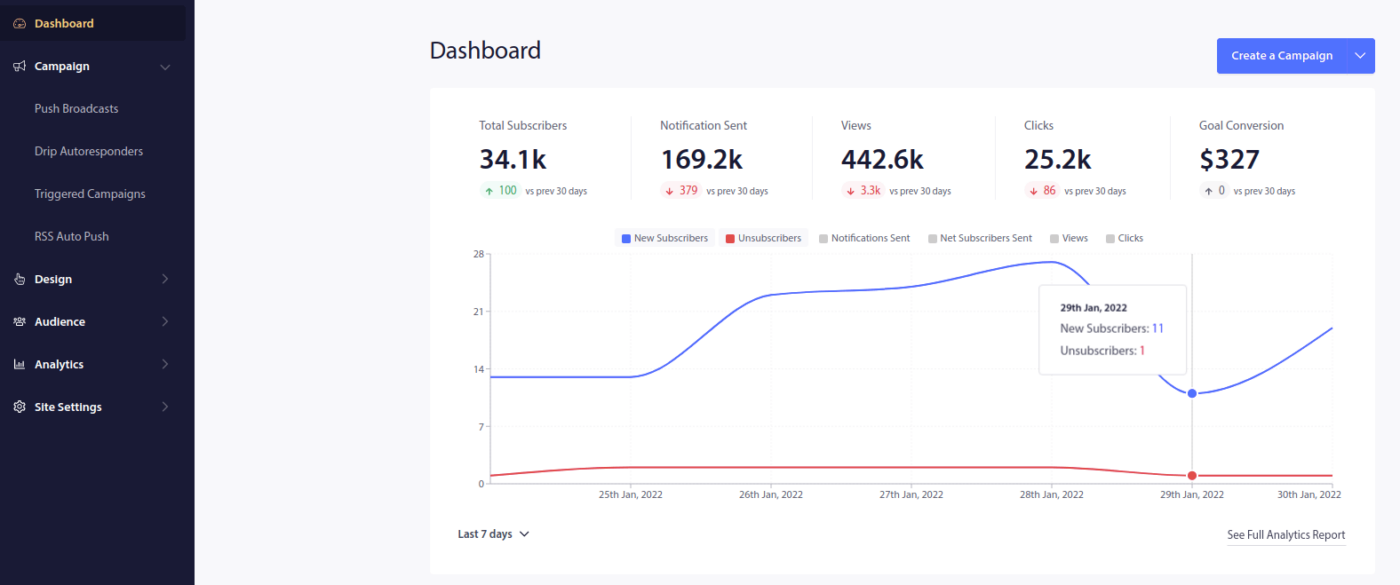
單擊站點設置 » 站點詳細信息,然後單擊單擊此處獲取設置說明按鈕:
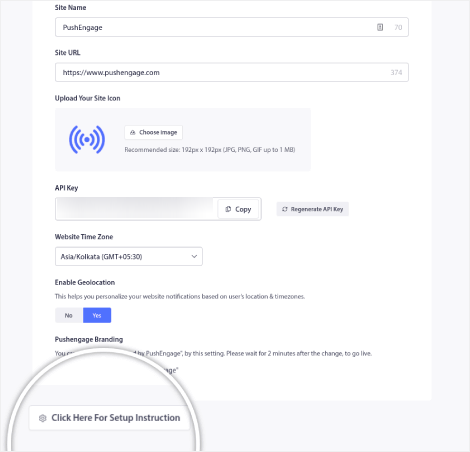
單擊WordPress選項卡,然後單擊安裝 PushEngage WordPress 插件按鈕以在您的網站上安裝該插件。
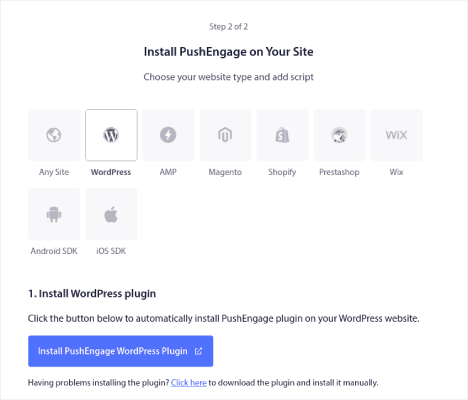
最酷的部分是:當您創建 PushEngage 帳戶時,您已經將您的網站與 PushEngage 帳戶同步。 因此,單擊 PushEngage 儀表板中的安裝鏈接即可自動將 PushEngage WordPress 插件安裝到您的網站。
步驟#5:使用 PushEngage 連接您的 WordPress 網站
安裝並激活 PushEngage WordPress 插件後,您將看到 PushEngage 入門嚮導:
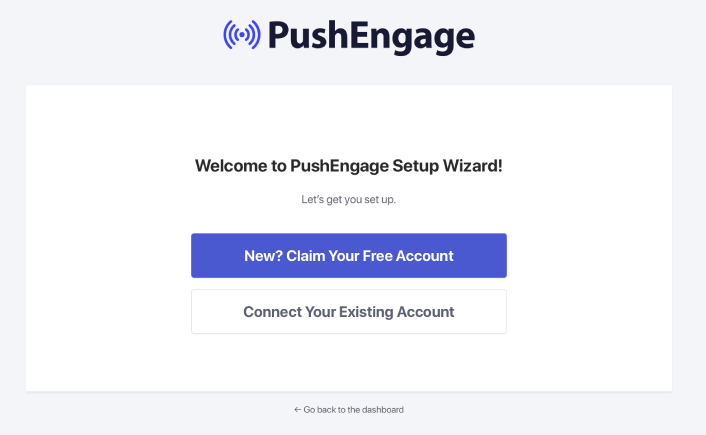
該嚮導相當簡單。 如果您是新用戶,請單擊“新建”? 索取您的免費帳戶。 如果您已經註冊,請點擊“連接您的現有帳戶” 。
接下來,如果您在註冊過程中已經註冊了站點,則可以從“連接已註冊站點”下的“選擇站點”下拉列表中選擇您的站點:
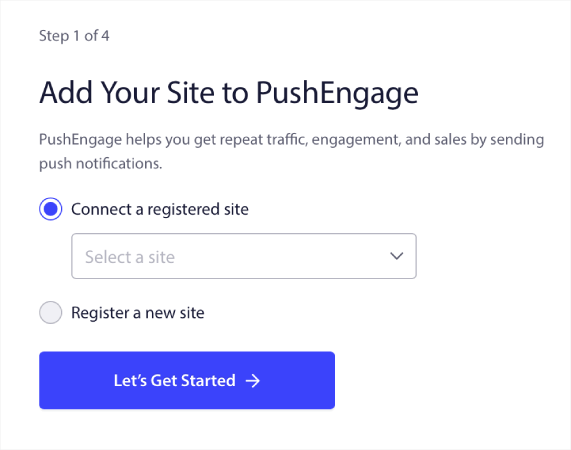
或者,如果您有高級定價計劃或更高版本,則可以單擊註冊新站點來添加新站點。 在下一步中,入門嚮導將提示您安裝其他必備的 WordPress 插件。
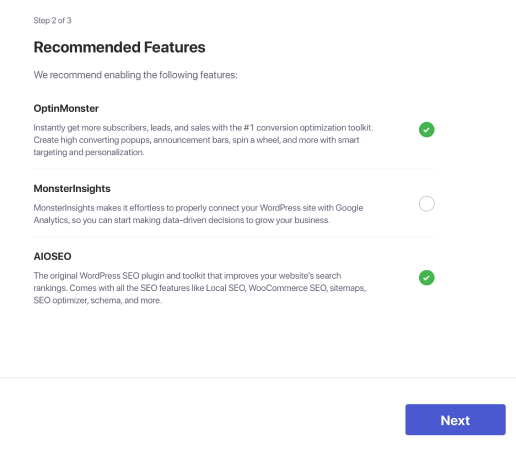
如果您正確執行了每個步驟,您將在嚮導中看到以下成功消息:
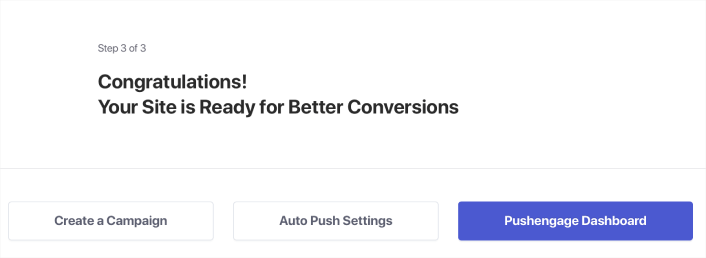
您現在已準備好創建活動和推送通知彈出模式。
步驟#6:測試您的網站清單
好吧,讓我們逐步完成測試您的網絡應用程序的步驟,並確保一切順利運行。
首先,使用 iPhone 或 iPad 上的 Safari 瀏覽器打開您的網站。 確保您的設備運行的是 iOS 16.4 或更高版本。 加載網站後,您將看到“共享”按鈕。 它看起來像一個帶有向上箭頭的正方形。 點擊該按鈕可打開共享菜單。
在共享菜單中,您應該找到一個名為“添加到主屏幕”的選項。 單擊該選項。
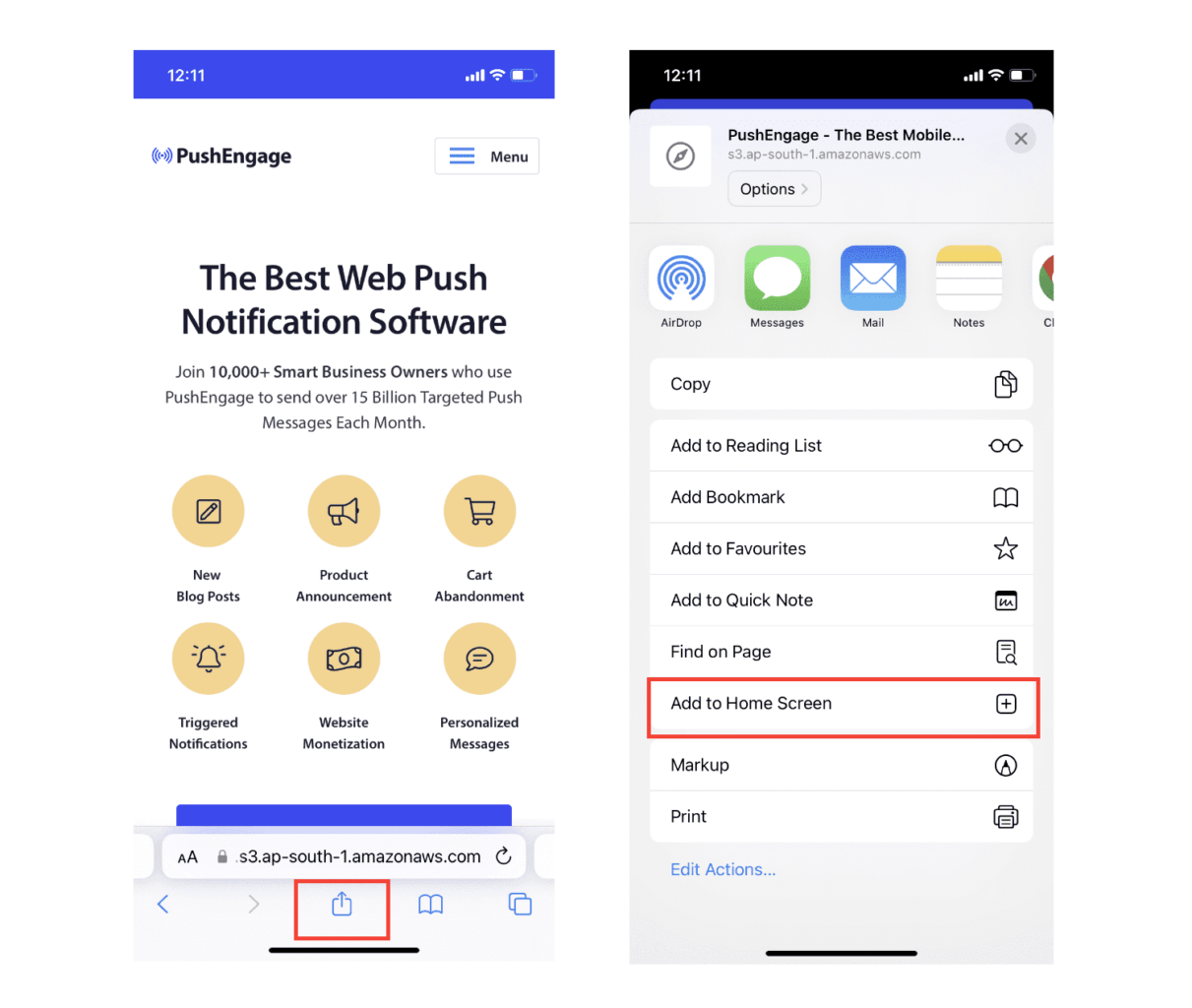
現在,網絡應用程序將保存到您設備的主屏幕,就像您從 App Store 下載的任何其他應用程序一樣。

如果一切設置正確,當您從主屏幕打開應用程序時,它將不再在 Safari 瀏覽器中打開。 相反,感覺就像在 iPhone 或 iPad 上使用常規應用程序一樣。
為了讓您的用戶知道他們可以從您的應用程序獲取網絡推送通知,您可以在屏幕上向他們顯示橫幅。 此橫幅將提示他們將您的應用程序添加到其主屏幕並訂閱網絡推送通知。 這是讓用戶與您的應用保持互動並接收重要更新的便捷方式。
因此,按照以下步驟操作,您就可以為 iOS 設備上的用戶提供流暢且類似應用程序的體驗了! 有關測試推送通知的完整演練,請查看我們有關 iOS Web 推送通知的文檔。
如何個性化您的營銷活動
在創建營銷活動之前,您應該設置細分和受眾群體以發送個性化推送消息。
沒有什麼比為推送通知訂閱者創建細分和受眾群體所獲得的個性化水平更好的了。 轉到PushEngage » 受眾並立即開始創建細分和受眾群體。
在“細分”選項卡下,您可以創建新細分或編輯現有細分:
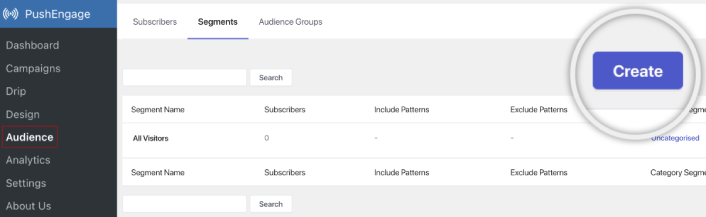
如果您需要更深入的個性化,請在“受眾群體”選項卡中創建受眾群體:
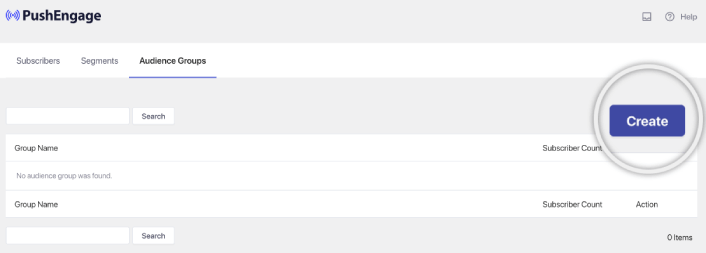
如果您不熟悉推送通知分段和個性化推送通知,您應該查看我們關於如何創建分段的文章以及我們關於高級受眾群體分組的公告。
最酷的一點是,您可以通過僅為 iOS 和 iPadOS 用戶創建受眾群體來創建有針對性的推送活動:
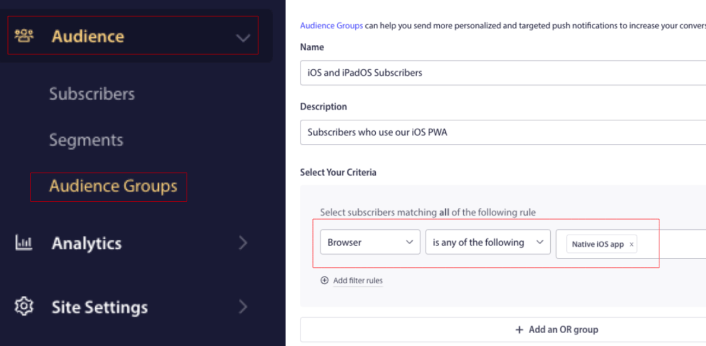
您可以使用此受眾群體進行點滴營銷活動和廣播。
如何創建推送通知水滴營銷活動
轉到 PushEngage 儀表板並前往Campaign » Drip Autoresponders ,然後單擊Create New Drip Autoresponder :

然後,為您的活動命名(我們建議使用“Welcome Drip”之類的名稱),然後在“內容”下選擇“用戶訂閱後立即發送通知”選項:
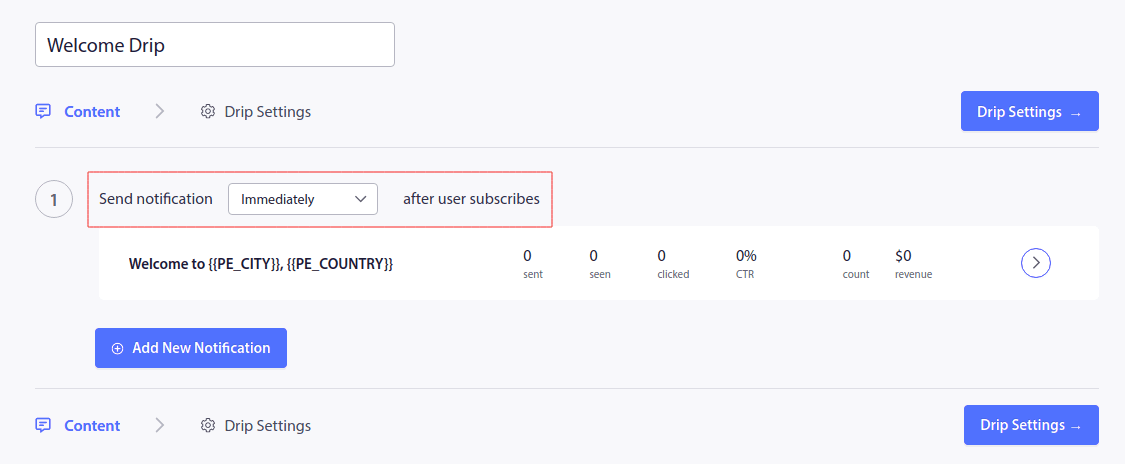
此時,您可以單擊通知旁邊的箭頭來編輯通知內容。
如果您有 PushEngage 的高級版或企業版計劃,您將能夠添加多個通知來創建一系列自動歡迎消息。 只需單擊“添加新通知”並編輯內容即可。
完成後,單擊“滴灌設置”並選擇將歡迎活動發送給所有訂閱者的選項:
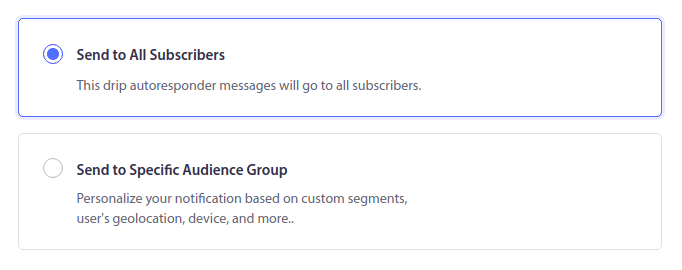
然後,向下滾動以設置您自己的 UTM 參數來跟踪推送通知:
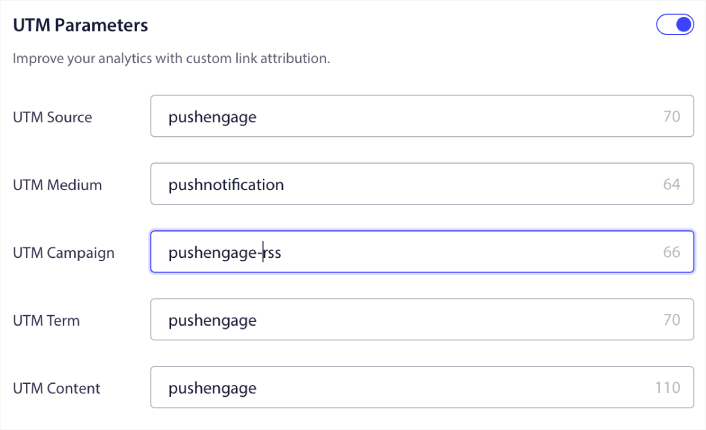
完成後,向上滾動並單擊“激活自動回复器”按鈕:
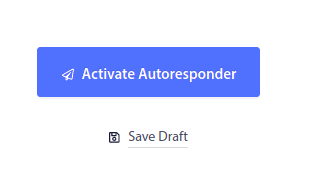
你就完成了!
如何發送 iOS 網絡推送廣播
前往 PushEngage 儀表板,進入Campaign » Push Broadcasts ,然後單擊Create a New Push Broadcast按鈕:
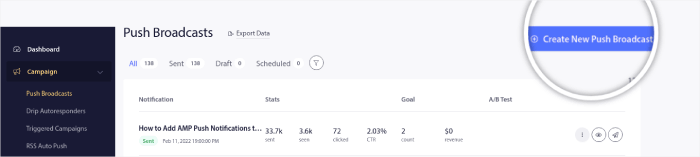
在“內容”選項卡下,添加推送通知內容:
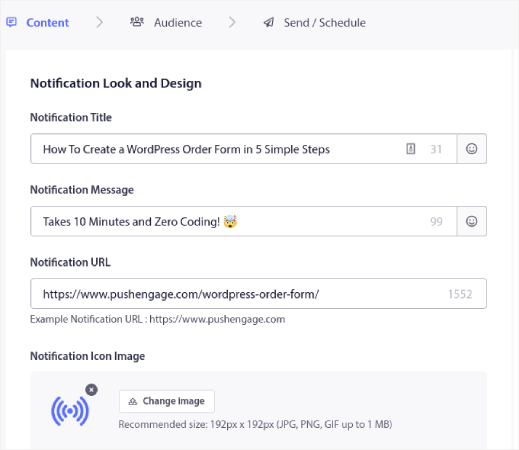
您可以設置 A/B 測試來提高點擊率,也可以安排推送廣播以獲得更多觀看次數。 無論哪種情況,您都應該查看我們的推送通知最佳實踐以獲得最佳結果。
如何創建 iOS 推送通知彈出模式
推送通知彈出模式是出現在網站或移動應用程序界面頂部的一個小窗口,用於向網站訪問者顯示消息或通知。
彈出模式可以由各種事件觸發。 您可以設置彈出窗口以在頁面訪問、滾動深度甚至自定義操作(例如單擊按鈕)時觸發。
通常,您會在彈出模式上看到號召性用語,例如“訂閱”或“允許”,以徵得訪問者的同意以向他們發送推送通知。 如果您遵循本教程,您可以創建一個如下所示的彈出窗口:
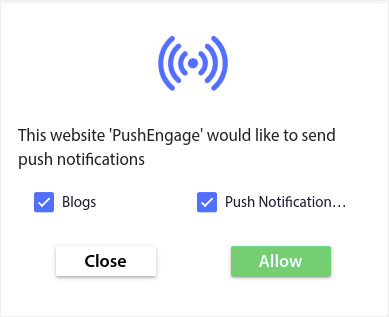
您可以創建可以直接細分訂閱者的彈出模式,也可以創建僅收集具有默認屬性(例如地理位置和瀏覽器)的訂閱者的常規彈出窗口。
返回 WordPress 儀表板。 轉到PushEngage » 設計:
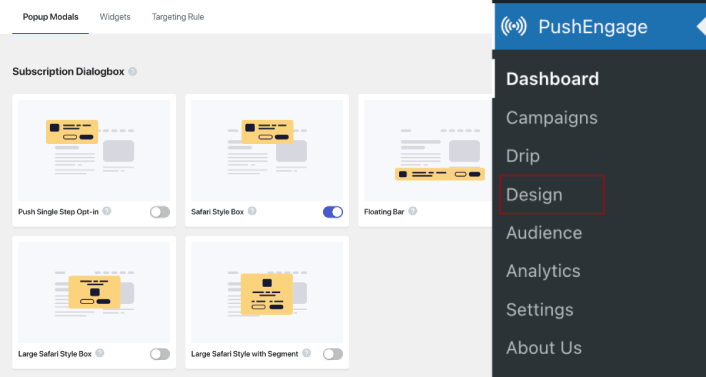
您可以根據需要設置任意數量的彈出模式。 當然,您可以確保它們在每個彈出模式的“顯示選項”下的不同時間觸發。
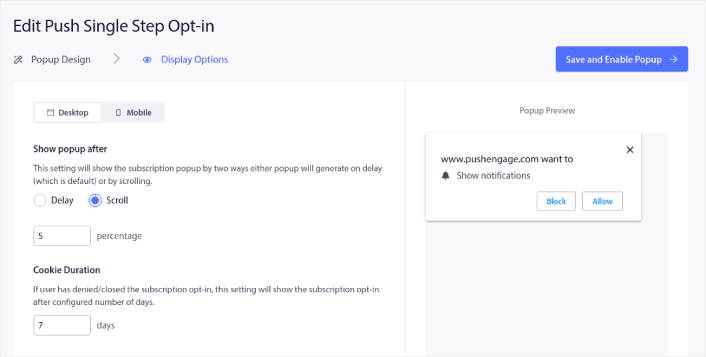
這裡的想法是給你的訪問者一個訂閱的充分理由。 如果您需要一些幫助,請查看我們關於如何創建自定義推送通知選擇加入的文章。
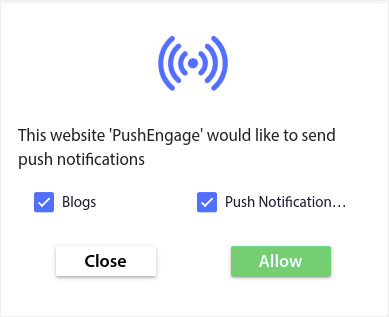
如果您想創建更有針對性的彈出模式,您可以使用“定位規則”選項卡下的定位規則:
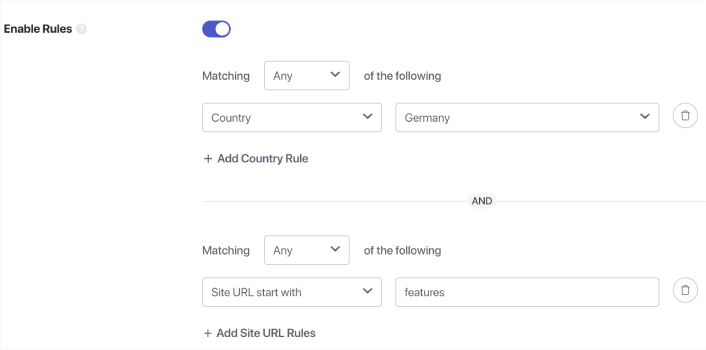
這些是全局定位規則,並且將優先於單個彈出模式的定位規則。 但如果您願意,您可以通過編輯為每個模式創建強大的定位規則。
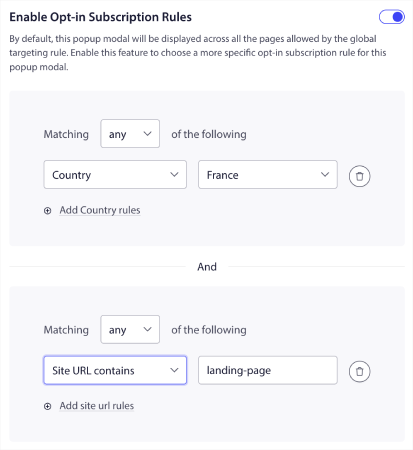
例如,您可以創建不同語言的彈出模式來定位來自不同國家/地區的訪問者。
如果您想要一些具有高點擊率的模板來開始,您應該查看這篇關於高轉化推送通知選擇的文章。
發送 iOS 推送通知之前需要做什麼
你幾乎完成。
在開始發送推送通知之前,您需要為您的網站設置訂閱選擇加入。 您的選擇會將網絡訪問者轉化為推送通知訂閱者。 所以,這是一個關鍵因素。
如果您需要一些靈感,可以查看這篇關於高轉化推送通知選擇的文章。 完成選擇加入設置後,您的網站就可以收集訂閱者。 但您怎麼知道您的選擇是否正常工作呢?
因此,明智的做法是設置歡迎推送通知。
專業提示:您應該花一些時間對推送通知進行全面測試。 這將解決最常見的問題,並且您不會浪費時間嘗試稍後解決問題。
發送 iOS 推送通知後該怎麼辦
這就是本次的全部內容,伙計們!
如果您覺得這篇文章有幫助,請務必在下面發表評論。
開始使用推送通知可能看起來令人生畏。 但如果您密切關注目標跟踪和分析,應該沒問題。 更重要的是,借助推送通知活動,您將獲得更多利潤。 這裡有一些很酷的資源可以幫助您入門:
- 如何使用重定向推送通知將您的收入增加 2 倍
- 如何對推送通知進行排序並找到獲勝的活動
- 如何清理推送通知訂閱者列表(簡單)
- 如何自動發送 RSS 推送通知
- 如何使用推送通知來推廣新聞網站
- 如何使用交叉銷售推送通知將您的銷售額提高兩倍
- 如何使用瀏覽放棄推送通知(4 個步驟)
如果您不熟悉推送通知,則應該嘗試 PushEngage。 PushEngage 是市場上排名第一的推送通知軟件。 您的活動將得到安全保障。
因此,如果您還沒有,請立即開始使用 PushEngage!
