如何設定 iOS Web 推播通知(簡單、無程式碼方式)
已發表: 2024-04-05正在尋找有關如何發送 iPadOS 和 iOS 網路推播通知以真正發展您的業務的指南?
網路推播通知可以成為強大的行銷工具。 如果您設定自動化的,它們幾乎可以自行運行。 但是您應該發送什麼通知? 您如何知道他們是否適合您的企業? 你如何開始?
在本文中,我們將向您展示如何使用簡單、可操作的技巧,透過 iPadOS 和 iOS 網路推播通知在自動駕駛儀上帶來流量和銷售。 我們還將向您展示如何在沒有任何編碼經驗的情況下進行設定。
聽起來不錯? 讓我們直接開始吧。
- iPadOS 與 iOS 網路推播通知細分
- 發送 iPadOS 和 iOS 網路推播通知的最佳服務
- 如何新增 iPadOS 和 iOS 網路推播通知
- 步驟#1:建立一個免費的 PushEngage 帳戶
- 步驟#2:註冊 PushEngage
- 步驟#3:將 Web 應用程式清單檔案新增至您的網站
- 步驟#4:將 PushEngage 安裝到您的 WordPress 網站
- 步驟#5:使用 PushEngage 連接您的 WordPress 網站
- 步驟#6:測試您的網站清單
- 如何針對 iOS 和 iPadOS 個人化您的行銷活動
- 如何為 iOS 建立推播通知水滴行銷活動
- 如何發送 iOS Web 推播通知廣播
- 如何建立 iOS Web 推播通知彈出模式
- 發送 iOS Web 推播通知之前需要做什麼
- 您可以發送哪些 iPadOS 和 iOS 網路推播通知?
- #1. 歡迎活動的 iOS 網路推播通知
- #2. 廢棄購物車 iPadOS 與 iOS 網路推播通知
- #3。 瀏覽放棄 iPadOS 和 iOS 網路推播通知
- #4。 RSS 來源推送活動
- #5。 自動重新參與通知
- #6。 頁面訪問觸發活動
- #7. 透過點擊自動推播通知
- #8。 重複自動推播通知
- #9。 訂閱者時區通知
- #10。 電子郵件選擇加入通知
- 設定 iPadOS 和 iOS 網路推播通知後該怎麼辦
iPadOS 與 iOS 網路推播通知細分
從最廣泛的意義上來說,iPadOS 和 iOS 網路推播通知有 3 種類型:
- 廣播通知
- 水滴推播通知活動
- 觸發推播通知活動
廣播是您作為單一通知發送的推播通知。 您可以安排它們,但它們只會觸發一次。 觸發活動涉及設定推播通知、定義觸發通知以及控制其調度的工作流程。 自動滴水通知是在特定或滿足特定條件時自動發出的一系列通知。
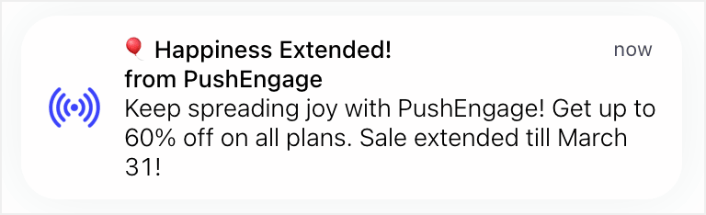
就所有意圖和目的而言,觸發式行銷活動和自動點滴行銷活動從外部看都是一樣的。 關鍵的差異在於觸發活動更加靈活和可自訂。 如果您認為推播通知的成本遠低於大多數其他管道,那麼結合這三個管道來發展您的業務是非常有意義的。
如果您不熟悉推播通知,我們強烈建議您使用經過驗證的模板開始您的旅程。
注意:大多數觸發活動都需要一些開發經驗。 您需要使用 API 來充分利用觸發通知。 但是,您可以直接發送一些觸發通知。 如果您好奇,請查看我們有關電子商務推播通知的文章以獲得更好的想法。
透過 iOS 上的網路推播通知,體驗就像其他本機應用程式一樣。 這些通知將以平視通知的形式出現在螢幕上,用戶也可以在通知中心甚至鎖定螢幕上找到它們。 因此,用戶可以輕鬆了解您的訊息的最新動態!
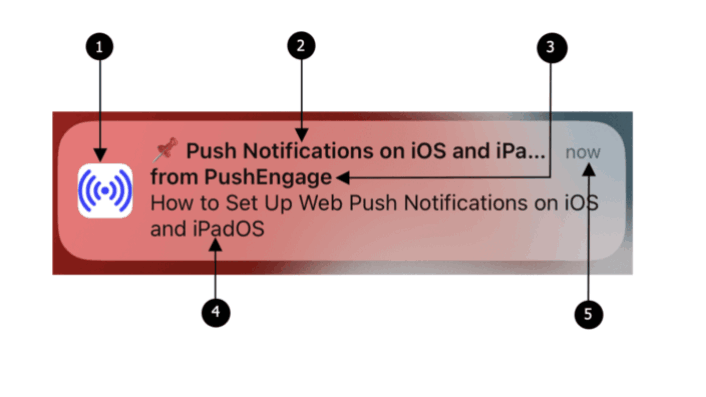
iOS 和 iPadOS 上的網路推播通知包含以下元素:
- 圖示:顯示的圖示是清單檔案中指定的圖示。 不幸的是,無法更改單一訊息的圖標,因此請確保在清單中設定所需的圖標。
- 標題:通知的標題限制為 30-40 個字元。 如果超過此限制,它將被截斷,因此請保持簡潔且有影響力。
- 應用程式名稱:通知中顯示的應用程式名稱是清單檔案中給出的名稱。 與圖示類似,單一訊息的圖示無法變更。
- 訊息:通知文字限制為 120-150 個字元。 如果超出這個限制,就會被截斷。 精心製作引人注目且簡短的訊息,以充分利用可用空間。
- 時間戳記:通知也會顯示時間戳,指示通知傳送到使用者裝置的時間。 這有助於用戶了解訊息的新近程度。
注意: iOS 網路推播通知目前不支援富媒體、動畫 GIF 或影片。 不過,您可以加入表情符號。 而且,如果您有 iOS 應用程序,您可以使用 iOS 應用程式推播通知發送豐富的推播通知。
在建立網路推播通知時牢記這些元素將確保您的訊息簡潔、視覺吸引力,並有效吸引 iOS 和 iPadOS 用戶。
當彈出通知並點擊它時,您將迅速進入網路應用程式中的特定登入頁面。 這是一個無縫的流程,可以保持用戶的參與並幫助他們快速找到他們感興趣的內容。
發送 iPadOS 和 iOS 網路推播通知的最佳服務
首先,我們要說的是,大多數「免費推播通知服務」其實都是免費試用。 我們在此列出的一些提供者是試用軟體,而其他提供者則提供永久免費方案供您選擇。
還有一些其他免費增值選項,例如 Firebase Cloud Messaging (FCM),但這根本不是一個好的選擇。 您可以詳細了解為什麼 FCM 無法與 PushEngage 等服務提供者競爭。 但現在,請相信我們的話並跳入更好的選擇。
我們建議使用 PushEngage。
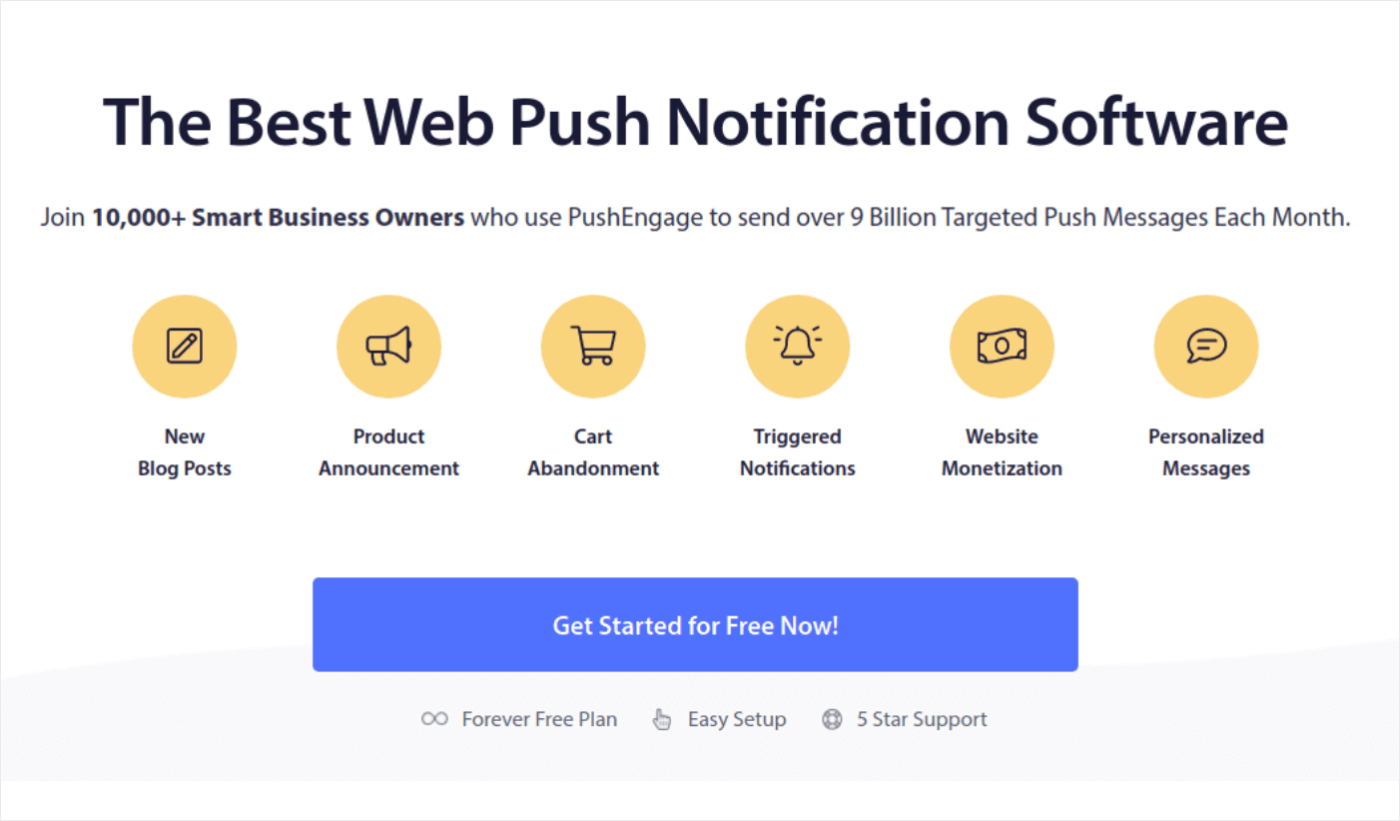
PushEngage 是世界上排名第一的推播通知外掛程式。
推播通知可協助您增加網站流量和自動駕駛參與度。 如果您正在經營線上商店,PushEngage 還可以幫助您建立自動電子商務推播通知,從而幫助您增加銷售額。
您可以免費開始使用,但如果您真的想發展業務,則應該購買付費計劃。 此外,在購買任何推播通知服務之前,您應該查看本推播通知費用指南。
快速瀏覽 PushEngage 所帶來的好處:
- 高轉換自動化行銷活動
- 多種定位和活動安排選項
- 目標追蹤和進階分析
- 智慧 A/B 測試
- 推送活動模板
- 強大的細分選項
- 專注的成功經理
這還只是表面現象。 在繼續之前,請先查看 PushEngage 的完整功能清單。
但 PushEngage 最吸引人的部分是您可以從永久免費的計劃開始。 您可以使用它透過多種自訂選項來實際發展您的業務。
如果您想為您的企業增加流量、參與度和銷售額,您會發現 PushEngage 無疑是最佳選擇。 如果您的預算有限,您可以隨時在推播通知上發揮一點創意。
注意:如果您正在執行 WordPress 網站,則應安裝並啟用 PushEngage WordPress 外掛程式。
免費版本允許最多 200 個訂閱者和 30 個終身通知。 這足以讓您的企業輕鬆負擔 10 萬名訂戶每月 9 美元的付費方案。
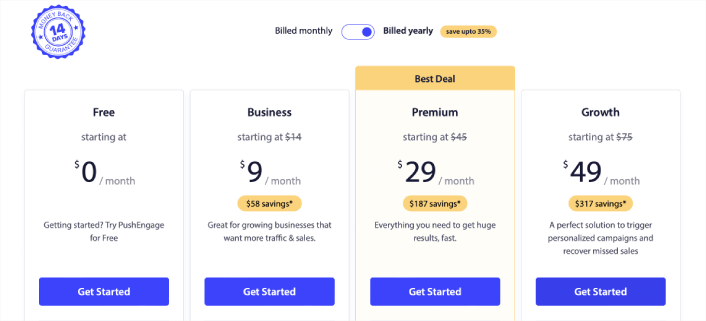
如果您對編碼一無所知,也不必擔心。 您可以使用任何網站和 CMS 的眾多安裝指南之一來安裝 PushEngage。
如何新增 iPadOS 和 iOS 網路推播通知
將 iOS 和 iPadOS 網路推播通知安裝到網站並不困難。 但它確實有幾個步驟,您需要逐步遵循本指南。
步驟#1:建立一個免費的 PushEngage 帳戶
前往 PushEngage 並點擊“立即免費開始”:
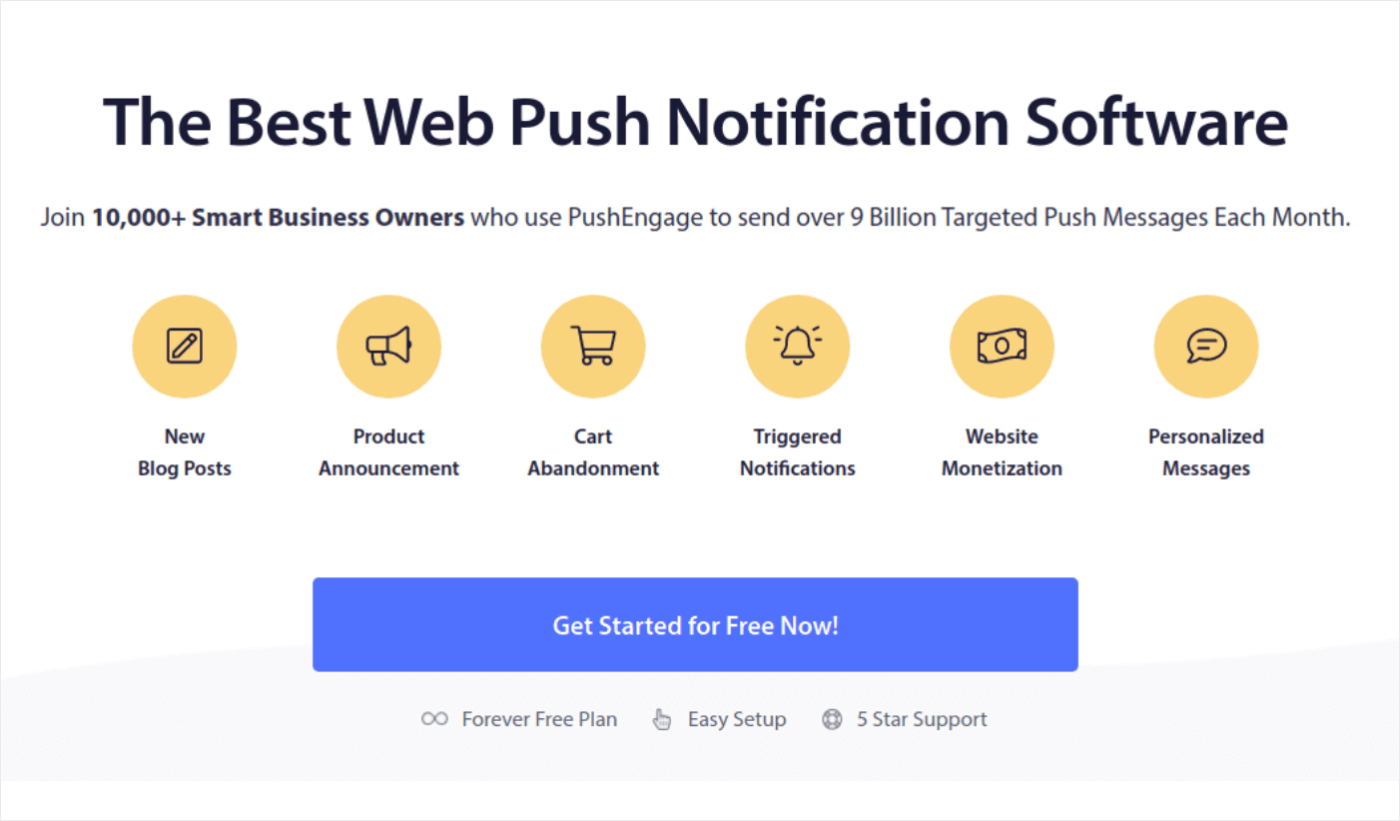
您可以開始使用免費方案。 但如果您正在尋找最強大的瀏覽器通知,則應根據您的業務需求選擇付費方案。 一旦您知道自己想要哪種計劃,請點擊「開始」建立您的 PushEngage 帳戶。
步驟#2:註冊 PushEngage
現在,是時候建立您的 PushEngage 帳戶了。 首先使用電子郵件地址或 Gmail ID 進行註冊:
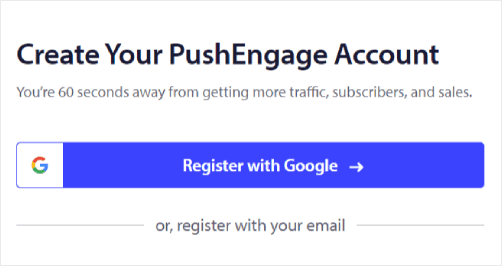
然後,填寫您的帳戶詳細資料:
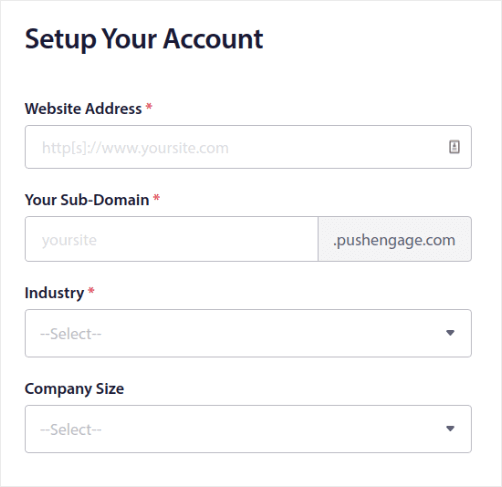
並添加您的信用卡資訊來購買您的計劃:
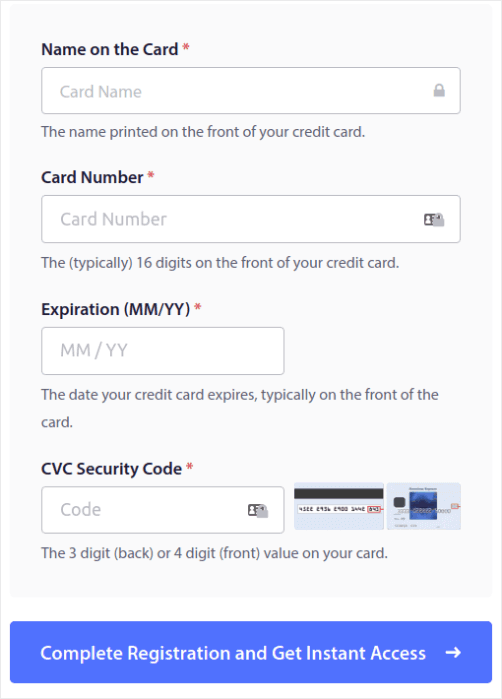
如果您選擇免費帳戶,那麼在您選擇升級方案之前,您的信用卡將永遠不會被收取任何費用。 現在,您已準備好存取 PushEngage 儀表板。 只需點擊“完成註冊”並“立即訪問”即可。
如果您以前使用過 OneSignal 或 PushAlert,您會發現 PushEngage 為您提供了更簡潔的儀表板體驗。 OneSignal 儀表板不適用於高階行銷活動。 為此,您需要 API 而不是 OneSignal 插件。
步驟#3:將 Web 應用程式清單檔案新增至您的網站
將 Web 應用程式清單視為一個特殊文件,當它安裝在某人的手機或電腦上時,其作用就像網站的指南。 它是用一種名為 JSON 的語言編寫的,但您不必擔心那部分。
清單檔案包含有關您的網路應用程式的重要信息,例如其名稱、描述、圖示和顏色。 因此,當有人將您的網站添加到他們的主螢幕或將其安裝到他們的裝置上時,瀏覽器會使用此清單來了解您的應用程式的外觀和行為。
例如,清單告訴瀏覽器在主螢幕或應用程式抽屜上為您的應用程式使用什麼圖標,使其看起來美觀且易於識別。 它還指定應用程式的顏色和主題,以賦予其一致且吸引人的外觀。 這是將您的網站轉變為漸進式 Web 應用程式 (PWA) 的一種很酷的方式。
此外,清單還包含有人啟動您的應用程式時應開啟的 URL。 這樣,瀏覽器就知道首先顯示網站的哪個頁面或部分。
使用線上工具可以快速完成清單文件的創建,這些工具可以為您完成艱苦的工作。 我們建議使用這個免費的應用程式清單產生器,只需幾次點擊和零編碼即可建立您的 Web 應用程式清單。
準備好清單後,通常將其命名為「manifest.json」並將其上傳到網站的根資料夾。
簡而言之,Web 應用程式清單就像一本手冊,當人們在其裝置上使用您的 Web 應用程式時,它使您的 Web 應用程式看起來和感覺都恰到好處。 這是為網站訪客創造良好使用者體驗的重要組成部分。
典型的清單看起來像這樣:
{ "name": "PushEngage", "short_name": "PushEngage", "start_url": "/", "display": "standalone", "theme_color": "#3b43ff", "background_color": "#ffffff", "icons": [ { "src": "icon/icon-128x128.png", "sizes": "128x128", "type": "image/png" }, { "src": "img/icon-192x192.png", "sizes": "192x192", "type": "image/png" }, { "src": "img/icon-512x512.png", "sizes": "512x512", "type": "image/png" } ] }將清單檔案新增至網站伺服器的根資料夾後,您需要在網站的 HTML 頭部新增程式碼片段。 該片段看起來像這樣:
<link rel="manifest" href="/manifest.json">如果您使用的是 WordPress 並且需要協助將此程式碼片段新增至網站標頭,則可以使用 WPCode 上傳清單檔案。 它是 WordPress 最好的程式碼片段外掛之一。
步驟#4:將 PushEngage 安裝到您的 WordPress 網站
注意:如果您沒有執行 WordPress 網站,您應該查看我們的安裝指南。
到目前為止,您已完成 PushEngage 帳戶的建立。 因此,請前往 PushEngage 儀表板並按照以下步驟操作:
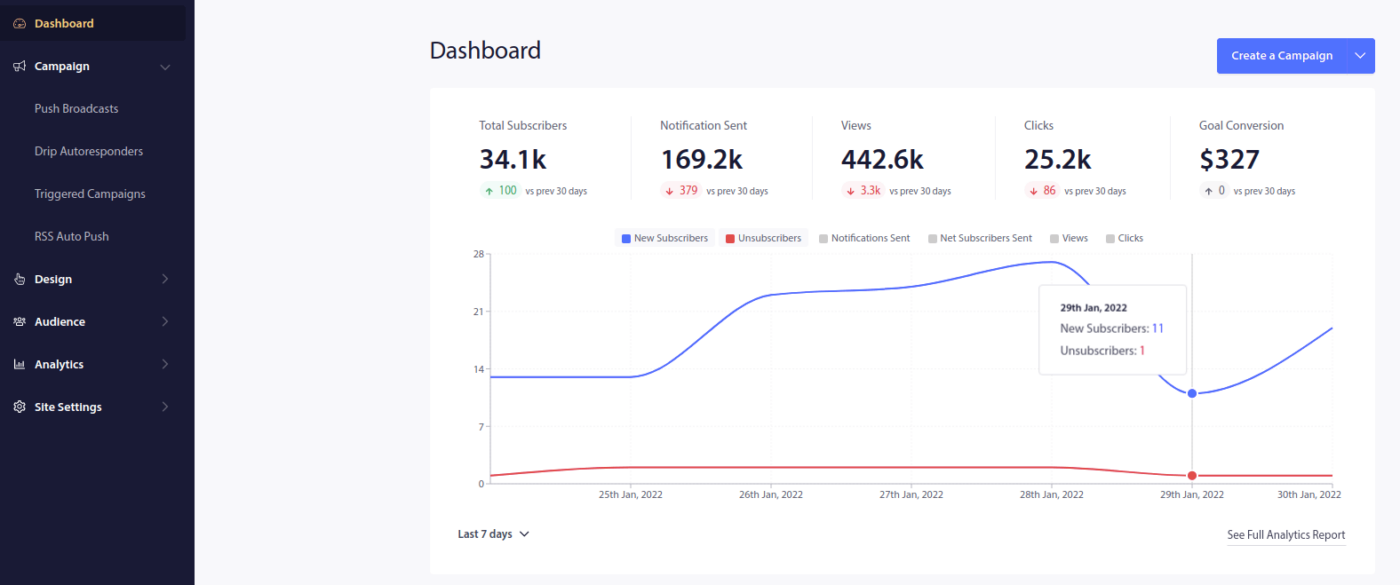
按一下網站設定 » 網站詳細信息,然後按一下此處以取得設定說明按鈕:
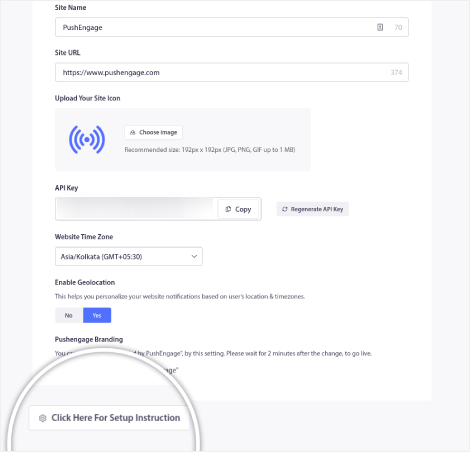
點擊WordPress選項卡,然後點擊安裝 PushEngage WordPress 外掛程式按鈕以在您的網站上安裝外掛程式。
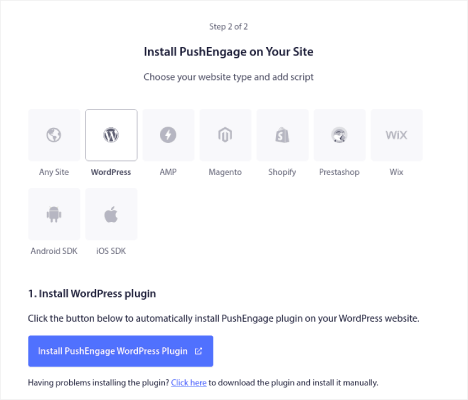
最酷的部分是:當您建立 PushEngage 帳戶時,您已經將您的網站與 PushEngage 帳戶同步。 因此,點擊 PushEngage 儀表板中的安裝連結即可自動將 PushEngage WordPress 外掛程式安裝到您的網站。
步驟#5:使用 PushEngage 連接您的 WordPress 網站
安裝並啟用 PushEngage WordPress 外掛後,您將看到 PushEngage 入門精靈:
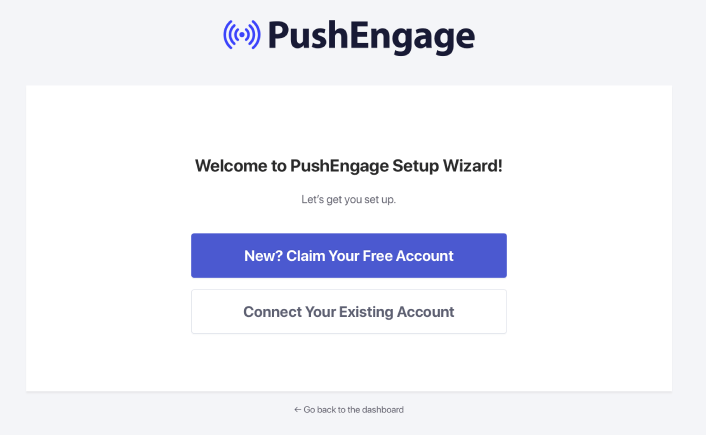
該嚮導相當簡單。 如果您是新用戶,請點選「新建」? 索取您的免費帳戶。 如果您已經註冊,請點選「連結您的現有帳戶」 。
接下來,如果您在註冊過程中已經註冊了站點,則可以從「連線註冊站點」下的「選擇站點」下拉清單中選擇您的站點:
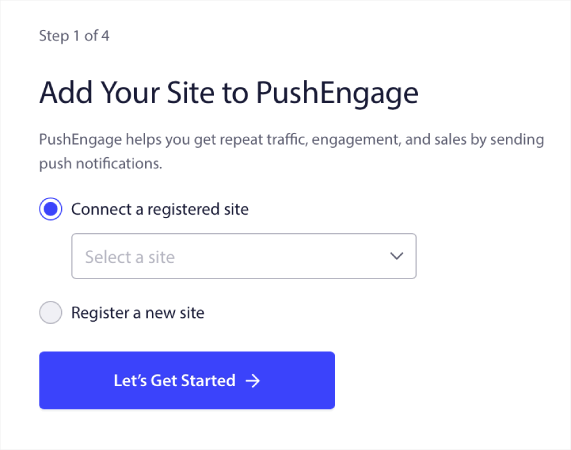
或者,如果您有高級定價計劃或更高版本,則可以按一下註冊新網站以新增網站。 在下一個步驟中,入門精靈將提示您安裝其他必備的 WordPress 外掛程式。
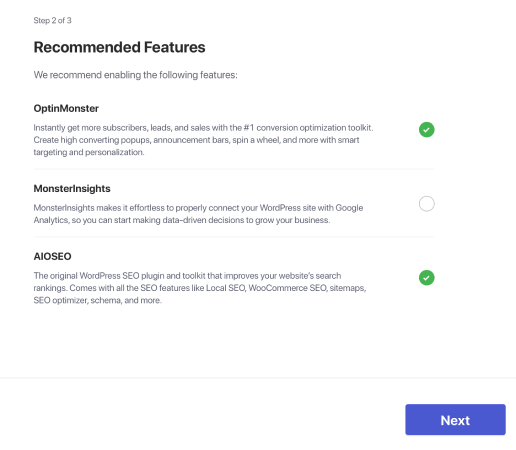
如果您正確執行了每個步驟,您將在精靈中看到以下成功訊息:
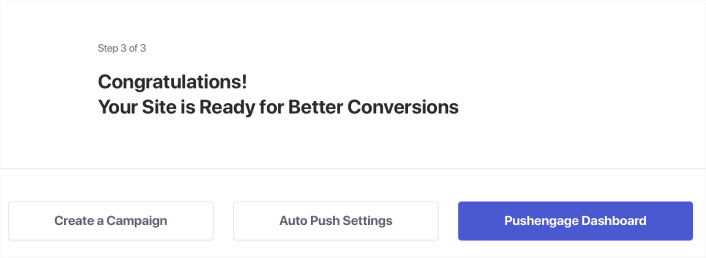
您現在已準備好建立活動和推播通知彈出模式。
步驟#6:測試您的網站清單
好吧,讓我們逐步完成測試您的網頁應用程式的步驟,並確保一切順利運行。
首先,使用 iPhone 或 iPad 上的 Safari 瀏覽器開啟您的網站。 確保您的裝置運行的是 iOS 16.4 或更高版本。 加載網站後,您將看到“共享”按鈕。 它看起來像一個帶有向上箭頭的正方形。 點擊該按鈕可開啟共享選單。
在共用選單中,您應該找到一個名為「新增至主畫面」的選項。 按一下該選項。
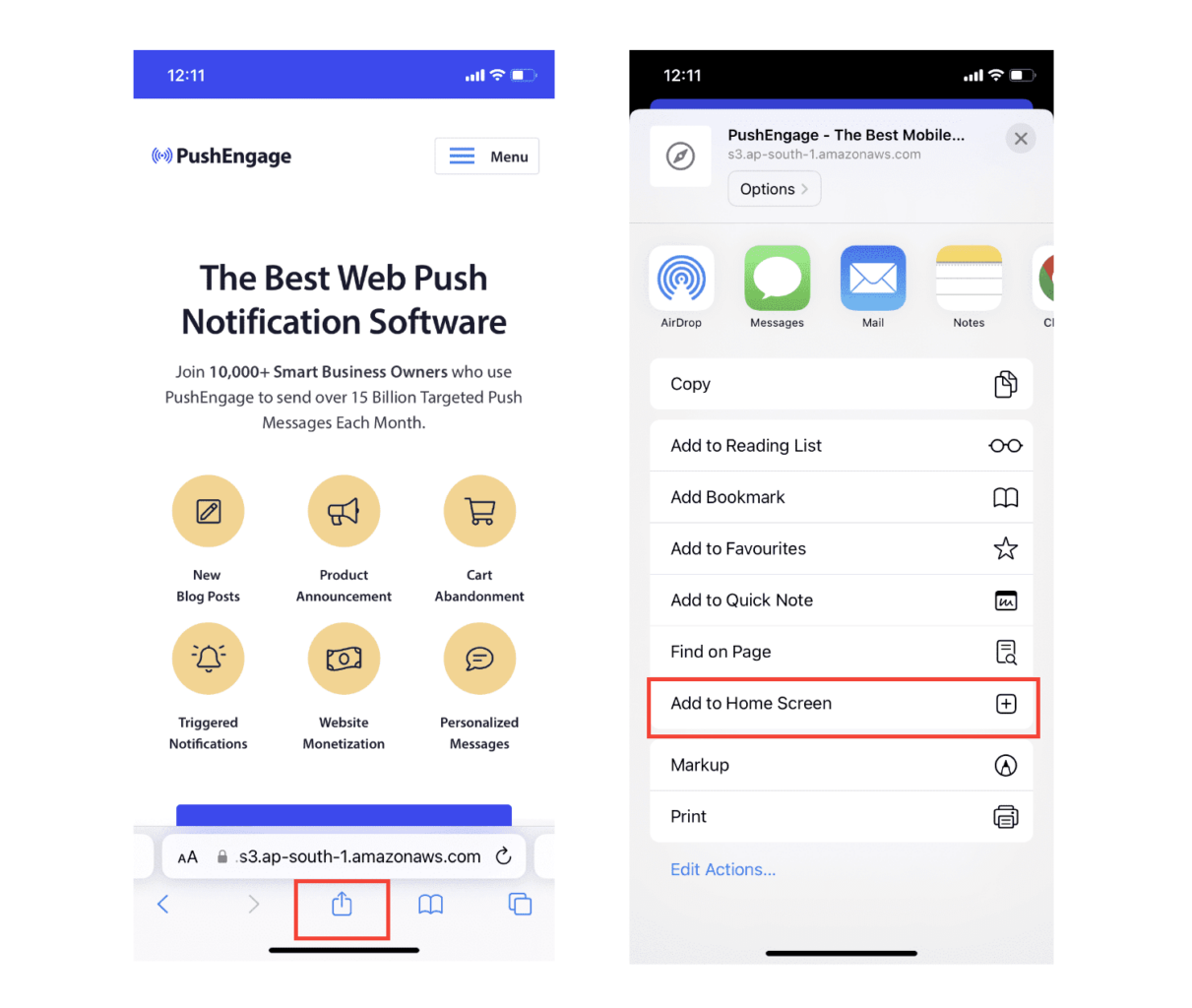
現在,網路應用程式將保存到您裝置的主螢幕,就像您從 App Store 下載的任何其他應用程式一樣。
如果一切設定正確,當您從主畫面開啟應用程式時,它將不再在 Safari 瀏覽器中開啟。 相反,感覺就像在 iPhone 或 iPad 上使用常規應用程式一樣。
為了讓您的用戶知道他們可以從您的應用程式獲取網路推播通知,您可以在螢幕上向他們顯示橫幅。 此橫幅將提示他們將您的應用程式新增至其主畫面並訂閱網路推播通知。 這是讓用戶與您的應用程式保持互動並接收重要更新的便捷方式。
因此,請按照以下步驟操作,您就可以為 iOS 裝置上的用戶提供流暢且類似應用程式的體驗了! 有關測試推播通知的完整演練,請查看我們有關 iOS Web 推播通知的文件。
如何針對 iOS 和 iPadOS 個人化您的行銷活動
在建立行銷活動之前,您應該設定細分和受眾群體以發送個人化推播訊息。
沒有什麼比透過為推播通知訂閱者建立細分和受眾群體所獲得的個人化程度更好的了。 前往PushEngage » 受眾並立即開始建立細分和受眾群體。
在「細分」標籤下,您可以建立新細分或編輯現有細分:
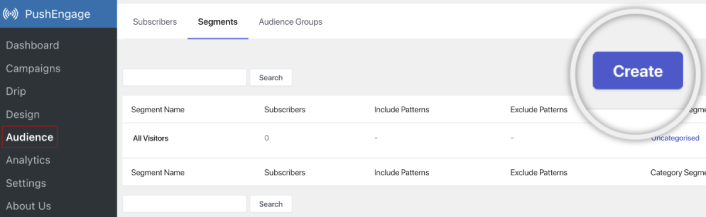
如果您需要更深入的個人化,請在「受眾群體」標籤中建立受眾:
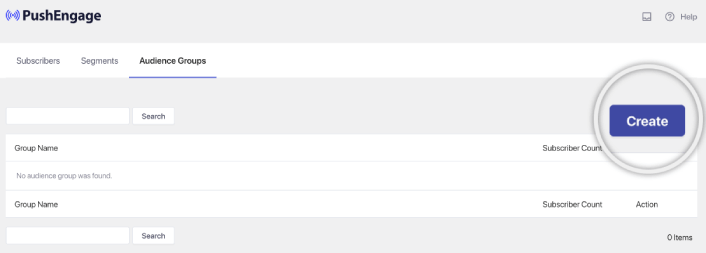
如果您不熟悉推播通知分段和個人化推播通知,您應該查看我們有關如何建立分段的文章以及有關高級受眾群體分組的公告。
最酷的一點是,您可以透過僅為 iOS 和 iPadOS 用戶建立受眾群體來建立有針對性的推播活動:
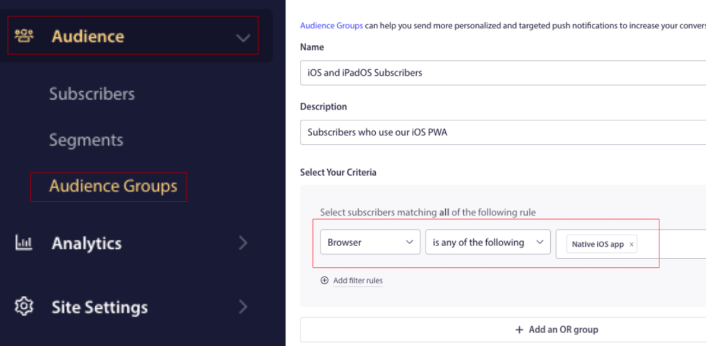
您可以使用此受眾群體進行點滴行銷活動和廣播。
如何為 iOS 建立推播通知水滴行銷活動
前往 PushEngage 儀表板並前往Campaign » Drip Autoresponders ,然後按Create New Drip Autoresponder :

然後,為您的活動命名(我們建議使用“Welcome Drip”之類的名稱),然後在“內容”下選擇“用戶訂閱後立即發送通知”選項:
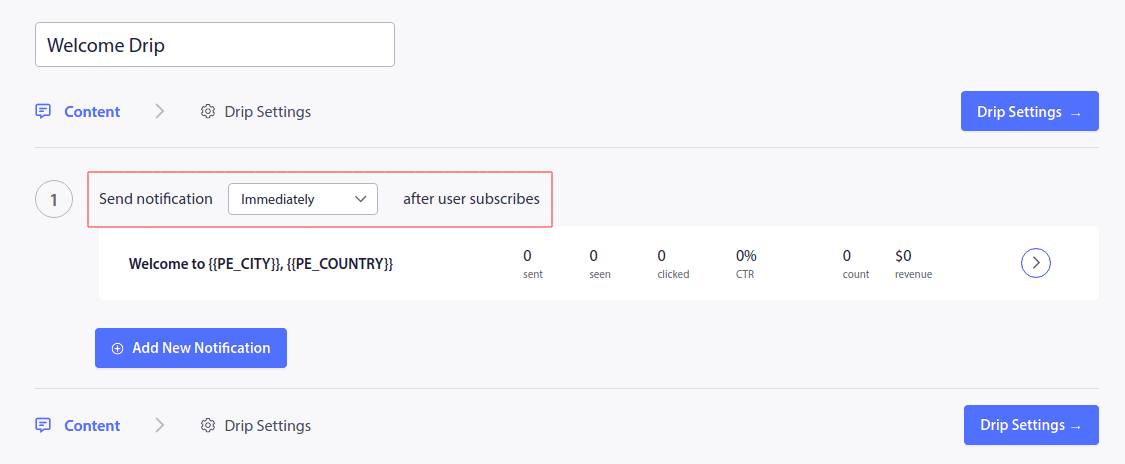
此時,您可以點擊通知旁邊的箭頭來編輯通知內容。
如果您有 PushEngage 的高級版或企業版計劃,您將能夠新增多個通知來建立一系列自動歡迎訊息。 只需點擊“新增通知”並編輯內容即可。
完成後,點擊“滴灌設定”並選擇將歡迎活動發送給所有訂閱者的選項:
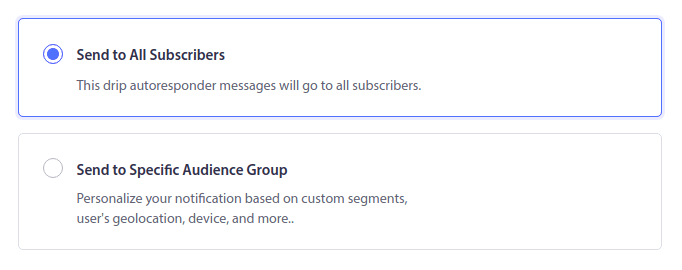
然後,向下滾動以設定您自己的 UTM 參數來追蹤推播通知:
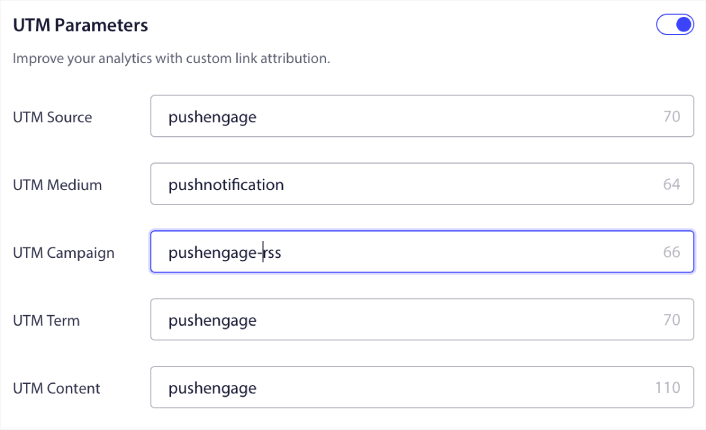
完成後,向上捲動並點擊「啟動自動回覆器」按鈕:
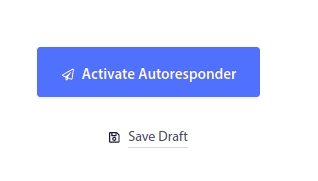
你就完成了!
如何發送 iOS Web 推播通知廣播
前往 PushEngage 儀表板,進入Campaign » Push Broadcasts ,然後點擊Create a New Push Broadcast按鈕:
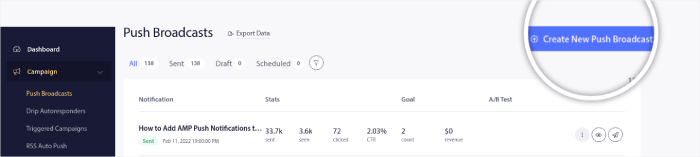
在「內容」標籤下,新增推播通知內容:
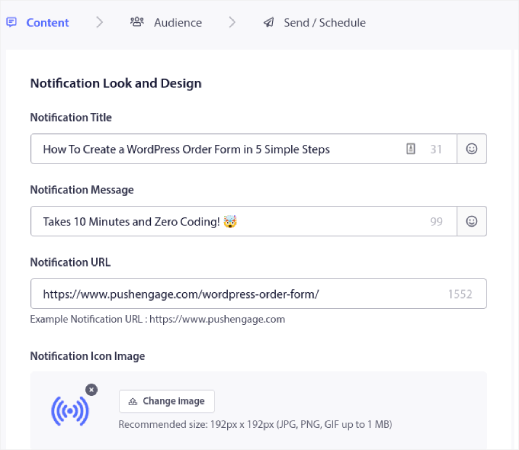
您可以設定 A/B 測試來提高點擊率,也可以安排推送廣播以獲得更多觀看次數。 無論哪種情況,您都應該查看我們的推播通知最佳實踐以獲得最佳結果。
如何建立 iOS Web 推播通知彈出模式
推播通知彈出模式是出現在網站或行動應用程式介面頂部的一個小窗口,用於向網站訪客顯示訊息或通知。
彈出模式可以由各種事件觸發。 您可以設定彈出視窗以在頁面存取、捲動深度甚至自訂操作(例如按一下按鈕)時觸發。
通常,您會在彈出模式上看到號召性用語,例如“訂閱”或“允許”,以徵得訪客的同意向他們發送推播通知。 如果您遵循本教程,您可以建立一個如下所示的彈出視窗:
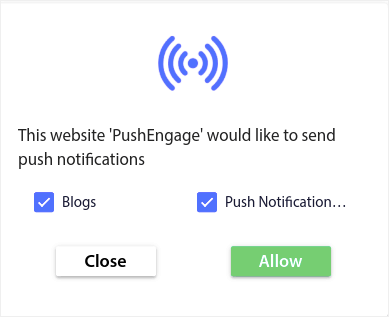
您可以建立可以直接細分訂閱者的彈出模式,也可以建立僅收集具有預設屬性(例如地理位置和瀏覽器)的訂閱者的常規彈出視窗。

返回 WordPress 儀表板。 轉到PushEngage » 設計:
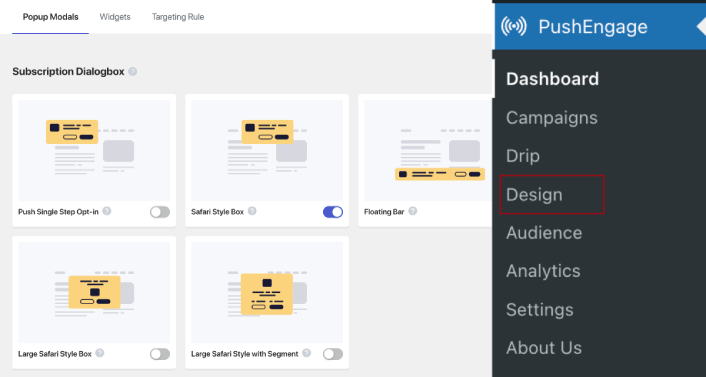
您可以根據需要設定任意數量的彈出模式。 當然,您可以確保它們在每個彈出模式的“顯示選項”下的不同時間觸發。
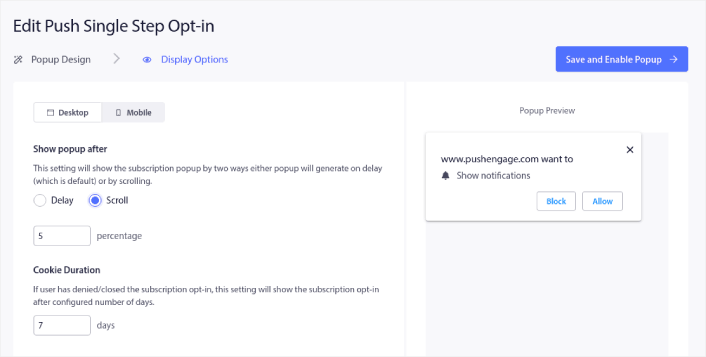
這裡的想法是給你的訪客一個訂閱的充分理由。 如果您需要一些幫助,請查看我們關於如何建立自訂推播通知選擇加入的文章。
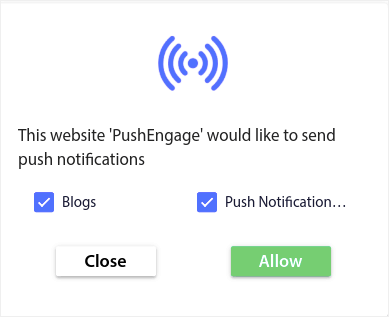
如果您想要建立更有針對性的彈出模式,您可以使用「定位規則」標籤下的定位規則:
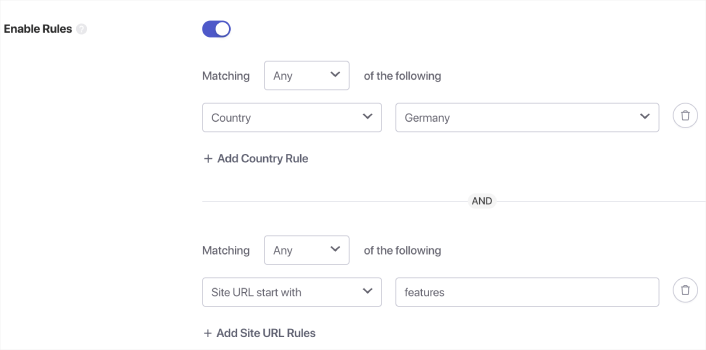
這些是全域定位規則,並且將優先於單一彈出模式的定位規則。 但如果您願意,您可以透過編輯為每個模式建立強大的定位規則。
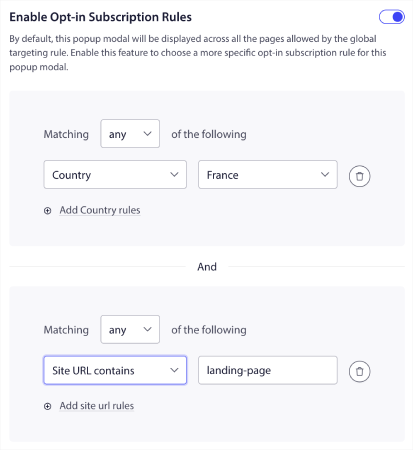
例如,您可以建立不同語言的彈出模式來定位來自不同國家/地區的訪客。
如果您想要一些具有高點擊率的範本來開始,您應該查看這篇關於高轉換推播通知選擇的文章。
發送 iOS Web 推播通知之前需要做什麼
你幾乎完成。
在開始發送推播通知之前,您需要為您的網站設定訂閱選擇加入。 您的選擇會將網路訪客轉換為推播通知訂閱者。 所以,這是一個關鍵因素。
如果您需要一些靈感,可以查看這篇關於高轉換推播通知選擇的文章。 完成選擇加入設定後,您的網站就可以收集訂閱者。 但您怎麼知道您的選擇是否正常運作?
因此,明智的做法是設定歡迎推播通知。
專業提示:您應該花一些時間對推播通知進行全面測試。 這將解決最常見的問題,並且您不會浪費時間嘗試稍後解決問題。
您可以發送哪些 iPadOS 和 iOS 網路推播通知?
現在您已經知道什麼是 iPadOS 和 iOS 網路推播通知以及發送它們需要什麼服務,是時候了解如何發送不同的通知了。 出於實用目的,我們在此討論的不是您可以使用 API 服務建立的自訂觸發活動。 如果您對自訂通知更感興趣,您應該查看我們的文件。
#1. 歡迎活動的 iOS 網路推播通知
歡迎推播通知活動是一種簡單的推播通知,旨在感謝任何新訂閱者。
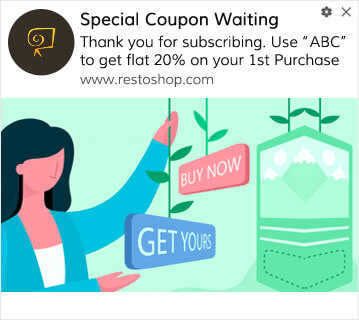
您還可以透過訂閱推播通知獲得優惠或禮物。 這對我們的許多客戶來說很常見。 您可以使用歡迎推播通知:
- 分享歡迎優惠券
- 提供進階功能
- 發送免費送貨服務
- 提供免費禮物
- 透過演練吸引您的訂閱者
現在,讓我們使用 PushEngage 設定您的第一個歡迎推播通知。
以下是如何在 PushEngage 中啟用歡迎通知。 前往 PushEngage 儀表板並前往Campaign » Drip Autoresponders ,然後按Create New Drip Autoresponder :

然後,為您的活動命名(我們建議使用“Welcome Drip”之類的名稱),然後在“內容”下選擇“用戶訂閱後立即發送通知”選項:
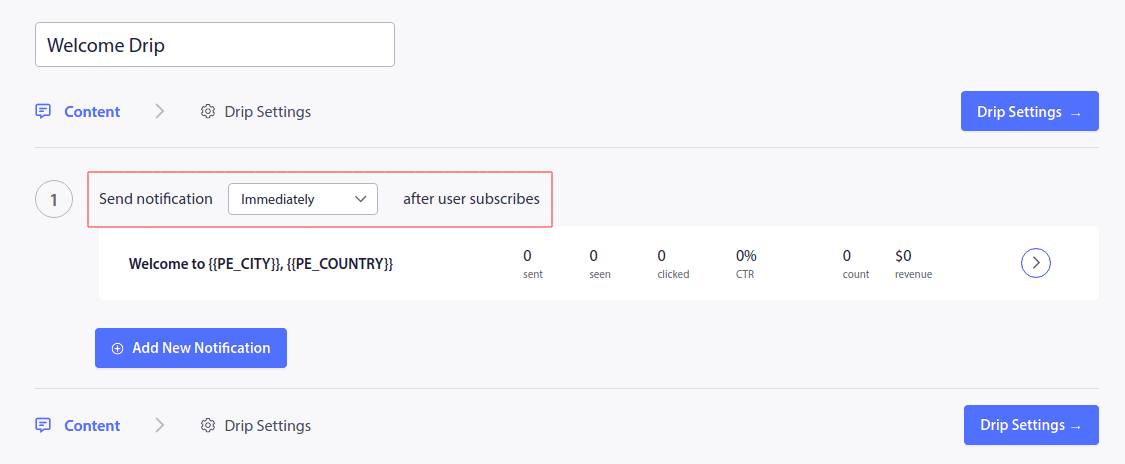
此時,您可以點擊通知旁邊的箭頭來編輯通知內容。 如果您有 PushEngage 的高級版或企業版計劃,您將能夠新增多個通知來建立一系列自動歡迎訊息。 只需點擊“新增通知”並編輯內容即可。
完成後,點擊“滴灌設定”並選擇將歡迎活動發送給所有訂閱者的選項:
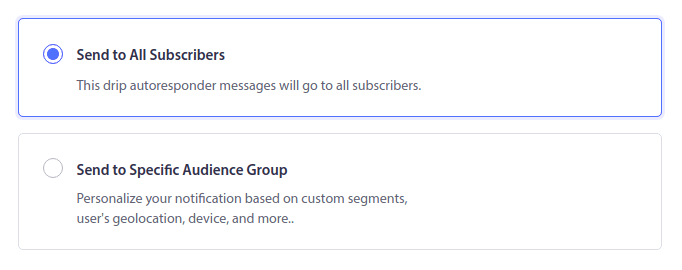
然後,向下滾動以設定您自己的 UTM 參數來追蹤推播通知:
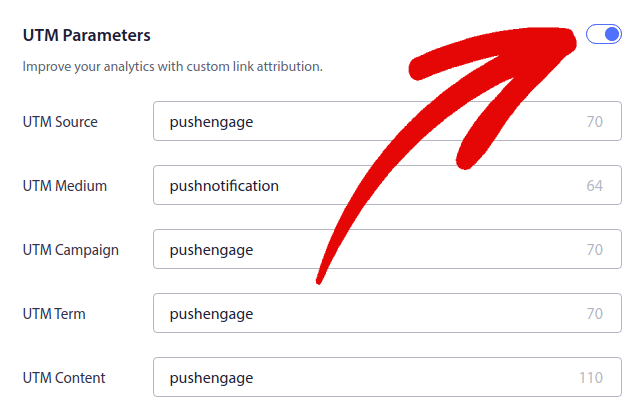
完成後,向上捲動並點擊「啟動自動回覆器」按鈕:
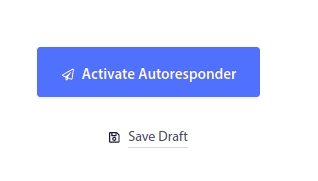
現在您知道為什麼歡迎推播通知很重要了。 您也知道如何設定它。 繼續啟動歡迎推播通知以重新吸引新訂閱者,或查看網站歡迎訊息上的這篇文章以獲取靈感。
#2. 廢棄購物車 iPadOS 與 iOS 網路推播通知
當潛在客戶將產品加入購物車但未完成結帳流程時,就會發生購物車放棄。
您的工作是盡可能減少購物車廢棄率。
挽回銷售損失的一種方法是使用 iPadOS 和 iOS 網路推播通知放棄購物車。 購物車廢棄恢復活動針對廢棄購物車的訂閱者,並向他們發送後續資訊、提醒、優惠、優惠券和折扣。
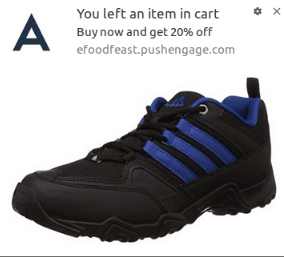
這是一個簡單的想法:讓盡可能多的人購買東西。
購物車放棄推播通知會對您的利潤產生非常實際的影響。 例如,WickedWeasel 透過其購物車放棄推廣活動每週增加 2,000 至 4,000 美元的銷售額。
現在,讓我們開始使用 PushEngage 設定您的第一個購物車放棄活動。
前往 PushEngage 儀表板,然後前往行銷活動 » 觸發式行銷活動,然後點擊建立新的觸發式行銷活動:
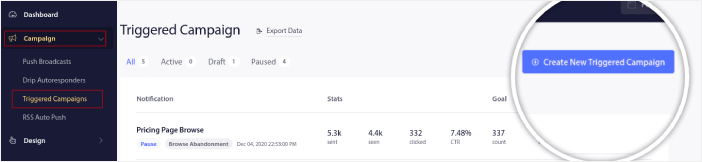
然後,選擇購物車放棄範本並點擊新建:

您可以開始起草廢棄的購物車自動回覆。 在「內容」標籤下,您可以建立一系列推播通知:
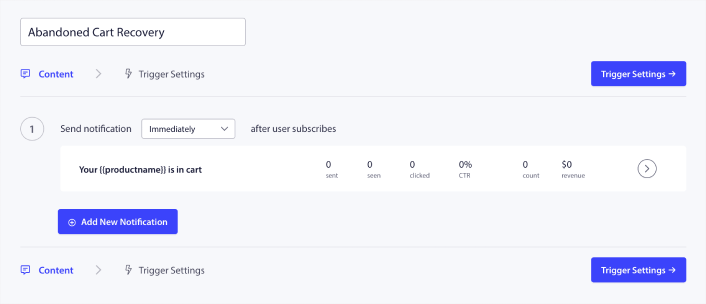
若要編輯通知,只需按一下其旁邊的箭頭即可自訂推播通知:
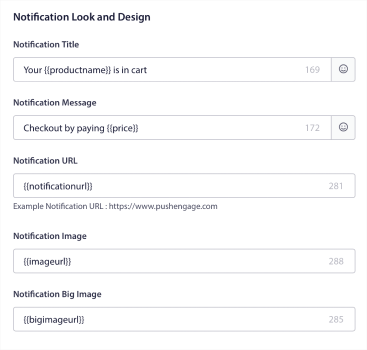
有關更多教程,請查看這篇關於如何設定廢棄購物車推播通知的文章。
#3。 瀏覽放棄 iPadOS 和 iOS 網路推播通知
顧名思義,瀏覽放棄就是這個意思。 這是當網站訪客正在瀏覽您的網站並決定突然離開時。 這些事件也被稱為其他供應商的漏斗放棄。
放棄瀏覽幾乎在每個行業都很常見。
而且確實很難減少或控制,因為沒有辦法激勵隨機用戶留在您的網站上。 這就是瀏覽放棄活動如此強大的地方。
以下是發布者的瀏覽放棄推播通知的範例:
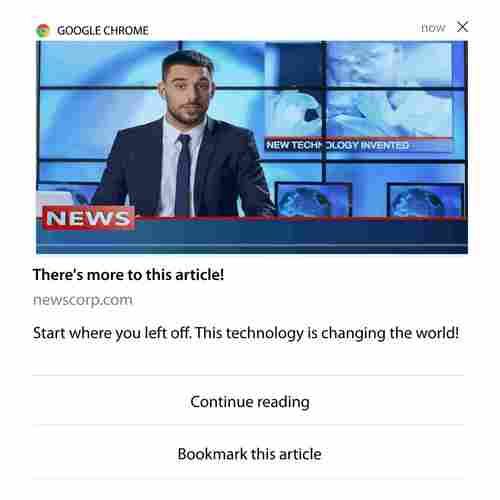
PushEngage 令人印象深刻的部分是您幾乎可以為任何行業設定活動。 因此,您也可以為 SaaS 和旅遊網站發送瀏覽放棄推播通知。
那麼,如何設定瀏覽放棄活動呢?
對於購物車放棄,有一個非常明確的參數來觸發推播通知。 對於放棄瀏覽,您可能需要考慮以下參數:
- 將產品加入願望清單
- 同一產品查看 X 次以上
- 瀏覽了 X 多個相同類別的產品
- 在網站上搜尋特定產品
- 彈跳前在現場停留至少 X 分鐘
這個電子商務網站活動背後的想法是讓訂閱者將產品添加到他們的購物車中。 對於出版商來說,這可能是他們正在閱讀的文章的點擊或下載。
再次前往 PushEngage 儀表板,然後前往行銷活動 » 觸發式行銷活動以建立新的觸發式行銷活動:

然後,透過點擊「新建」按鈕建立一個新的「瀏覽放棄」活動:
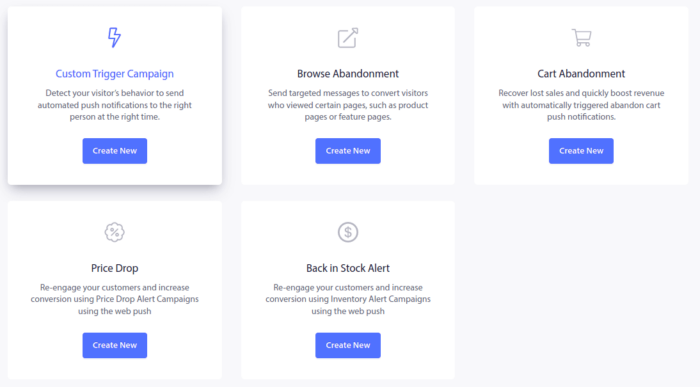
接下來,您將能夠設定整個推播通知序列以及每個通知之間的延遲:
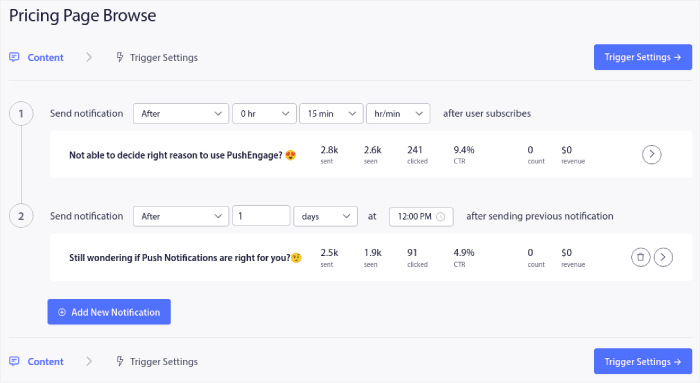
如果您不熟悉推播通知,則應該查看我們有關推播通知最佳實踐的文章。 如果您對推播通知內容感到滿意,請點選「觸發器設定」 。 您將看到瀏覽放棄活動的條件已預先配置到序列中。
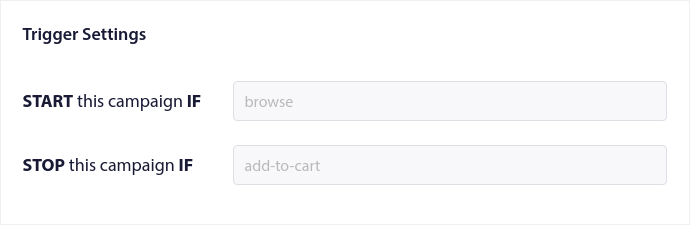
點擊「整合程式碼」按鈕即可取得在網站上嵌入瀏覽放棄活動所需的程式碼片段。
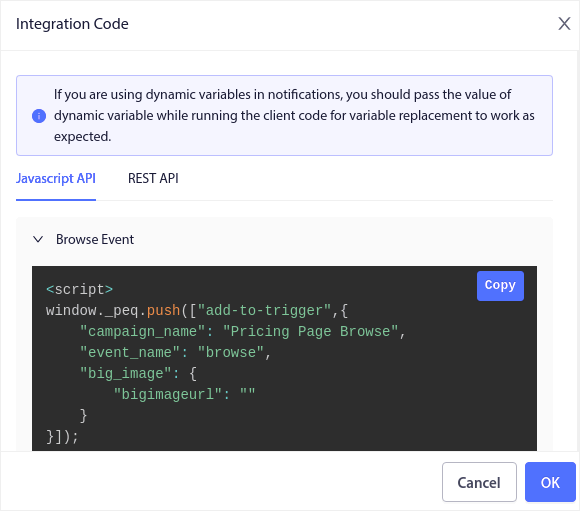
然後,複製程式碼並將其貼到您的網站中。 您想要將該程式碼貼到要追蹤的頁面的 HTML <head>部分。 最後,點擊「啟動觸發的行銷活動」按鈕:
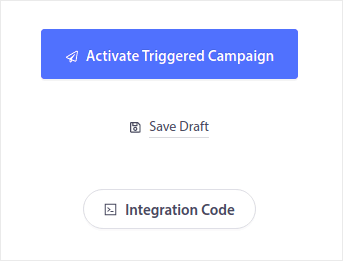
你就完成了!
#4。 RSS 來源推送活動
RSS 自動推送可讓您透過 RSS 自動發送通知。
PushEngage 每 10 分鐘檢查一次是否有新貼文新增到您的 RSS 提要中。 如果發現新帖子,PushEngage 會將其轉換為推播通知並將其發送給所有訂閱者。 最好的部分是它是在完全自動駕駛的情況下發生的。
RSS Feed 活動非常適合出版商和新聞網站:
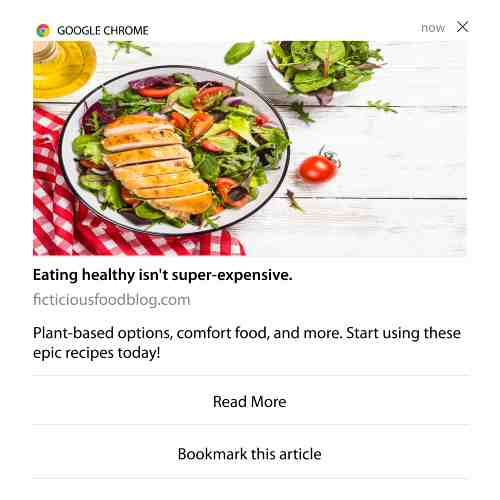
如果您是大型發布商,並且每 30 分鐘發布超過 1 個帖子,PushEngage 會在 2 個帖子通知之間保留 5 分鐘的延遲。
在我們進一步討論之前,您應該查看這篇有關如何使用 RSS 來源的文章,以獲取更多精彩的提示和技巧。
現在,讓我們在 PushEngage 上設定 RSS 推播通知。
前往Campaign » RSS Auto Push並將其打開:
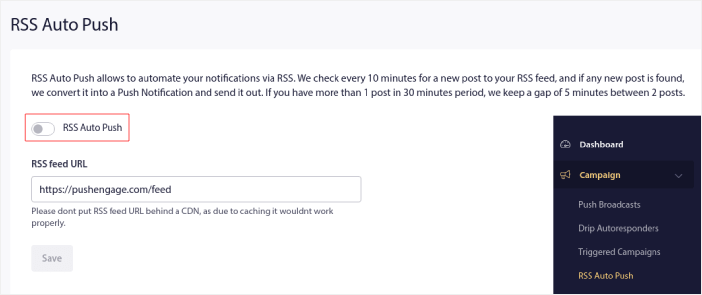
您必須貼上您的 RSS 來源 URL。 對於 WordPress 網站,通常採用以下格式:
https://examplesite.com/feed
然後,按一下“驗證 RSS”。 最後,按一下「儲存」 。
就是這樣! 你已經準備好了。 每次您發布新帖子時,它都會自動發送給您的所有訂閱者。
#5。 自動重新參與通知
您可以為一段時間沒有與您的內容互動的訂閱者設定自動重新互動活動。
但你一開始為什麼要這麼做呢?
這個怎麼樣:
- 獲取新客戶的成本是保留現有客戶成本的5倍
- 向我們已經了解其個人偏好的已知受眾進行定位和再行銷很容易。
- 從長遠來看,參與度高的客戶比那些與你的品牌幾乎沒有聯繫的客戶為公司帶來了更多的業務。
Ofertia 透過提供個人化優惠的推播通知,將重複用戶增加了 39%。 他們也不是唯一的。 您可以將其用於電子商務網站,以達到良好的效果:

有很多方法可以重新吸引訂閱者。
但最有效的方法之一是使用分段。 使用動態細分,您可以了解有關訂閱者的更多信息,並向他們發送他們喜歡的個人化內容。
在 PushEngage 儀表板中,前往「細分」並建立一個新的細分:
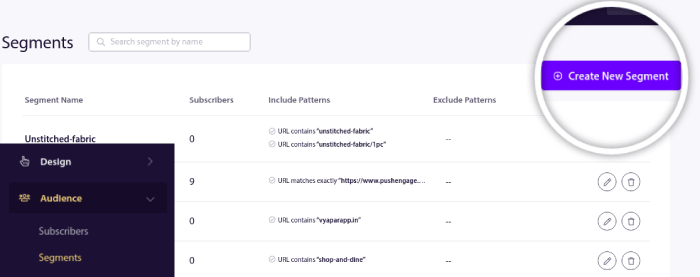
這允許您根據行為和瀏覽模式建立細分。 實際上,您可以設定一系列 AND/OR 操作來決定某些分段何時接收自動推播通知。
您甚至可以在用戶訂閱推播通知時對其進行細分。 前往Design » Popup Modals並選擇Large Safari Style with Segment 。
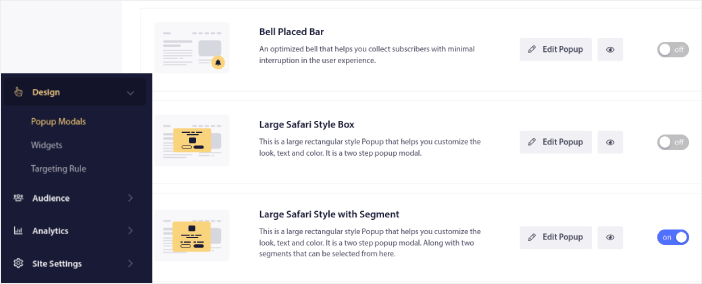
如果您需要更多方法來細分用戶,您可以使用 PushEngage Javascript API 根據用戶操作建立自訂細分。
#6。 頁面訪問觸發活動
頁面存取觸發器是推播通知段的擴充。 您所要做的就是在網路訪客瀏覽具有特定短語或模式的 URL 時建立一個分段。
然後,您只需前往受眾»細分並將受眾設定為特定細分:
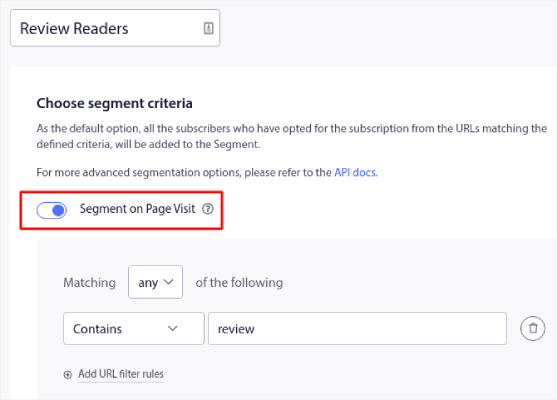
這使您可以建立真正個性化和自動化的推播通知。
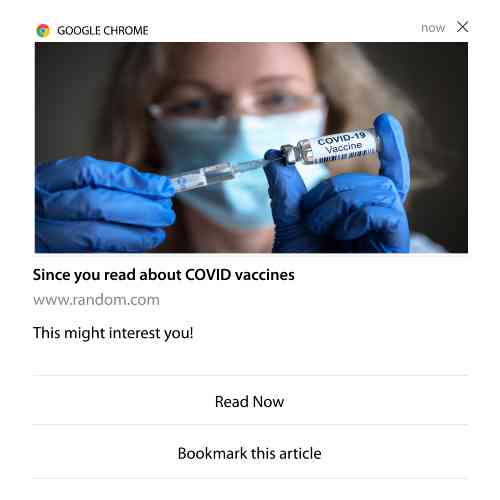
最棒的是,您只需幾分鐘即可在 PushEngage 中建立自訂細分。
#7. 透過點擊自動推播通知
您無法建立當訂閱者點擊使用 PushEngage 發送的通知時觸發的推播通知。
但有一個非常聰明的解決方法。
您可以根據特定通知指向的 URL 建立分段。 每次有人登陸此 URL 時,他們都會被添加到該分段中,您可以使用此分段發送有針對性的通知。
推播通知點擊活動本質上是點滴活動標準受眾細分的延伸。
請參閱本教學課程,了解如何建立點擊訂閱按鈕。
#8。 重複自動推播通知
想像一下你有…
- 跳蚤市場每週一次的促銷活動;
- 或週末促銷;
- 或庫存清倉甩賣;
- 或每月一次的閃購。
如果必須手動為每個事件建立推播通知,會有多不方便?
幸運的是,您可以使用 PushEngage 設定重複通知。
重複通知是針對重複事件的計畫和自動推播通知。 您可以設定一次,指定一個時間表,然後就完成了。
這只是 MyDeal 使用推播通知的方式之一。 請務必閱讀完整的案例研究!
前往Campaign並在 PushEngage 儀表板中新增自動通知。 然後,向下捲動到計劃部分並轉到“發送/計劃”選項卡:
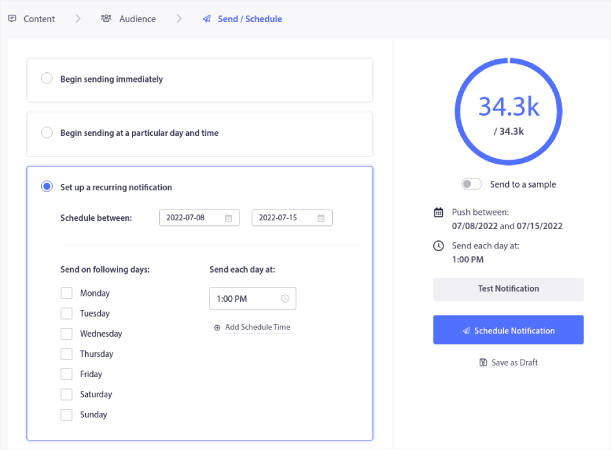
只需設定時間即可完成!
#9。 訂閱者時區通知
訂閱者時區通知正如其聽起來的那樣。 您可以向所在時區的訂閱者發送自動推播通知。
為什麼這有這麼大的事?
訂閱者時區通知的開啟率較高。 通常,即使您的訂閱者處於離線狀態,任何推播通知也會被發送。 當您的訂閱者最終上線時,這些通知就會堆積起來並被忽略。
另一方面,當您知道您的訂閱者最有可能在線上時,訂閱者時區 iPadOS 和 iOS 網路推播通知將會被發送。
專業提示:使用 A/B 測試來確定向訂閱者發送推播通知的最佳時間。
訂閱者時區通知感覺更個人化。 如果您很聰明,您可以將其與地理位置數據結合起來,進一步個性化您的通知。 這正是 Phooto 使用當地語言來大幅提高開啟率時所做的事情。
現在讓我們在 PushEngage 中設定訂閱者時區通知。
建立新通知時,前往計劃選項並按一下顯示「在訂閱者時區發送通知」的複選框:
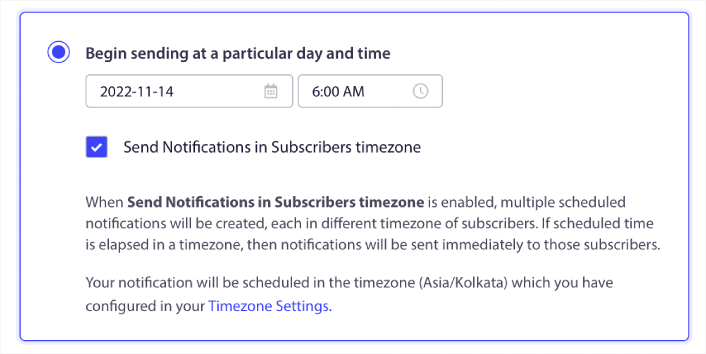
就這樣! 您也必須對點滴行銷活動執行相同的操作,但結果非常值得為每個行銷活動點擊一個按鈕。
專業提示:最後兩種策略都是關於安排推播通知。 但這兩種並不是安排自動推播通知的唯一方法。 請查看我們關於如何安排推播通知的文章,以了解更多精彩技巧。 另外,請查看發送 iPadOS 和 iOS 網路推播通知的最佳時間。
#10。 電子郵件選擇加入通知
電子郵件行銷長期以來一直是產生和培養潛在客戶的最佳方式。 自動推播通知的最佳部分是您可以使用它們來產生更多的電子郵件訂閱者。
設定非常簡單,並且結合使用電子郵件和 iPadOS 以及 iOS 網路推播通知比使用其中之一更有效。
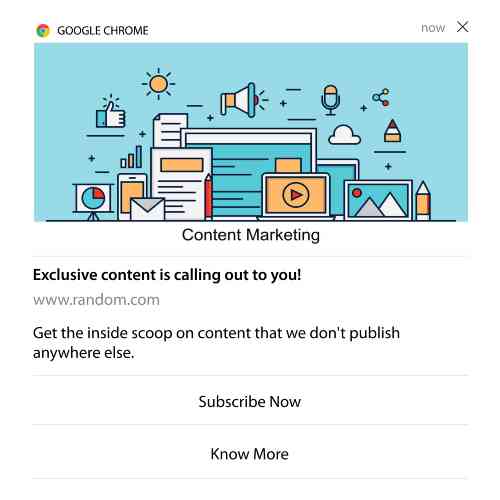
您所要做的就是發送觸發通知,要求使用者選擇電子郵件通知。
只需建立自訂號召性用語 (CTA) 按鈕並插入訂閱連結作為按鈕的 URL。 這確實是您所需要的。 如果您不確定如何取得訂閱按鈕,請按照說明進行操作。
在任何通知中,您可以向下捲動並開啟多操作按鈕:
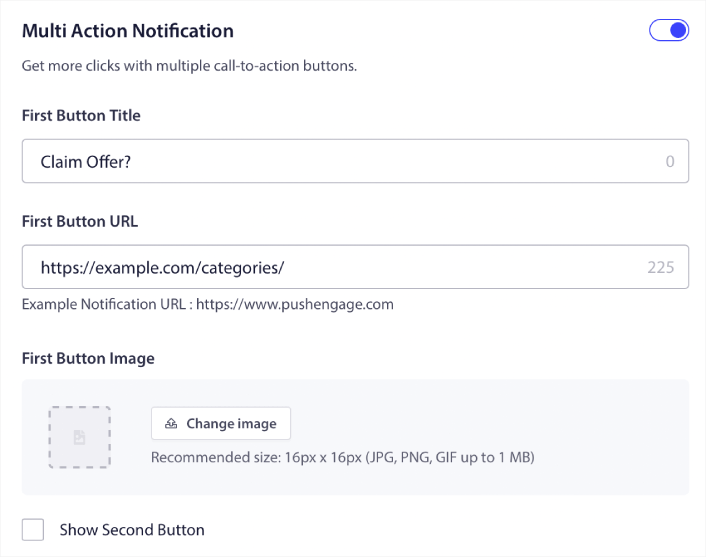
該 URL 應該是電子郵件註冊表單的連結。 您可以使用幾乎任何電子郵件服務提供者(例如 Drip)建立一個。 您所要做的就是點擊註冊表單的共用選項並複製該 URL。 然後,將其貼上到推播通知的按鈕 URL 中。
請查看我們的多操作按鈕教學以了解更多詳細資訊。 您甚至可以在按鈕上添加電子郵件圖標,以非常清楚地表明您正在要求用戶訂閱您的電子郵件通知:
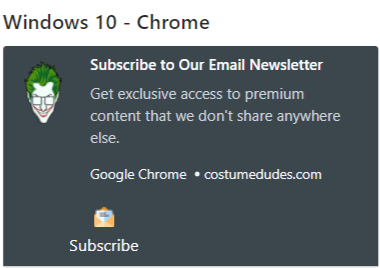
專業提示:您也可以使用相同的想法來發展您的 YouTube 頻道。 只需在頻道 URL 末尾新增「?sub_confirmation=1」並將其貼到推播通知按鈕 URL 中即可。
每次有人點擊推播通知上的訂閱按鈕時,他們都會被重定向到您的 YouTube 頻道並收到訂閱提示。
設定 iPadOS 和 iOS 網路推播通知後該怎麼辦
iPadOS 和 iOS 網路推播通知並不能保證您的業務會成功。 與任何行銷工具一樣,您需要測試和改進您的訊息傳遞和細分。 不幸的是,您無法直接對自動通知進行 A/B 測試。 但這些資源將幫助您走上快車道:
- 如何在您的網站上安裝 Web 通知 WordPress 插件
- 如何進行推播通知 A/B 測試(最佳實踐)
- 獲得即時流量的 7 種推播通知最佳實踐
- 2022 年 21 個最佳電子商務 WordPress 外掛程式(免費和付費)
- 2022 年 7 個最佳 WordPress 新聞外掛(比較)
此外,PushEngage 還提供了相當多的整合。 您甚至可以使用 Zapier 設定一些自訂觸發器。 這些是相當高級的活動,我們建議您僅在熟悉我們的其他內建自動化功能後才進行設定。
您還應該知道 PushEngage Javascript API 非常靈活,您可以為網站上的幾乎任何操作設定自訂觸發器。
一旦您瀏覽完所有這些資源,您就會意識到 PushEngage 是市場上排名第一的推播通知軟體。
因此,如果您還沒有,請立即開始使用 PushEngage!
