本地雲備份附加教程:如何充分利用它
已發表: 2022-07-29定期進行站點備份,無論是在本地還是在雲中,都可能是一項耗時的任務。 如此之多,以至於許多網站所有者將完全放棄它,這可能導致大量數據丟失甚至收入損失。 然後,與您的數據消失在空氣中所損失的時間和金錢相比,所有隨著時間的推移而失去執行備份的擔憂似乎都是小菜一碟。
幸運的是,使用簡單的備份工具可以節省您的時間和精力,並以最少的麻煩確保數據的安全。
本地的雲備份插件(又名 Flywheel 的本地)是您工作流程的一個很好的補充,並且易於設置和使用。 今天,我們將向您展示如何開始使用此插件,討論如何充分利用其功能,並針對特定用例和故障排除提供一些建議。
讓我們潛入水中。
什麼是本地雲備份插件?
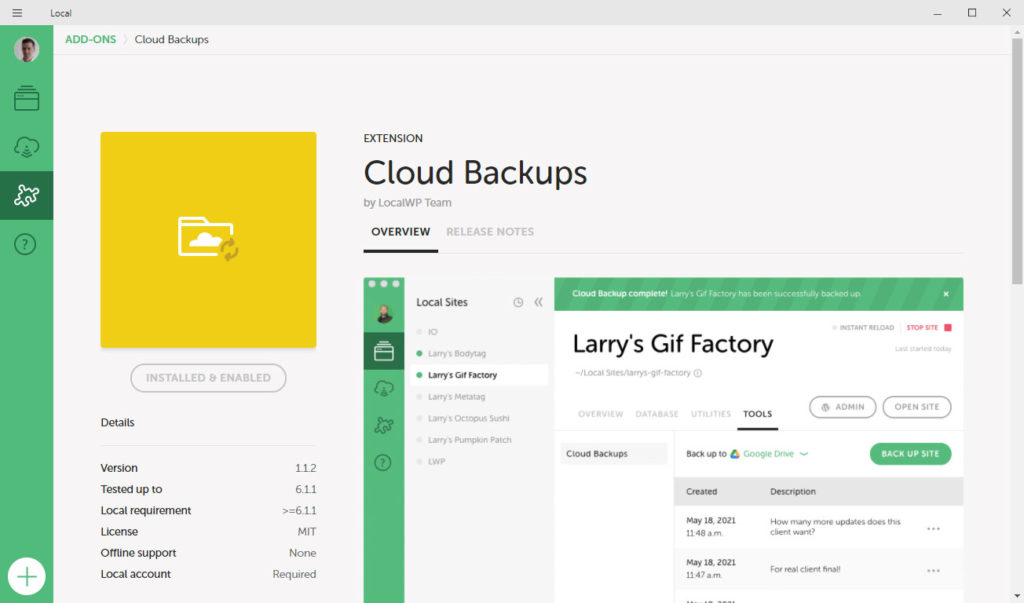
首先,一些定義和解釋。 Cloud Backups 是 Local 的一個附加組件,它提供了一種將本地開發站點連接到雲服務的簡單方法,以便輕鬆和定期備份。 這是真正有用且免費的本地功能之一。 此外,此附加組件使用增量備份。 這意味著它僅在每次備份期間上傳已更改的文件和導出的數據庫。
因此,每個備份都很小,佔用的空間也更少,這意味著從長遠來看,您也可以在雲提供商服務上節省資金。 每個備份的小文件大小也意味著執行備份的操作花費的時間更少。
主要特徵
在我們進入本文的教程部分之前,讓我們首先討論云備份插件的一些主要功能:
- 只需單擊一下即可輕鬆將項目保存在本地。
- 使用您現有的雲存儲提供商以獲得更多便利。
- 與 Google Drive 和 Dropbox 兼容。
- 可以與多台機器一起工作。
- 保存在雲存儲中的組織良好的備份文件,包括單個文件、數據庫和目錄。
- 在任何安裝了 Local 的計算機上隨時輕鬆檢索備份。 可以從任何計算機訪問最新版本的項目。
- 雲備份插件完全免費下載和使用。
現在,在開始使用此插件之前,您需要記住幾個關鍵點。
開始之前需要了解的幾件事
現在讓我們花一些時間來討論一些關於使用 Cloud Backups 插件的常見問題。
沒有自動備份
請務必注意,雲備份目前不包括安排自動備份的功能。 本地用戶可以隨時手動觸發備份——無論他們願意多麼頻繁——但自動調度尚不可用。 然而,這是公司待辦事項清單上的一項功能,可以在未來的迭代中添加。
單一備份
如果您有多個要備份的網站,可能需要一次執行所有這些網站。 但是,雲備份只允許您一次執行一個備份。 這樣做的原因是網站數據庫可能非常大。 為了防止系統問題(以及本地問題),該插件一次僅限於一個備份。
可以手動恢復備份
如果您無法訪問您的計算機或出現某種錯誤,您仍然可以隨時從您的雲存儲提供商處檢索您的備份,並手動將它們備份到本地服務器或您的實時網站。 Local 建議使用工具 Restic 來完成此操作。
使用本地雲備份插件所需的工具和服務
在我們進入這篇文章的教程部分之前的最後一件事。 您將需要一些工具和服務來使用雲備份插件,包括:
- 本地安裝在您的計算機上並使用最新版本進行更新。
- 本地帳戶。 這是在本地和雲存儲提供商之間建立連接所必需的。 您可以在此處進行設置,但是,該設置還會要求您在此過程中創建一個。
- Cloud Backups 插件(我們稍後將討論安裝)。
- 用於存儲備份的雲存儲提供商。 Local 目前僅適用於 Dropbox 和 Google Drive。
如何安裝本地雲備份插件
首先,您首先需要安裝插件。 您可以直接在本地安裝中執行此操作。 只需轉到左側的附加組件菜單,在列表中找到它並單擊它。
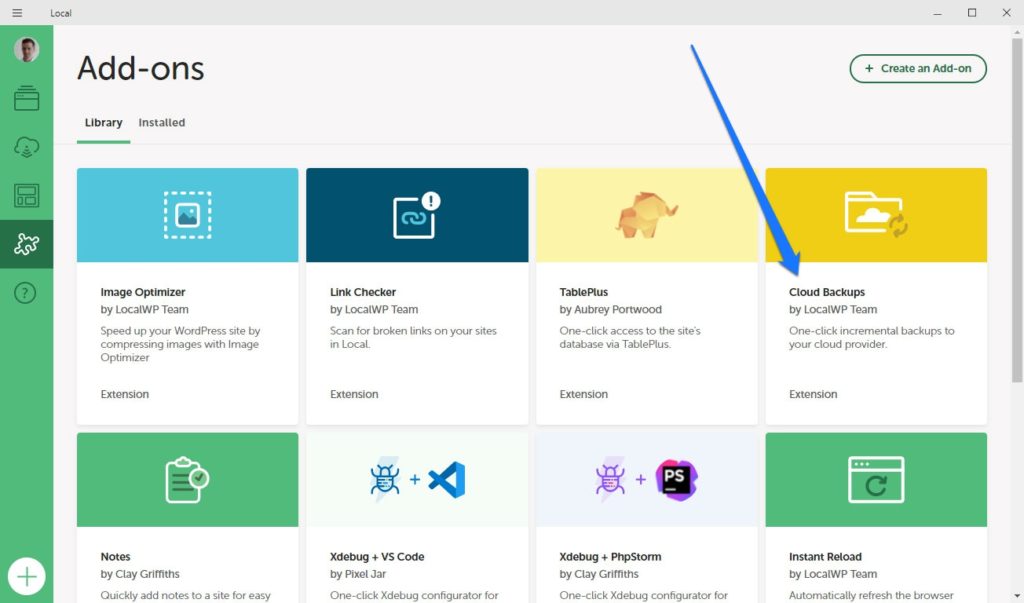
在下一個屏幕中,首先單擊左側的安裝插件。 完成後,按鈕變為Enable & relaunch 。
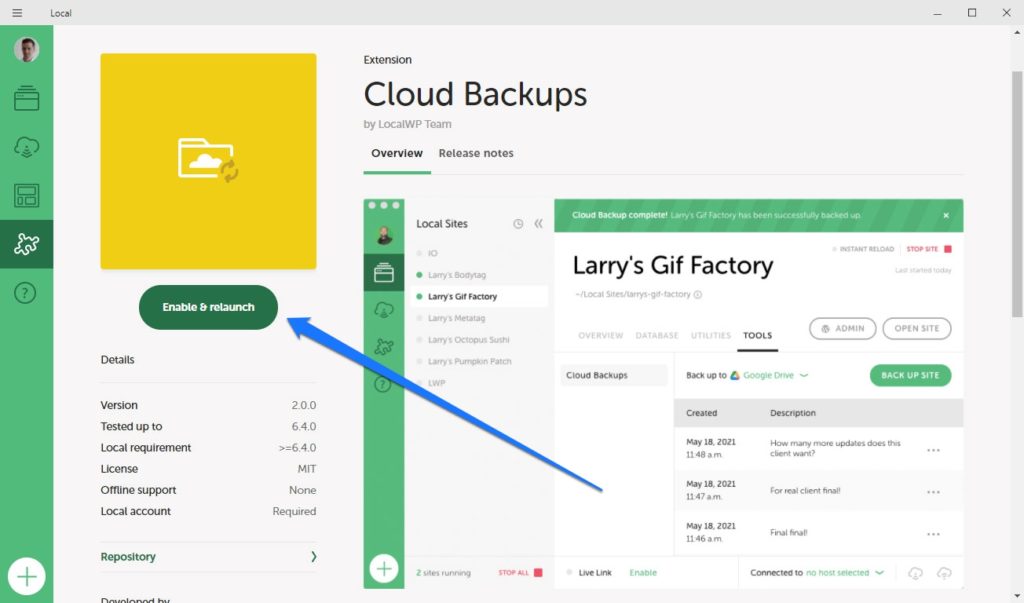
單擊該按鈕以完成安裝並重新啟動本地。
將本地連接到 Google Drive 或 Dropbox
安裝插件後,您可以在本地站點的“工具”菜單中使用雲備份。
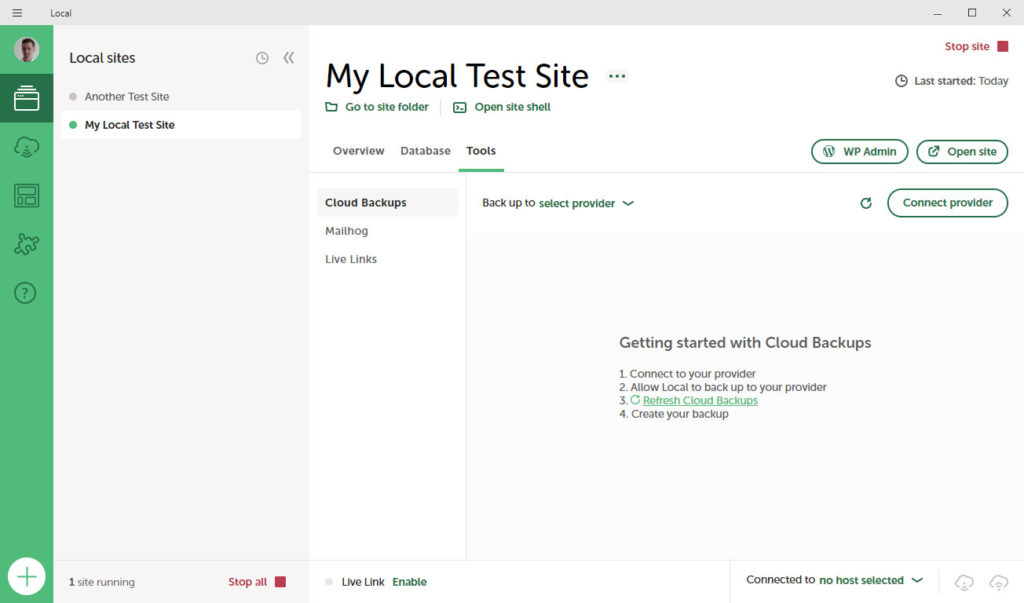
如果您當前未登錄本地帳戶,則會看到提示您登錄。 之後,您的下一步是將其連接到您的雲存儲提供商。
為此,請按照以下說明進行操作:
- 點擊 Local 中的Connect Provider按鈕(在右上角)。
- 打開您的本地帳戶後,單擊您要使用的雲存儲提供商旁邊的連接。
- 每個提供商的設置說明略有不同,因此請按照屏幕上的提示完成連接。
- 一旦建立,請轉到本地雲備份。
- 單擊“ Backup to... ”文本旁邊的“ no provider ”鏈接
- 根據您希望使用的提供商,選擇Google Drive或Dropbox 。
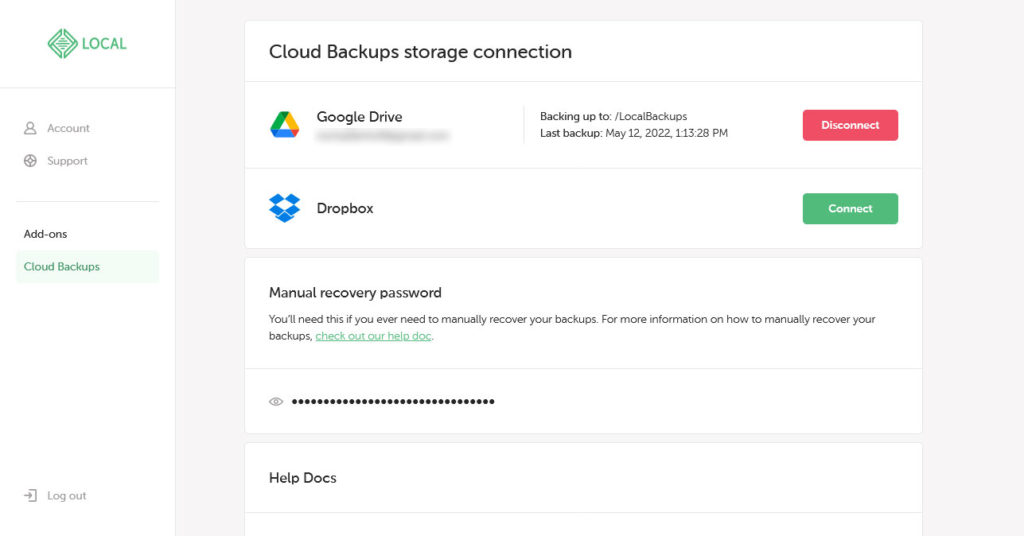
現在您已經建立了連接,您可以開始備份過程。

如何使用雲備份插件備份網站
您已準備好所有部件 - 剩下要做的就是創建您的第一個備份。 這是如何做到的:
- 在“本地”中,單擊“備份站點”按鈕。
而已。 這就是它的全部內容。 好的,您可以選擇添加描述並從備份中排除文件,但就是這樣!
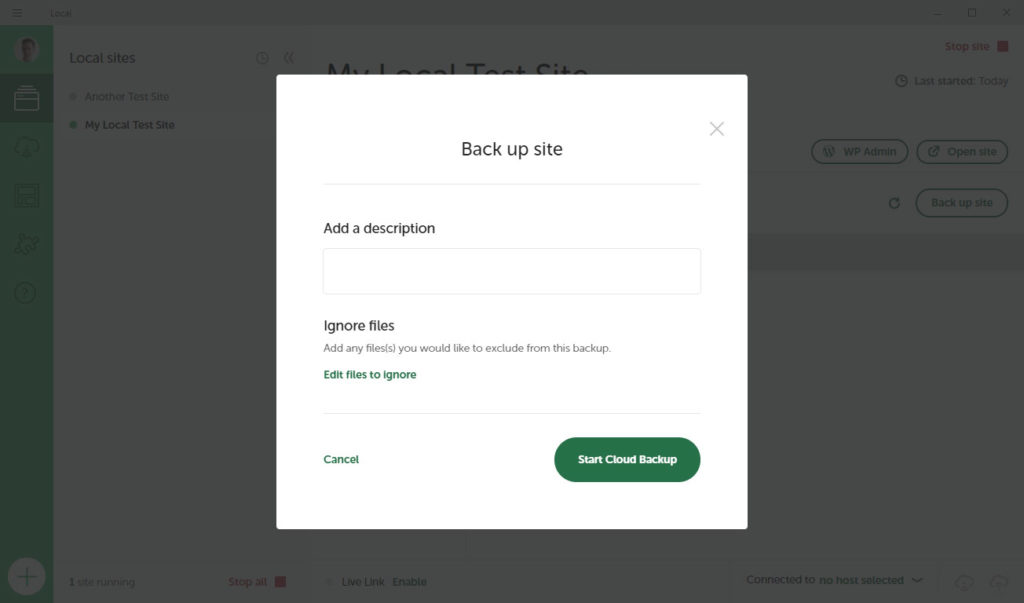
如果一切正常,Local 將導出您網站的副本並將其直接上傳到您在上一節中連接的雲存儲提供商。
您的第一次備份可能需要相當長的時間 - 特別是如果您有一個更大的網站。 所有網站數據都需要上傳,包括所有文件、圖片、目錄和數據庫。
但是,每個後續備份都不會花費這麼長的時間,因為雲備份插件只會上傳增量備份。 這意味著只會上傳自上次備份以來已更改的文件和您的站點數據庫。
如何使用雲備份插件恢復網站
如果您需要恢復備份,您也可以使用附加組件輕鬆完成。 就像備份您的網站一樣,這也是一個一步的過程。
- 單擊備份列表中某個項目旁邊的三點圖標,然後選擇將站點還原到此備份。
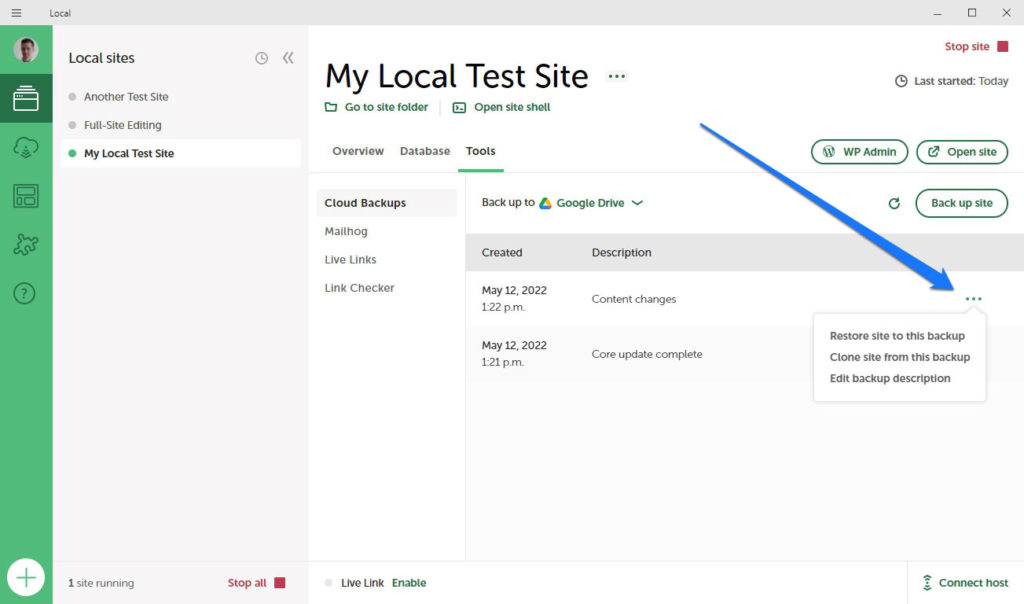
本地也會要求確認,如果您提供確認,則開始恢復已保存站點版本的過程。 一旦完成,您就會知道,您可以繼續使用您的網站。
如何從一台計算機恢復到另一台計算機
如果您想跳過雲備份過程,則可以將站點備份直接還原到您的計算機。 也就是說,您可以創建一個備份,將其保存為.zip文件,然後將其上傳到其他位置。
要在本地執行此操作,只需右鍵單擊要以這種方式備份的站點,然後單擊導出。 這將生成一個 zip 文件並將其下載到您的計算機。 然後,您可以通過 USB 記憶棒或其他方式將此文件傳輸到另一台計算機。 之後,您需要做的就是將 zip 文件拖放到輔助計算機上的本地。 然後,您的站點備份將在那裡自動恢復。
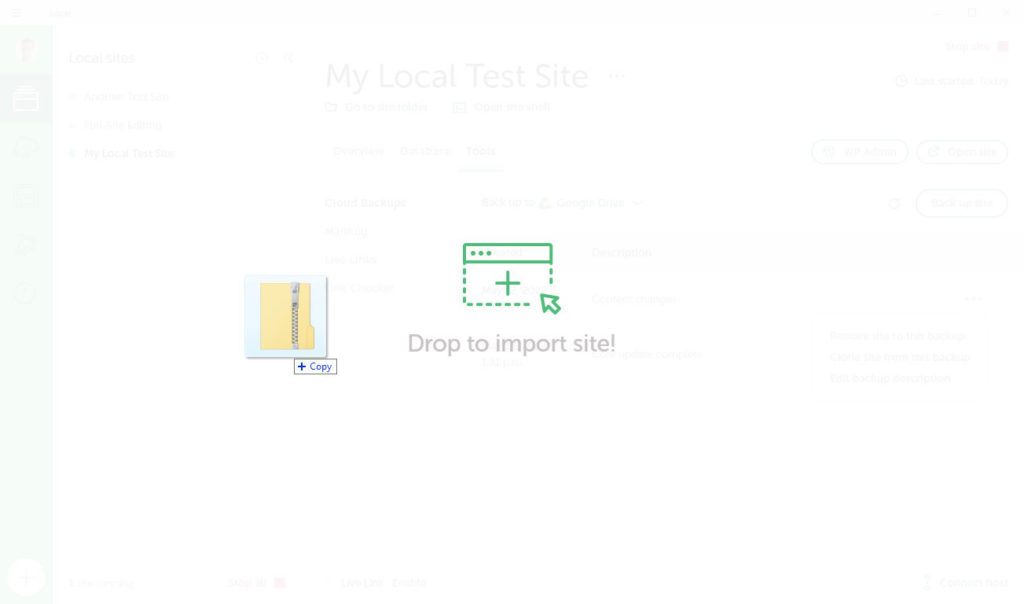
但是,由於在這種情況下沒有集中備份,這意味著您現在正在處理您的網站的兩個完全獨立的實例。 版本之間沒有同步,如果您希望它們完全同步,則需要從輔助計算機導出站點以上傳回第一台計算機。 如果你想讓它更容易一點,你可以使用下一個選項。
如何在多台計算機上使用雲備份插件
我們將在此處提供的最後一點說明與在多台計算機上使用雲備份插件有關。 這使得在兩台不同的計算機之間同步您的工作變得更加容易——比手動方法容易得多。
在開始之前,請確保您擁有:
- 兩台計算機上的本地(更新到最新版本)。
- 在兩個安裝中都安裝並激活了 Cloud Backups 插件。
您還應該確保在兩個系統上都登錄到您的本地帳戶。 完成這些先決條件後,請執行以下步驟:
- 在第一台計算機上為您的網站創建一個新的雲備份,然後將其上傳到您的雲存儲提供商。
- 在您的第二台計算機上的本地設置一個新網站。 選擇“從雲備份創建”選項。
- 從您之前保存到雲的第一台計算機恢復備份。
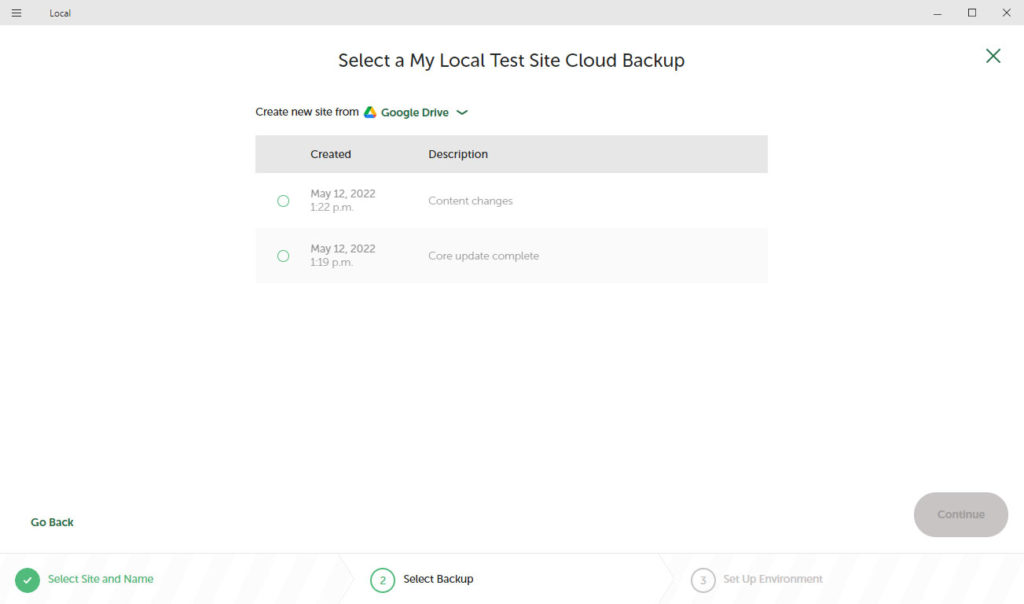
這裡的所有都是它的。 這是一個超級簡單的過程,可為您提供創建真正適合您的 Web 開發工作流程所需的靈活性。
加起來…
現在應該非常清楚的是,雲備份插件對於本地用戶來說是一種寶貴的資源。 它提供了一種快速簡便的方法來生成網站備份並將其保存到您選擇的雲存儲提供商。
此加載項還簡化了在一台或多台計算機上以本地方式還原站點的過程。 儘管自動化尚不可用,但此附加組件仍應有助於大大簡化您的工作流程。 它還將有助於確保您不會再丟失寶貴的網站數據。
願您的備份順利進行!
您是否使用本地雲備份插件? 您希望看到哪些功能添加到其中? 在下面的評論中分享!
