Loco 翻譯教程和 WordPress 的最佳替代方案
已發表: 2023-03-18將您的 WordPress 網站翻譯成另一種語言可能具有挑戰性。 有很多方法,很難知道哪種方法最有效。
在這篇文章中,我們將向您展示如何使用 Loco Translate 插件的教程,然後將特性和功能與替代品進行比較:TranslatePress。
使用 Loco Translate 翻譯您的網站
Loco Translate 是 WordPress 的免費開源翻譯插件。 它可以幫助您在瀏覽器中編輯 WordPress 翻譯文件,並提供與 Google、DeepL、Microsoft 和 Lecto AI 等自動翻譯服務的集成。
該插件使用內置的 WordPress 區域設置代碼和受保護的語言目錄來保存自定義翻譯。 還有 Gettext/本地化工具的開發人員支持。
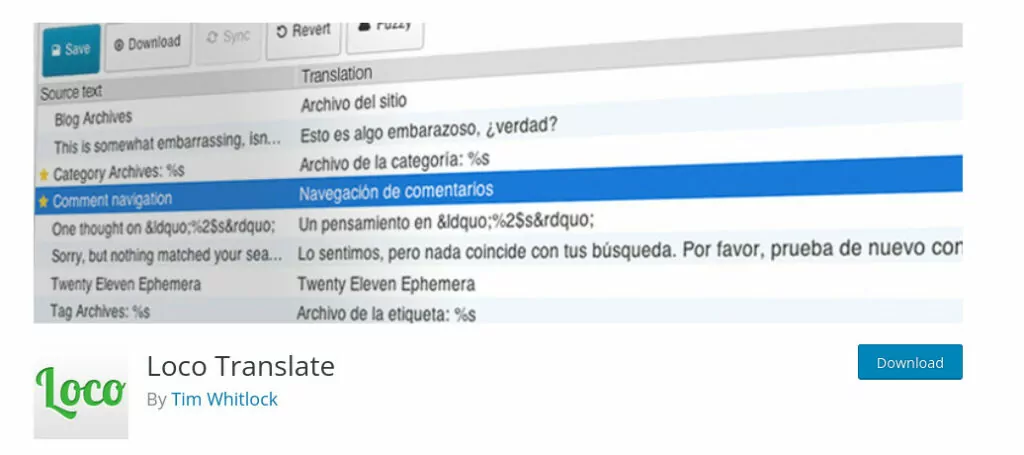
下載並安裝 Loco Translate
在我們進入教程之前,Loco Translate 可以在他們的 WordPress.org 插件頁面上下載。 當然,您可以簡單地從 WordPress添加插件屏幕中搜索它。 像安裝任何其他插件一樣安裝,然後激活。
Loco 翻譯配置
在 Loco Translate 插件本身中配置任何內容之前,進行快速檢查以確保您的 WordPress 站點可以切換語言非常重要。 在您的 WordPress 儀表板中,導航至Settings → General 。 向下滾動,直到您看到Site Language 。
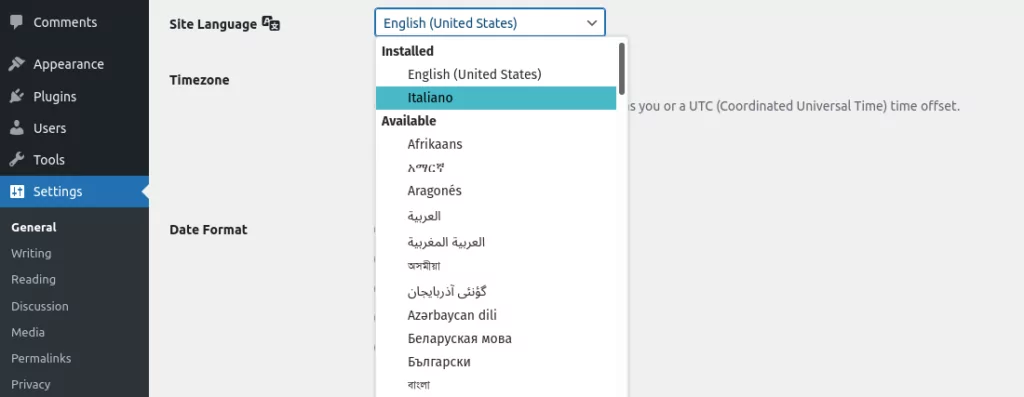
這是您為站點選擇默認語言的地方。 從下拉列表中選擇一種新語言,例如意大利語。 在頁面底部,點擊保存。
在您的儀表板中,您應該會看到您網站的語言更改為意大利語。 對於所有訪問者,WordPress 中包含的任何核心字符串都將更改為意大利語。 但是,您添加的任何文本(如頁面或帖子)仍將以您最初編寫它們時所用的語言顯示。 此外,某些插件的語言也可能不會改變。
您需要為這些字符串創建自定義翻譯,這就是像 Loco 這樣的翻譯插件的用武之地。在我們開始這樣做之前,請繼續將您的語言切換回默認語言。
創建自定義翻譯文件夾
現在您需要為您的自定義翻譯設置一些保護。 在自動翻譯或主題更新期間,這些內容可能會被覆蓋,您將失去所有的辛勤工作。
為此,您需要通過 FTP 訪問服務器上 WordPress 站點的文件和文件夾。 如果您不熟悉如何執行此操作,可以諮詢您的網絡託管服務商。 他們可以向您展示如何訪問您的文件。
獲得訪問權限後,導航到wp-content/languages文件夾。 在該文件夾內,您需要創建一個名為loco的文件夾,然後在該文件夾內創建一個名為themes的文件夾。 完成後,完整路徑將如下所示:
wp-content/languages/loco/themes
Loco Translate 會將自定義翻譯文件存儲在此處而不是您主題的文件夾中,這將防止將來的更新被刪除。
檢查 POT 文件
當您仍在站點的文件夾中時,還有一件事需要檢查。 導航到主題的語言文件夾。 該路徑將如下所示(用your_theme替換您的主題名稱):
wp-content/themes/your_theme/languages
那裡應該有一個擴展名為 .pot 的文件,例如your_theme.pot 。 如果有,一切都很好。 如果不是,您可能需要切換主題以確保它與 Loco Translate 兼容。
添加新語言
下一步是為您的站點添加一種新語言。
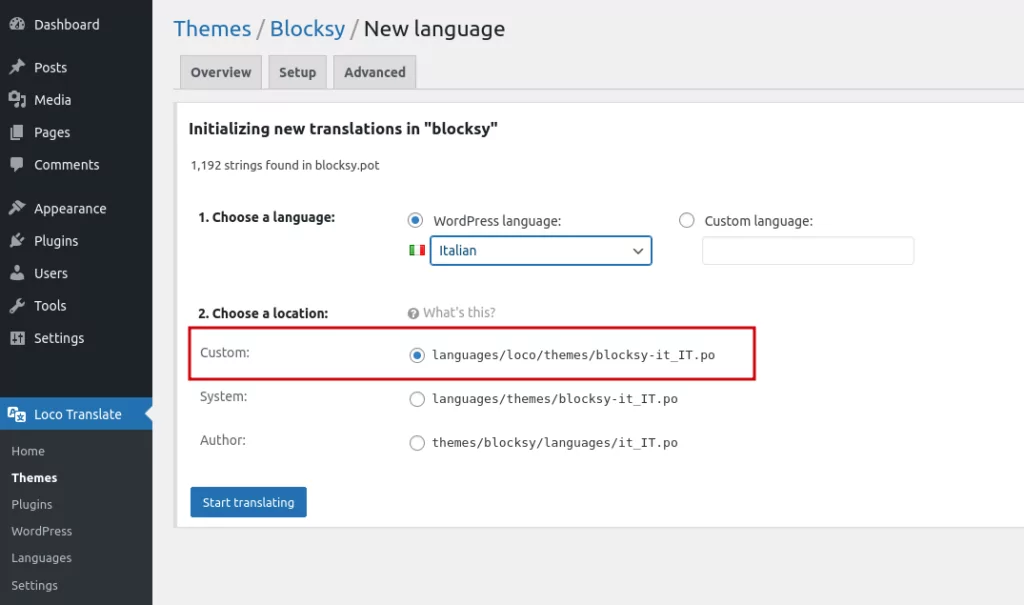
您需要確保選擇了自定義並且它顯示了我們之前創建的文件夾的路徑。 單擊“開始翻譯”以轉到編輯器屏幕。
使用 Loco Translate 翻譯字符串
您會看到主題模板文件中包含的字符串列表。 從列表中選擇一個,或者您可以使用過濾翻譯字段進行搜索。 在我們的示例中,我們搜索了“Leave a Reply”字符串,我們將把它翻譯成意大利語。
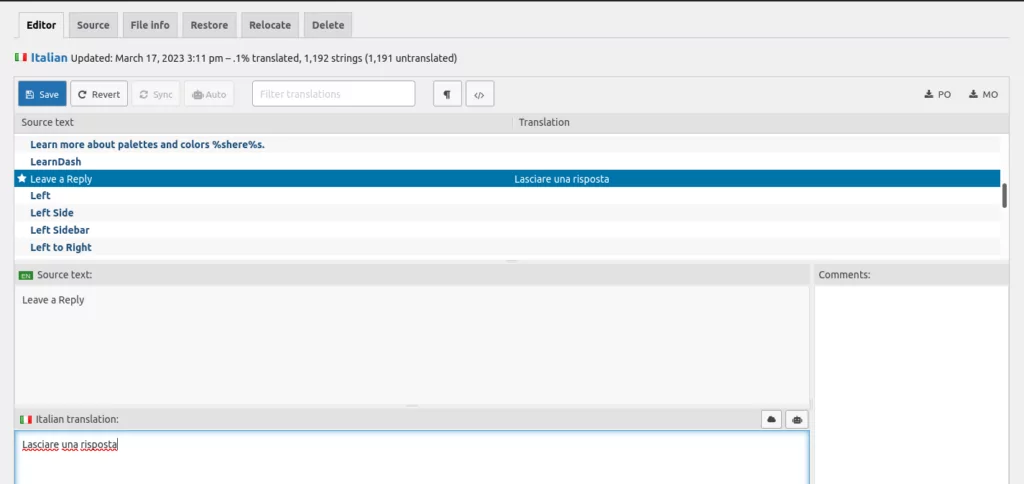
在源文本下方的字段中——在我們的例子中是意大利語翻譯——輸入你的翻譯文本。 您需要為每個要翻譯的字符串手動執行此操作。 如果您不精通要翻譯成的語言,谷歌翻譯在這裡非常方便。
單擊保存。
要測試它是否有效,請返回“設置”→“常規”並將語言切換為您的翻譯語言——在我們的例子中是意大利語。 由於我們翻譯了“Leave a Reply”,所以我們將查看博文的底部。 果然,字符串被翻譯了。
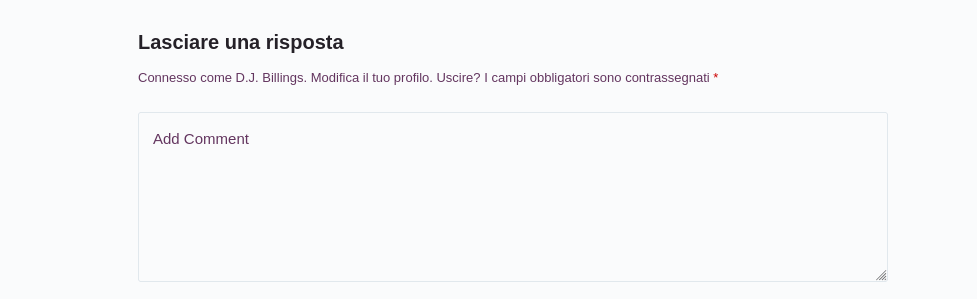
“Add Comment”字段中的另一個字符串仍然以英文顯示,因為它還沒有被翻譯。 此時,您可以返回 Loco Translate 編輯器並翻譯該字符串以及您喜歡的任何其他字符串。 只需重複上述步驟即可。
自動翻譯
如果您發現手動翻譯字符串是一項乏味的任務,您可以自動化該過程。 Loco Translate 提供對自動翻譯服務的支持。 您需要註冊這些服務並獲得 API 密鑰。 有些提供免費服務,有些則可能收費。

價錢
您可以安裝 Loco Translate 並免費使用它。 這使您最多可以翻譯 2,000 條,或者每個項目 1,000 條翻譯——僅限於 2 個項目。 如果您需要更多翻譯並管理更多項目,他們會提供分層計劃。
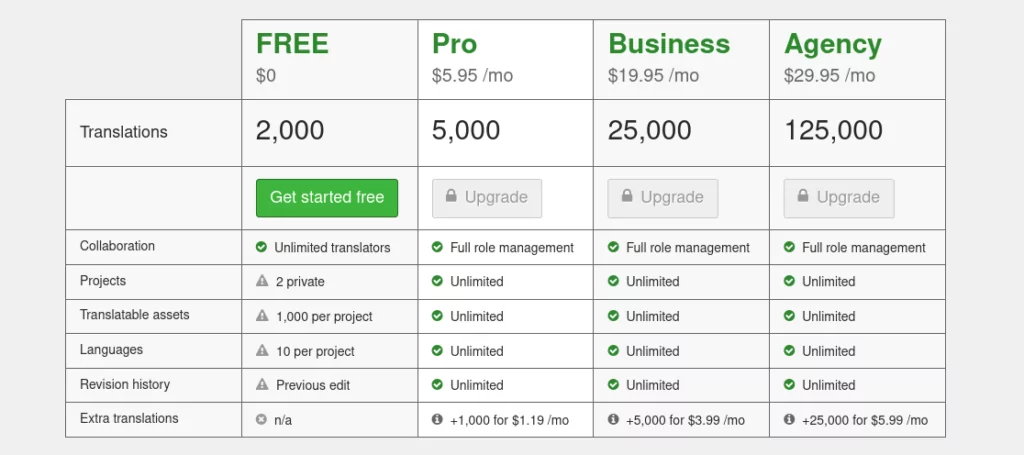
多語言網站
雖然 Loco Translate 可以成功地將字符串翻譯成您添加的任何語言,但一次只能激活一種翻譯。 那是因為該插件依賴於核心 WordPress 語言切換器。 要以特定語言向訪問者顯示翻譯後的字符串,您需要在站點設置中選擇該語言作為默認語言。
WordPress 的最佳替代品
現在讓我們比較一下 Loco Translate 和我們自己的 WordPress 翻譯工具 TranslatePress。 我們認為它是翻譯您的 WordPress 網站的最佳選擇,並且我們有充分的理由與您分享!
TranslatePress 配置
如果 Loco Translate 看起來是一個複雜的過程,那麼有一個更簡單的解決方案,不需要進入您網站的文件。 設置 TranslatePress 非常簡單。
安裝並激活插件後,初始設置屏幕將直觀地顯示出來。
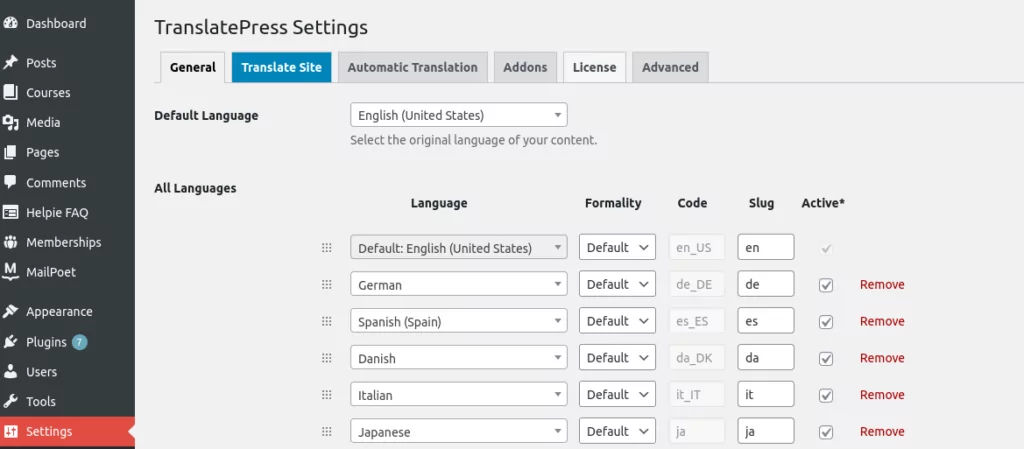
在這個屏幕上,您可以選擇站點的默認語言並根據需要添加盡可能多的替代語言。 無需將您的 WordPress 核心設置切換為不同的默認語言。
您無需通過 FTP 訪問站點文件或擔心 PO 或 MO 文件格式。 所有功能都是內置的,您可以從 WordPress 儀表板執行所有操作。
字符串和視覺翻譯編輯器
TranslatePress 有一個很棒的字符串翻譯工具,您可以過濾(搜索)您網站的字符串列表以準確找到您要查找的內容。
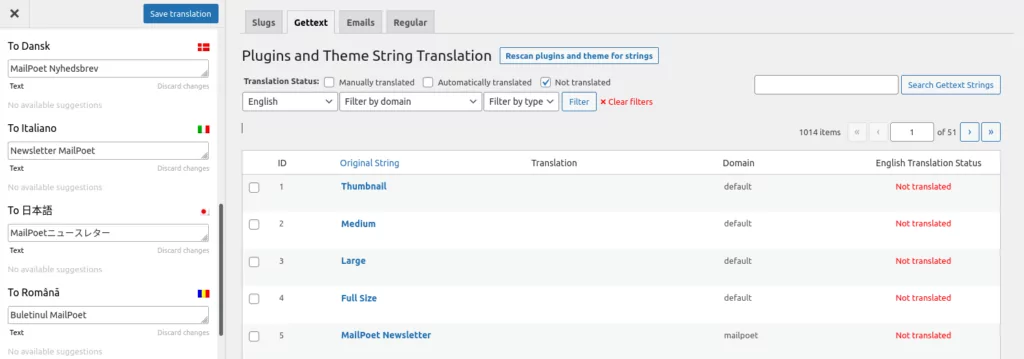
當您選擇一個字符串時,您會看到它出現在左側以及您選擇在網站上顯示的語言列表。 只需用翻譯填寫每個字段並保存。
使用此方法,您可以通過切換到Slugs 、 Gettext 、 Emails和Regular輕鬆地隔離字符串類型。
雖然String Translation方法很有用,但 TranslatePress 真正出色的地方在於它的可視化編輯器。 就像聽起來一樣,您可以通過在網站頁面上選擇翻譯來直觀地選擇和編輯翻譯。
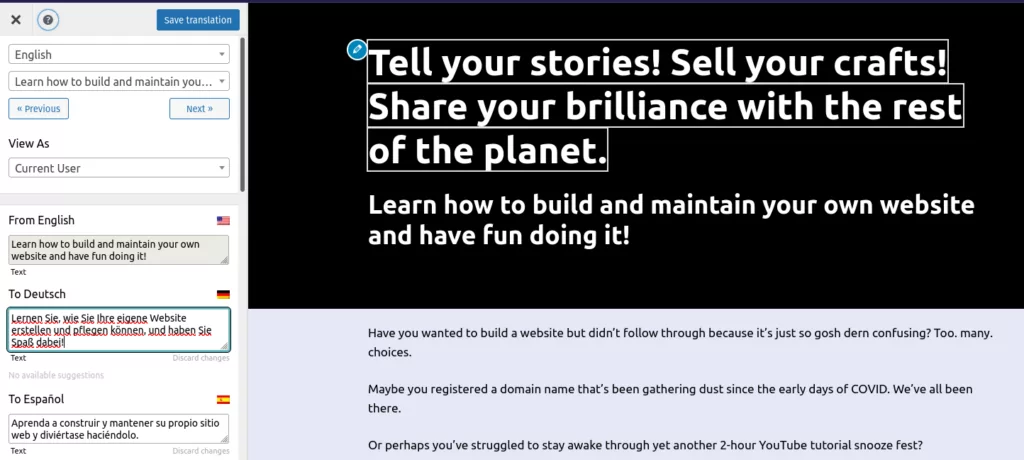
這使您在查看頁面時可以輕鬆找到並選擇要翻譯的確切字符串。
自動翻譯
TranslatePress 還帶有自動翻譯您的 WordPress 網站的選項,就像 Loco Translate 一樣。 設置它所需要做的就是從 DeepL 或 Google Translate 獲取 API 密鑰,將其添加到您的站點,然後在您刷新所有網站頁面時看到奇蹟發生。
一個真正的多語言網站
翻譯您的 WordPress 網站實際上是為了讓任何訪問者都能輕鬆瀏覽和閱讀您的內容。 您可以將權力交到訪問者手中,讓他們選擇自己的語言,而不是一次只選擇一種語言翻譯來顯示。
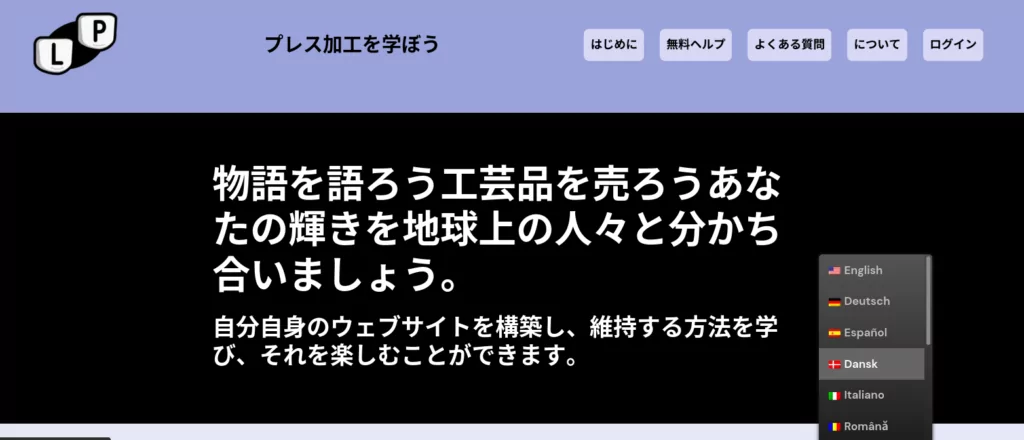
TranslatePress 允許您在站點的前端顯示一個語言按鈕,其中顯示了所有可用語言的列表。 一旦訪問者點擊他們的首選語言,您的網站就會神奇地為他們翻譯。
概括
Loco Translate 是一個功能性插件,可幫助您將網站翻譯成多種語言。 特別是,它為主題開發人員和那些習慣於在 WordPress 網站後端工作的人提供支持。
我們相信 TranslatePress 是 WordPress 站點翻譯的最佳選擇,尤其是對於需要簡單的開箱即用解決方案的用戶而言。 這是一個萬無一失且直觀的解決方案,不需要任何先前的技術技能。 您將獲得無限的語言支持和強大的可視化編輯工具。 如果您不介意向您的網站添加一種額外的語言,您可以免費試用它,看看它的效果如何而無需大驚小怪。

TranslatePress 多語種
TranslatePress 是翻譯您的 WordPress 網站的最簡單方法。 它速度很快,不會減慢您的網站速度,適用於任何主題或插件,並且對 SEO 友好。
獲取插件或下載免費版
如果您對 Loco Translate 及其與 TranslatePress 的比較有任何疑問,請隨時在下方發表評論。
