如何使用 WooCommerce pdf 發票開具發票
已發表: 2022-08-23當您說“PDF 發票”時,您指的是一個 PDF 文件,其中包含您的客戶從您的 WooCommerce 商店購買時的訂單確認信息。 它們支持企業主管理商店級別的績效,同時跟踪商品。
因此,高效地創建和打印發票至關重要。
默認情況下,無法使用 WooCommerce 創建和打印發票和裝箱單。 此外,手動向客戶發送 PDF 發票只會讓您感到沮喪並浪費您的寶貴時間。
因此,需要一個可靠且有效的 PDF 裝箱單和發票插件來幫助您實現流程自動化。 Webtoffee 的 WooCoomerce PDF 發票和裝箱單就是這樣一個插件。
WooCommerce PDF 發票和裝箱單簡介
在撰寫本文時,有超過 30,000 個有效安裝,允許多家商店為其客戶提供在線保護訂單的能力。 WooCommerce 發票插件會自動將 PDF 發票添加到訂單確認電子郵件中。 該插件非常適合尋求使用 PDF 發送發票的小型企業。
如插件頁面上所列,這些是主要功能:
- 您可以從訂單管理頁面快速下載 PDF 裝箱單和發票。
- 通過包含您公司的名稱、增值稅和徽標來自定義發票。
- 從訂購頁面批量打印所有標籤。
- 使商店能夠通過電子郵件發送 PDF 發票。
- 從我的帳戶頁面,讓客戶能夠打印他們的發票。
使用 WooCommerce PDF 發票(基本版)創建發票
如果不使用插件,企業主無法完全控制發票發送過程。 在插件的幫助下,您可以為訂單創建發票,將其作為 PDF 附件發送到客戶的電子郵件中,並打印特定訂單的發票。
第一步:安裝並激活插件
在您的 WordPress 儀表板中,轉到Plugins ,然後Add New並蒐索 WebToffee 的“WooCommerce PDF Invoices”插件。 安裝並激活插件。
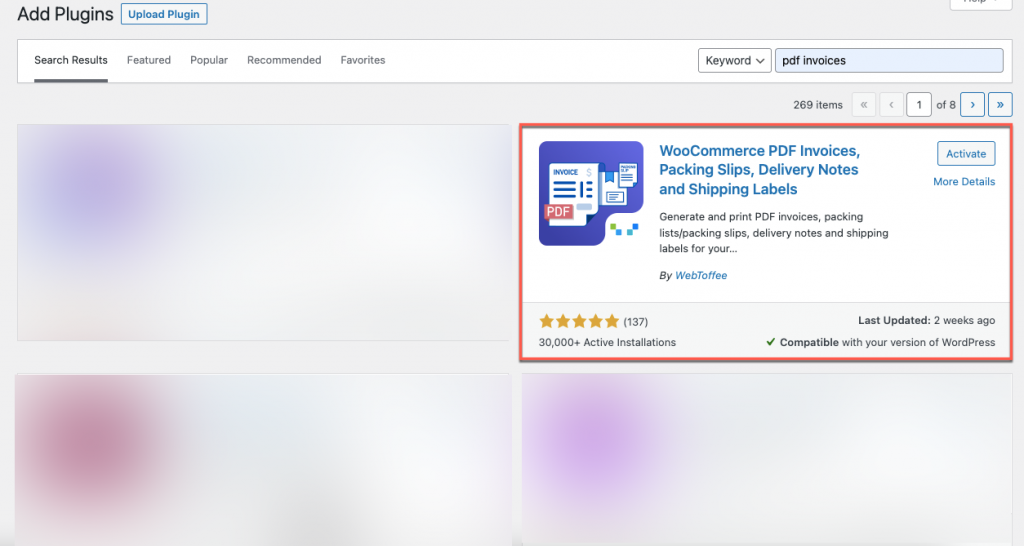
第 2 步:導航到插件的設置頁面
安裝並激活插件後,WordPress 主儀表板中將出現一個新選項卡。 從 WordPress 儀表板,發票/包裝>常規設置。
然後,您將能夠導航到插件的設置部分。
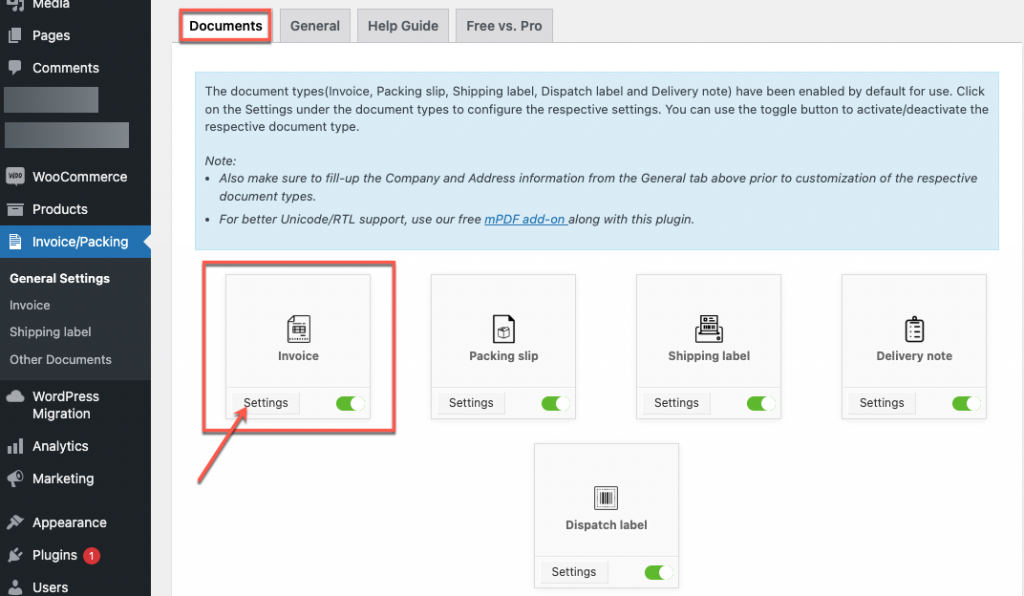
文件
您可以使用相應的切換按鈕手動啟用或禁用文檔區域中的每個文檔。 如果您不需要全部生成,請使用此功能將商店中提供的所有文檔保留為非活動模式。
要自定義每個文檔的設置,請單擊其下方的設置圖標。
一般的
您可以在 General 區域中提供有關公司的信息、送貨地址等。 所有文件類型都將顯示此處提供的地址信息。
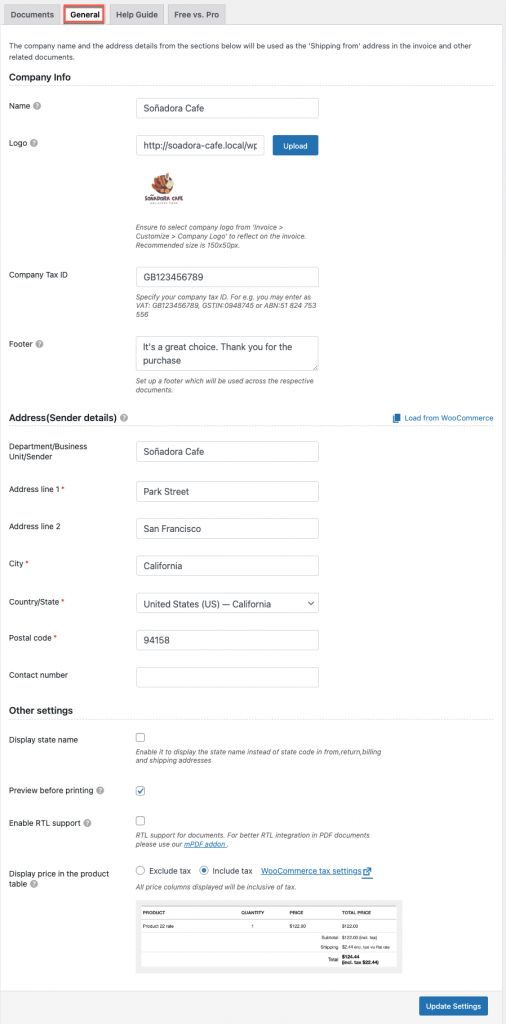
公司信息
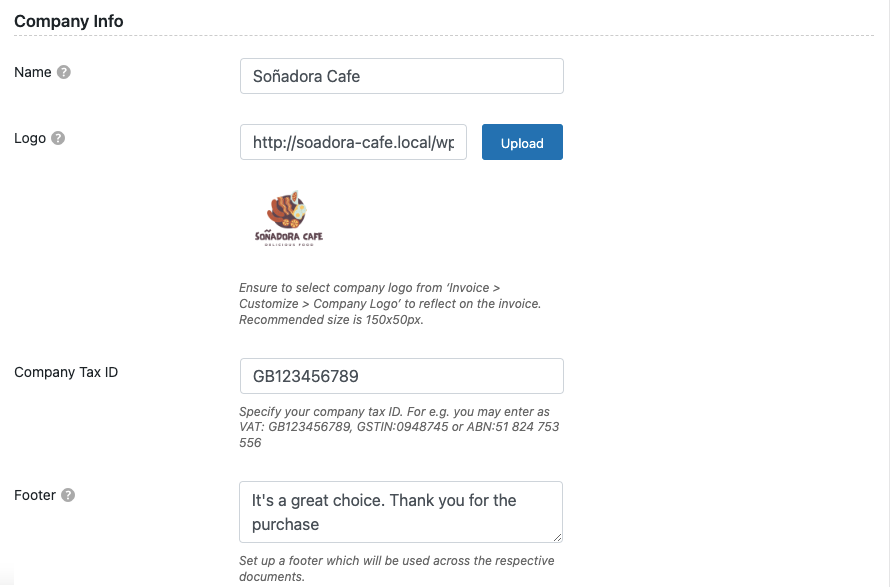
- 公司名稱:在此框中輸入您公司的名稱。
- 標誌:對於文件,上傳一個獨特的公司標誌或圖像。 或者,輸入圖像的 URL。 默認情況下,徽標始終顯示在文檔的左上角。
- 公司稅號:在此處輸入您公司的稅號。 您可以輸入增值稅:GB123456789、GSTIN:0948745 或 ABN:51 824 753 556。
- 頁腳:輸入您自己的自定義頁腳以用於所有文檔。
地址(發件人詳細信息)
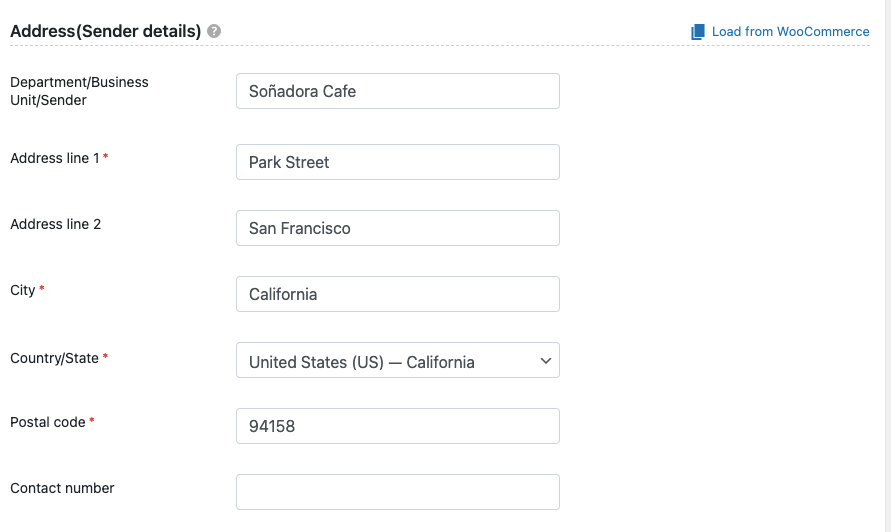
- 部門/企業/發件人 -在此處輸入 WooCommerce 店主的姓名。
- 地址行 1 -鍵入地址的第一行,主要由街道名稱和編號組成。
- 地址行 2:輸入地址的第二行,可以是公寓號碼。
- 城市 –在此處輸入發件人的城市名稱。
- 州或國家:表示發件人的國家。
- 郵政編碼:輸入您運送物品的地點的郵政編碼。
- 聯繫電話:在聯繫信息中提供店長的電話號碼。
或者,您可以單擊從 WooCommerce 加載按鈕,將預填充的 WooCommerce 商店地址信息插入相應的字段。
其他設置
接下來,決定是否在帳單和送貨地址中顯示州名而不是州代碼。
您可以設置插件,以便用戶在任何時候開始打印時,他們都可以查看文檔的預覽。
使用我們的 mPDF 擴展來支持 RTL 語言,如阿拉伯語、希伯來語和其他語言。
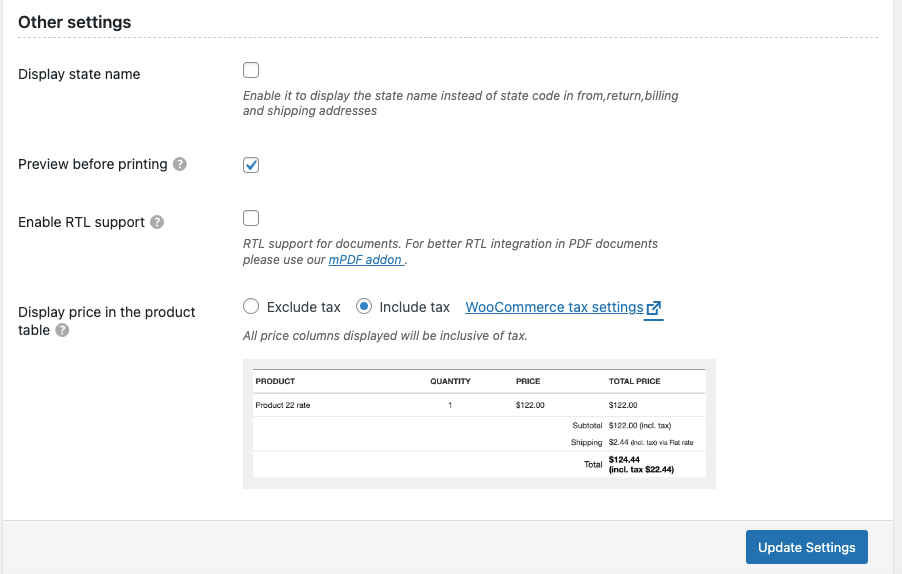
將稅收選項設置為在產品表的顯示價格中包含或排除稅款。 如果您還沒有,請單擊WooCommerce 稅收設置。
要保存所有選項,請單擊末尾的更新設置按鈕。
第 3 步:導航到發票設置
從 WordPress 儀表板,發票/包裝>發票
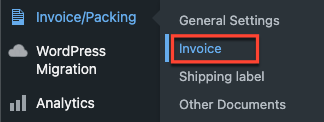
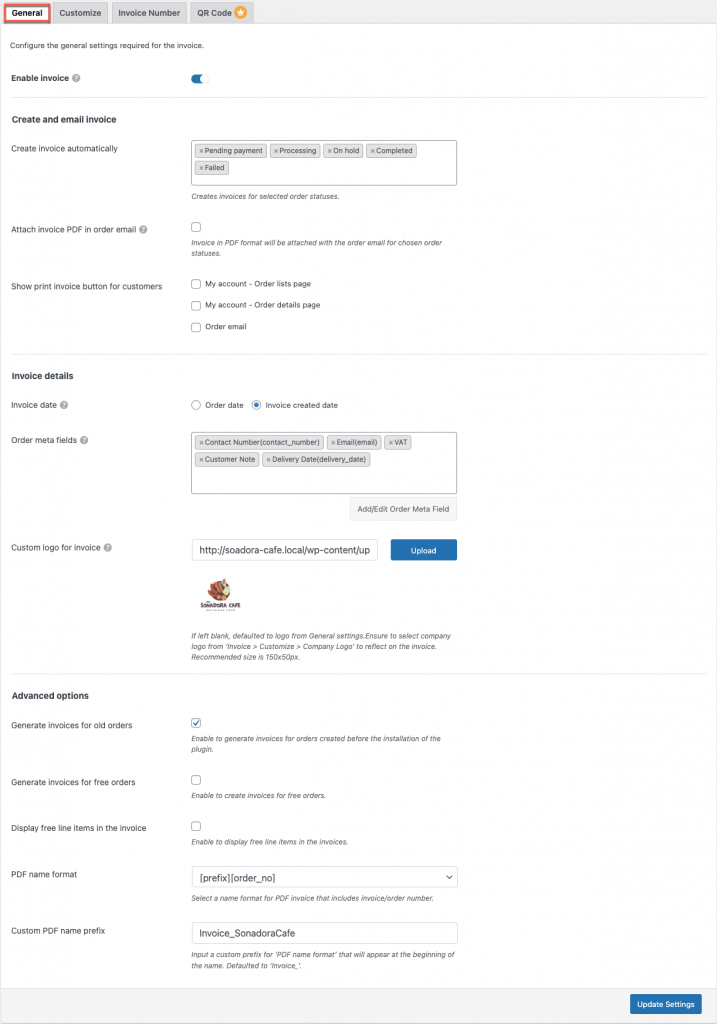
您可以根據自己的喜好配置發票的基本設置。
接下來,我們來談談發票設置。
創建並通過電子郵件發送發票
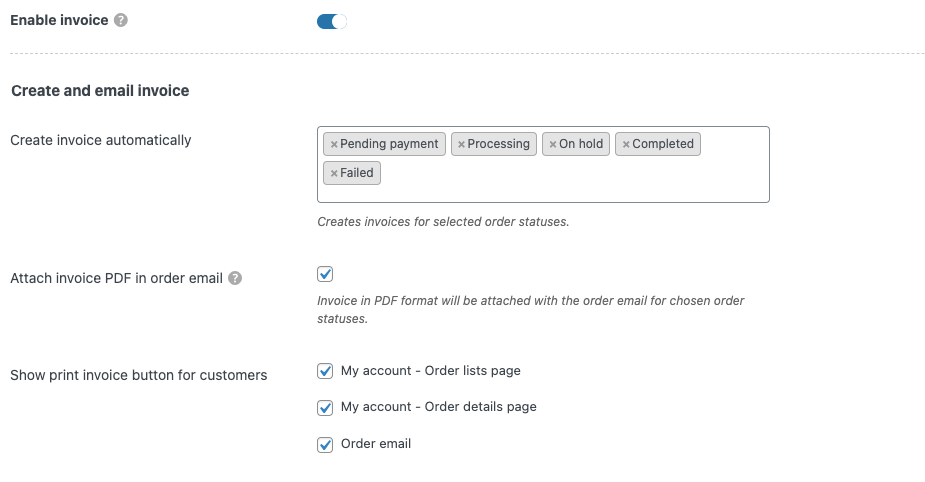
- 啟用發票– 通過啟用,您可以讓管理員和客戶在任何合適的地方打印、下載和在郵件中附加發票等。
- 自動創建發票 - 為所選訂單狀態創建發票。
- 在訂單電子郵件中附加發票 PDF - 啟用在訂單電子郵件中附加當前活動發票模板的 PDF 版本。
- 為客戶顯示打印發票按鈕- 有 3 個選項為客戶顯示打印發票按鈕,可根據喜好啟用。
發票明細
發票日期 -您可以在訂單日期或發票創建日期之間進行選擇。
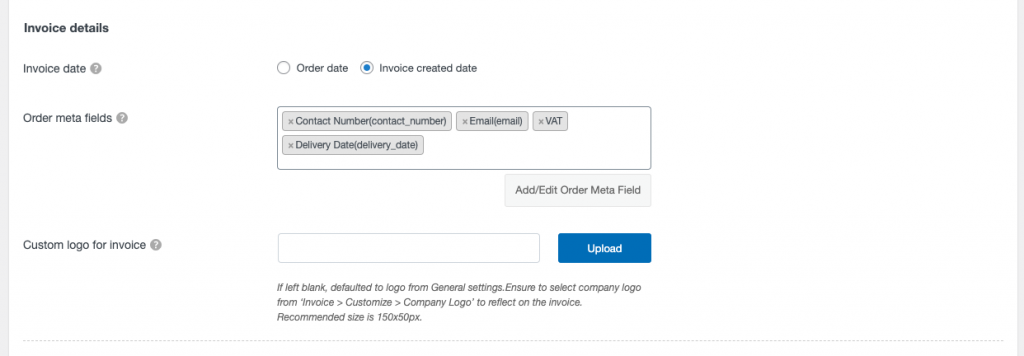
訂單元字段 -選擇以在發票上顯示其他訂單信息。

選擇如下:
- 電話號碼
- 電子郵件
- 社會保障號
- 增值稅
- 客戶備註
要在發票中添加自定義訂單元,請單擊添加/編輯訂單元字段按鈕。
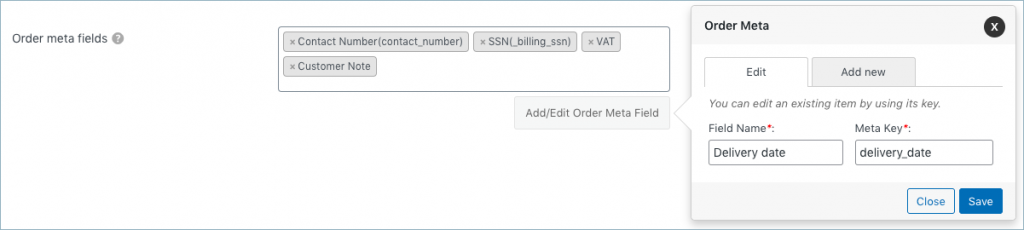
發票的自定義徽標- 在這裡,除了從常規設置上傳的默認徽標外,您還可以提交發票的特殊徽標。 默認情況下,如果該字段為空,則在常規設置中設置徽標。
高級選項
從高級設置中,您可以選擇有關免費訂單發票、PDF 名稱格式等的額外詳細信息。
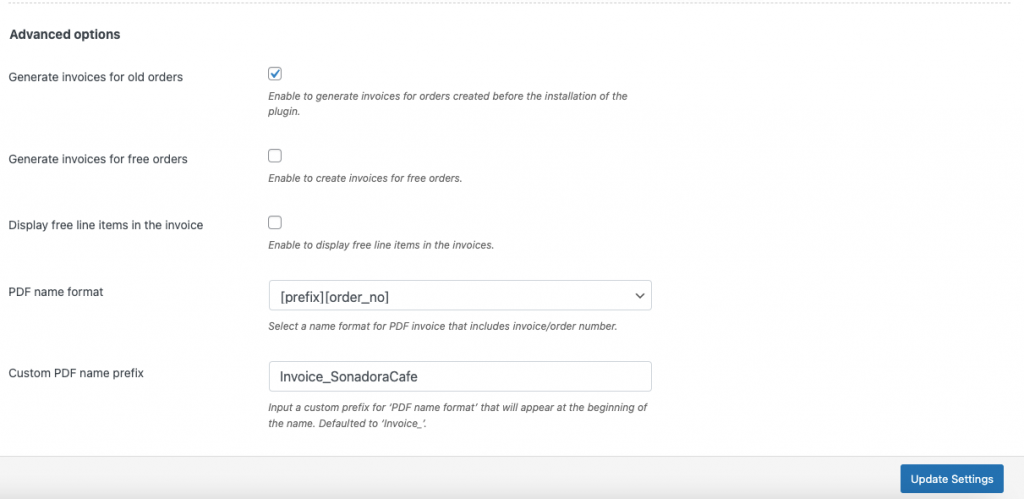
- 為舊訂單生成發票:這允許為在安裝插件之前下達的訂單創建發票。
- 為免費訂單生成發票:為免費訂單創建發票。
- 在發票中顯示免費行項目:激活選項以在發票上顯示免費行項目。
- PDF 名稱格式:為包含訂單/發票編號的 PDF 發票選擇名稱格式。
- 自定義 PDF 名稱前綴:為“PDF 名稱格式”輸入一個特殊前綴,以便將其附加在名稱之前。 默認情況下,它將變為“發票_”
要保存設置,請按最後的更新設置按鈕。
第 4 步:導航到“自定義”選項卡
您可以使用定制器定制發票的整體外觀。 首先選擇一個預定義的模板。
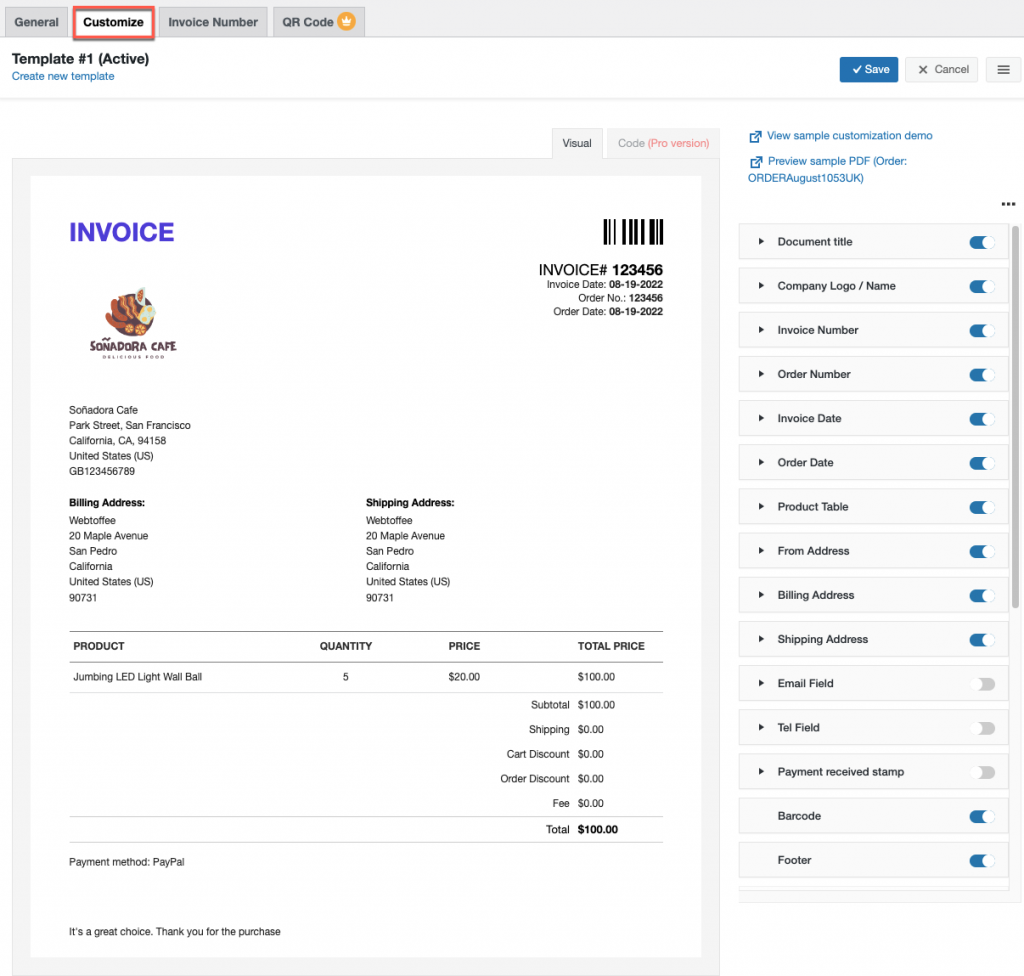
使用頁面右側的切換按鈕,您可以在發票中添加或刪除元素。 其中一些元素僅在插件的高級版本中可用。
編輯發票模板時,您可以在左側實時查看它。
完成自定義所有內容後,單擊保存按鈕以存儲新設置的發票模板(連同名稱)。
使用 WooCommerce PDF 發票創建發票(高級版)
這個插件的專業版可以自動為 WooCommerce 創建所有必要的 PDF 發票、裝箱單、送貨單、運輸/地址標籤和其他文檔。
如果您是高級用戶,與基本版相比,高級版具有相似的功能以及一些可添加到發票中的附加功能。
第一步:安裝插件
首先,您需要從添加新插件頁面購買、安裝和激活 WooCommerce PDF 發票/裝箱單插件。
從 WordPress 儀表板,前往發票/包裝 > 常規設置
一般的
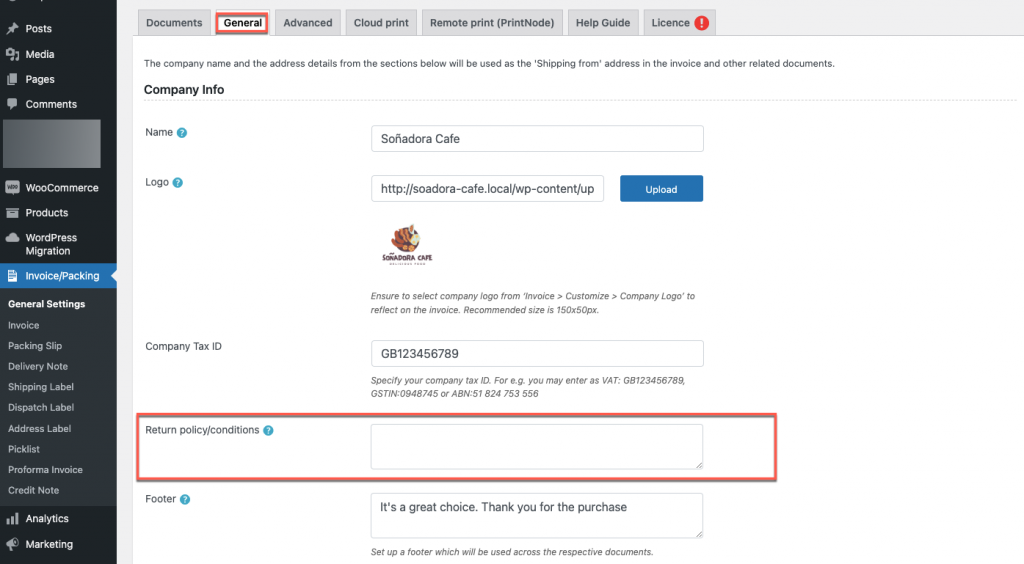
除了基本版本外,插件常規設置的高級版本在您的發票中還有一個退貨政策選項。 輸入公司的退貨政策,然後單擊更新設置按鈕。
先進的
使用高級選項卡,您可以配置有關自定義數據、RTL 支持、包格式等的額外數據。
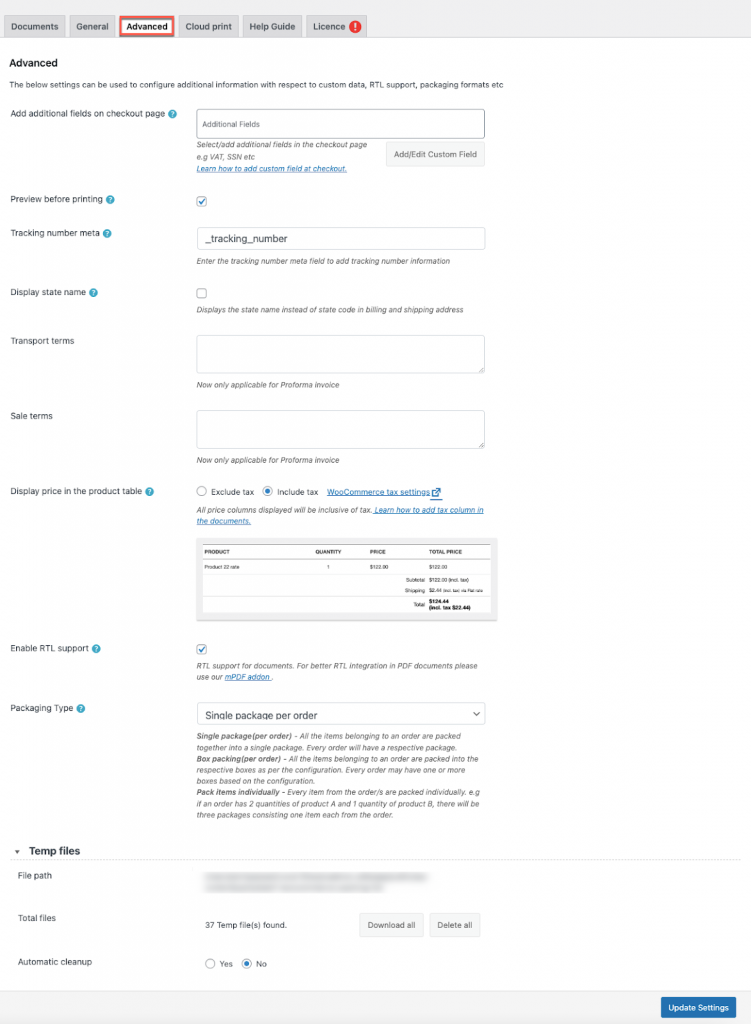
在結帳頁面上添加附加字段:從下拉菜單中選擇所需項目以添加附加信息。 使用添加自定義字段按鈕,您可以通過提供字段名稱和元鍵來創建自定義元字段。 根據該字段是否為必填項,您可以添加佔位符。
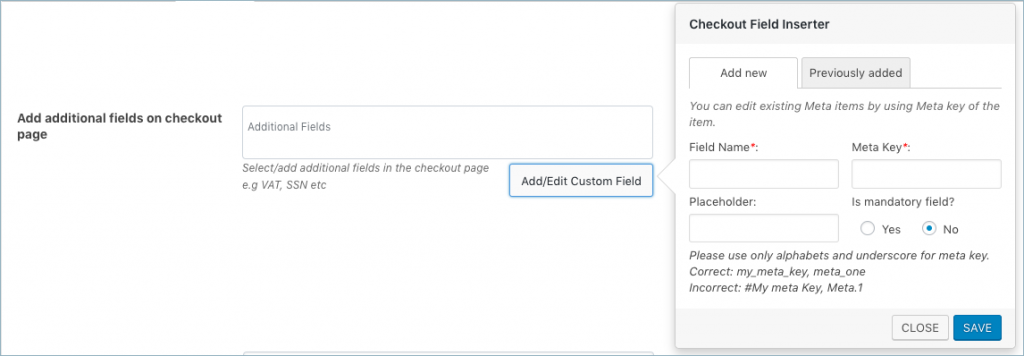
根據您的需要,您可以查看、刪除或編輯現有的元字段。
打印前預覽:允許在打印前預覽文檔。
跟踪號元:將跟踪號信息添加到元字段。 從用於跟踪的相應插件中捕獲“跟踪號元數據”。
運輸/銷售條款:在形式發票中添加額外的運輸或購買條件。
包裝類型:除發票外,所有文件均以包裝類型為準。 以下三個選項可用於選擇封裝類型:

單獨包裝物品——例如,如果一個訂單包含兩份產品 A 和一份產品 B,則三個包裹將各包含一件物品。
單個包裹(每個訂單)——一個包裹包含所有訂購的物品。 每個訂單都會有一個合適的包裹。
盒子包裝(每個訂單)–為每個項目分配一個盒子,以便與訂單的配置相對應。 根據配置,每個訂單可能包含一個或多個盒子。
臨時文件
文件路徑:表示臨時文件的存放位置。
文件總數:顯示臨時文件的總數。
自動清除:選擇是否自動清除臨時文件。
最後,單擊“更新設置”按鈕,保存設置。
第 2 步:導航到發票設置
您可以配置插件的高級常規設置,一些功能類似於基本版本。
- 產品排序方式:使用名稱和 SKU 對產品進行排序。
- 為選定的訂單狀態啟用打印發票按鈕:您可以為您的客戶顯示一個按鈕,以便為選定的訂單狀態打印發票。
- 在每個產品下方顯示變體數據:啟用此選項以在發票中包含產品的變體信息。
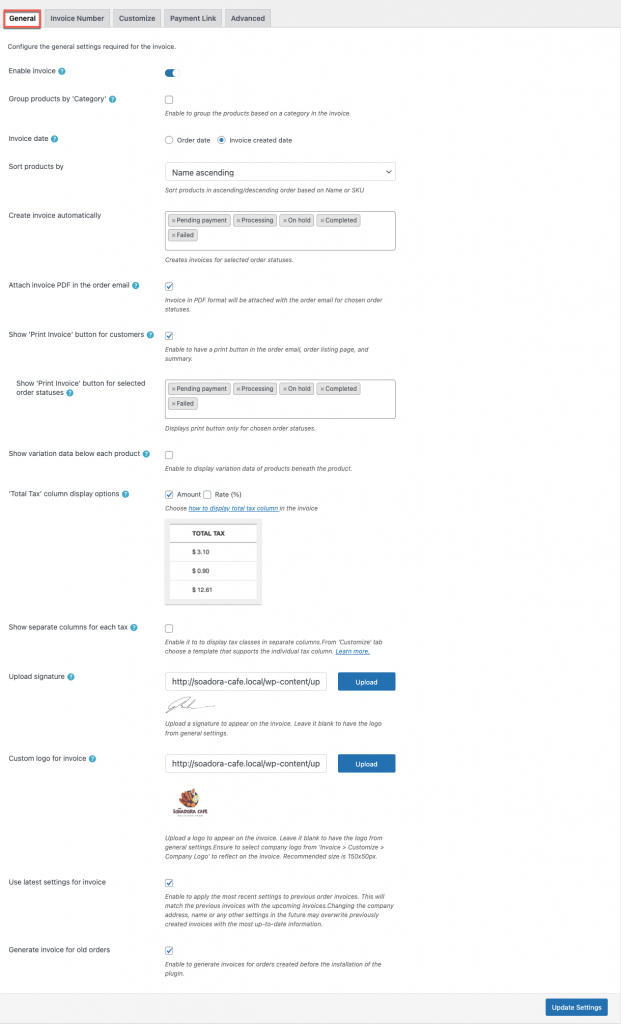
- 總稅列顯示選項:任何選擇的格式都用於顯示總稅列。 Amount、Rate(%) 和 Rate(%) with amount 是提供的格式。
- 例如,如果總成本為 500 美元,稅率為 20%,則發票上顯示的全部稅款如下:
- 金額-$100
- 率(%)-20%
- 以 100 美元為金額的費率 (20%)
- 為每種稅顯示單獨的列:允許在發票中使用單獨的稅列。 如果您的商店設置了多個稅項,則每個稅項將分別顯示在其自己的列中。 金額、稅率 (%)、稅率 (%) 和金額,以及稅率 (%) 和金額的單獨列屬於不同的稅務呈現佈局。
最後,在進行必要的更改後,單擊“更新設置”按鈕以保存設置。
第 3 步:導航到“自定義”選項卡
使用定制器是簡單、動態和適應性強的。 下圖顯示了它的組件:
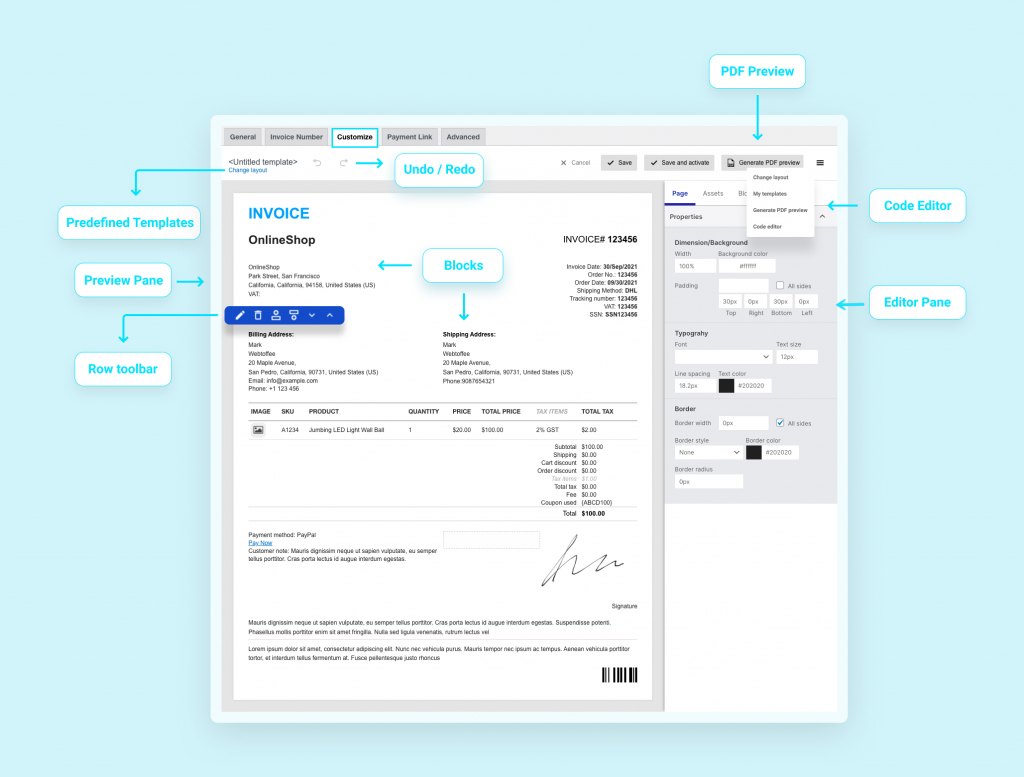
要了解有關動態定制器以及如何定制發票的更多信息,請參閱此詳細文章。
最後的話
對於所有企業主來說,創建並向客戶發送發票至關重要。 儘管過程很容易,但您無法更有效地控制它們。 因此,插件使您更容易使用。 使用 Woocommerce 發票/裝箱單插件,您可以使整個流程更加系統化並改善客戶體驗。
您的企業可以通過節省時間、金錢甚至環境來從中受益。 請與您的朋友分享此內容,並返回查看更多信息。
祝您的 WooCommerce 商店好運,感謝您的閱讀!
