如何透過 7 個簡單步驟將 WordPress 網站移至新主機
已發表: 2024-02-20您想給您的網站一個新家嗎? 將您的 WordPress 網站遷移到新主機似乎是一項艱鉅的任務,充滿了技術挑戰和停機風險。
然而,透過正確的方法,這可以是一個順利而簡單的過程,為您的網站帶來各種好處。
無論您是尋求改進的性能、增強的安全性還是更好的客戶支持,遷移到新的 WordPress 主機都可能是釋放這些優勢的關鍵。
在本逐步指南中,我們將向您展示如何輕鬆地將 WordPress 網站移至新主機且無需停機。
注意:在開始之前,請記住許多 WordPress 託管提供者提供免費遷移服務。 他們的網站上可能沒有列出,所以你只需要問。 通常,它是免費的,但有些可能會收取少量費用。
話雖如此,讓我們來看看將 WordPress 移至新託管伺服器的步驟。
第 1 步:選擇新的 WordPress 主機
如果儘管提高了 WordPress 速度和效能,但您仍遇到糟糕的客戶支援或緩慢的網站主機,那麼是時候將您的 WordPress 網站切換到新主機了。
在尋找新的 WordPress 託管服務時,做出明智的決定非常重要,這樣您就不必很快再次切換。
我應該將我的 WordPress 網站轉移到哪個主機?
如果您不確定要切換到哪個主機,最好確定您的首要任務以及在該領域表現出色的研究提供者。
這是我們推薦的人:
- 如果您正在尋找共享 WordPress 託管,我們建議使用 Bluehost。 它們是 WordPress.org 官方推薦的。
- 如果您正在尋找託管 WordPress 託管,我們建議您嘗試 WP Engine。 他們是業內最受歡迎的託管提供者。
- 對於最快的 WordPress 託管,我們推薦 Kinsta。 他們是頂級 WordPress 託管公司,擁有更快的伺服器和出色的客戶服務。
- 最後,對於 WordPress 的雲端託管供應商,我們推薦 DreamHost。
取得新主機後,請勿安裝 WordPress。 我們稍後會這樣做。
截至目前,您的新 WordPress 託管帳戶應該完全是空的,主目錄中沒有文件或資料夾。
第 2 步:安裝並設定用於遷移的複製器插件
首先,在要遷移的網站上安裝並啟動 Duplicator 外掛。 有關更多信息,請查看如何安裝 WordPress 外掛程式。
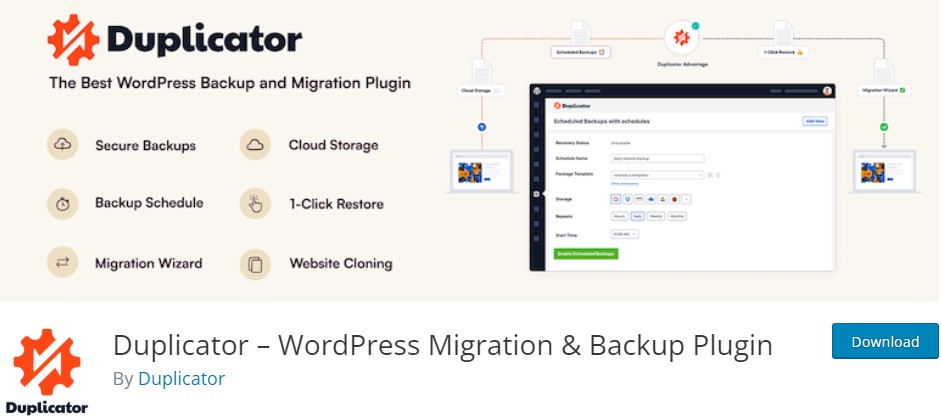
Duplicator 是市面上最好的 WordPress 遷移外掛。 它還支援自動計劃備份、雲端儲存、一鍵復原和智慧遷移。
安裝並啟動複製器後,請從 WordPress 管理區域前往複製器 » 軟體包。
接下來,點擊右上角的「新建」按鈕。
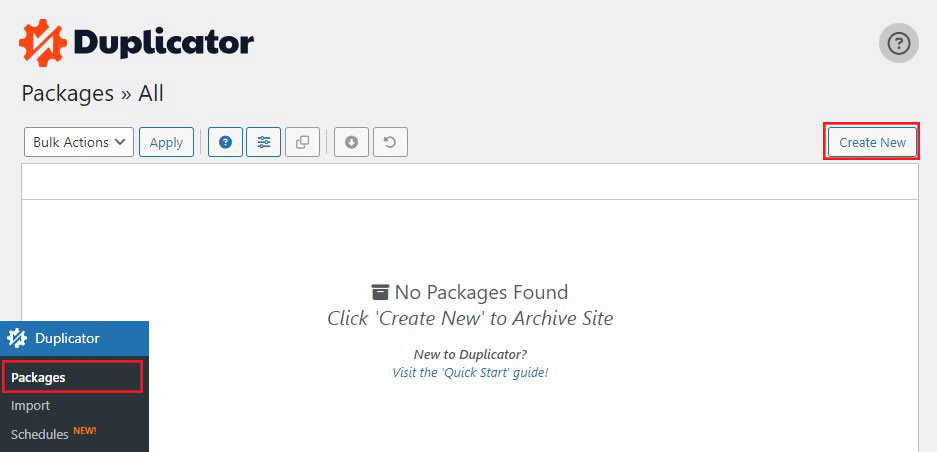
這將開啟複製器的備份精靈。
在下一頁上,您可以為備份命名,或只需按一下「下一步」按鈕繼續。
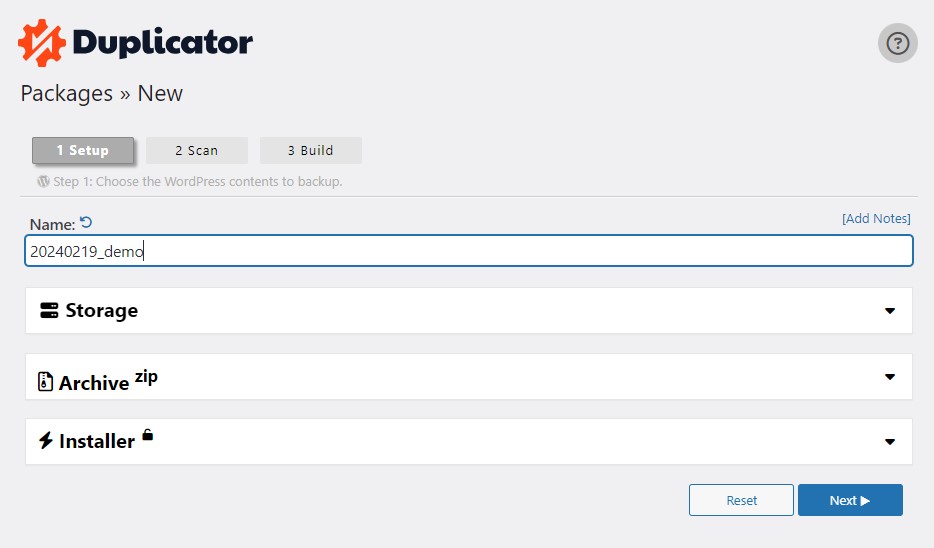
接下來,Duplicator 將掃描您的系統以確保一切正常,以便準備套件。
確保您的掃描結果正確(一切都應指示“良好”),然後按一下“建置”按鈕。
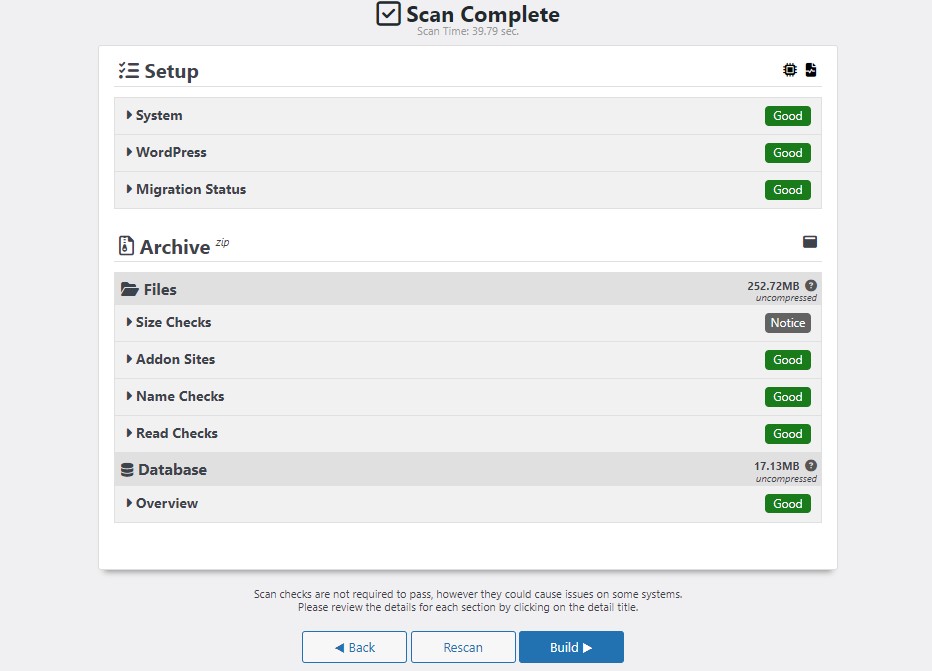
該過程可能需要幾分鐘,因此在插件工作時保持選項卡開啟。
完成後,您將看到彈出“包建置已完成”訊息。 您會在下面找到三個按鈕。 一是下載安裝程序,二是下載存檔 zip 文件,三是點擊即可下載這兩個文件。
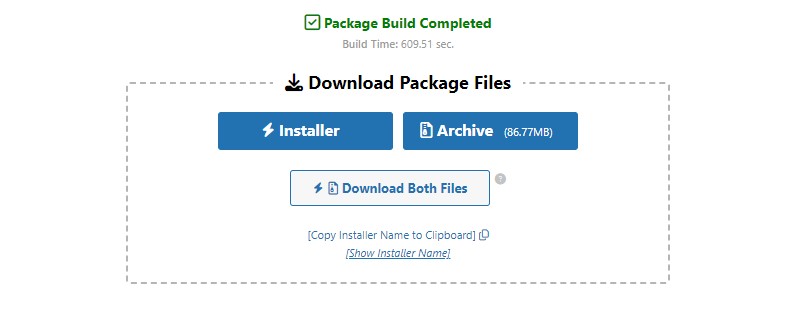
只需點擊“下載兩個檔案”按鈕即可。
存檔檔案是整個網站的副本,而安裝程式檔案會自動執行您的安裝過程。
步驟 3:將您的 WordPress 網站匯入到新主機
下載存檔檔案和安裝檔案後,下一步是將它們提交給新的網站託管提供者。
您可以透過使用 FTP 連接到新的 Web 伺服器來完成此操作。
連接到 FTP 用戶端時,您通常會輸入網站的網域作為主機。
但是,由於您的網域名稱仍然指向舊主機,因此您需要透過建立伺服器的 IP 位址或主機名稱來進行連線。
可透過新託管帳戶的控制面板儀表板存取此資訊。
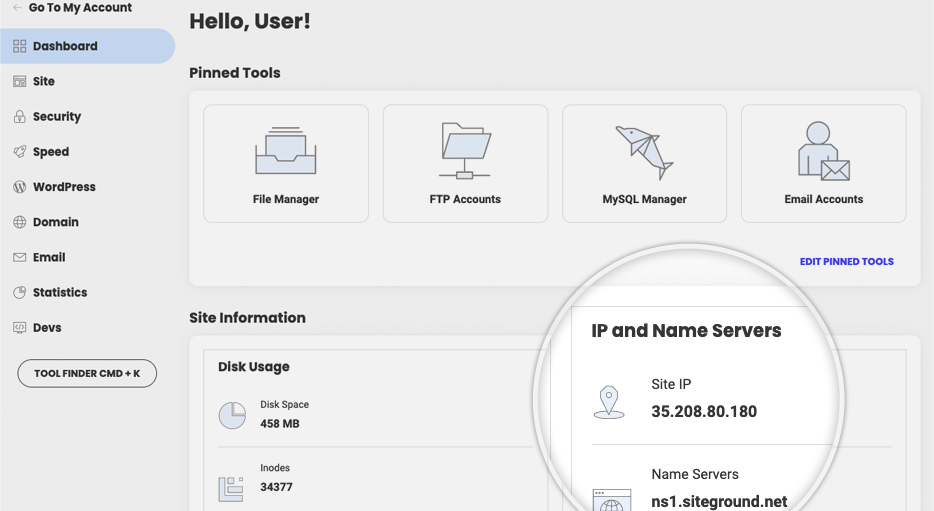
如果您找不到此信息,請聯繫您的新網站寄存提供者尋求協助。
使用 FTP 用戶端,將 installer.php 和存檔 .zip 檔案上傳到網站的根目錄。
這通常是 /username/public_html/ 資料夾。
同樣,如果您不確定,請聯絡您的網站託管公司。
確保您的根目錄完全是空的。 當您註冊網站寄存服務時,其中一些服務會自動安裝 WordPress。
如果您的根目錄中已經安裝了 WordPress,則需要先將其刪除。
之後,將存檔 zip 檔案和 installer.php 上傳到網站的根目錄。
步驟 4:更新主機檔案以避免停機
將這兩個檔案上傳到新伺服器後,請在瀏覽器中前往 installer.php 檔案。
通常,可以透過以下 URL 存取該文件:
http://www.example.com/installer.php
但是,此 URL 會將您導向至舊的 Web 主機並導致 404 錯誤。 這是因為您的網域名稱仍然指向舊的網站主機。
通常,其他指南會告訴您更新網域名稱伺服器並將其指向新的託管提供者。 然而,這是錯誤的。
如果您現在執行此操作,您的訪客將在您遷移網站時看到一個損壞的網站。
我們將向您展示如何在 PC 上臨時查看新網站而不影響舊網站。
這是透過電腦的主機檔案完成的。
主機檔案可用於將網域名稱指派給特定的IP位址。 換句話說,它可以讓您欺騙計算機,使其認為網頁已移動,而實際上網頁並未移動。
讓我們看看如何在主機檔案中為您的網域建立一個條目,以便它連結到您的新託管提供者。
進行這些調整將允許您使用您的網域存取新伺服器上的文件,而其他人將繼續透過舊主機造訪您的網站。 這提供了 100% 的正常運作時間。
在 Hosts 檔案中為您的網域建立一個條目
您需要做的第一件事是找到新網站寄存供應商的 IP 位址。
要找到此信息,請轉到 cPanel 儀表板並單擊左側邊欄中的展開統計信息選項。 您的伺服器位址將顯示為共用 IP 位址。
例如,在 Hostinger 上,您可以在託管計劃資訊標籤下看到您的伺服器 IP 位址。

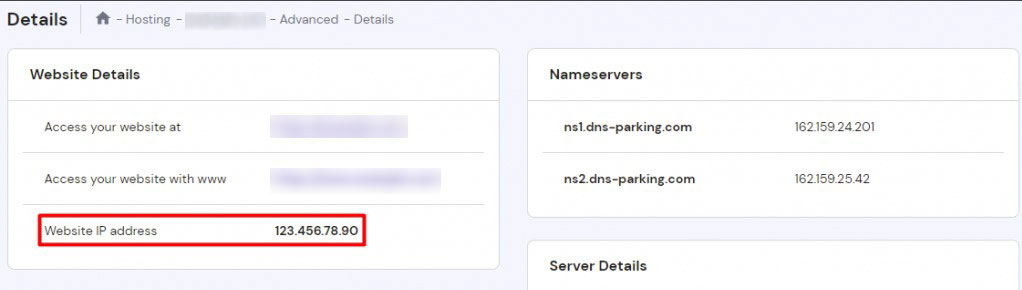
如果您使用的是 Windows 計算機,則需要使用管理權限開啟記事本應用程式。
只需點擊“開始”按鈕,然後尋找“記事本”應用程式即可。 右鍵單擊記事本應用程式圖示並選擇以管理員身份執行。
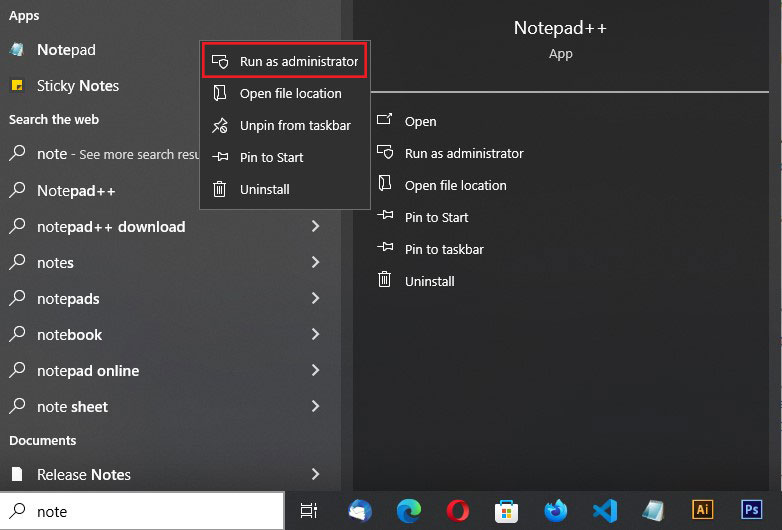
將顯示 Windows UAC 提示,您需要按一下「是」才能以管理權限啟動記事本。
現在,前往記事本畫面上的「檔案」»「開啟」 ,然後導覽至 C:\Windows\System32\drivers\etc 資料夾。 從這裡,選擇主機檔案並將其開啟。
如果您使用的是 Mac,請使用終端應用程式並執行以下命令來編輯主機檔案:
須藤納米/私人/等/主機
開啟主機檔案後,您需要輸入複製的 IP 位址,然後輸入您的網域名稱。 像這樣:
192.168.1.22 www.example.com
將 IP 位址替換為您的 cPanel 複製的 IP 位址,並將 example.com 替換為您自己的網域名稱。
完成後,儲存變更。
現在您可以透過在電腦中輸入您的網域名稱來存取新伺服器上的檔案。
重要提示:完成遷移(步驟 6)後,請記得撤銷主機檔案所做的變更。
第 5 步:在新主機上建立 MySQL 資料庫
在新主機上執行安裝程式之前,您必須在新主機帳戶中建立 MySQL 資料庫。
前往新託管帳戶的 cPanel 面板,向下捲動至資料庫部分,然後按一下MySQL 資料庫圖示。
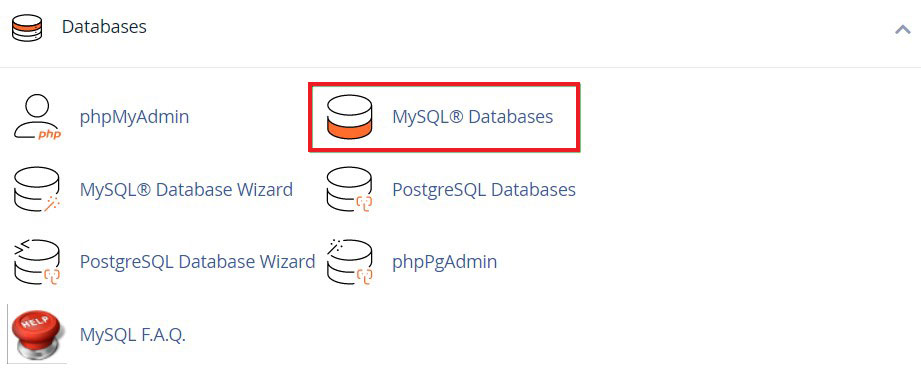
您將看到用於建立新資料庫的欄位。
只需輸入您的資料庫名稱並點擊“建立資料庫”按鈕即可。
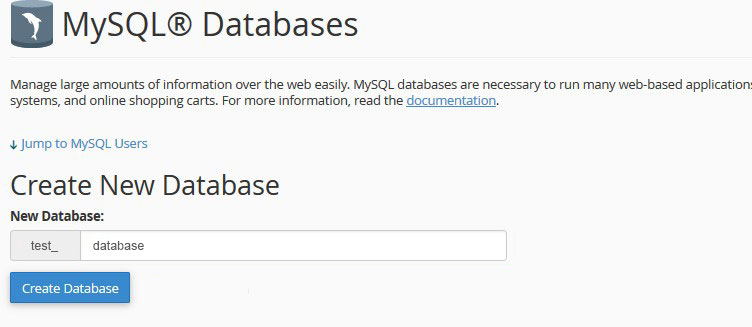
建立 MySQL 資料庫後,您應該向下捲動到 MySQL 使用者部分。
接下來,輸入新使用者的使用者名稱和密碼,然後按一下「建立使用者」選項。
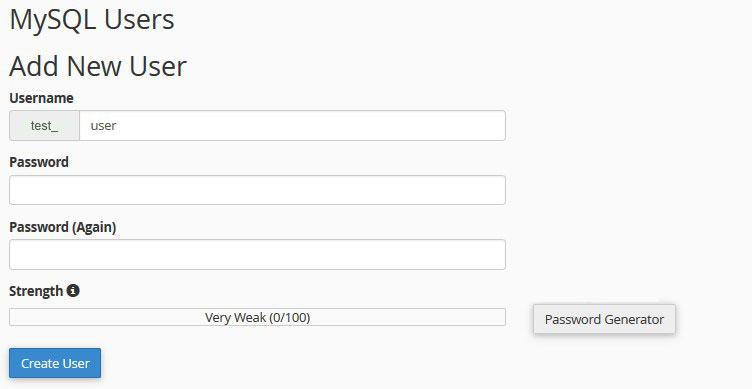
接下來,您必須將該使用者新增至您的資料庫。 這將授予您剛剛建立的使用者名稱對該資料庫的完全存取權。
您可以透過向下捲動至「將使用者新增至資料庫」部分來執行此操作。 只需從用戶旁邊的下拉式選單中選擇您建立的資料庫用戶,選擇資料庫,然後按一下「新增」按鈕即可。
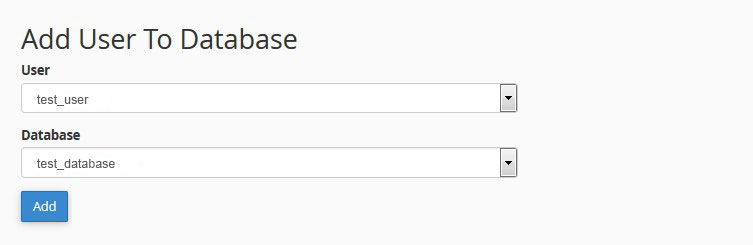
您的資料庫現在已準備好與 WordPress 一起使用。 記住資料庫名稱、使用者名稱和密碼。 下一步您將需要該資訊。
第 6 步:啟動影印機遷移過程
我們現在準備開始安裝程序程序。 只需在瀏覽器視窗中輸入以下地址即可。 將 example.com 替換為您的網域:
http://www.example.com/installer.php
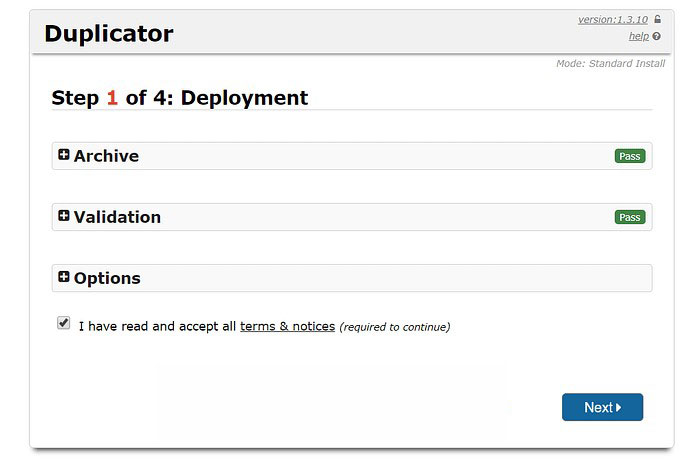
安裝程式將執行一些檢查並在存檔和驗證測試旁邊顯示通過。
若要繼續,請選取條款和條件複選框,然後按一下下一步按鈕。
現在,系統會要求您輸入 MySQL 主機名稱、資料庫名稱、使用者名稱和密碼。
您的主機很可能是 localhost。 接下來,您將輸入在上一個步驟中建立的資料庫的詳細資訊。
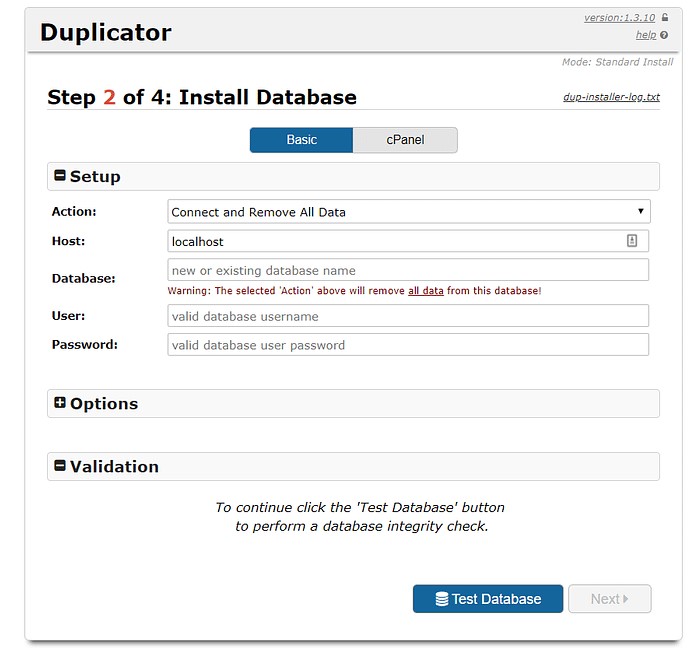
接下來,複製器必須驗證它是否可以連接到資料庫並完成安裝。
只需點擊底部的“驗證”按鈕即可繼續。
如果Duplicator可以連接,測試結果將顯示為Pass。
現在您可以檢查條款和聲明框,然後按一下下一步按鈕。
現在,Duplicator 將開始將 WordPress 資料庫從存檔 zip 檔案匯入到新資料庫。
然後它會提示您更新網站的 URL 或路徑。 由於您不更改域名,因此無需在此處進行任何更改。
點選“下一步”按鈕繼續。
複製器將運行最後一步並顯示登入按鈕。
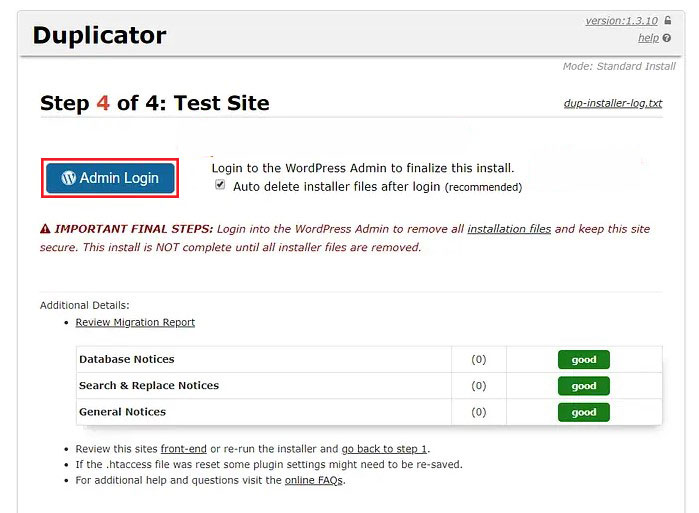
現在您可以在新主機上登入您的 WordPress 網站,以確保一切正常運作。
第 7 步:更新您的網域名稱伺服器 (DNS)
將檔案上傳到新主機後,您需要更改網域名稱伺服器設定以指向新伺服器位址。 如果您不這樣做,您的 DNS 設定仍將指向您的舊主機。
您的網域註冊商將擁有執行此步驟所需的所有信息,但請記住,您的網域可能需要長達 48 小時才能正確傳播。 在此期間避免對您的網站進行任何修改,因為這些修改將在舊版本上完成!
恭喜,您的網站已成功遷移,您現在知道如何將 WordPress 網站移至新主機!
有關更多信息,請查看這些其他有用的資源:
- 如何建立 WordPress 網站
- 如何透過簡單的步驟從 Blogger 遷移到 WordPress
最後,請在 Facebook 和 Twitter 上關注我們,以隨時了解最新的 WordPress 和部落格相關文章。
