如何在不停機的情況下將 WordPress 網站移至新主機
已發表: 2023-11-16您想在不停機的情況下將您的網站移至新主機嗎? 如果您的答案是肯定的,那麼您來對地方了。 要將網站移轉到新主機絕非易事。 確保安全遷移需要花費大量的時間和精力。
將網站遷移到新主機時,您不希望遺失任何檔案、頁面、內容、圖像或其他必要的詳細資訊。
更重要的是遷移沒有延遲,這樣你就不會失去客戶,對吧? 在本文中,我們將協助您了解將網站零停機遷移到新主機所涉及的步驟。
什麼是停機時間以及為什麼它很重要?
停機時間是指某事物停止運作的時期。 簡而言之,當您的網站無法正常工作時,URL 就會失效,您的客戶會看到一個損壞的鏈接,這意味著網站已關閉。
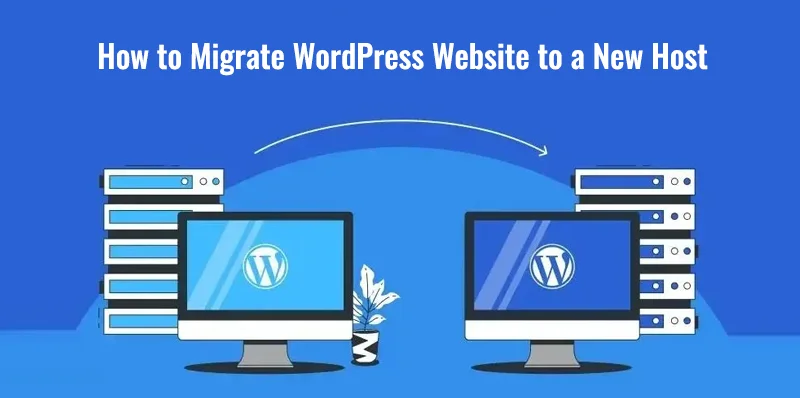
在修復並重新導向之前,客戶將無法存取該網站。
停機是一個問題,即使幾個小時也會嚇跑您的客戶。 您的客戶可能認為您已經離開了公司,最終會影響您網站的 SEO 排名。 因此,停機時間確實很重要,您應該盡力避免它。
企業主甚至不太關心停機的個人將他們的企業置於失去市場關注的高風險中。 如果您經營一家企業,您不希望客戶認為您的企業不再經營。 如果您是自由工作者,您可能不想讓潛在客戶顯得無法接觸。
因此,透過本逐步指南,您可以立即將您的網站遷移到新主機並保持競爭優勢。
如何在零停機的情況下將 WordPress 網站遷移到新主機?
在開始將 WordPress 網站遷移到新主機之前,您需要考慮所選主機是 WordPress 友善的平台。 你必須做一些研究。
WordPress 有最低要求,其最適合的託管平台是與 MySQL、PHP 和 HTTPs 版本相容。 大多數託管提供者都滿足這些要求。 因此,您在為 WordPress 網站尋找新主機時不會遇到任何困難。
購買託管計劃後,您將需要一個遷移外掛程式來幫助您將 WordPress 網站遷移到新主機。 有許多遷移插件,例如 Duplicator、BackupBuddy、UpDraftPlus 等。
注意:在新主機上安裝 WordPress 之前,請等待遷移完成。
在這裡我們將看到如何使用 Duplicator 外掛程式遷移 WordPress 網站。
安裝所選的遷移插件; 我們將使用影印機。 您可以下載您選擇的複製器外掛程式。 下載插件後,您將看到該插件的新選項卡。
現在,我們準備將 WordPress 網站移轉到新主機。
將 WordPress 網站遷移到新主機並實現零停機的 5 步驟指南
第 1 步:匯出 WordPress 網站的副本
安裝外掛程式後,導覽至 WordPress 儀表板,點擊新的 Duplicator 標籤,然後選擇 Packages > Create New。
包是 Duplicator 用於識別您的網站副本的名稱。 該插件可以創建無限數量的副本。 您必須為您的網站副本命名。 在設定下,使用預設設定將網站儲存在伺服器上。
現在,點擊插件的「下一步」選項來評估您的網站並在建立套件之前配置所有內容。 當插件掃描您的網站時,您可能會看到一些警告信號。
在繼續下一步之前,您必須解決所有警告。 若要解決警告,請按一下展開按鈕並按照說明進行操作。 如果您無法修復所有警告,請解決您可以解決的警告,然後按一下「建置」選項繼續操作。
該外掛程式可能需要幾分鐘甚至更長時間,具體取決於您的 WordPress 網站的大小。 一旦外掛程式建立了您網站的副本,您將在螢幕上看到一條「軟體包已完成」訊息,其中包含兩個按鈕選項 - 安裝程式和存檔。 點擊兩個按鈕並將檔案儲存到您的電腦上。
步驟 2:將 WordPress 網站匯入或上傳到新主機
要將 WordPress 網站上傳到新主機,您將需要 FTP 用戶端或檔案傳輸協定用戶端。 您的主機的 cPanel 可能已經為您提供了一組使用 FTP 伺服器的憑證。 如果您忘記了 FTP 伺服器的登入憑證,請聯絡客戶支援尋求協助。

登入 FTP 伺服器後,前往 Public HTML 資料夾。 使用 FileZilla 的上傳功能匯入 WordPress 網站的副本,包括安裝程式和存檔資料夾。 上傳 WordPress 網站的副本後,您應該繼續第三步 - 修改您的主機檔案。
第三步:修改主機文件
在此步驟中,您將把 WordPress 網站的網域對應到新伺服器的 IP 位址。 此步驟將使 WordPress 網站移動到新主機變得更加容易。
透過修改您的主機文件,我們將確保您的舊主機和新主機都有您網站的副本,以便在您將網站移至新伺服器時,檢視者不會看到損壞的網頁。
若要修改Windows系統中的host文件,請進入C碟並開啟Windows/System32/drivers/…和host檔案。 在文字編輯器中開啟主機文件,並將新主機現有網域的 IP 位址新增至文件。 若要尋找新的主機 IP 位址,請導覽至 cPanel 並檢查伺服器資訊部分。
如果您剛開始將網站遷移到新主機,則可能必須非常小心每一步。 因此,請花點時間找出 IP 位址和其他必要的詳細資訊。
第 4 步:執行安裝程式並完成遷移過程
我們已經上傳了您的 WordPress 網站的安裝程式檔案。 現在,我們將執行安裝程式來完成網站遷移過程。 請至 www.yourwebsitedomain.com/installer.php。
您需要前往新網站主機的 cPanel,並為新遷移的網站設定資料庫和使用者。 在複製器安裝程式標籤中為資料庫命名並設定使用者名稱和密碼。
現在,選擇“測試連接”按鈕以檢查一切是否正常。 如果一切都按計劃進行,請向下捲動並按一下「運行開發」選項。
稍等片刻,讓插件完成它的工作。 過程完成後,外掛程式將要求您確認新的網站路徑和標題,並提供設定新管理員帳戶的選項。
確認路徑並建立新的管理員帳戶後,導航到下一個畫面,您必須在其中測試網站的工作情況。 在下一個畫面上,將有四個按鈕 - 儲存永久連結、測試網站、安全性清理和顯示報告。 您必須檢查所有四個按鈕才能完成遷移過程。
第 5 步:更新網域的名稱伺服器
現在,我們即將進行最後一步,以零停機時間將 WordPress 網站遷移到新主機。 在此步驟中,我們將更新新主機伺服器上的網域的名稱伺服器。
名稱伺服器將顯示在新主機的 cPanel 上。 請記住,您的網站仍然有效,您的網站使用者仍然可以不間斷地存取它。
若要更新網域的名稱伺服器,請在舊主機上找到現有網域,然後尋找變更名稱伺服器的選項。 找到它後,您將看到兩個選項 - 使用預設名稱伺服器和使用自訂名稱伺服器。 選擇自訂名稱伺服器選項並輸入名稱。 就是這樣。 您的 WordPress 網站現已遷移到新主機,無需任何停機。
讓我們總結一下
為了讓您更輕鬆,您需要執行以下五件事才能將您的 WordPress 網站毫不延遲地遷移到新主機。
1. 建立並匯出現有 WordPress 網站的副本。
2. 在新主機上傳 WordPress 網站的副本。
3.修改hosts檔。
4. 運行安裝程式並完成遷移過程。
5. 更新網域名稱伺服器。
如果您已經開始 WordPress 網站開發,那麼這些步驟很簡單。 您可以嘗試找出將 WordPress 網站立即遷移到新主機的最佳方法。 但是,如果您不夠自信,您可以隨時尋求開發人員的協助。 畢竟,身邊有專家總是有幫助的。
為什麼企業要更換他們的虛擬主機?
答案很簡單:更快的速度和更多的功能可以吸引業務。 有些企業剛開始時流量很低,但隨著時間的推移,流量會倍增。
更大的流量需要更好的託管服務,以便網站加載速度更快。 簡而言之,載入速度是企業將 WordPress 網站遷移到新主機的眾多原因之一。
還可能有其他原因,例如主機提供者的成本、服務、維護等。 遷移背後的原因可能因企業而異。 但如果您的網站載入不順利,您應該考慮更改網站主機。
請記住,當Google分析網站進行搜尋引擎優化時,它確實會考慮網站的用戶體驗和載入時間。 使用者體驗與網站的載入時間直接相關。 如果網站載入時間較長,用戶會感到失望,他們可能會離開。
因此,企業更願意將 WordPress 網站遷移到能夠高速載入的新主機,以獲得滿意的客戶體驗。
