如何在 WordPress 中創建帶進度條的多步驟表單?
已發表: 2023-05-01你想學習如何在 WordPress 中創建帶進度條的多步驟表單嗎? 我們抓到你了!
多部分錶單將長表單分成多個步驟。 因此,表單字段更有條理,用戶也更容易填寫。
同樣,進度條顯示已完成的工作量並跟踪用戶填寫表單的進度。
因此,本文將為您提供有關如何在帶有進度條的 WordPress 中創建多步驟表單的詳細指南。
讓我們開始。
目錄
為什麼在帶有進度條的 WordPress 中創建多步驟表單?
如前所述,多步驟形式正是它聽起來的樣子,一個分成多個部分的長形式。
因此,它改善了用戶體驗,提高了轉化率,並提高了數據準確性。
下面我們列出了更多關於為什麼您應該在 WordPress 中創建帶有進度條的多步驟表單的要點。
- 填表人可以在必要時查看、返回、修改和更改他們提供的信息。
- 進度條提高了多步驟表單的可用性,使用戶更容易導航和理解。
- 它還向用戶提供有關他們的進度的反饋,並允許他們調整他們的方法。
- 它還通過確保用戶在提交表單之前完成所有必需的步驟來減少錯誤。
這些只是 WordPress 中帶有進度條的多步驟表單的一些好處。 如果你挖得更深一點,你可以想出更多。
在 WordPress 中創建帶進度條的多步驟表單(教程)
在了解帶有進度條的多部分錶單的所有好處後,您應該立即將其嵌入到您的表單中。
但是選擇正確的工具來繼續這個過程非常重要。 這是最好的表單構建器插件 Everest Forms 介入的地方。
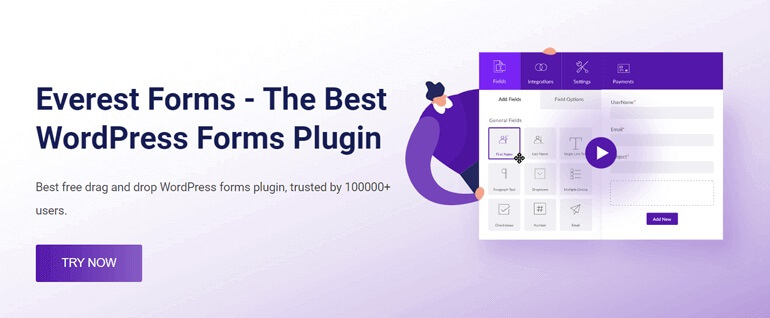
您可以使用 Everest Forms 創建各種在線表格,包括工作申請表格、聯繫表格、調查、民意調查等。
但最重要的是,只需幾個簡單的步驟,您就可以在 WordPress 中創建一個帶有進度條的多步驟表單。
現在事不宜遲,讓我們通過一個循序漸進的過程在 WordPress 中創建一個帶有進度條的多步驟表單。
第 1 步:安裝並激活 Everest Forms 和 Everest Forms Pro
您需要做的第一件事是在您的 WordPress 儀表板上安裝Everest Forms和Everest Forms Pro 。
您確實可以使用該插件的免費版本創建簡單的表單。
但要獲得 Multi-Part Forms 附加組件,您需要升級到高級計劃(Plus 或更高版本)。
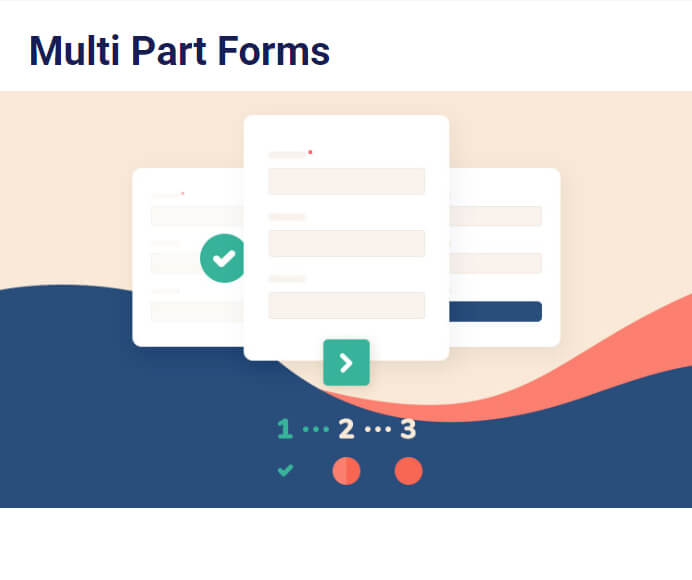
Everest Forms Pro 的安裝過程非常簡單。 只需訪問該插件的官方網站,您就會在其中看到 4 種不同的計劃。
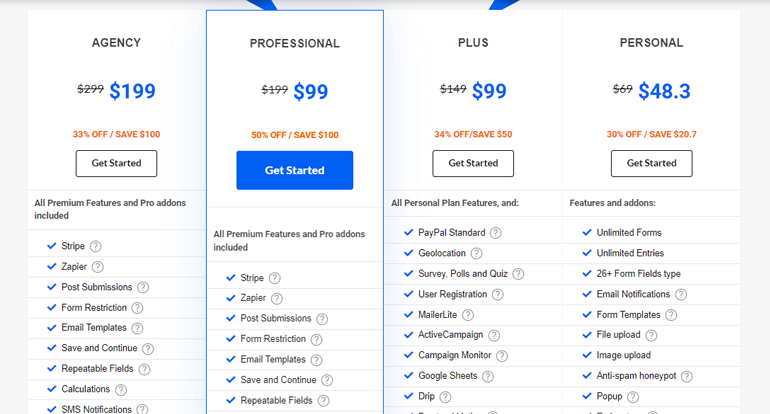
根據您的預算和要求選擇計劃。
之後,您將收到指向您電子郵件的鏈接。 點擊鏈接並訪問您的帳戶信息中心。
從那裡,您可以下載插件的 pro zip 並在許可證密鑰選項卡下獲取許可證密鑰。
之後,返回您的 WordPress 儀表板並導航至插件 >> 添加新插件。 然後只需單擊“上傳插件”按鈕。
接下來,選擇您之前下載的Everest Forms pro zip 文件並點擊立即安裝。
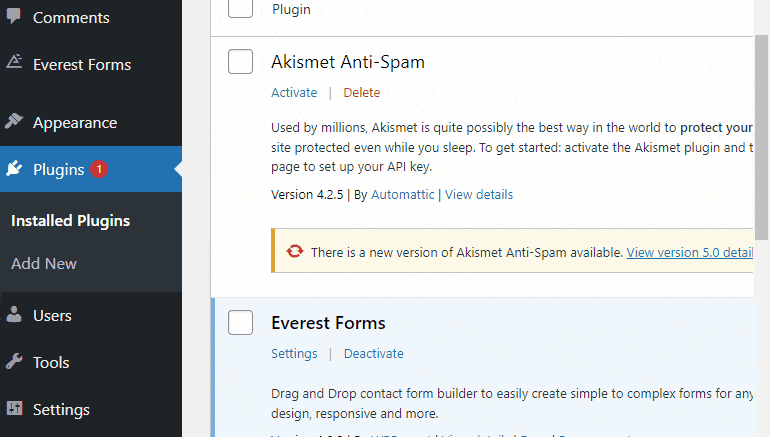
現在,將許可證密鑰粘貼到所需區域並在您的站點上激活插件。
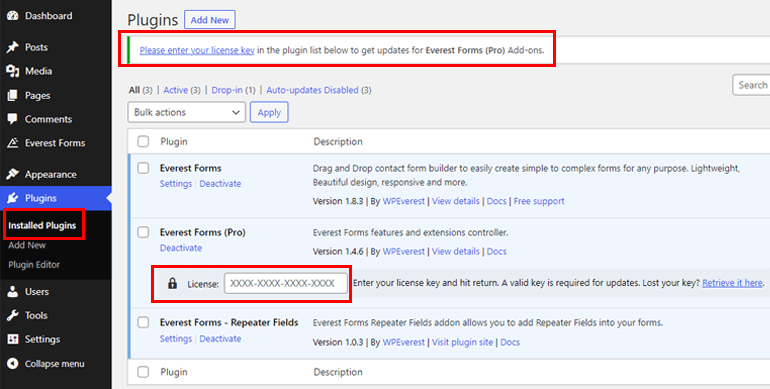
如果您需要詳細的整個安裝和設置過程,請點擊此鏈接了解如何安裝 Everest Forms pro。
正確設置插件後,您可以繼續下一步。
第 2 步:安裝並激活多部分錶單附加組件
由於您已獲得專業版,因此現在可以輕鬆安裝Multi Part Forms 附加組件。 首先,導航到Everest Forms >> Add-on 。
之後,搜索Multi Part add-on 。 然後只需單擊Install Addon按鈕並按Activate 。
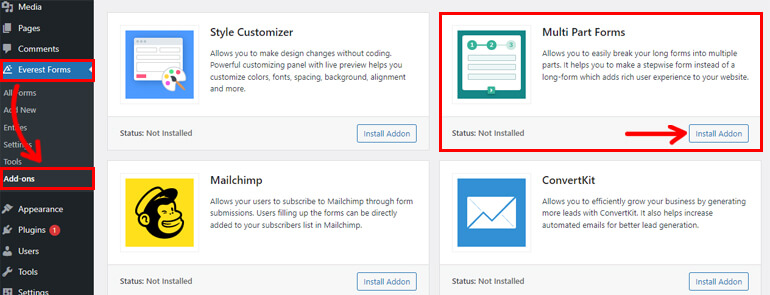
當狀態顯示為Activated時,您將知道該附加組件處於活動狀態。
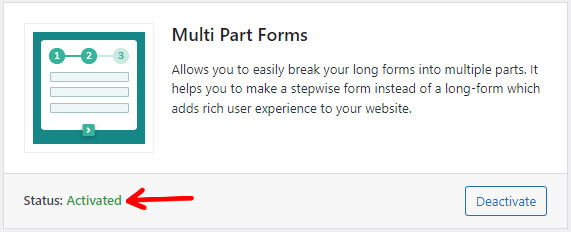
第 3 步:創建新表單
安裝並激活Multi-Part Form 插件後,就可以創建新表單了。
所以去 Everest Forms >> 添加新的.
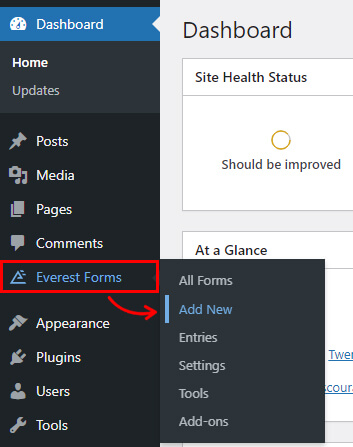
您會在“添加新表單”頁面上找到一組預構建的表單模板。 但是,您也可以從頭開始。
在本教程中,我們將展示如何從頭開始在 WordPress 中創建多步驟表單。
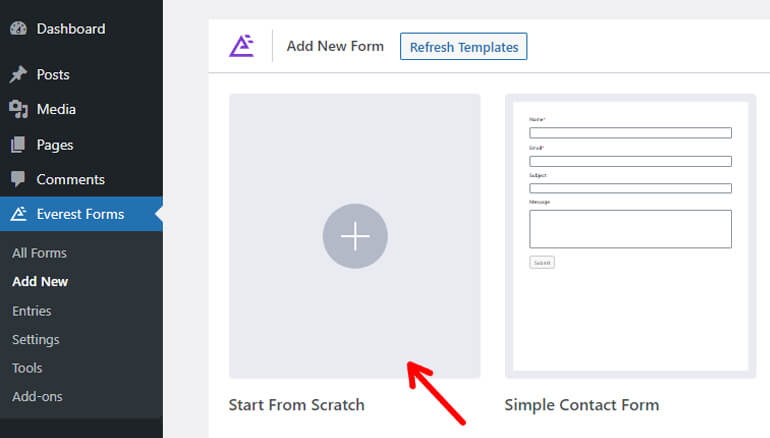
因此,單擊從頭開始並為您的表單命名。
我們將其稱為“員工評估表”,然後按“繼續” 。
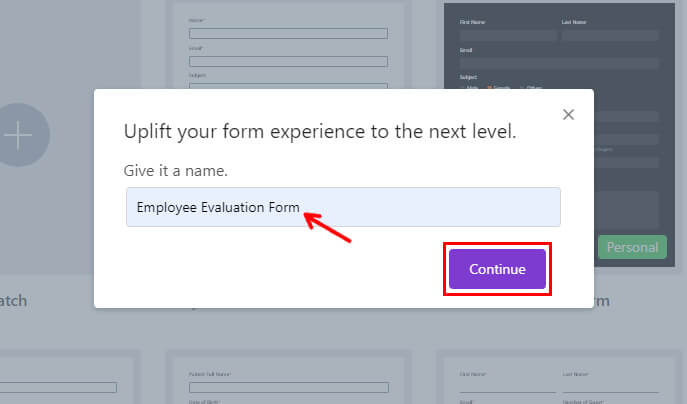
之後,您將看到 Everest Forms 表單編輯器屏幕,如下所示。
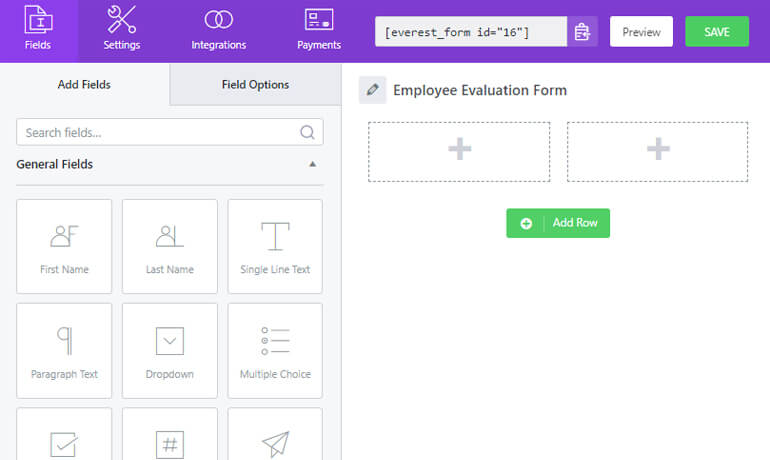
第 4 步:啟用多部分錶單設置
現在是時候將您的表單分成多個部分了。 為此,您需要先啟用多部分功能。

導航到頂部的“設置”選項卡。 然後單擊多部分設置。
接下來,您將看到啟用多部分錶單選項的複選框。 勾選複選框,就像啟用您的選項一樣。
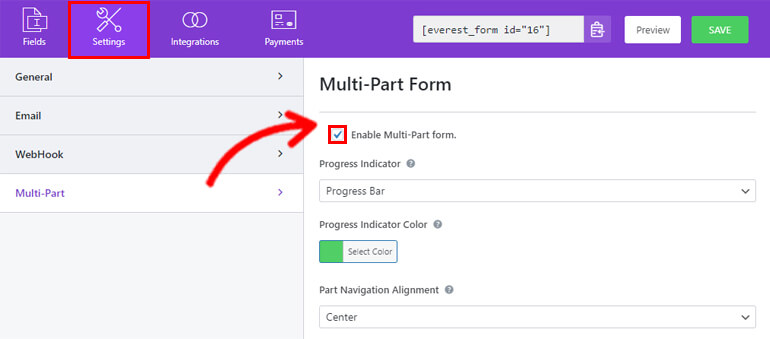
在同一頁面上,您還將看到零件指示器的一些自定義選項,例如:
進度指標:
從這裡,您可以從下拉列表中選擇該部分的主題,該主題將顯示在您的表單頂部,例如:
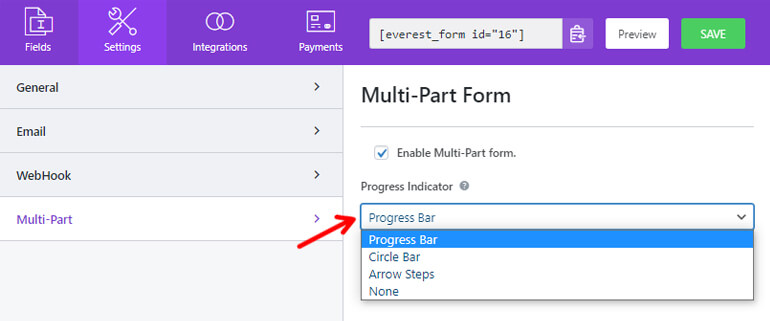
1.進度條
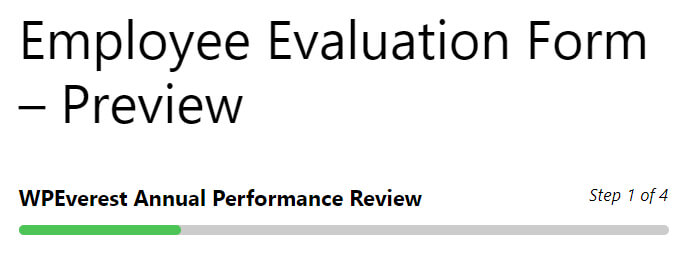
2.圓棒
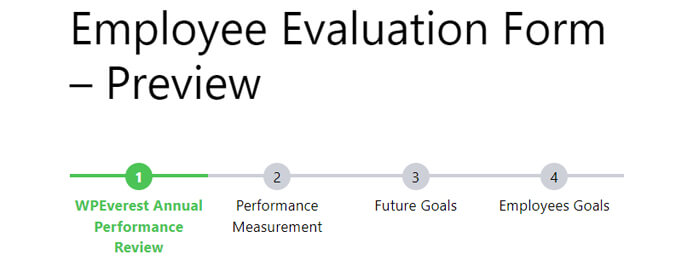
3.箭頭步驟
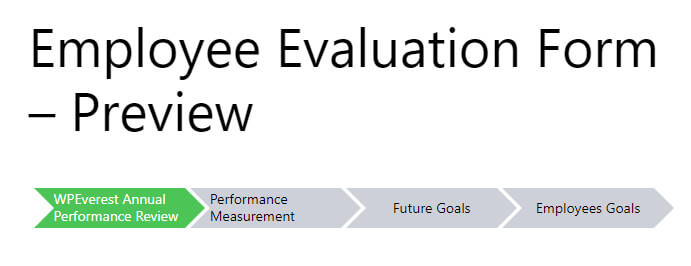
進度指示器顏色:
此選項可讓您為零件指示器選擇顏色。 您可以根據自己的喜好選擇任何顏色。
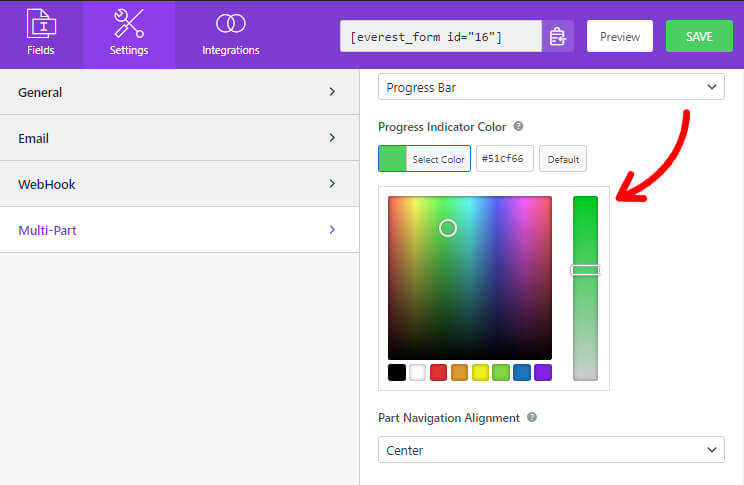
部分導航對齊:
您可以選擇零件導航按鈕的對齊方式,例如:
1. 左
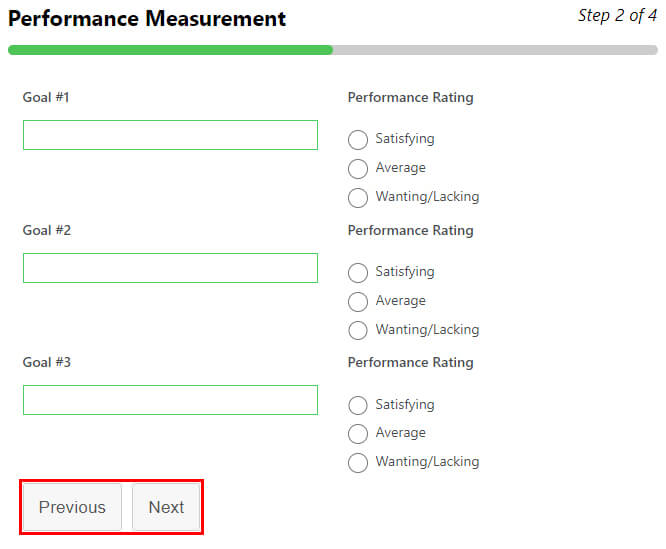
2. 對
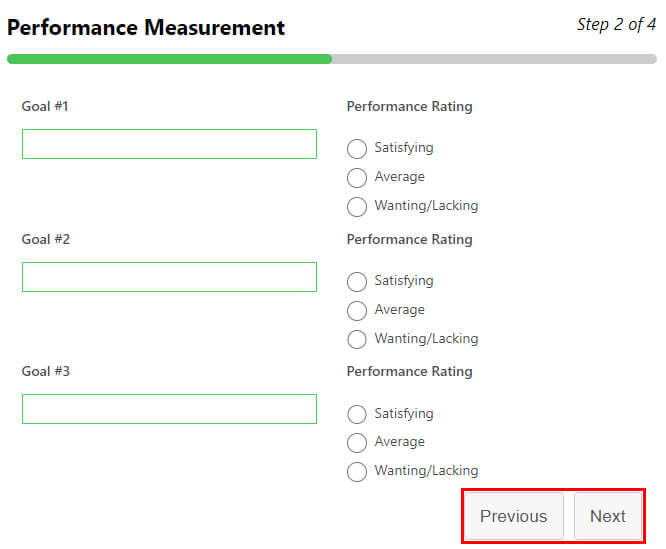
3.中心
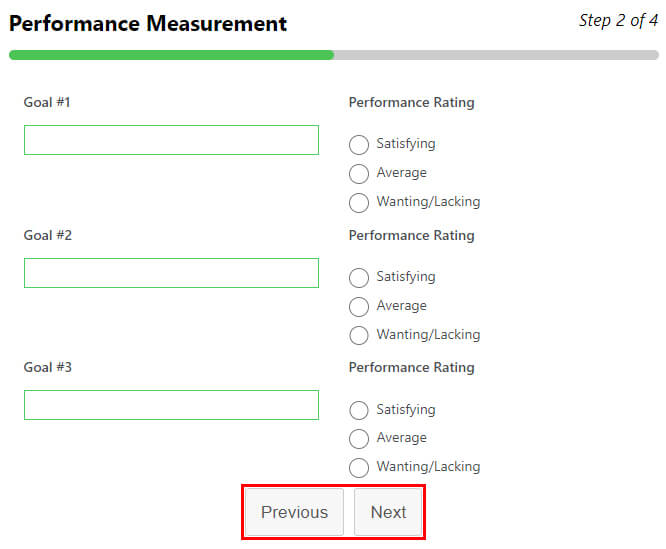
4.拆分
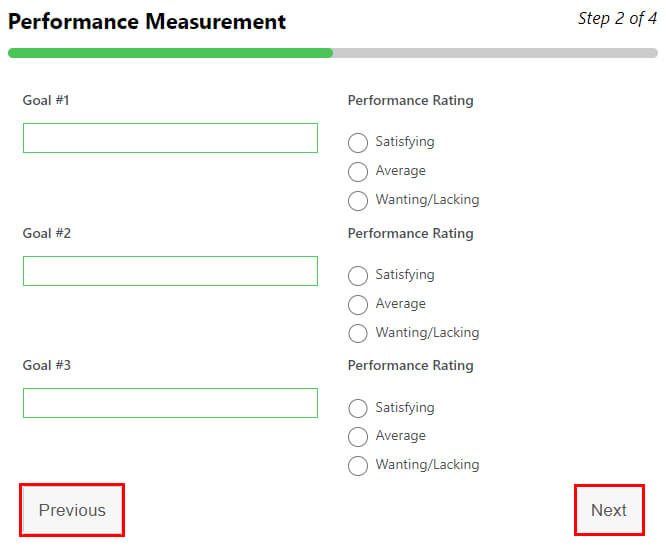
完成所有更改後,不要忘記保存它。
第 5 步:添加字段並構建您的多步驟表單
啟用多部分錶單選項後,第一部分立即出現在表單構建器中。
它的標題是Part Title ,您可以稍後從Page Options更改它。
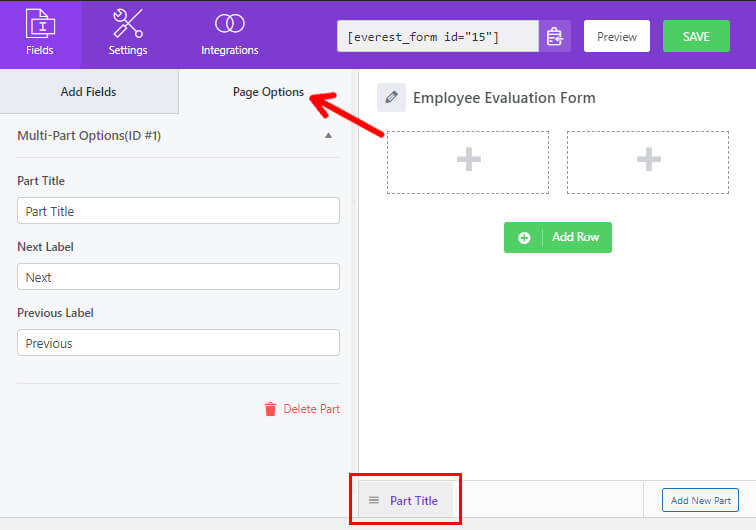
接下來,將所有必填字段拖放到您的表單中。
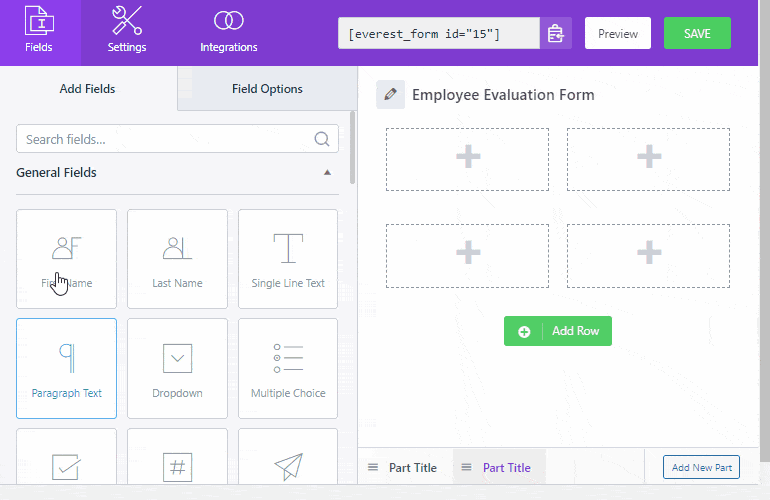
要將另一個部分添加到您的表單,請單擊添加新部分,您可以在底部找到它。
這將打開下一個空白頁面,您可以在其中像以前一樣添加所需的字段。
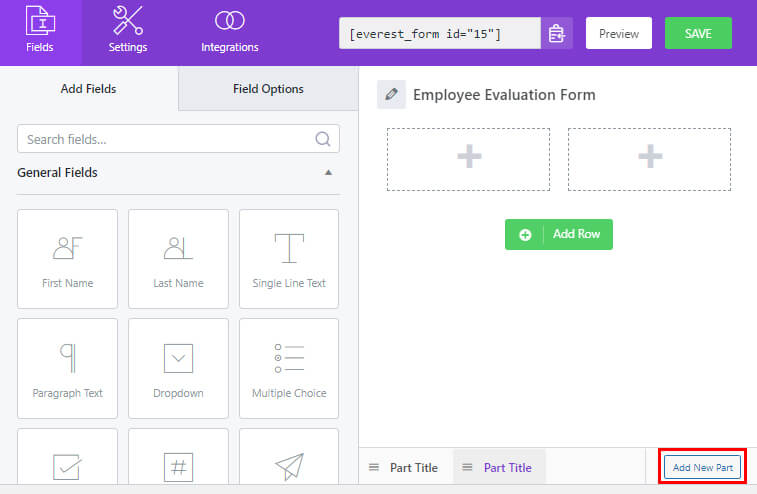
您還可以調整各個部分或移動它們的位置。 只需向右或向左拖動零件即可。
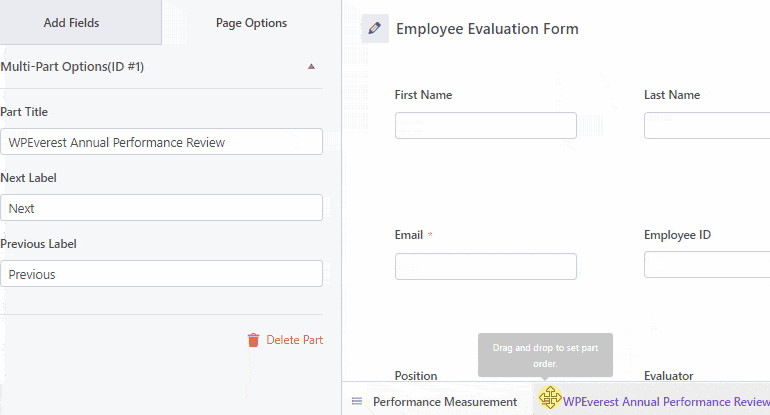
同樣,您可以像以前一樣在頁面選項下編輯零件標題和標籤。
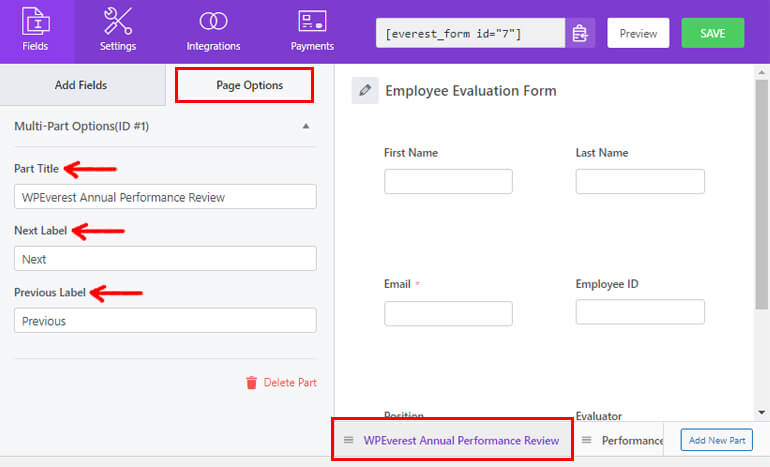
在這裡,我們添加了四個部分,分別命名為 WPEverest 年度績效評估、績效衡量、未來目標和附加信息。
最後,單擊“保存”按鈕以保存您對錶單所做的更改。
第 6 步:配置表單設置
接下來,您可以打開表單的“設置”選項卡來配置表單的設置。
在這裡,您會發現具有各種自定義選項的不同部分。
1. 總則
使用常規設置,您可以編輯表單描述、表單禁用消息、啟用條件邏輯、佈局設計等。
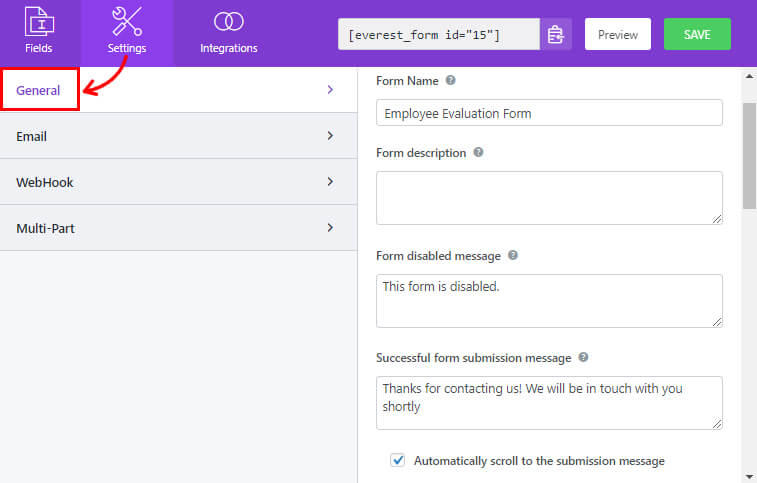
2. 電子郵件
電子郵件設置允許您創建管理員和用戶電子郵件通知模板。
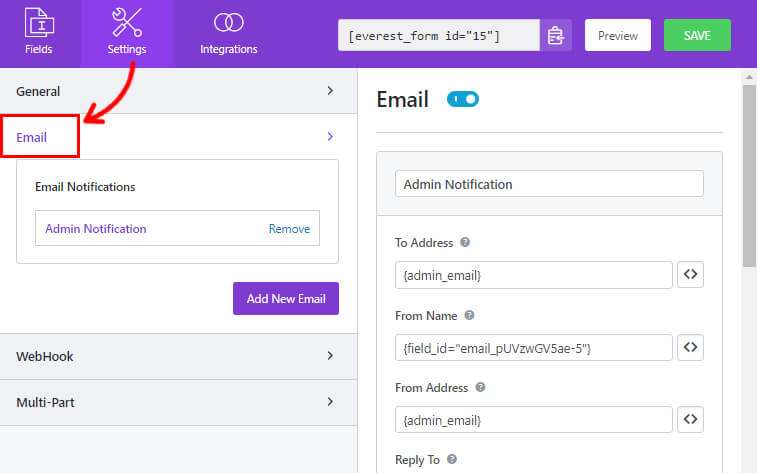
3.網絡鉤子
使用 WebHook,您可以將表單數據發送到任何外部 URL。 您必須設置請求 URL、請求方法、請求格式和請求標頭。
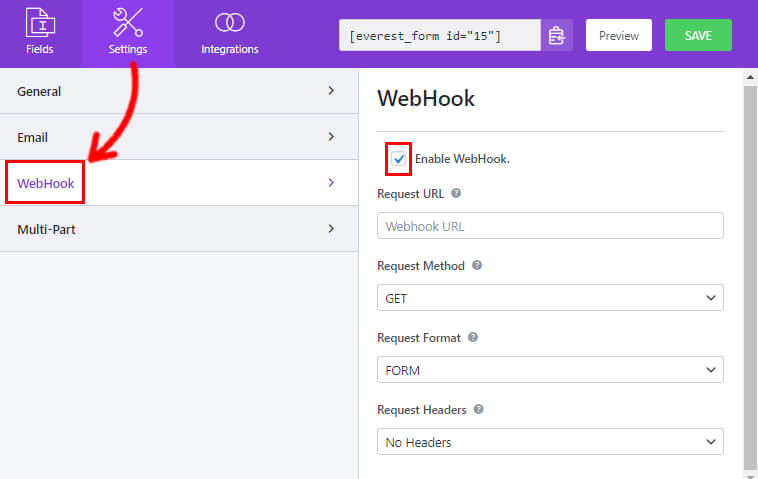
您現在可以單擊保存以保存您對錶單所做的更改。
第 7 步:預覽並發布您的表單
您已經使用 Everest Forms 成功創建了一個包含進度字段的多部分錶單。
但只有當您在 WordPress 網站上顯示您的表單時,您的用戶才能看到它。
因此,請對您的表格進行最後檢查。 您還可以預覽表單。 只需單擊“保存”按鈕旁邊的“預覽”按鈕。
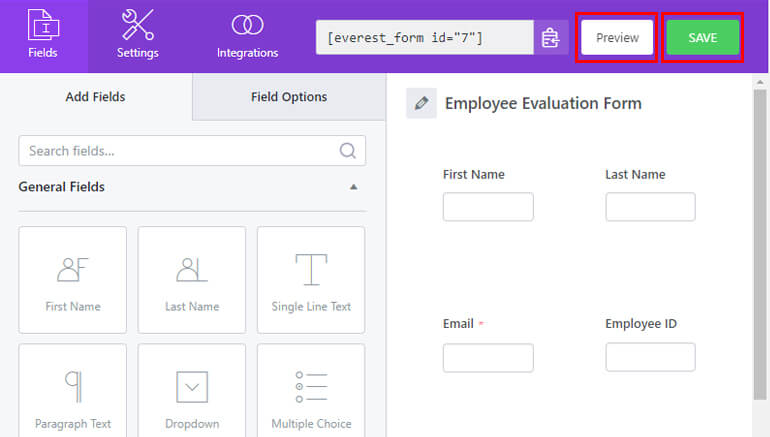
接下來,要將表單添加到您的站點,您可以使用 Everest Forms 塊來顯示您的表單。
轉到帖子/頁面 >> 添加新的。
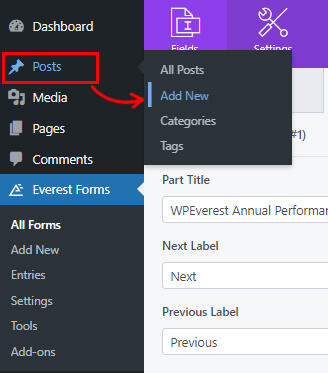
您將登陸塊編輯器。 單擊添加塊 (+)按鈕並蒐索 Everest Forms 塊。
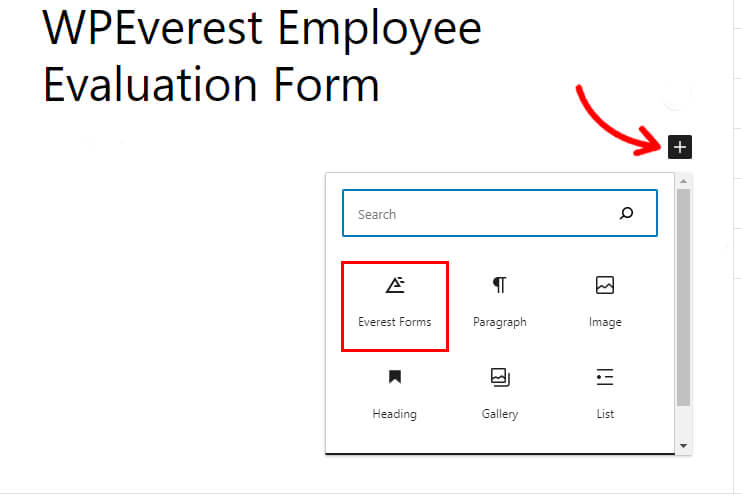
將其添加到頁面並從下拉列表中選擇您的 WordPress員工評估表。
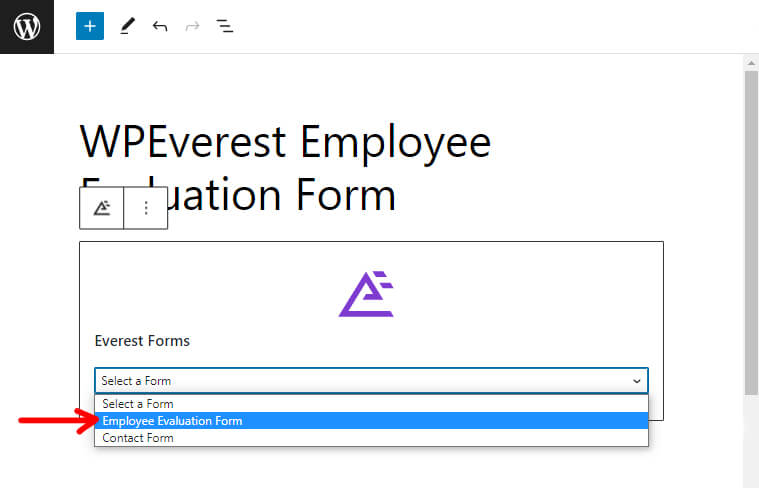
最後,您可以點擊頂部的發布按鈕。
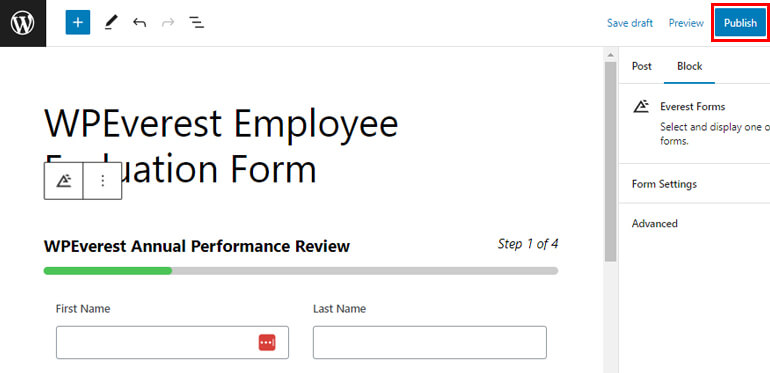
總結起來!
這就是我們關於如何在帶有進度條的 WordPress 中創建多步驟表單的指南。 我們非常確定本教程對您有所幫助。
現在,您可以使用 Everest Forms 在 WordPress 中輕鬆創建帶有進度條的多步驟表單,而不費吹灰之力。
Everest Forms 遠不止是您的基本表單生成器工具。 要獲得有關該插件的更多評論,請閱讀我們關於 Everest Forms 評論的文章。
接下來,您還可以閱讀如何在不丟失內容的情況下更改 WordPress 主題。
最後,如果您喜歡我們的內容,請在社交媒體上關注我們以獲取未來更新。
我們在 Facebook 和 Twitter 上可用。 如需簡單的視頻教程,請訂閱我們的 YouTube 頻道。
