如何在 WordPress 中使用密碼保護頁面
已發表: 2021-05-22您想為您的 WordPress 網站添加一些額外的安全性嗎? 您是否需要保護您的網頁不被公開? 如果您正在尋找一種簡單的方法來為您的網站添加密碼保護,那麼這篇文章適合您。 本指南將向您展示如何在 WordPress 中使用密碼保護頁面。
為什麼在 WordPress 中使用密碼保護頁面?
使用密碼保護頁面是為您的站點添加額外安全層的好方法。 啟動網站後,任何人都可以訪問它並查看其內容。 但是,在某些情況下,您可能希望阻止用戶查看某些頁面、帖子或帖子的某些部分。 例如,如果您正在為下一次產品發布構建自定義登錄頁面,您可能不希望訪問者訪問該頁面。
在這些情況下,您可以使用密碼保護頁面。 最重要的是,如果您擁有隻有某些成員才能看到的獨家內容,您可以為某些帖子添加密碼保護。 這對於會員網站來說是個好主意。
儘管 WordPress 帶有一些密碼保護選項,但它們非常基本。 因此,對於更高級的選項,您需要依賴第三方工具。
如何創建 WordPress 密碼保護頁面
讓我們從學習如何在 WordPress 中創建受密碼保護的頁面開始。 當您想限制對某些頁面的訪問時,這是一個不錯的選擇。 默認情況下,任何擁有頁面鏈接的人都可以查看內容,因此您可以添加密碼並防止未經授權的用戶查看某些頁面。
要在 WordPress 中為頁面添加密碼,首先,創建一個新頁面。 如果您打算保護現有頁面,請使用 WordPress 編輯器打開該頁面。 在右側,您將看到一個名為Visibility的選項。
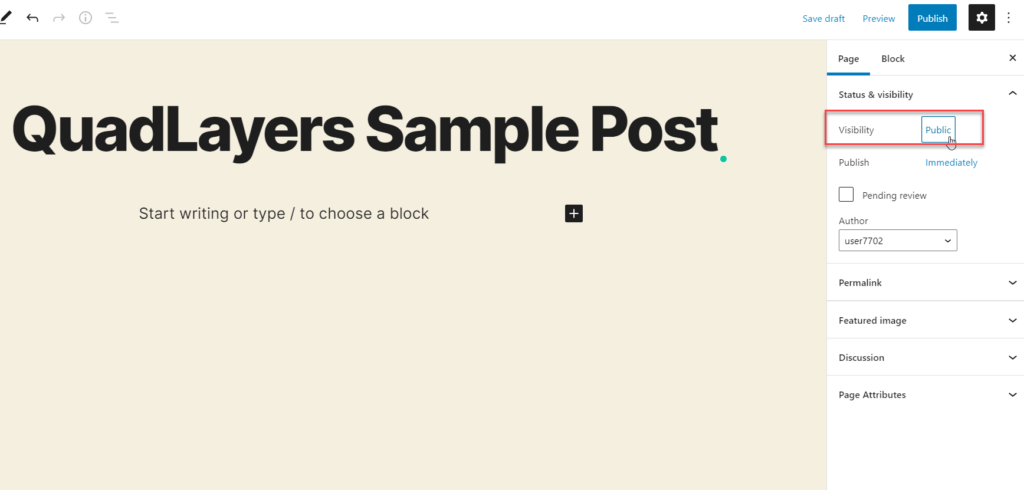
默認情況下,可見性將設置為公開。 要使用密碼保護頁面,您需要更改密碼。 按公開,您將看到三個不同的選項。
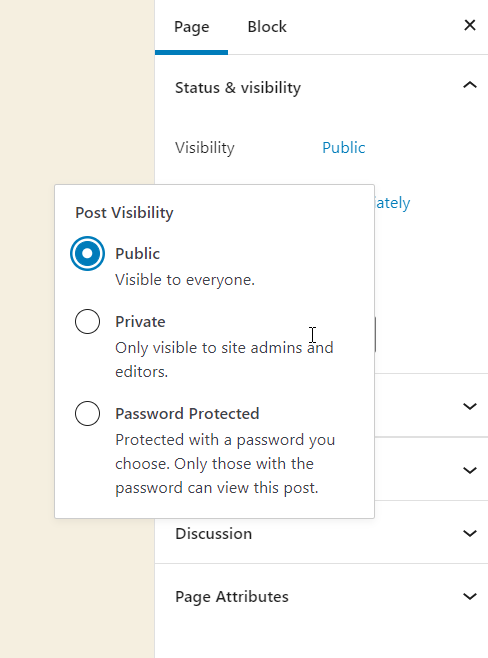
- Public : 任何擁有頁面永久鏈接的人都可以訪問它,查看頁面內容
- 私人:只有網站管理員和編輯才能看到該頁面
- 密碼保護:用戶需要添加密碼才能查看內容
選擇密碼保護選項並輸入密碼。
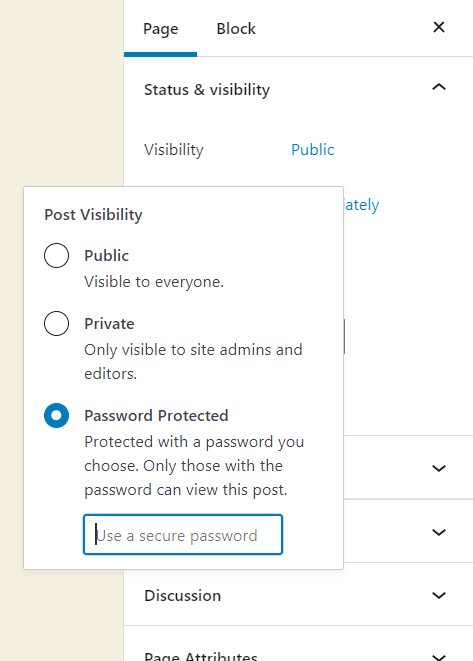
之後,發布頁面或更新它。 現在,當您從前端查看頁面時,您需要輸入密碼才能查看內容。
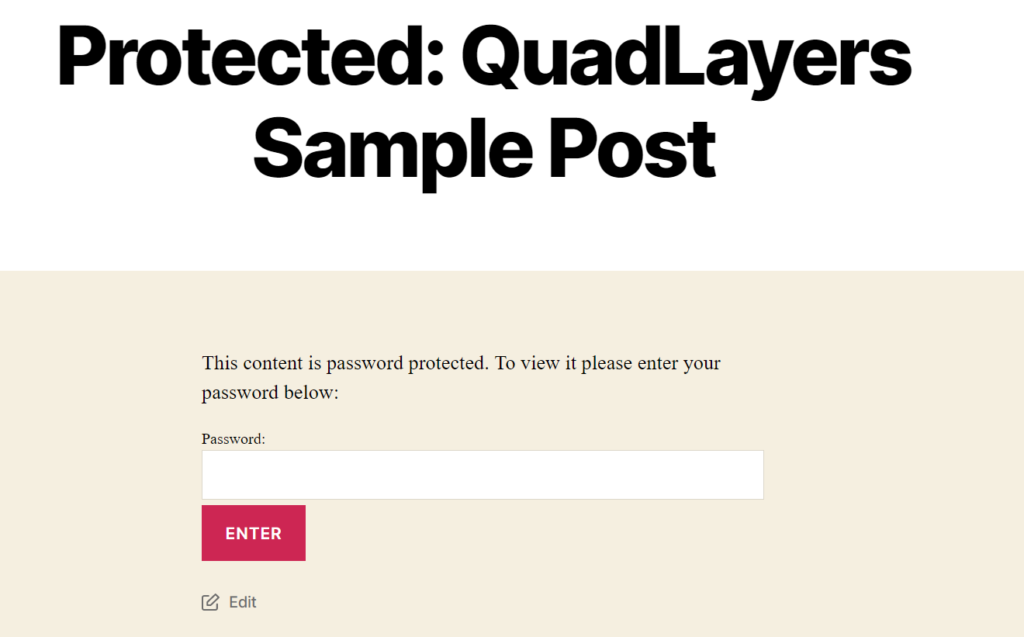
這就是您可以在 WordPress 中使用密碼輕鬆保護頁面的方法。
如果要刪除密碼保護,請在 WordPress 編輯器中將可見性選項更改為公開。
如何使用密碼保護整個站點
除了為特定頁面添加密碼外,您還可以保護整個站點。 當您處於以下情況時,這可能是一個不錯的選擇:
- 準備可能有自己網站的重要產品
- 從事新項目,在準備好之前不希望人們看到它
- 為某些用戶提供獨占訪問權限
在本節中,我們將向您展示如何使用密碼保護整個 WordPress 網站並阻止訪問者訪問內容。 為此,我們將使用一個名為 Password Protected WordPress 的插件。
首先,在您的網站上安裝插件。 在您的 WordPress 儀表板中,轉到Plugins > Add New並查找該工具。 然後安裝並激活它。
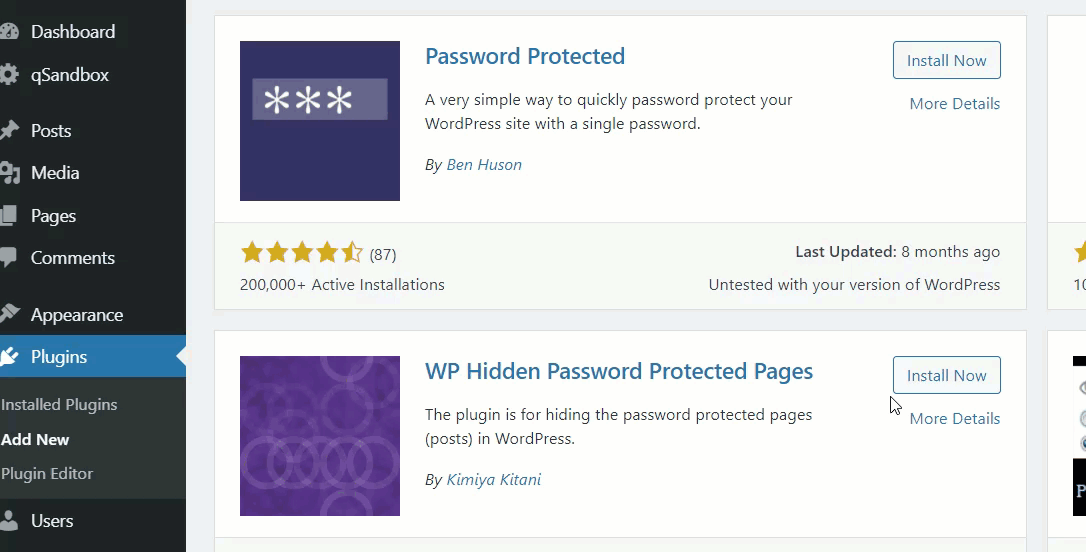
在設置部分下,您將看到插件的設置。
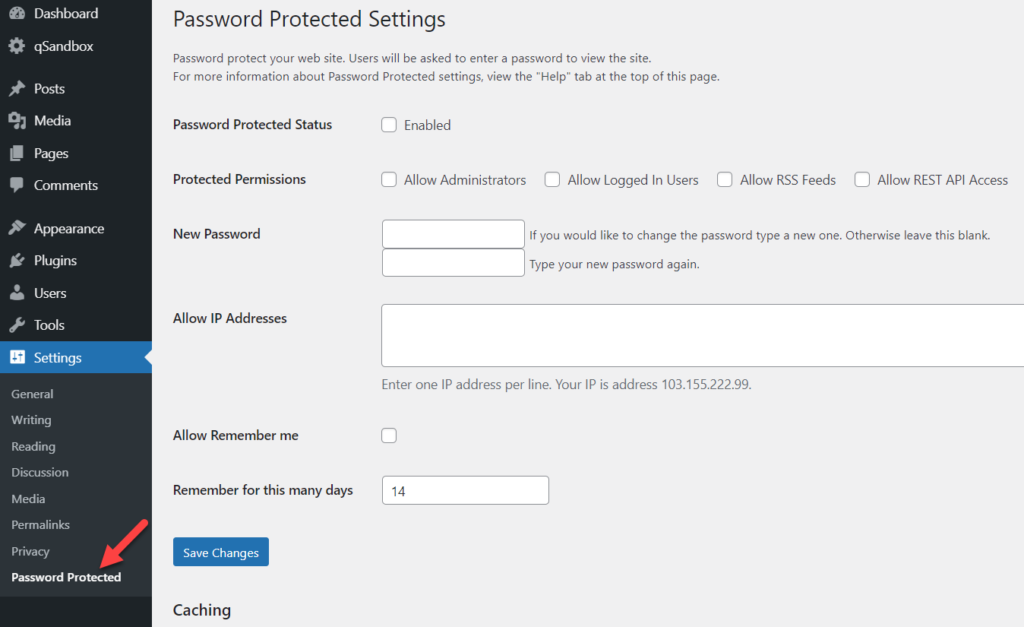
受密碼保護的 WordPress 帶有簡單的自定義選項。 主要有:
- 地位
- 受保護的權限
- 密碼
- 允許的 IP 地址
- 記住我選項
- 記住我持續時間
確保啟用密碼保護選項,然後在相應字段中輸入密碼。
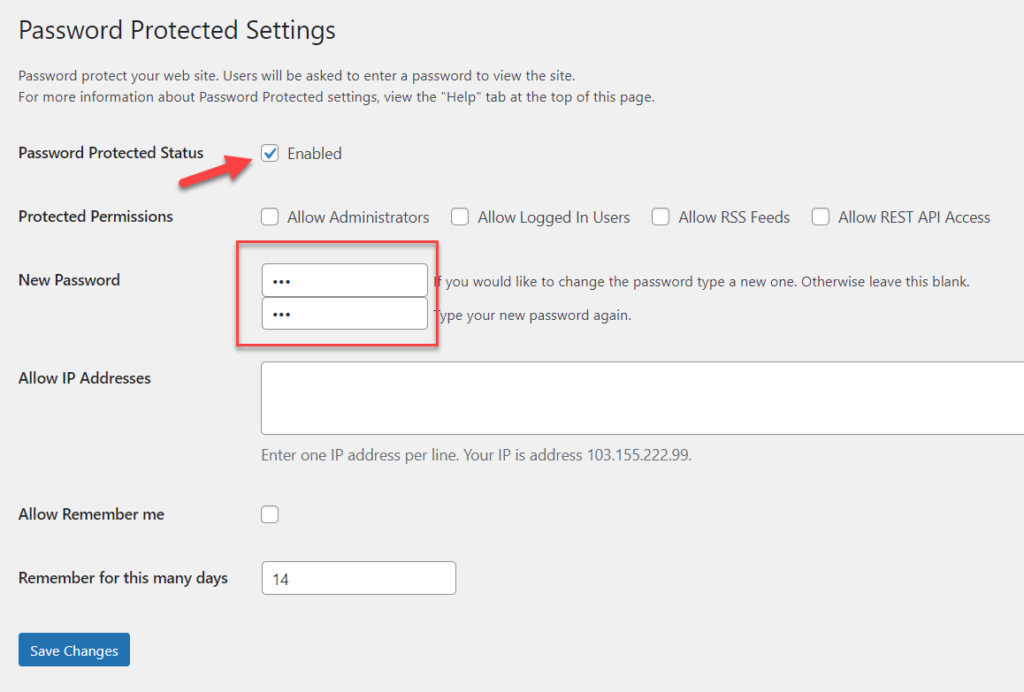
然後保存更改,您將在 WordPress 管理欄中看到一個掛鎖標誌。 這意味著該站點受密碼保護。
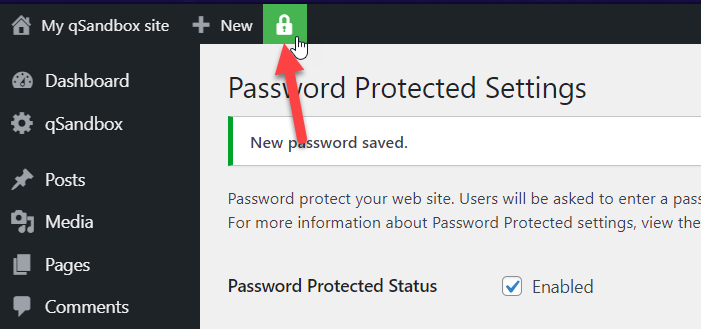
要驗證它,請從前端檢查您的網站,您將看到如下內容:
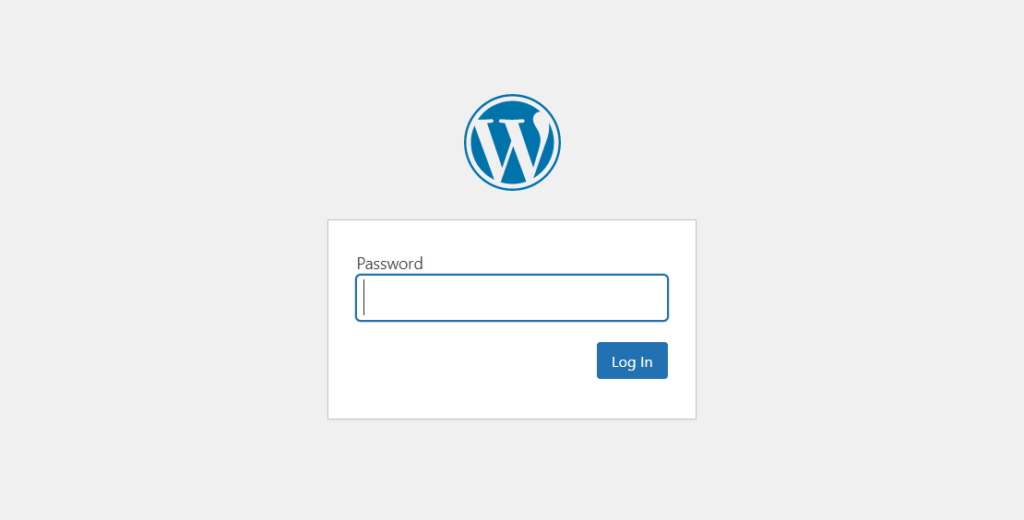
輸入正確的密碼後,您將能夠查看網站的內容。
要刪除密碼保護,只需轉到插件的設置並取消選中禁用密碼保護選項。
如何保護類別
除了保護 WordPress 頁面和網站,您還可以為分類添加密碼。 為此,我們將使用一個名為 Access Category Password 的插件。
首先,在您的儀表板中轉到插件 > 添加新的並查找該工具。 然後安裝並激活它,如下圖所示。
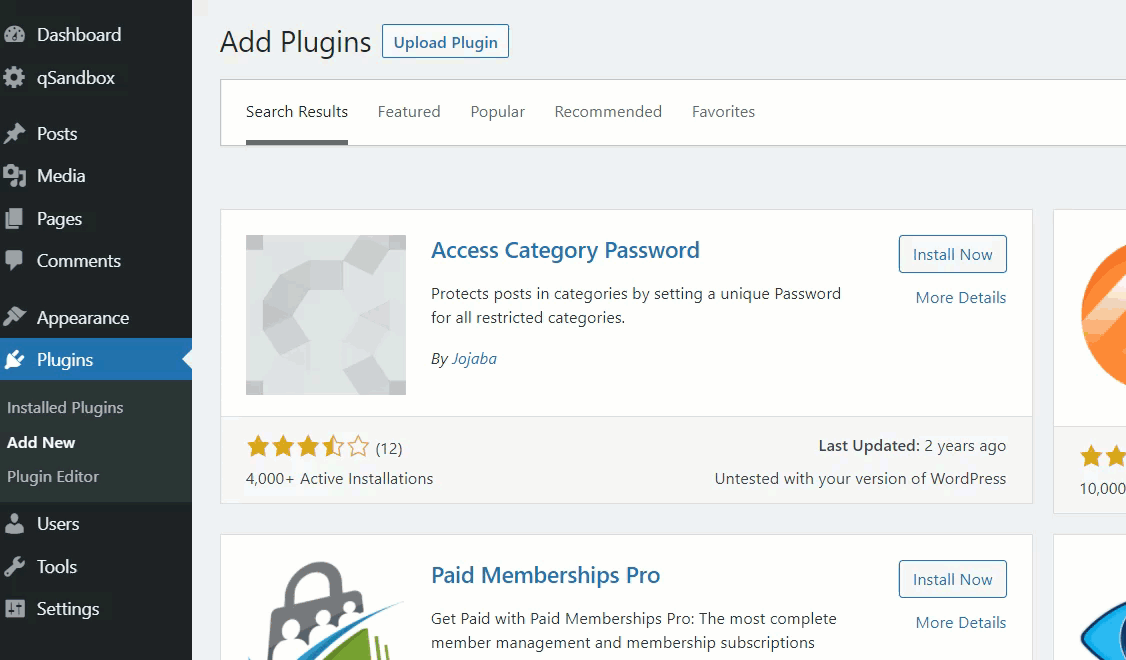

之後,在 WordPress 設置下打開插件的配置。
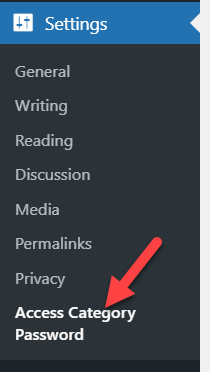
在那裡您將看到主要的配置選項:
- 保護類型
- 密碼
- 受影響的類別
- 授予用戶
- 路標保護
- 顯示摘錄
- 信息消息
- 佔位符
- 錯誤信息
- 表單樣式
您將能夠在設置頁面上看到所有類別。 根據您要執行的操作,您可以選擇所有類別或單個類別。

之後,您需要選擇保護類型和密碼。 該插件帶有兩種保護類型:
- 會議
- 曲奇餅
選擇最適合您的並在相應字段中輸入密碼。

您還可以刪除密碼並授予具有某些自定義角色的用戶自動訪問權限,以防止他們每次都必須輸入密碼。 只需從“授予用戶”部分中選擇角色。

選擇要保護的類別並添加密碼後,保存更改。
然後從前端檢查類別存檔頁面,以驗證該類別的訪問權限是否受限。
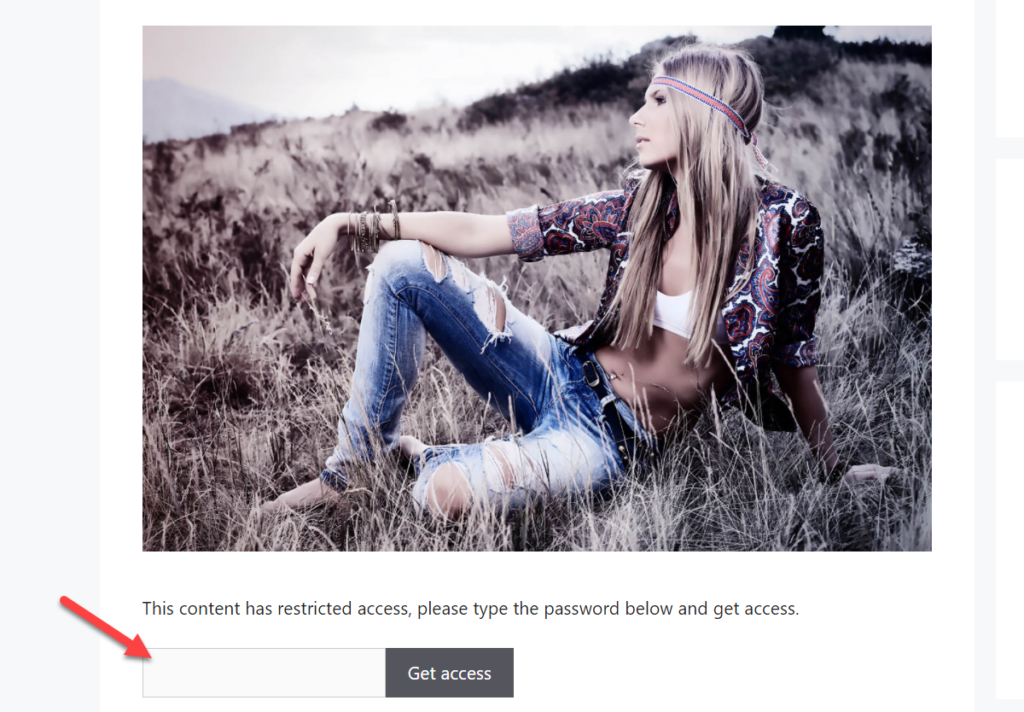
編輯密碼表格
最重要的是,該插件還允許您更改表單的樣式。 為此,您需要一些編碼技能,因此對於高級用戶來說這可能是一個有趣的選擇。
在“樣式化表單”部分下,您將看到添加自定義 HTML 和 CSS 的兩個選項。 根據需要編輯代碼以使密碼框更加用戶友好,然後保存更改。
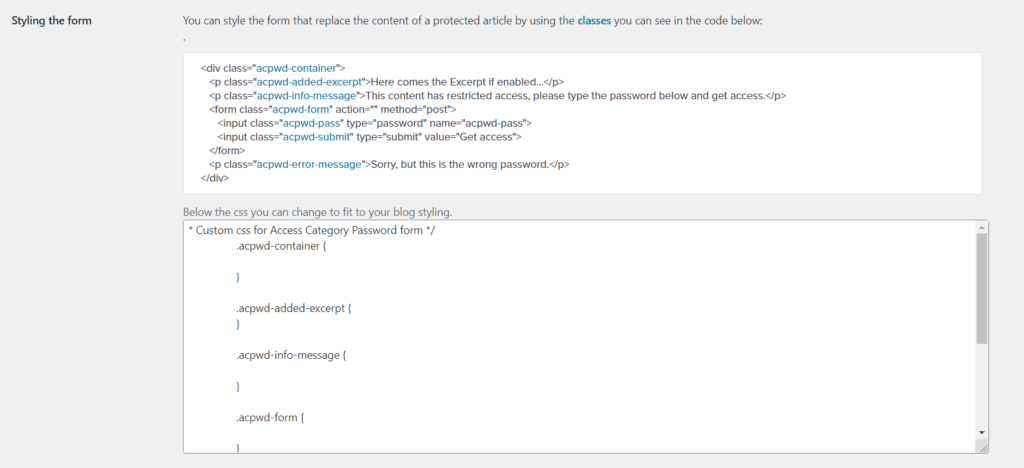
獎勵:如何密碼保護帖子的一部分
另一個有趣的選擇是使用密碼保護帖子的一部分。 為此,我們將使用一個名為 Passster 的工具。 使用這個免費插件,您可以保護您的整個網站、單個頁面、帖子,甚至帖子的某些區域。
首先,在您的 WordPress 儀表板中,轉到Plugins > Add New並安裝插件,如下所示。
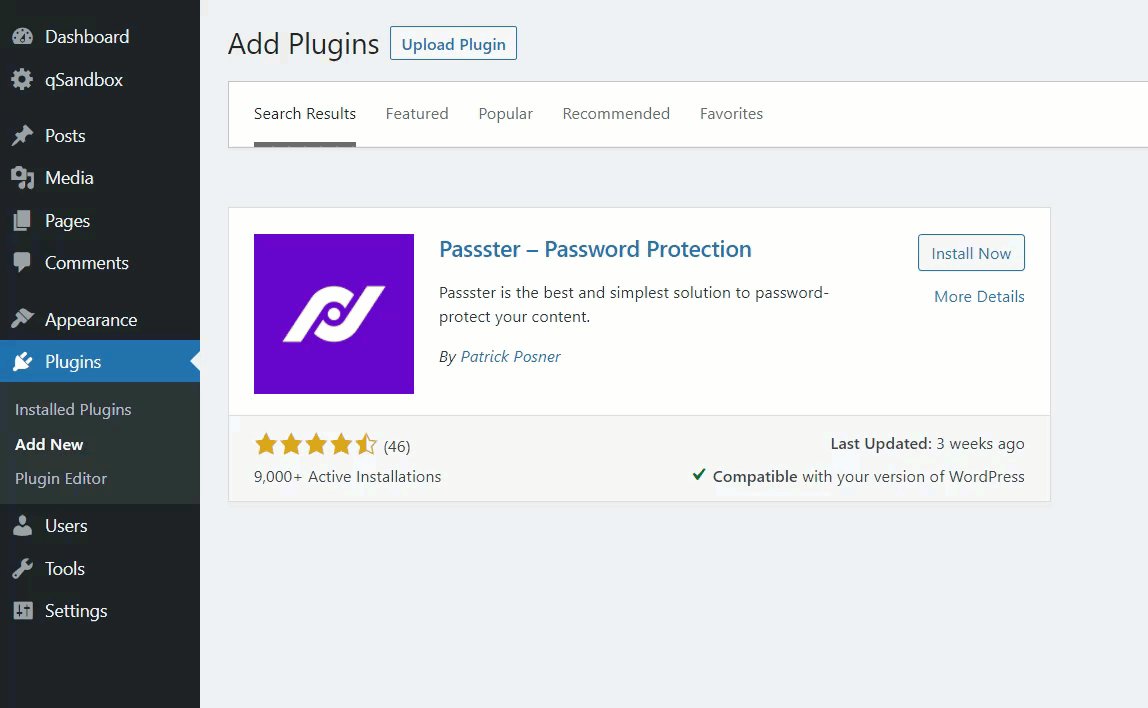
然後轉到 Passster 設置並按Add New以創建新的保護區。
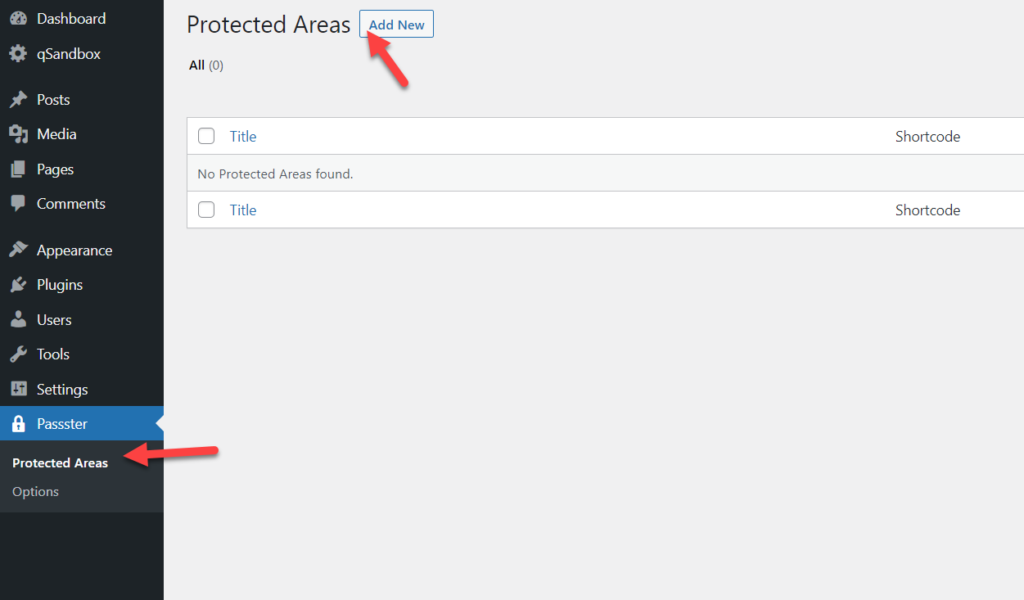
您需要為受保護區域命名並寫入只有擁有密碼的用戶才能訪問的內容。 在右側,選擇保護類型下的密碼,然後輸入密碼。
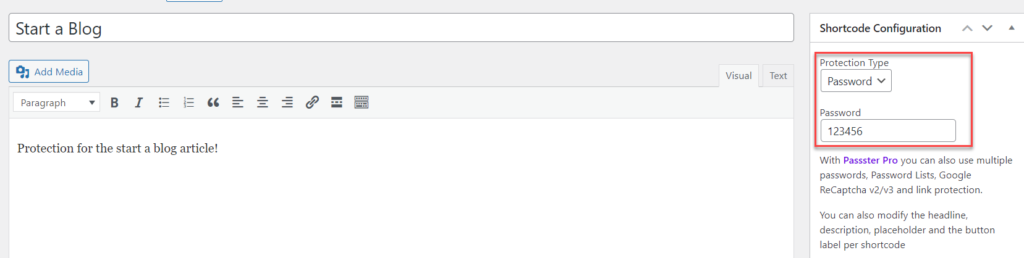
創建保護區後,插件將生成一個唯一的短代碼。

複製它並將其粘貼到您要顯示它的帖子中。 例如,我們的自定義簡碼是:
[密碼=“123456”區域=“71”]
因此,我們將其粘貼到我們的帖子中,如下所示:
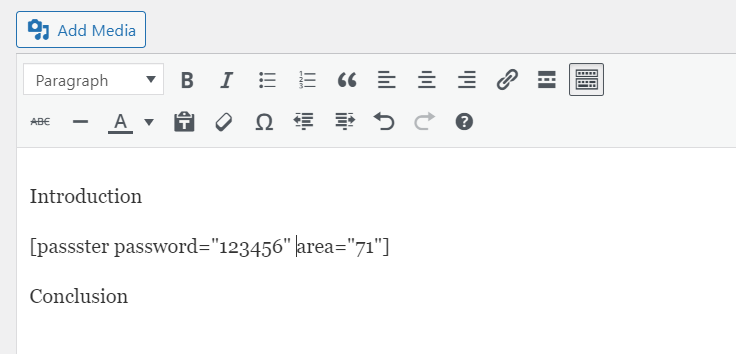
發布頁面後,您將看到帶有受密碼保護的區域的帖子。
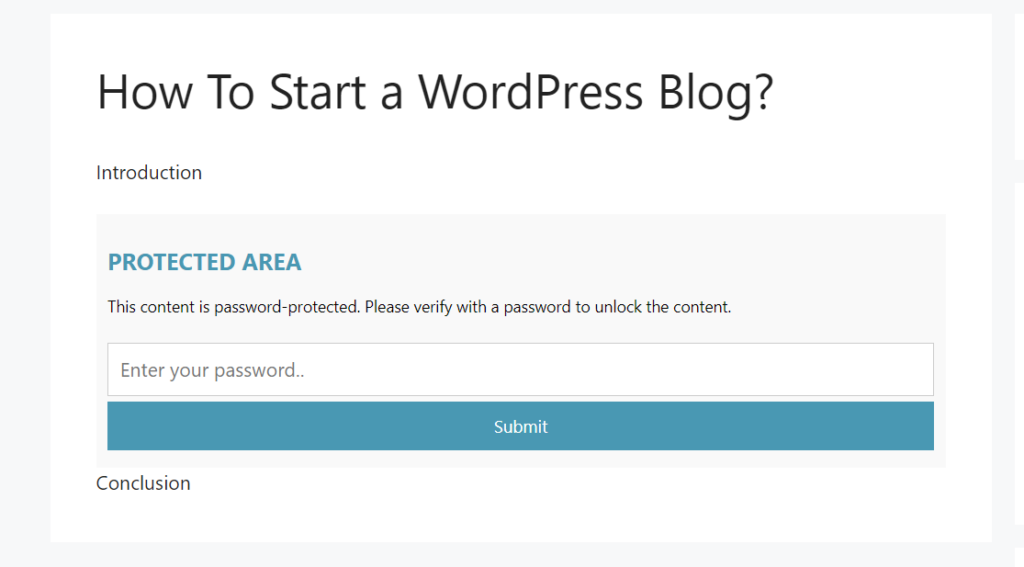
這樣,您可以在帖子中添加獨家內容,而無需使用密碼保護整篇文章。
Passster 允許您創建無限的保護區和自定義短代碼,因此您可以根據需要添加任意數量。
結論
總而言之,保護內容對於為您的網站添加額外的安全層以及使某些頁面、類別甚至帖子的某些部分具有獨占性非常有用。
在本指南中,我們向您展示瞭如何在沒有任何額外工具的情況下在 WordPress 中對頁面進行密碼保護。 此外,我們還看到了保護整個網站、類別和帖子區域的不同方法。
當您想要防止未經授權的用戶訪問某些頁面時,使用密碼保護各個頁面會很有幫助。 另一方面,在準備重要產品、處理新項目或為某些用戶提供獨占訪問權限時,為整個站點添加密碼可能是個好主意。 或者,您還可以使用密碼保護您的類別或帖子的某些部分。
有關如何提高站點安全性的更多信息,請查看我們關於 WordPress 中的安全策略的帖子。
您是否保護了 WordPress 網站上的某些頁面? 你是怎麼做到的? 在下面的評論中讓我們知道!
