從頭到尾用密碼保護 WordPress 網站區域
已發表: 2025-01-06與會員身分不同,密碼保護不需要使用者註冊和登入。
您不僅可以保護整個網站,還可以將其部分私人、部分公開。您的網站中有 8 個區域可以限制存取。本文將引導您了解使用案例以及密碼保護每個 WordPress 區域的解決方案:
- 整個網站
- 頁面和貼文
- 貼文類別
- Woocommerce 商店
- WooCommerce 產品
- WooCommerce 類別
- 部分內容
- 文件
#1 密碼保護整個站點
網站範圍的密碼保護在許多情況下都很有用:
- 開發網站- 在開發 WordPress 網站時,您可能不希望未經授權的訪客存取它。您可以在啟動前使用密碼隱藏網站。只有擁有正確密碼的人員(例如開發團隊)才能存取受密碼保護的網站內容。
- 個人網站– 密碼也有助於保護您的個人網站,例如,您在其中保存家庭照片或個人日記。您只能與您的朋友和親戚分享內容。
如何使用密碼保護整個 WordPress 網站
若要使用密碼保護您的全球網站,您可以安裝密碼保護 WordPress Pro 外掛程式。使用起來非常簡單直接,只需點擊幾下滑鼠即可。購買專業版並安裝外掛程式後,請按照以下簡單步驟完全限制對您網站的存取:
- 前往 WordPress 儀表板並在左側導覽選單中找到密碼保護 WordPress圖標
- 前往整個站點設置
- 啟用密碼保護整個網站功能
- 提供密碼來保護您的 WordPress 網站
- 儲存您的更改
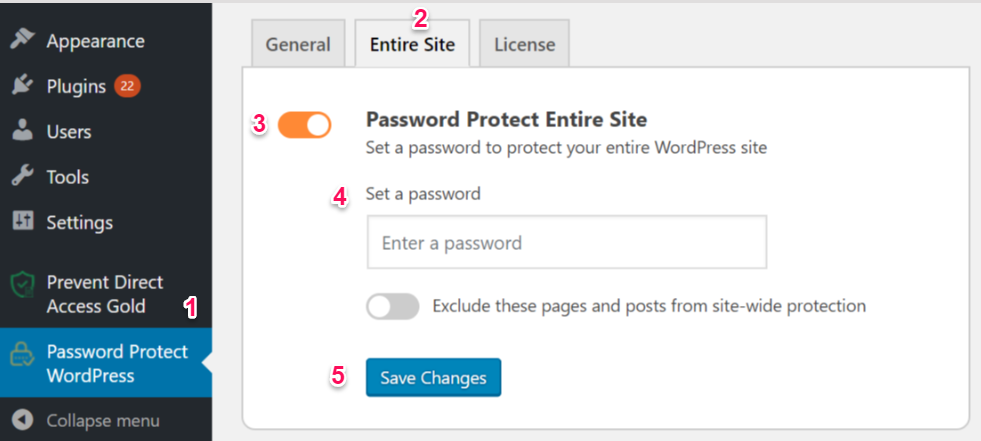
密碼保護 WordPress Pro 還提供許多其他有用的功能。您可以將某些頁面和貼文從網站範圍的保護中排除。這意味著這些頁面將被索引並顯示在 Google 和其他搜尋引擎中,而網站的其餘部分則受到密碼保護。一個不發達的網站就是一個很好的例子。您可以發布主頁來獲得初始流量,同時隱藏其他部分來發佈內容。
#2 密碼保護頁面和帖子
使用密碼保護 WordPress 貼文和頁面非常方便。舉一些簡單的例子,您可以保護您的優質內容:
- 內部溝通– 您可能想要建立一個頁面來在公司員工內部分享內部專案。不同部門的所有人員只要有正確的密碼就可以存取。
- 付費特權-當有諸如結帳或感謝之類的頁面僅供付費會員使用時,您不希望其他人直接訪問它們。只有擁有正確密碼的人才能查看頁面並取得產品。
如何使用密碼保護頁面和帖子
您可以使用 WordPress 預設可見性或安裝外掛程式來使用密碼保護您的貼文和頁面。
設定 WordPress 可見性
發布帖子後,它會自動設定為公開。若要使用密碼保護內容:
- 首先,找到貼文右上角的“可見性”設置,然後點擊“編輯”
- 接下來,將貼文狀態從公開更改為密碼保護
- 然後,提供密碼來保護該頁面
- 最後,點選確定
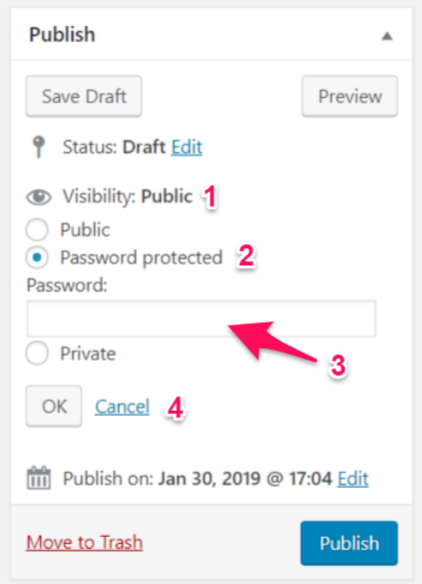
儘管如此,內建功能僅允許您為單一貼文和頁面設定密碼。當同時保護其中許多時,這將花費您大量時間。添加插件可能會成為解決此限制的簡單解決方案。
安裝密碼保護 WordPress 插件
密碼保護 WordPress Pro 外掛非常值得安裝。您可以設定相同的密碼來同時保護多個頁面。
開始使用該插件非常簡單。下載並啟用Password Protect WordPress Pro後,
- 前往您想要密碼保護的頁面或帖子
- 點擊右側的密碼保護超鏈接
- 輸入密碼以保護頁面或帖子
該插件還帶有一些其他很棒的自動化功能。當您使用密碼保護父頁面時,其下的所有子頁面也將自動受到保護。
如果您想使用多個密碼保護帖子,密碼保護 WordPress 會非常有用。您可以為每個使用者提供不同的密碼並追蹤密碼的使用次數。
#3 密碼保護貼文類別
與限制公眾存取所有頁面和貼文的網站範圍密碼保護不同,為類別設定密碼可讓您僅封鎖網站的一個或某些部分的貼文。
一旦某個類別受到密碼保護,該類別下的所有貼文也將受到保護。所以你可以:
- 隱藏與某個主題相關的所有內容- 假設您有一個提供許多服務的網站。其中之一沒有產生大量收入,您想停止提供。在這種情況下,保護類別的密碼很有用。您可以限制與該服務相關的所有部落格文章。因此它們不會讓您的客戶和用戶感到困惑。
- 保護優質內容- 您有一個包含深入文章的類別,並且可能需要使用密碼保護它們。這是因為它們具有洞察力,並且不容易在互聯網上獲得,因此只有擁有正確密碼的會員才能訪問
如何使用密碼保護貼文類別
密碼保護 WordPress Pro 外掛提供了保護 WordPress 類別的有效方法。若要使用密碼保護類別,
- 在 WordPress 儀表板中,前往貼文→ 選擇其下方的類別部分
- 選擇您想要密碼保護的類別或建立新類別
- 在「密碼保護」欄中,按一下「保護」類別超鏈接,即可快速對其進行密碼保護

現在,將為該特定類別下的每個單獨貼文自動產生一個新密碼。每當造訪屬於該類別的任何貼文時,使用者都會看到填寫密碼的表格。
#4 密碼保護 WooCommerce 商店
WooCommerce 是快速建立電子商務商店的強大工具。它允許您銷售實體和數位產品以及管理庫存和運輸。
擁有 WooCommerce 商店時,您通常會希望盡可能多的人造訪您的網站並購買您的產品。但是,由於以下原因,您有時可能希望使用密碼限制對商店的存取:
- 私人客戶區– 您擁有一家 B2B 公司,並且希望只有授權客戶才能存取您的商店。例如,批發商銷售製成品,不希望他們的商品公開。他們可以向零售商提供查看和購買其產品的密碼。
- 暫停網站– 您希望將您的商店暫停一段時間,以便您可以自由編輯或調整它。
- 年齡限製商店– 如果您銷售成人產品或服務(例如菸草和酒類),則不應向未成年遊客開放。鎖定 WooCommerce 商店可以幫助您輕鬆做到這一點。
如何使用密碼保護 WooCommerce 商店
WordPress 沒有任何內建選項可以用密碼保護整個 WooCommerce 商店。透過 Barn2 Media 的 WooCommerce 私人商店插件,您只需進行一些設定即可實現此目的。它有助於隱藏 WooCommerce 網站中除主頁和部落格之外的所有商店。與 WooCommerce 相關的小部件也被隱藏。
要使用 WooCommerce 私人商店外掛程式密碼保護您的 WooCommerce 商店,您需要:
- 取得 WooCommerce 私人商店插件
- 透過前往 WordPress 儀表板中的外掛程式→新增→ 點擊上傳外掛程式來上傳外掛文件
- 從您的電腦中選擇並開啟插件文件
- 點擊立即安裝然後啟用插件
- 在您的儀表板中,前往 WooCommerce →設置,然後點擊「私人商店」標籤
安裝後,在「設定」頁面下輸入許可證金鑰即可存取其進階功能。

首先,密碼過期時間允許使用者無需重新輸入密碼即可存取您的商店。除此之外,您還可以自訂頁面標題、訊息、密碼標籤和登入按鈕。
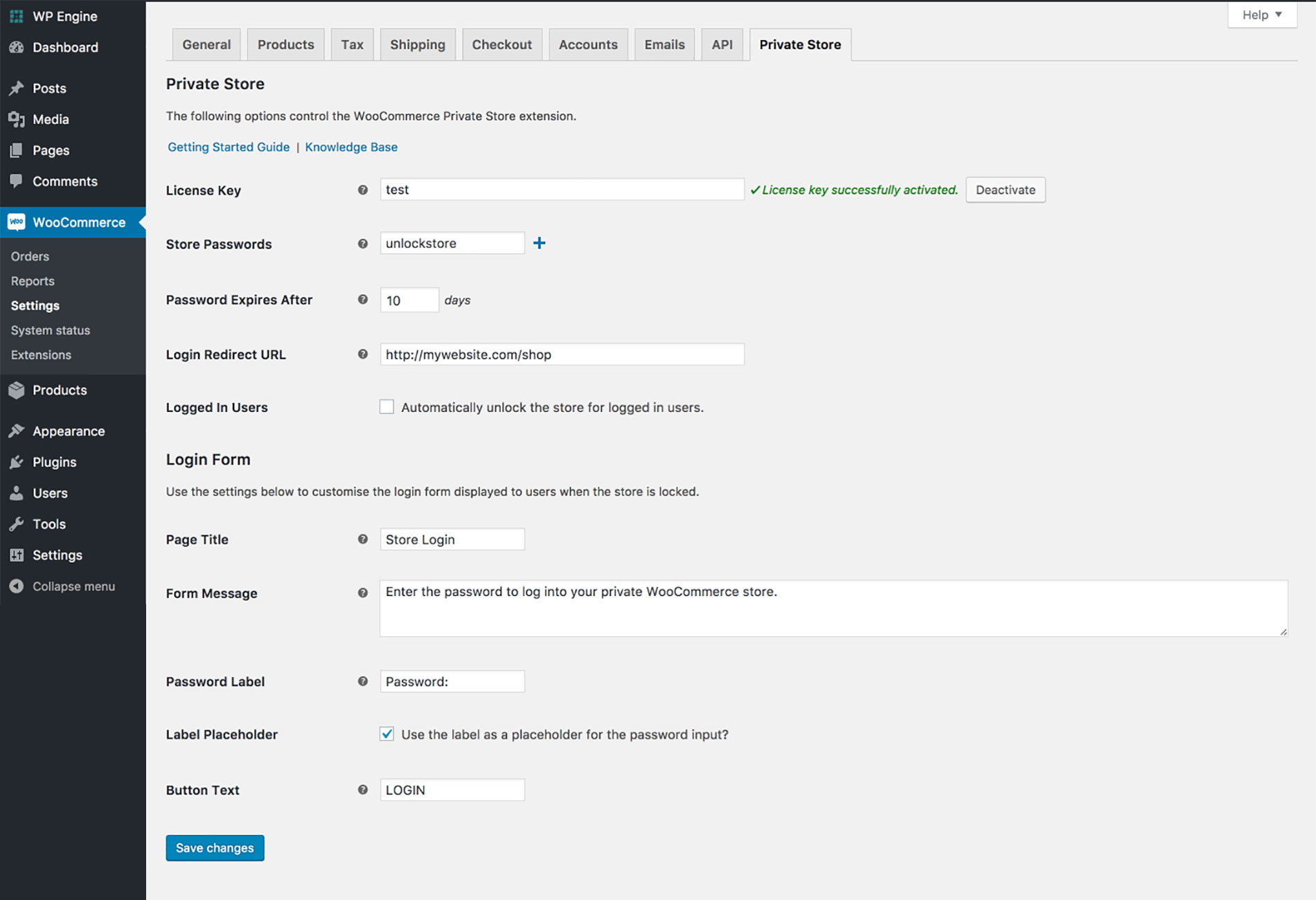
#5 密碼保護單一 WooCommerce 產品
密碼保護單一產品在許多用例中被證明是有效的:
- 銷售特定於客戶的產品-某些產品僅生產並銷售給特定類型的客戶。一個很好的例子就是向公司員工銷售您的產品。這些產品不會公開展示和購買。
- 鼓勵訪客成為會員- 您可以使用密碼完全隱藏僅對訂閱者可用的有價值的產品。任何想要購買這些產品的人都必須訂閱並獲取密碼。
如何使用密碼保護單一 WooCommerce 產品
與密碼保護 WordPress 貼文和頁面類似,您可以使用內建功能來保護單一產品。
- 前往您想要密碼保護的 WooCommer 產品頁面
- 在“發布”框中,按一下“可見性”旁邊的“編輯”
- 選擇密碼保護
- 輸入您的密碼,然後按一下「更新」或「發布」 (如果產品尚未發布)
儘管您已經對產品進行了密碼保護,但它仍會顯示在您的商店頁面和類別頁面上。顧客必須輸入正確的密碼才能將其加入購物車。
一個缺點是客戶每次想要購買任何受保護的產品時都必須在表格中填寫密碼。這對用戶來說根本不友善。為了解決這個問題,您可以為多個產品頁面設定相同的密碼。然後,他們只需輸入密碼一次,就可以存取所有其他受保護的產品。
#6 密碼保護 WooCommerce 類別
您可能希望將它們分組到一個類別並保護該產品類別,而不是浪費大量時間用密碼保護單一產品。舉一個特定的例子,您正在銷售衣服,並且想要隱藏所有紅色襯衫,因為它們目前在庫存中沒有。使用密碼保護與紅襯衫相關的頁面有助於防止公眾查看和購買它們。
如何使用密碼保護 WooCommerce 類別
WooCommerce 密碼保護類別外掛程式是使用密碼鎖定產品類別的絕佳解決方案。所有存取受保護類別中的任何產品的嘗試都將受到限制。顧客必須輸入正確的密碼才能查看和購買私人產品。
您可以參考如何安裝和啟用此外掛程式第 #4 節「密碼保護 WooCommerce 商店」。以下步驟顯示如何使用密碼保護 WooCommerce 類別:
- 前往 WordPress 儀表板左側導覽列中的 WooCommerce →產品
- 點擊下面的類別
- 建立一個新類別並提供名稱和別名
- 在下面的可見性設定部分中,選擇密碼保護選項
- 輸入密碼
如果您想用密碼保護現有類別,只需按照上述兩個步驟操作即可。然後:
- 選擇您想要密碼保護的類別
- 點擊“編輯”並照常更改可見性
一旦您用密碼保護某個類別,所有子類別和貼文都將自動設定為安全。這意味著當客戶在私人類別中輸入正確的密碼時,他們將有權存取屬於該類別的所有貼文。
您也可以為每個類別建立多個密碼。另一個突出的功能是允許誰有權存取受密碼保護的類別。這意味著您可以設定哪些類型的使用者無需輸入密碼即可查看您的產品類別。
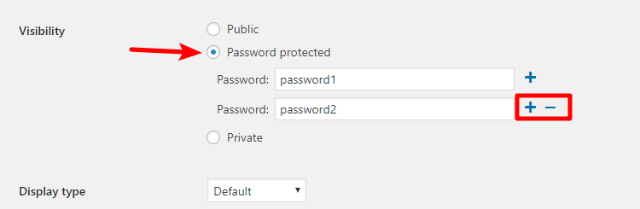
#7 密碼保護部分內容
除了用密碼保護整個網站、單一貼文或類別之外,您還可以用密碼保護部分內容。換句話說,您只能將貼文中的某些部分或段落保留為公開內容。訪客必須提供正確的密碼才能查看貼文的其餘部分。
部分密碼保護讓訪客對隱藏內容感到好奇。您可以要求他們訂閱,以便接收密碼、解鎖內容並充分獲取貼文提供的內容。
例如,您有一篇關於 7 種減肥方法的文章,只想展示其中 2 種。您可以使用密碼來隱藏其他5種方式的內容。如果您的內容足夠有趣,他們很可能會訂閱以獲取密碼並訪問完整內容。
如何使用密碼保護部分內容
使用 Passster – 密碼保護外掛程式來部分保護您的內容。您可以按照以下步驟操作:
- 安裝並啟用插件
- 前往「設定」頁面,產生密碼,儲存更改,然後複製短代碼
- 前往 WordPress 儀表板,點擊貼文/頁面
- 跳到您想要對其部分內容進行密碼保護的貼文或頁面的 WordPress 編輯器
- 在頁面建立器標籤中,將您複製的短代碼新增至需要密碼保護的文字中
- 如果您想對Cookie 過期時間進行任何更改,請按一下編輯器中的新增內容保護器短代碼按鈕
- 點擊插入
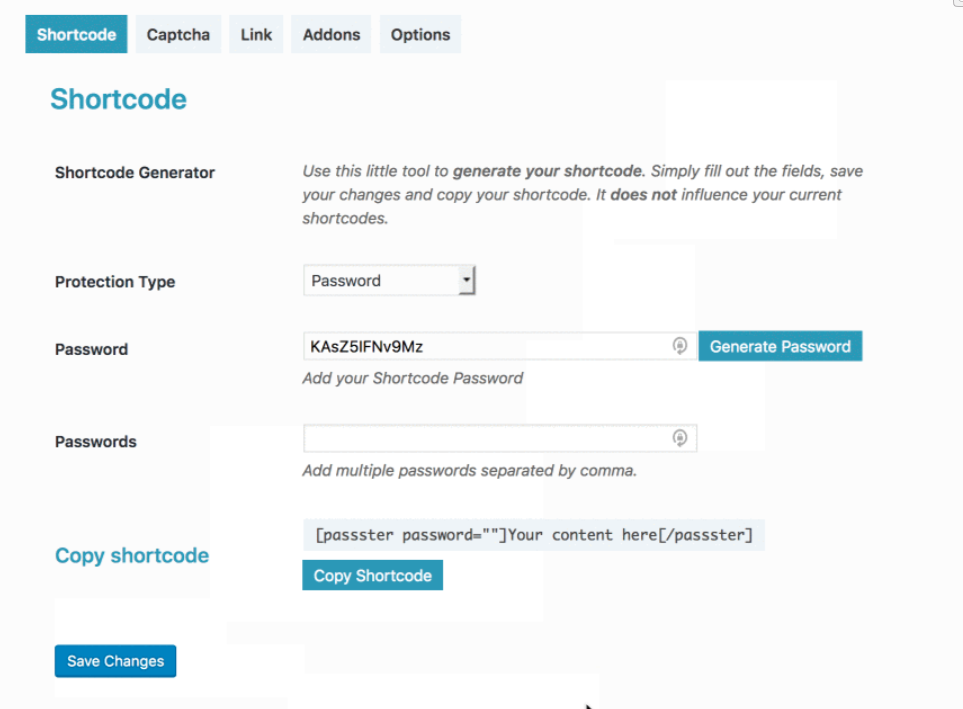
現在,訪客將只能閱讀您的公共部分。換句話說,短代碼中的內容將隱藏在密碼形式下。
#8 密碼保護 WordPress 文件
由於線上數位被盜問題的增加,防止人們窺探您的 WordPress 媒體並非法下載它們至關重要。
有多種方法可以阻止您的文件被免費下載。事實證明,密碼保護是最簡單有效的方法之一。
如何使用密碼保護文件
您可以使用密碼保護 WordPress Pro 外掛程式來密碼保護您的檔案。下載並啟動外掛程式後,管理員和文件作者可以為他們想要保護的文件設定密碼。
每當訪客造訪包含受密碼保護的檔案的頁面時,他們將無法直接下載該檔案。將顯示文件描述和密碼表單。輸入正確的密碼後,他們就可以存取和下載該檔案。
使用密碼保護您的 WordPress 網站區域
密碼保護提供了一個簡單而有用的解決方案,可以讓您的 WordPress 內容對公眾不可見。您可以保護網站上的不同區域,從單一貼文到整個網站,甚至是貼文中的檔案。
如果您想使用密碼鎖定貼文、頁面或單一產品,請使用 WordPress 預設功能。對於其他區域,即類別、整個網站或部分內容,請安裝外掛程式。
密碼保護 WordPress Pro 提供了最好的外掛之一,可以使用密碼保護整個 WordPress 網站內容。您可以同時保護多個頁面,也可以為單一頁面提供多個密碼。
如果您對如何使用密碼保護您的 WordPress 網站區域有任何疑問,請在下面的評論部分告訴我們。
