2023年如何使用Photoshop AI生成填充(詳細教程)
已發表: 2023-06-28三十多年來,Adobe Photoshop 一直是圖像編輯的首選軟件。 2023 年初,Adobe 發布了圖像編輯領域的下一件大事——Photoshop AI 生成填充。 使用 Photoshop 的最新測試版,您可以添加或刪除元素、擴展圖像的寬度或高度以及刪除背景等等。 這篇文章將解釋 Photoshop AI 的生成填充、您可以用它做什麼,以及一些有效使用它的技巧。
讓我們深入了解一下。
- 1什麼是 Photoshop AI 生成填充?
- 1.1如何下載 Photoshop Beta
- 2導航 Photoshop AI 生成填充任務欄
- 3如何使用 Photoshop AI 生成填充
- 3.1使用 Photoshop AI 擴展圖像
- 3.2使用 Photoshop AI 生成背景
- 3.3使用 Photoshop AI 生成逼真的對象
- 3.4使用 Photoshop AI 刪除對象
- 3.5創建獨特的合成圖像
- 4 個Photoshop AI 生成填充技巧
- 4.1將提示留空即可
- 4.2選擇時要有創意
- 4.3不要使用指導提示
- 4.4使用對象選擇工具
- 4.5用它來將照片混合在一起
- 5 個使用 Photoshop AI 之前和之後的示例
- 6 Photoshop AI 圖像使用權
- 關於 Photoshop AI 生成填充的7 個最終想法
什麼是 Photoshop AI 生成填充?
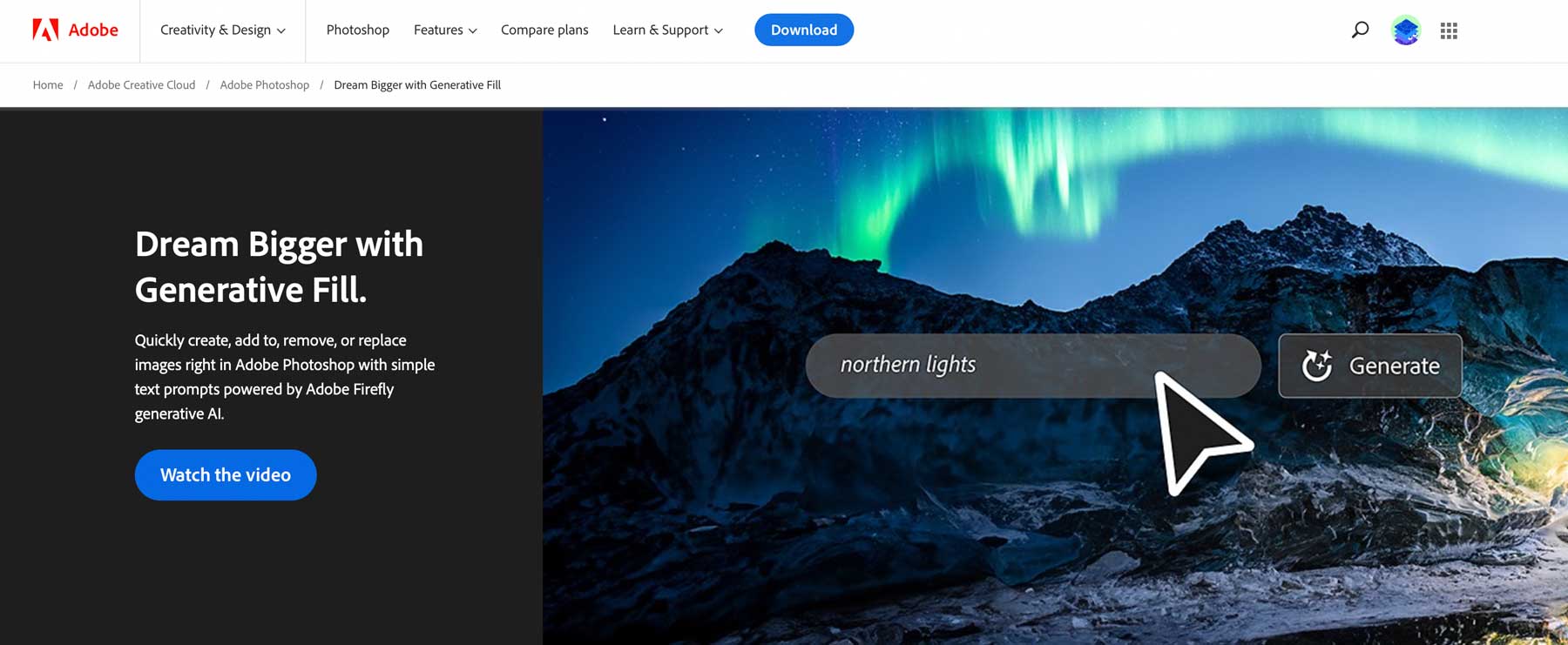
Photoshop 的 AI 生成填充是一項強大的功能,使您只需單擊幾下即可輕鬆填充、編輯和刪除圖像元素。 在機器學習人工智能的支持下,它可以生成部分圖像甚至整個合成照片,所用時間僅為人類的一小部分。 通過分析圖像的每個像素,它可以匹配燈光、透視、色彩和陰影,從而產生非常逼真的藝術作品。 這種非破壞性工具允許您輕鬆恢復任何您不滿意的更改,因為它將每個生成的元素組織到自己的圖層中,並帶有圖層蒙版。 因此,您可以使用 Photoshop 的任何其他工具(例如混合模式或濾鏡效果)增強和修改您創建的設計。 更好的是,它還可以與您最喜歡的 Photoshop 鍵盤快捷鍵配合使用。
目前,Photoshop AI 生成填充工具僅可通過 Photoshop beta 獲得,因此您需要先從 Adobe 下載它,然後才能進行實驗。
訂閱我們的 YouTube 頻道
如何下載 Photoshop 測試版
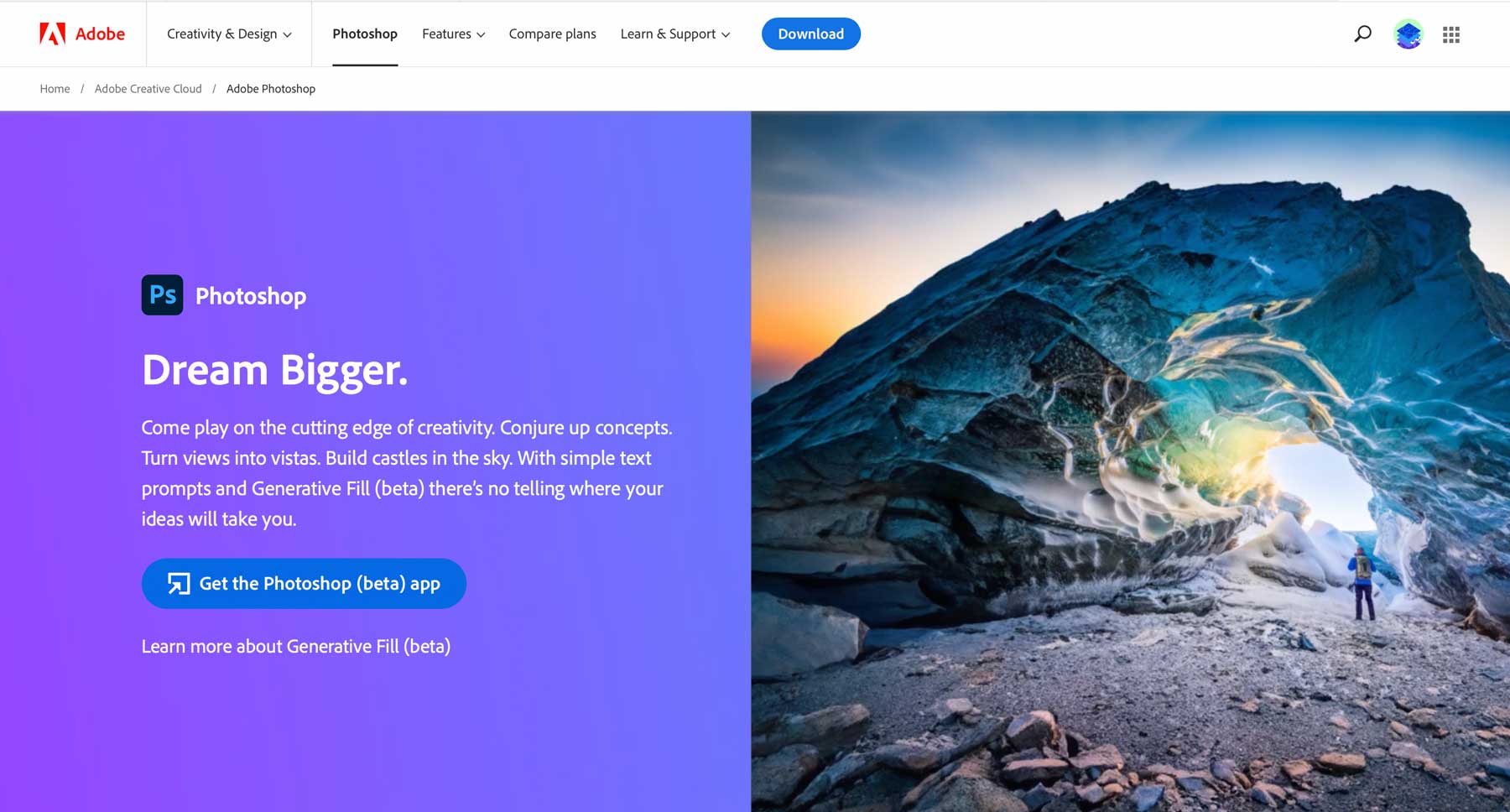
您必須訂閱 Adobe 的 Creative Cloud 平台才能使用 Photoshop AI 生成填充,除非您想在 Adobe 的 Firefly Web 應用程序上進行試驗。 費用根據您所需的工具而有所不同,但您可以每月花費 21 美元左右的價格獲得 Photoshop 作為獨立產品。 如果您想在購買前測試 Photoshop 的功能,他們提供 7 天免費試用期,以便您可以決定是否繼續使用它。
註冊後,單擊下載按鈕即可獲取 Photoshop。 這樣做會在您的計算機上安裝 Creative Suite 控制面板。 打開 Creative Cloud 儀表板,然後導航到“應用程序”選項卡。 從那裡,搜索儀表板左側的Beta Apps選項卡。 單擊它,然後搜索 Photoshop(Beta)來安裝該應用程序。
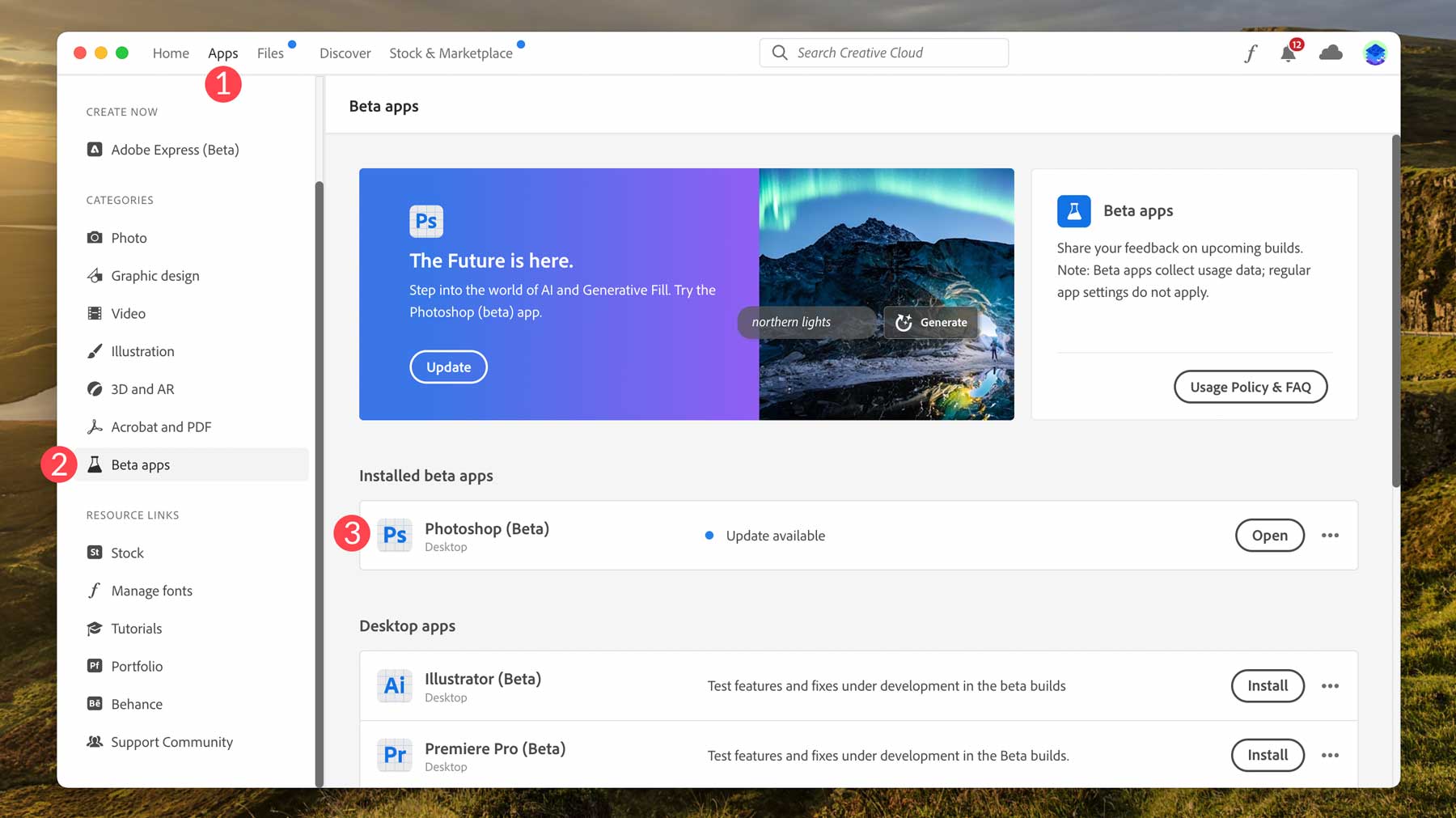
導航 Photoshop AI 生成填充任務欄
安裝 Photoshop beta 後,您就可以開始創作了。 在此之前,讓我們看一下生成填充上下文任務欄及其設置,以便您了解這些工具是什麼以及它們的位置。 導入新圖像或創建新文檔後,任務欄將出現在圖像區域下方。
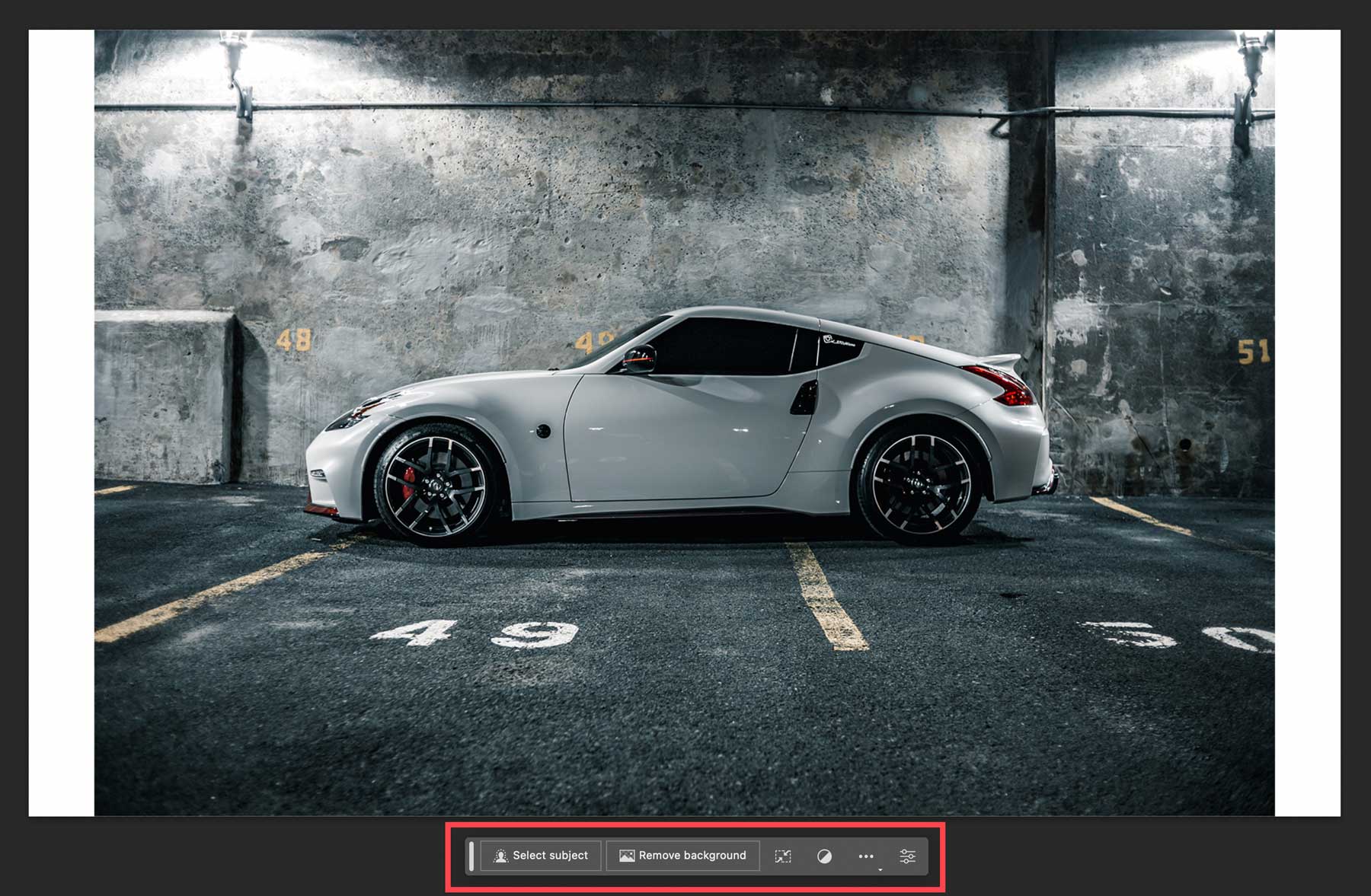
以下是未選擇圖像或主題時任務欄設置的細分,以及每個設置的簡要說明:
- 選擇主題:使用此按鈕允許 Photoshop 選擇照片的主題。 當您想要刪除照片背景或選擇要使用的主題(例如人、汽車、動物等)時,此功能非常有用。
- 刪除背景: Photoshop 使用 AI 來檢測照片中最有可能的主題並刪除其周圍的背景。
- 變換圖像:水平或垂直翻轉照片。
- 添加調整圖層:這允許您應用眾多調整預設之一來改變圖像的顏色和色調。 此外,您可以使用此工具創建自己的調整圖層。
- 任務欄外觀:選擇是否顯示、隱藏、固定或取消固定任務欄到其當前位置。
- 屬性面板:顯示或隱藏圖像和所有生成填充圖層的屬性面板。
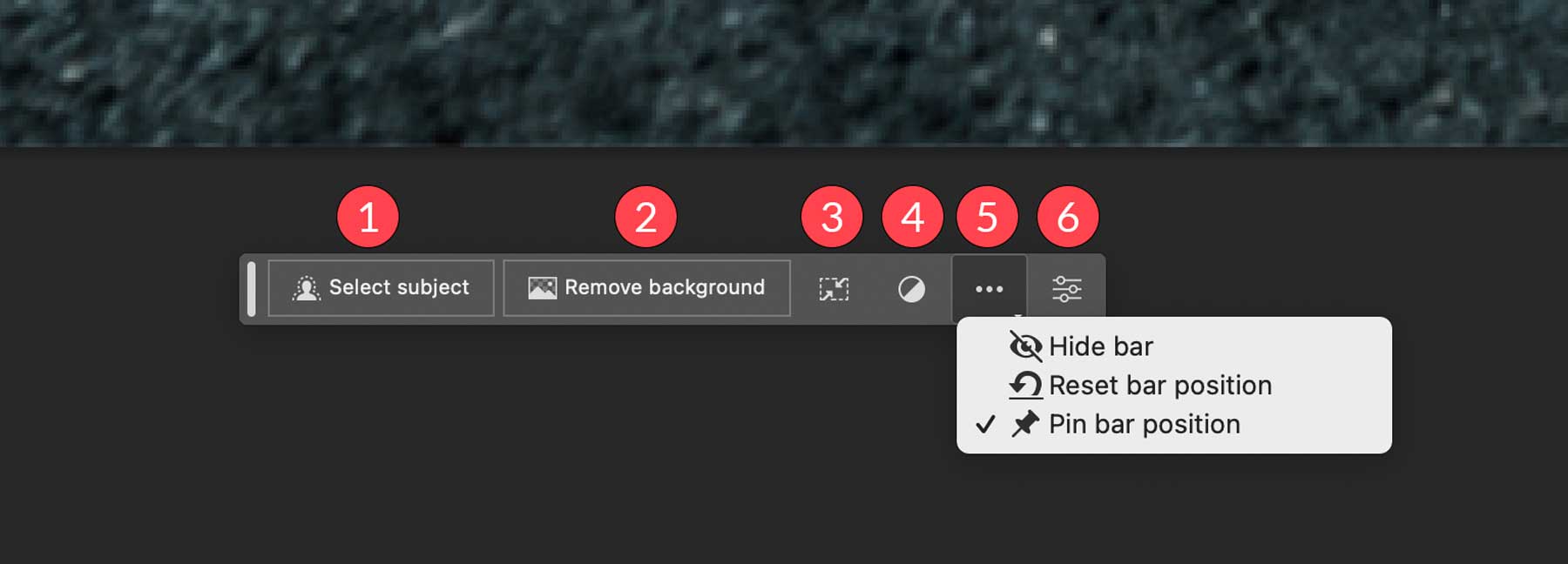
要在圖像中進行選擇,您可以使用選擇主題工具 (1)、任何選取框或套索工具 (2) 以及對象選擇、快速選擇或魔棒工具 (3)。 所選內容周圍有行進的螞蟻 (4),然後在任務欄 (5) 中顯示生成填充工具。
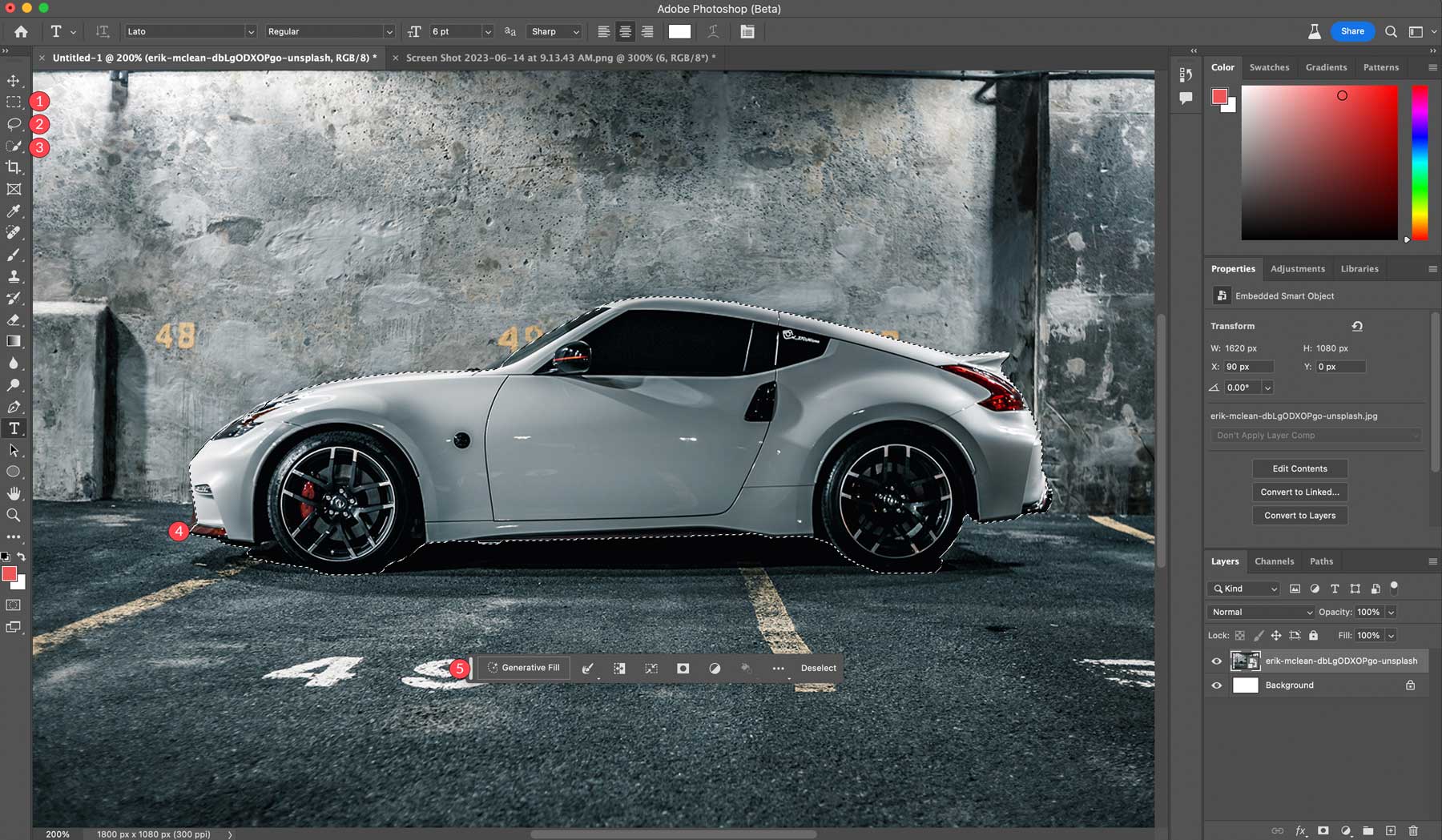
現在讓我們看看選擇主題後可用的工具:
- 生成填充:您將在其中添加文本提示以創建圖像。
- 選擇工具:您可以選擇邊框、擴展、收縮、羽化或平滑選區以獲得更好的效果。
- 反轉選擇:選擇選區外部而不是內部的像素。
- 變換選擇
- 面膜選擇
- 創建一個新的調整圖層
- 用顏色或漸變填充選區
- 工具欄定位設置
- 取消選擇
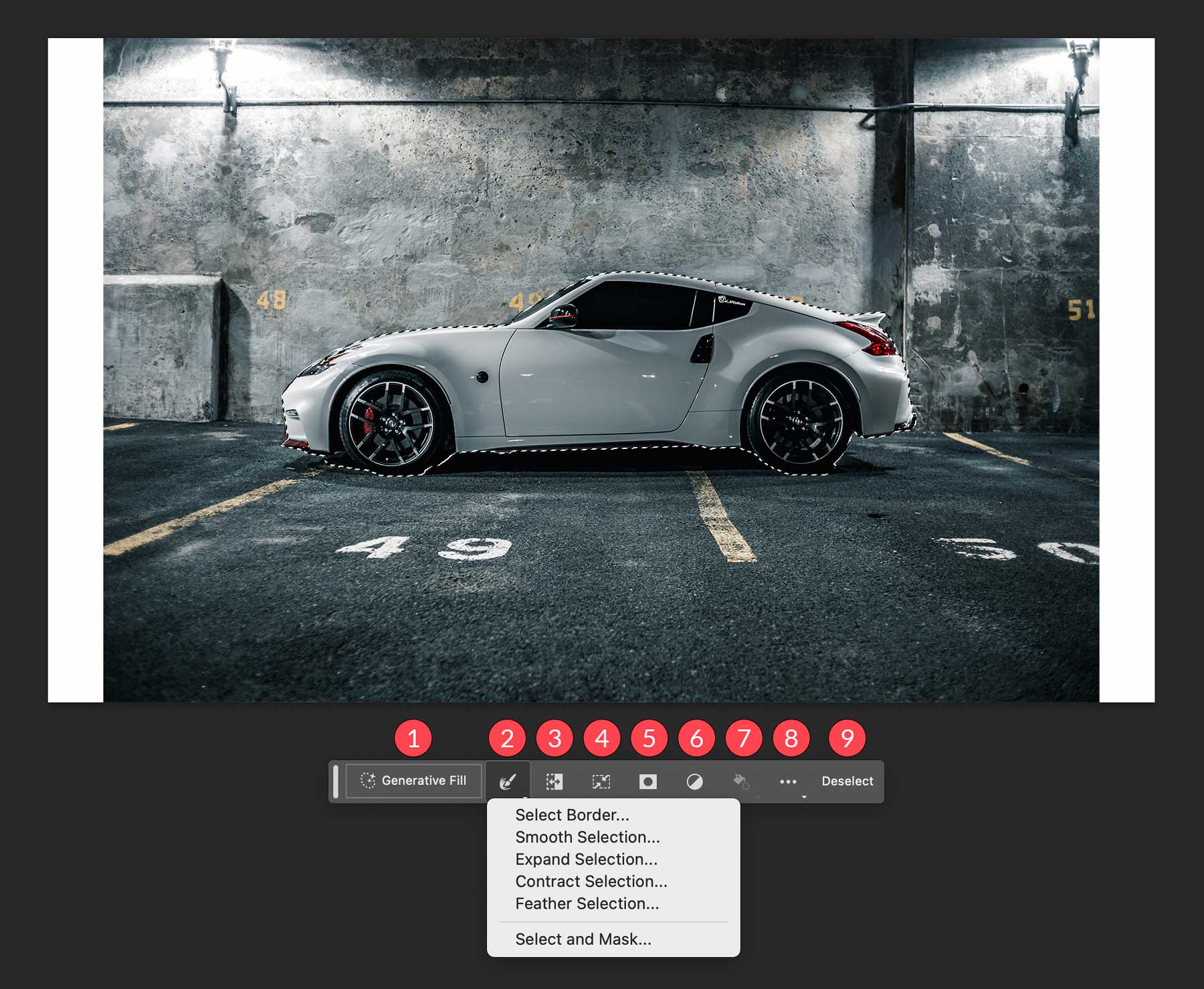
如何使用 Photoshop AI 生成填充
使用 Photoshop AI 的生成填充工具有多種不同的方法。 您可以使用它從頭開始創建圖像、刪除對象和背景、擴展畫布的大小以及生成背景或逼真的對象。 儘管只有少數工具,但這些工具將為設計師節省大量編輯低質量或無吸引力照片的時間。
使用 Photoshop AI 擴展圖像
使用上一節中的照片,我們將填充畫布的白色區域。 為此,請選擇矩形選框工具以在畫布邊緣周圍形成選區。 按住Shift進行多個選區,然後將選區拖動到圖像的白色區域上。 確保擴展選擇範圍以包含原始圖像中的一些像素。 最後,單擊生成填充按鈕。
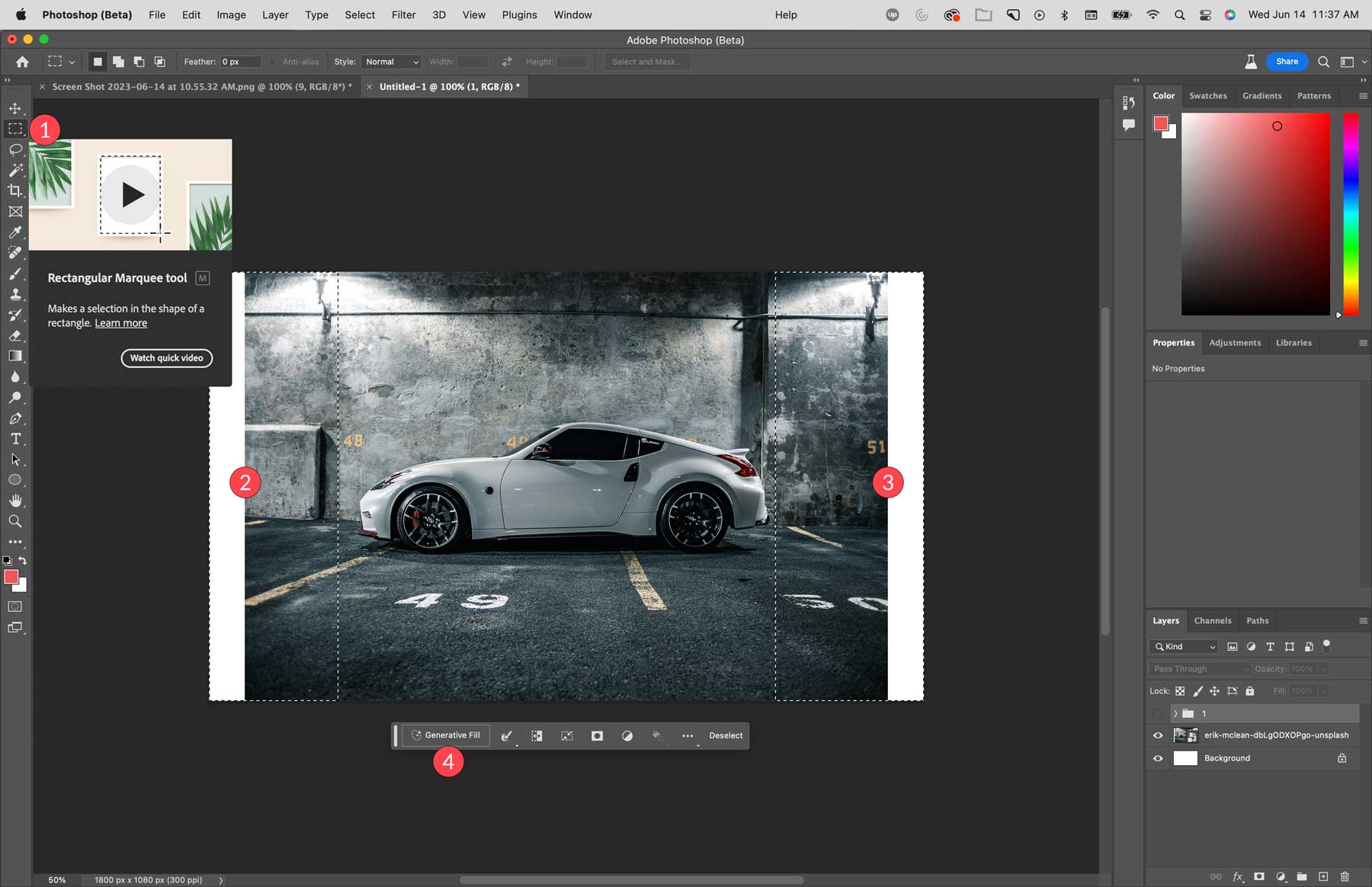
您會注意到生成填充任務欄顯示了一個文本提示輸入框。 對於本例,我們不會輸入任何文本。 通過將其留空,Photoshop AI 會檢查圖像中的像素並將它們擴展到您選擇的區域內。 單擊生成按鈕來處理填充。
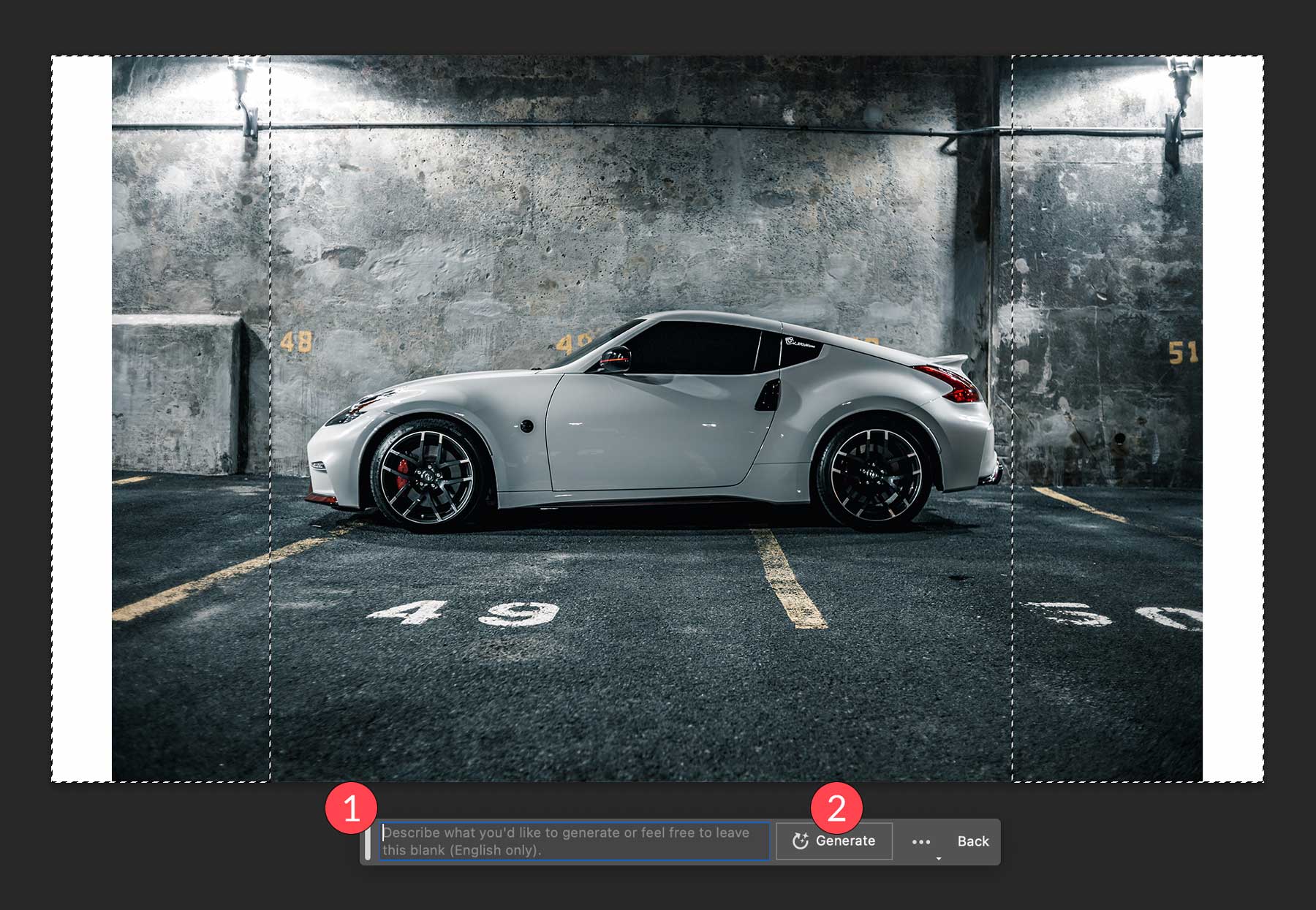
這是 Photoshop 填充畫布的空白區域後圖像的樣子。 使用生成填充後,您將有三種變體可供選擇,可以在生成圖層屬性中找到它們。 如前所述,Photoshop 會生成一個帶有蒙版的新圖層,因此您的原始圖像保持不變。 如果您對結果不滿意,可以單擊“生成”按鈕,它會為您提供三種新的變體。 您可以根據需要多次重複該過程以獲得所需的結果。 刪除您排除的任何變體以減小文件大小。
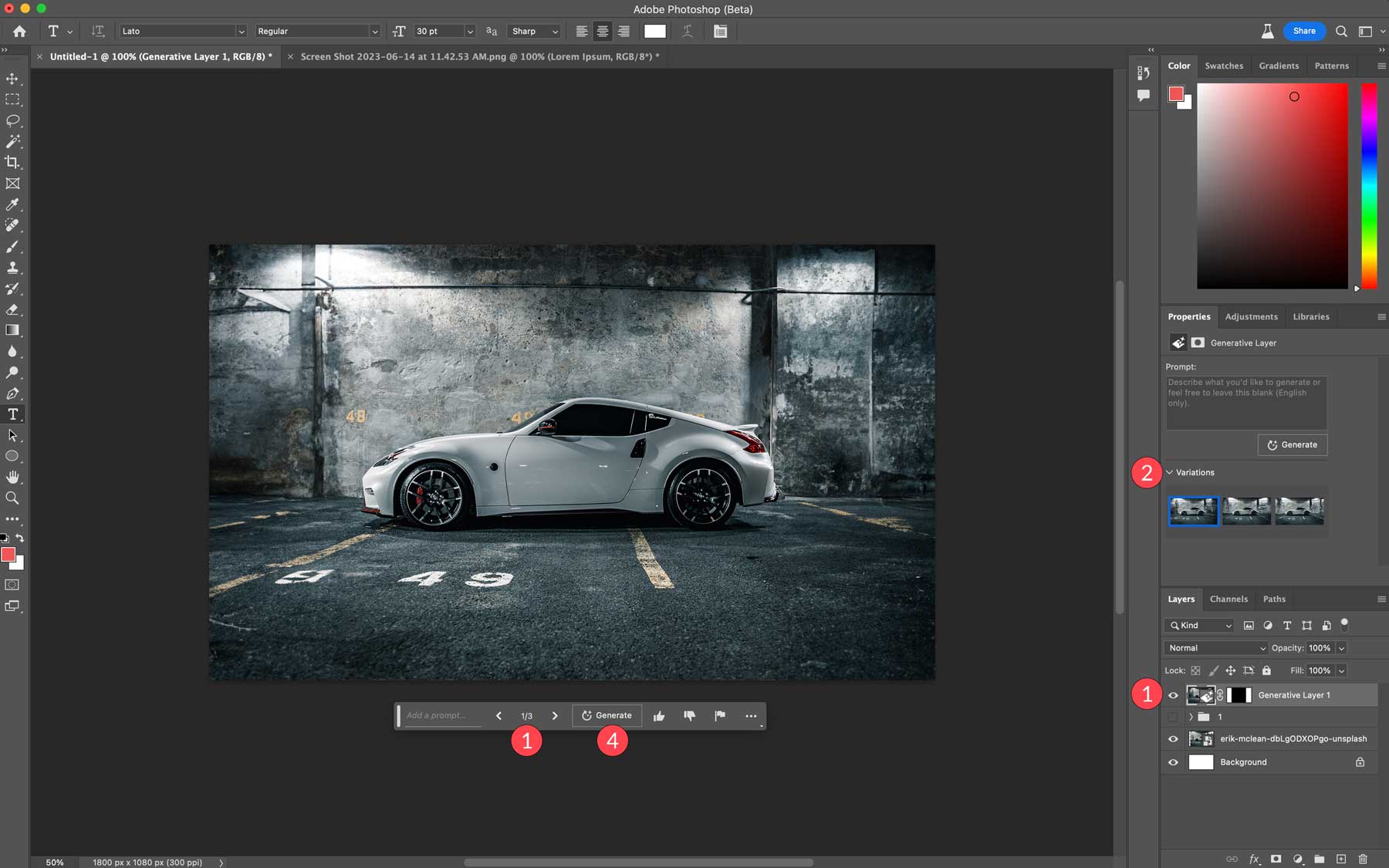
使用 Photoshop AI 生成背景
除了擴展畫布的圖像區域之外,您還可以使用生成填充來替換圖像中的背景。 在這一步中,我們將消除汽車圖像的背景,並將其替換為猶他州鹽灘的描繪。 首先,您要確保未選擇任何內容。 我們可以使用圖像的選擇主題按鈕,但其他選擇工具可能會產生更好的結果,具體取決於您決定使用的圖像。
選擇主題後,單擊反選工具。 對所選區域進行必要的調整,然後單擊生成填充按鈕。
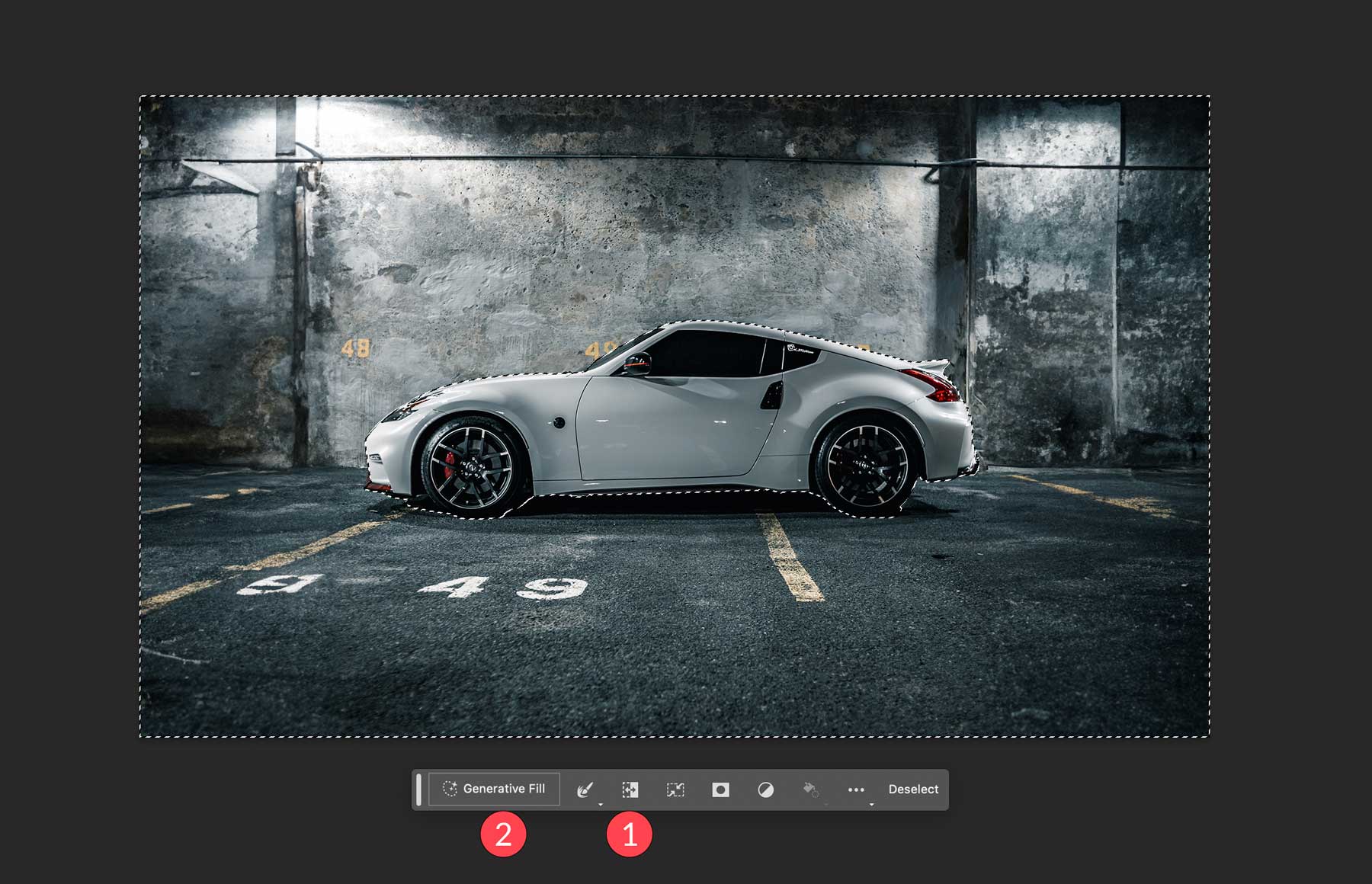
當出現文本提示時,輸入您希望看到的背景。 本例中我們使用猶他州鹽灘。 接下來,單擊生成按鈕。
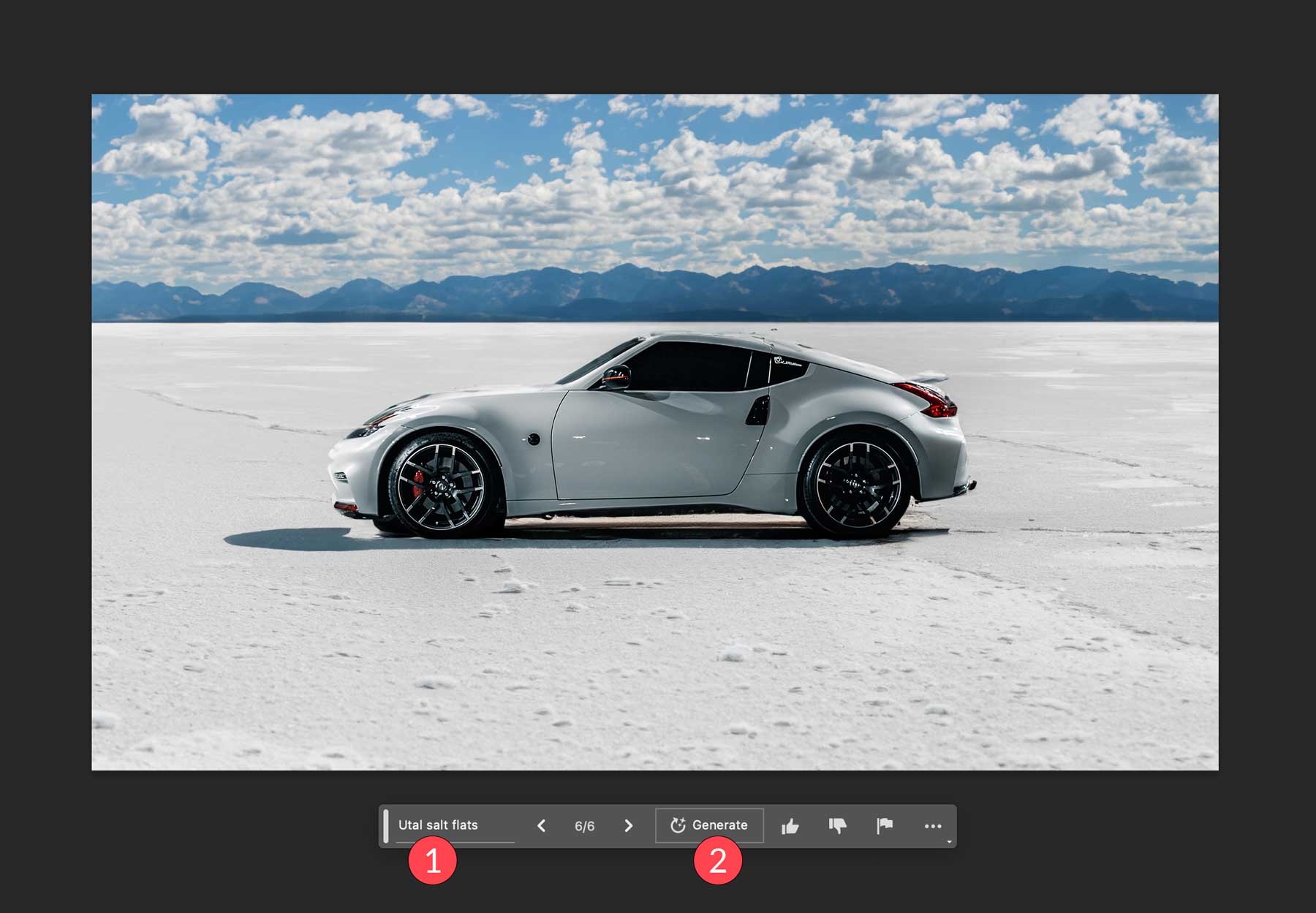
使用 Photoshop AI 生成逼真的對象
現在我們已經有了背景,讓我們使用生成填充在我們的照片中添加一個湖泊。 使用套索工具,我們將在汽車下方繪製一個選區。 請注意不要包含汽車本身,因為 Photoshop 會使用文本提示中的信息覆蓋任何選定的像素。 行進的螞蟻就位後,單擊生成填充按鈕,然後輸入提示: Reflection Lake 。 然後,單擊“生成” 。
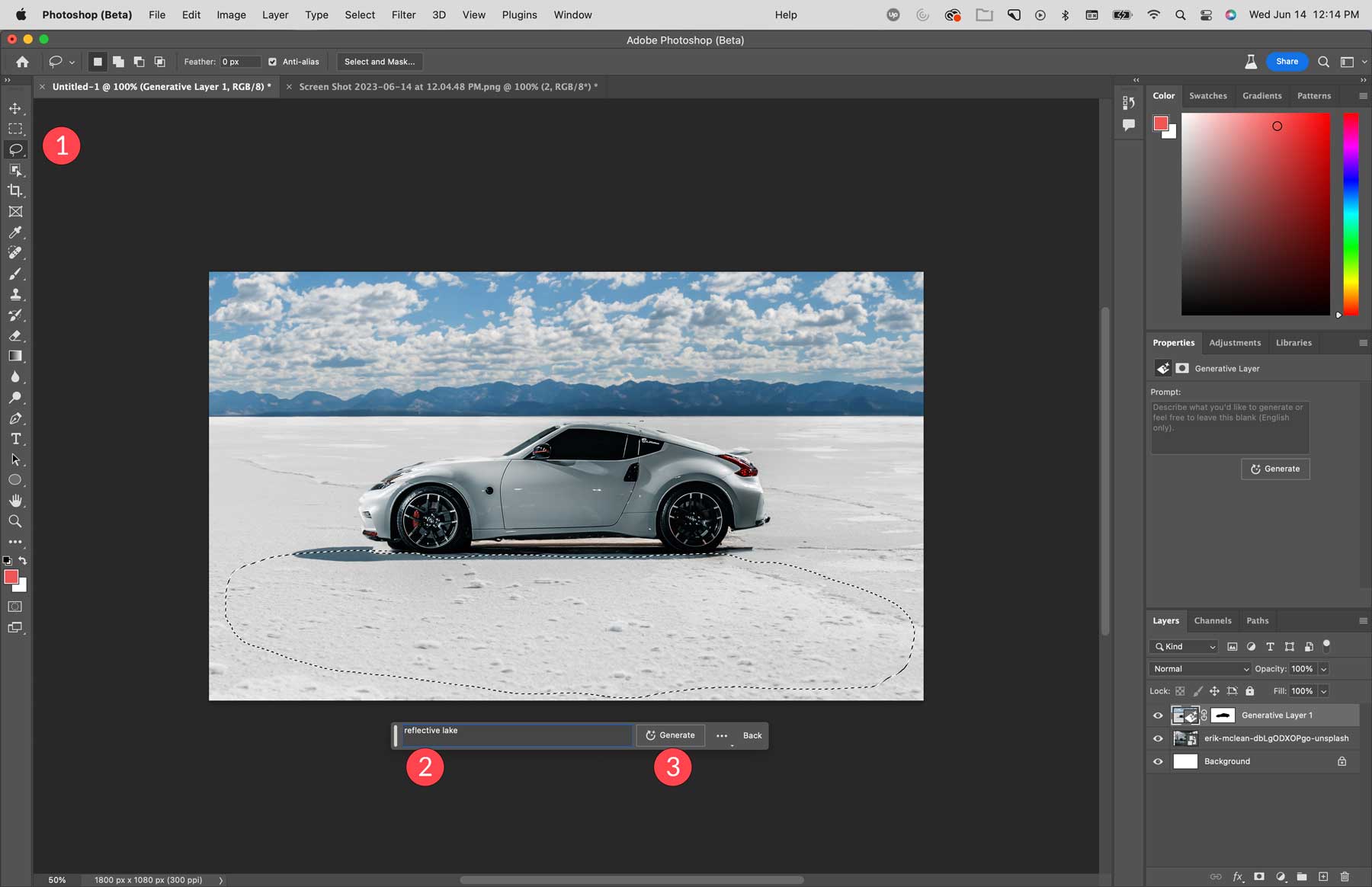
正如您所看到的,Photoshop 在圖像的前景中生成了一個小池塘,並帶有汽車的倒影。
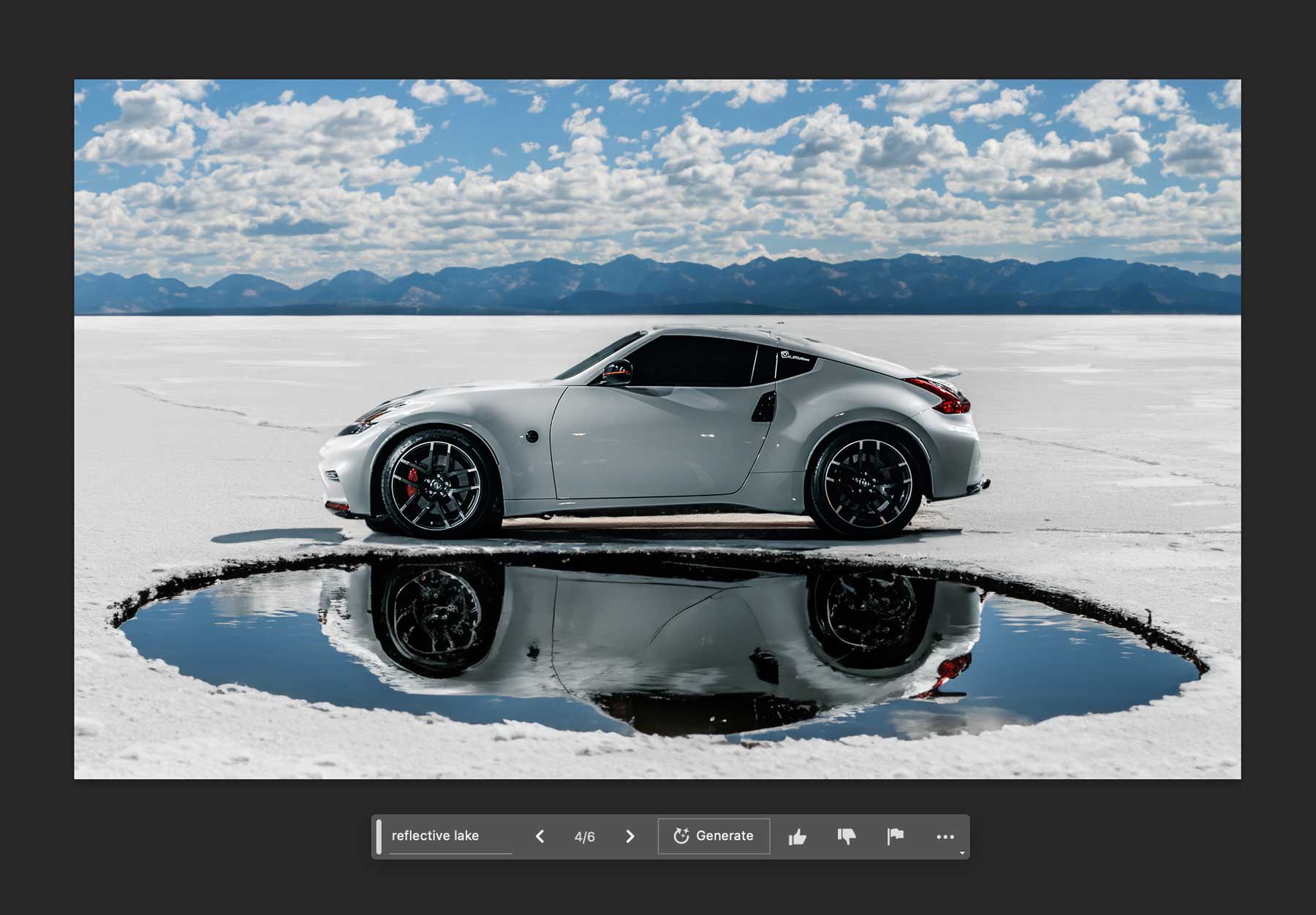
使用 Photoshop AI 刪除對象
Photoshop AI 生成填充的另一個很酷的功能是能夠刪除照片中的對象。 假設您有一個完美的圖像,減去了一些瑕疵。 使用 AI,Photoshop 將刪除圖像的某些部分並用圖像中的周圍像素填充它。 這聽起來可能與內容感知工具類似,但它的用途遠遠不止於此。 圖像的替換部分不會出現渾濁、奇怪的外觀,而是如此無縫,幾乎無法分辨出差異。

例如,我們想要替換這張照片中的鳥,因此我們需要刪除當前存在的鳥。 使用套索工具,在鳥周圍形成選區,單擊生成填充,然後單擊生成。 這將告訴 Photoshop 用圖像中的周圍像素替換選區中的內容。 請務必將文本提示留空,除非您想在其位置添加某些內容。
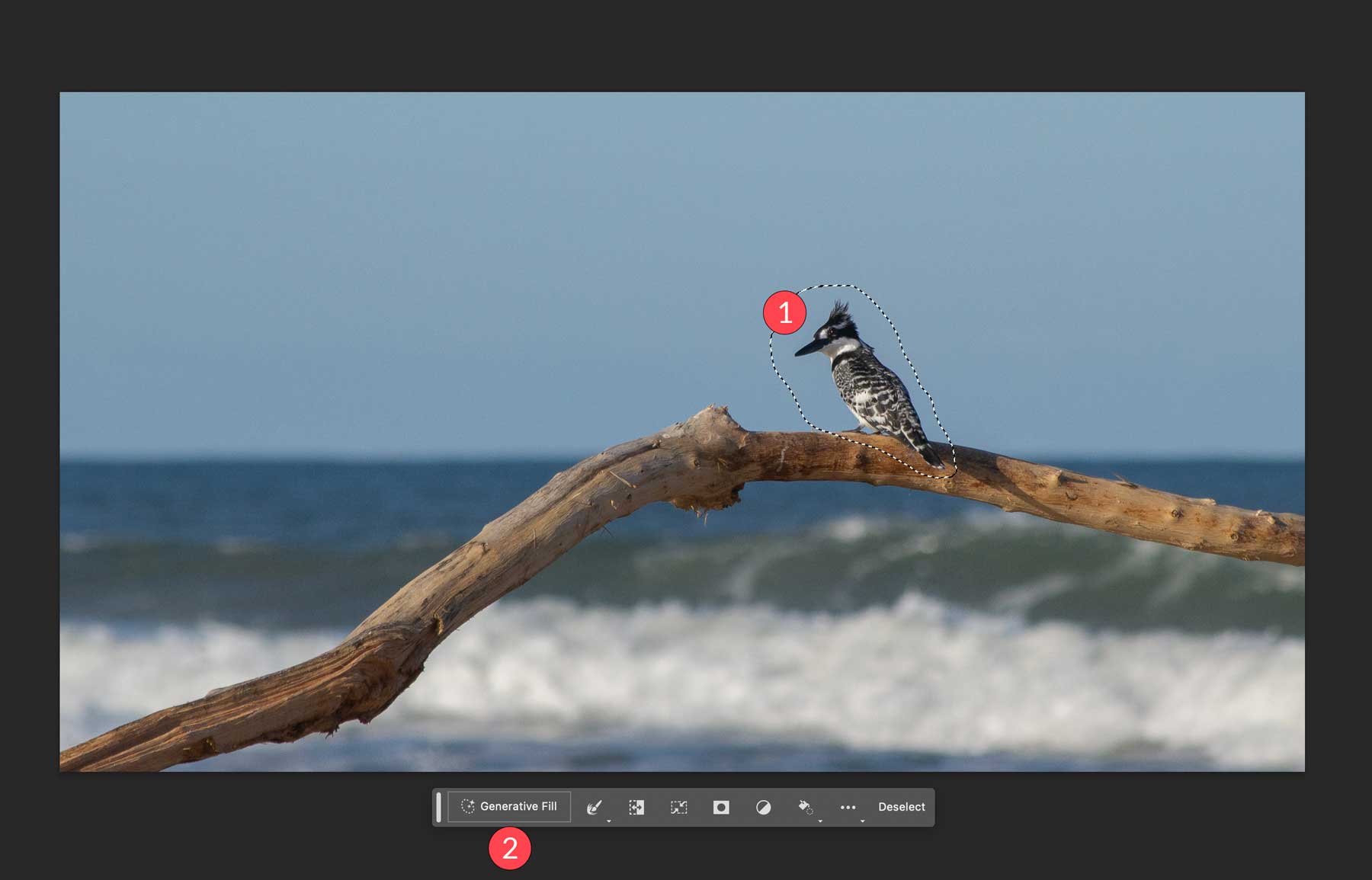
Photoshop 非常出色地去除了這隻鳥,就好像它從未存在過一樣。

創建獨特的合成圖像
除了更改現有圖像之外,Photoshop 的 AI 生成填充還可以創建圖像。 然而,我們應該注意到,Photoshop 難以處理大於 1024 像素的圖像,通常會導致圖像質量較低。 因此,考慮到這一點,在創建新圖像時,您需要創建不大於 1024 像素 (wxh) 的畫布,或者分段生成合成圖像。
從一塊寬 1920 像素、高 1024 像素的空白畫布開始。 我們將分辨率設置為 300 像素,選擇 RGB 作為顏色模式,並將背景顏色設置為白色。
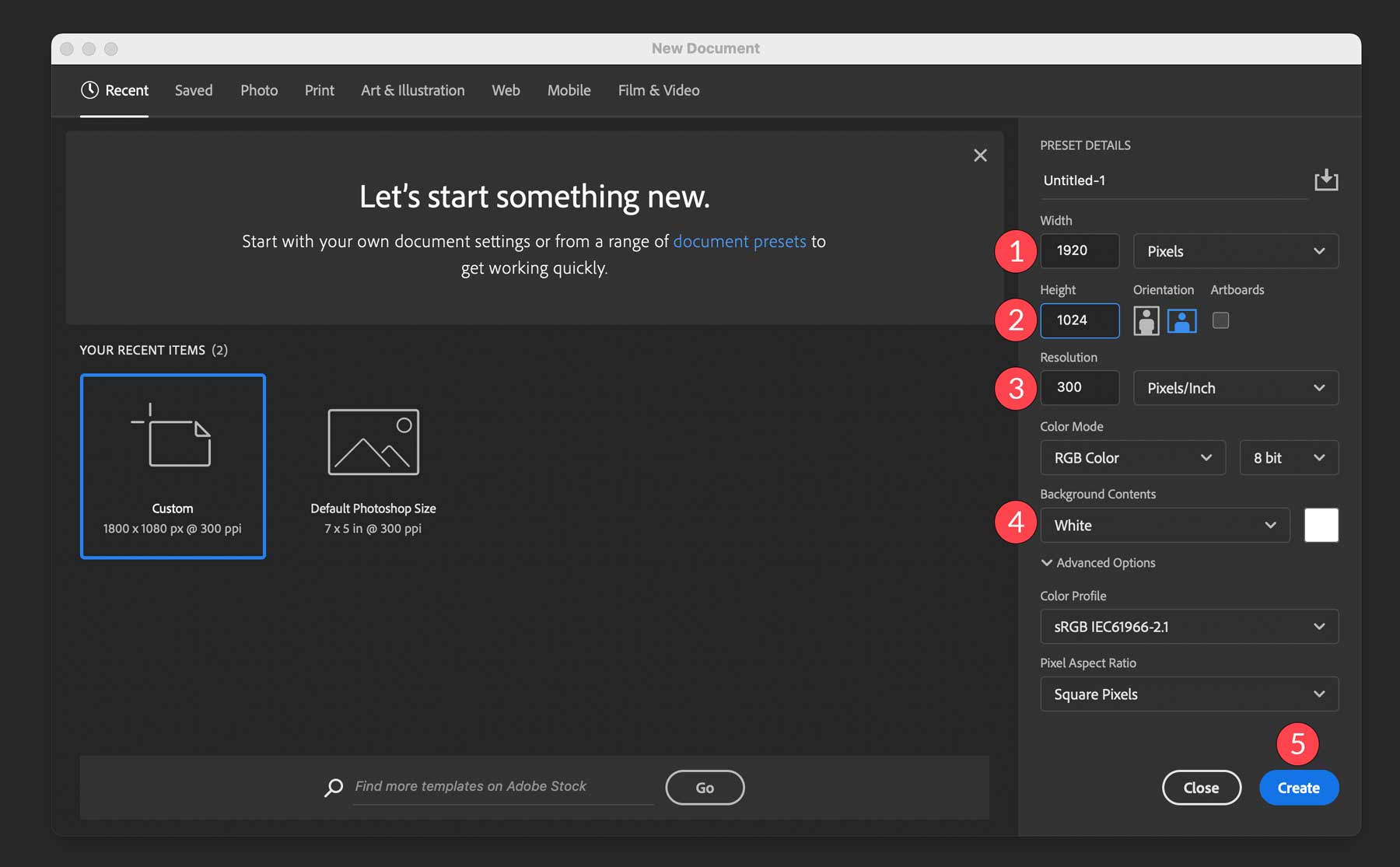
接下來,使用矩形選框工具在圖像的下三分之一周圍繪製矩形選區。
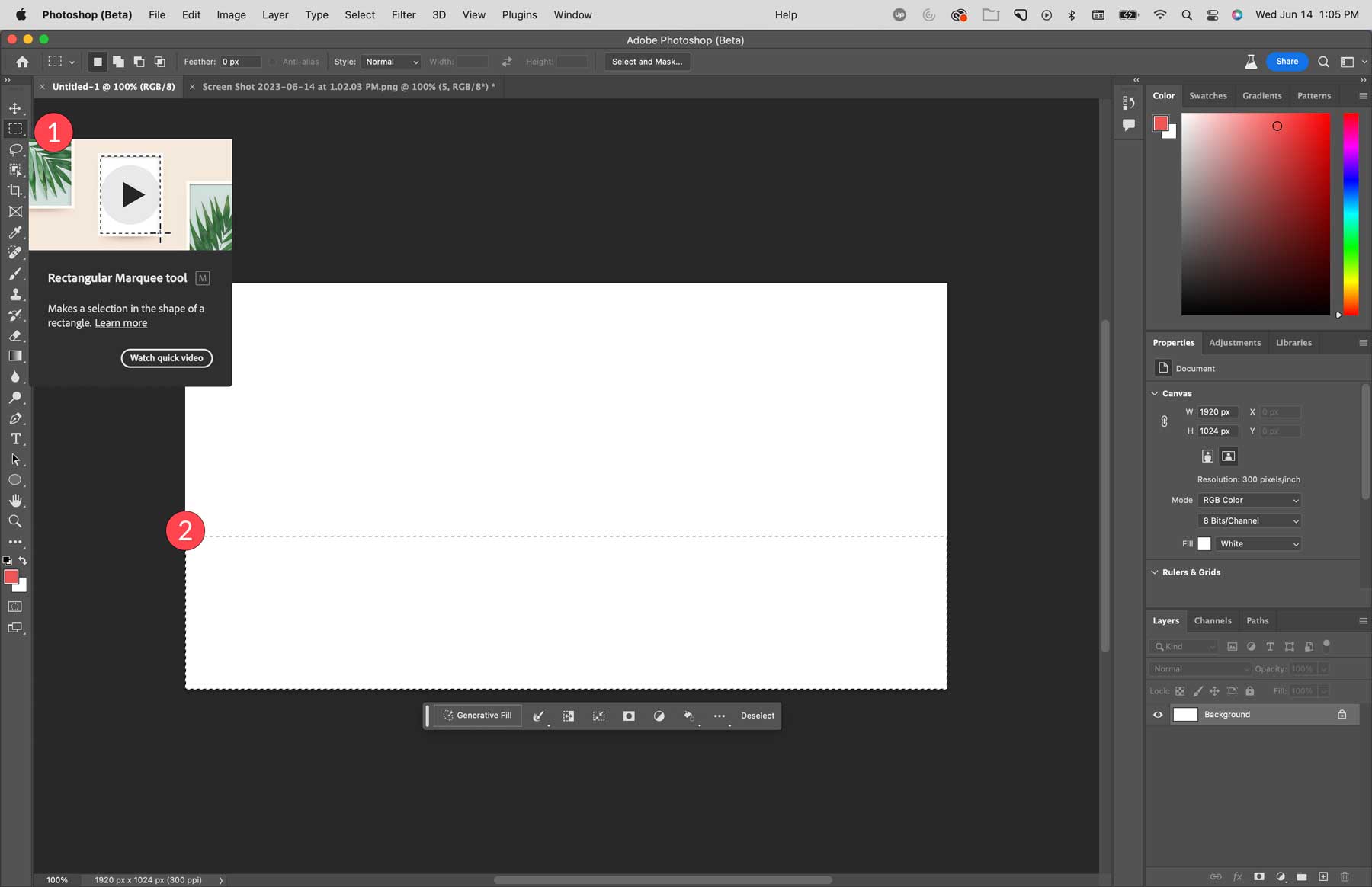
使用生成填充工具,輸入帶有海浪的海灘沙子,然後單擊“生成” 。
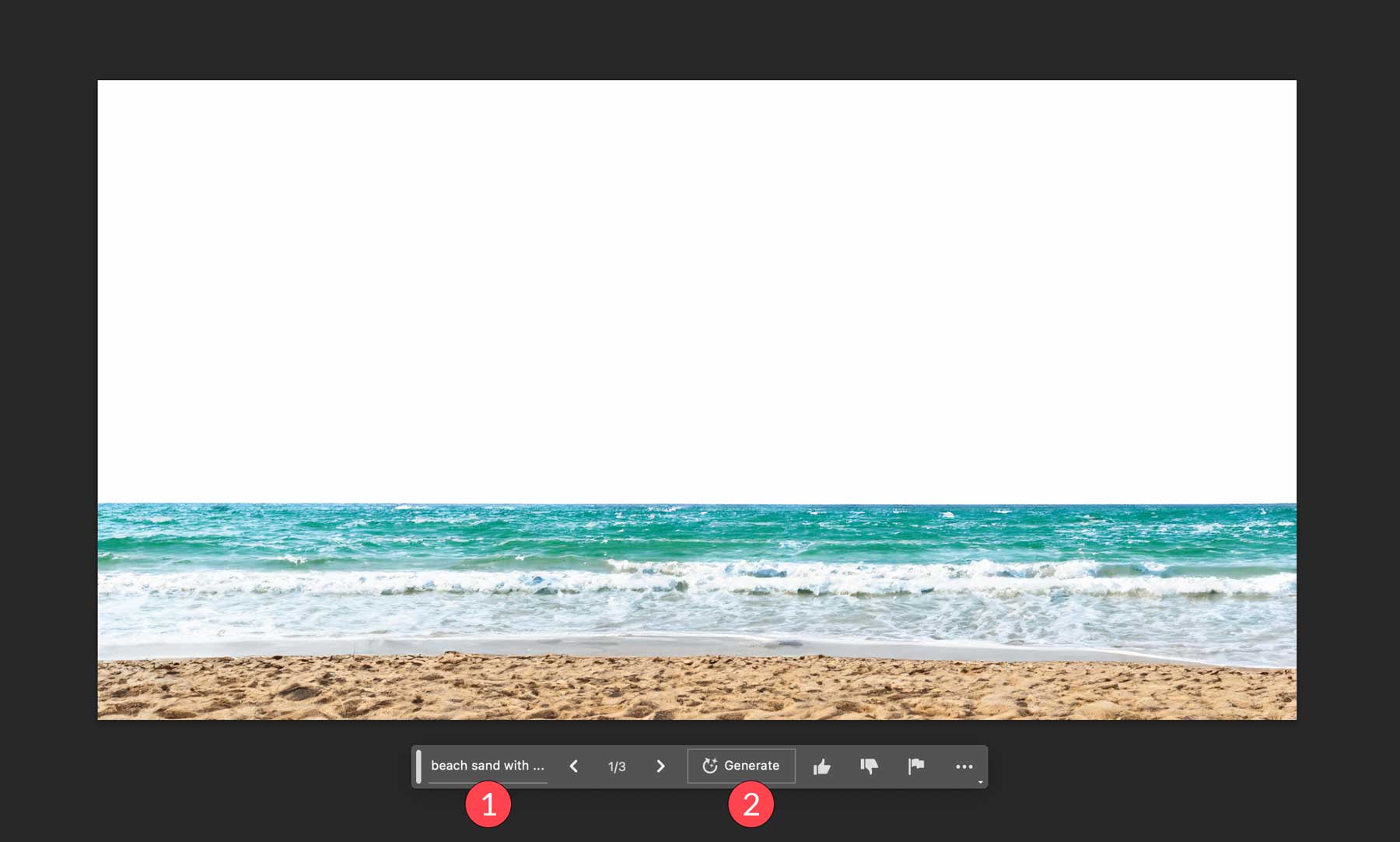
接下來,在圖像的中間三分之一處繪製一個選區,單擊“生成填充” ,然後輸入以下提示: “雄偉的雪山山脈” 。 然後單擊“生成”以創建該部分。
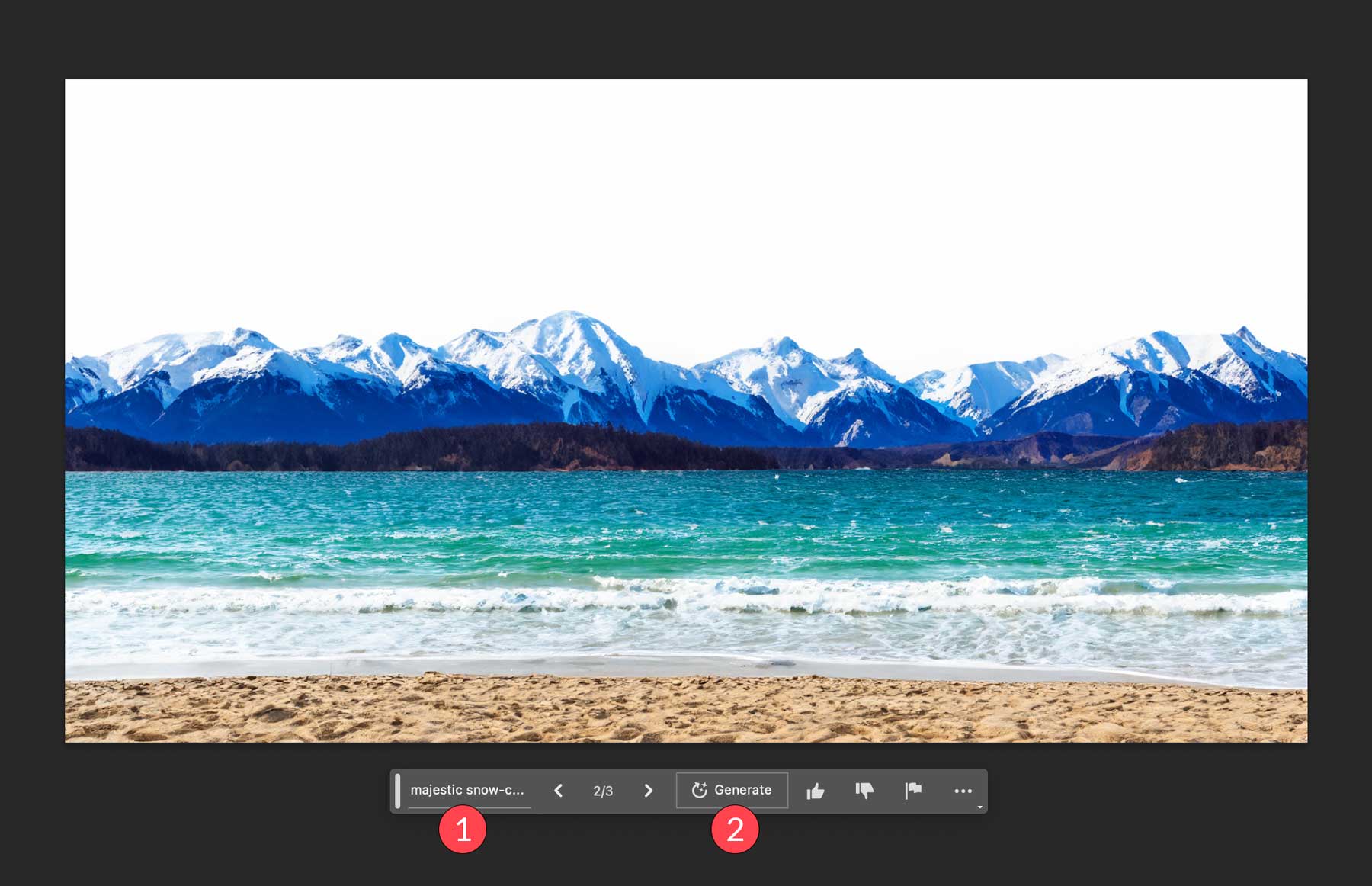
對於第三個選區,在圖像的上三分之一周圍繪製一個矩形選區。 輸入sun-filled sky,稀疏云作為文本提示,然後單擊“generate” 。
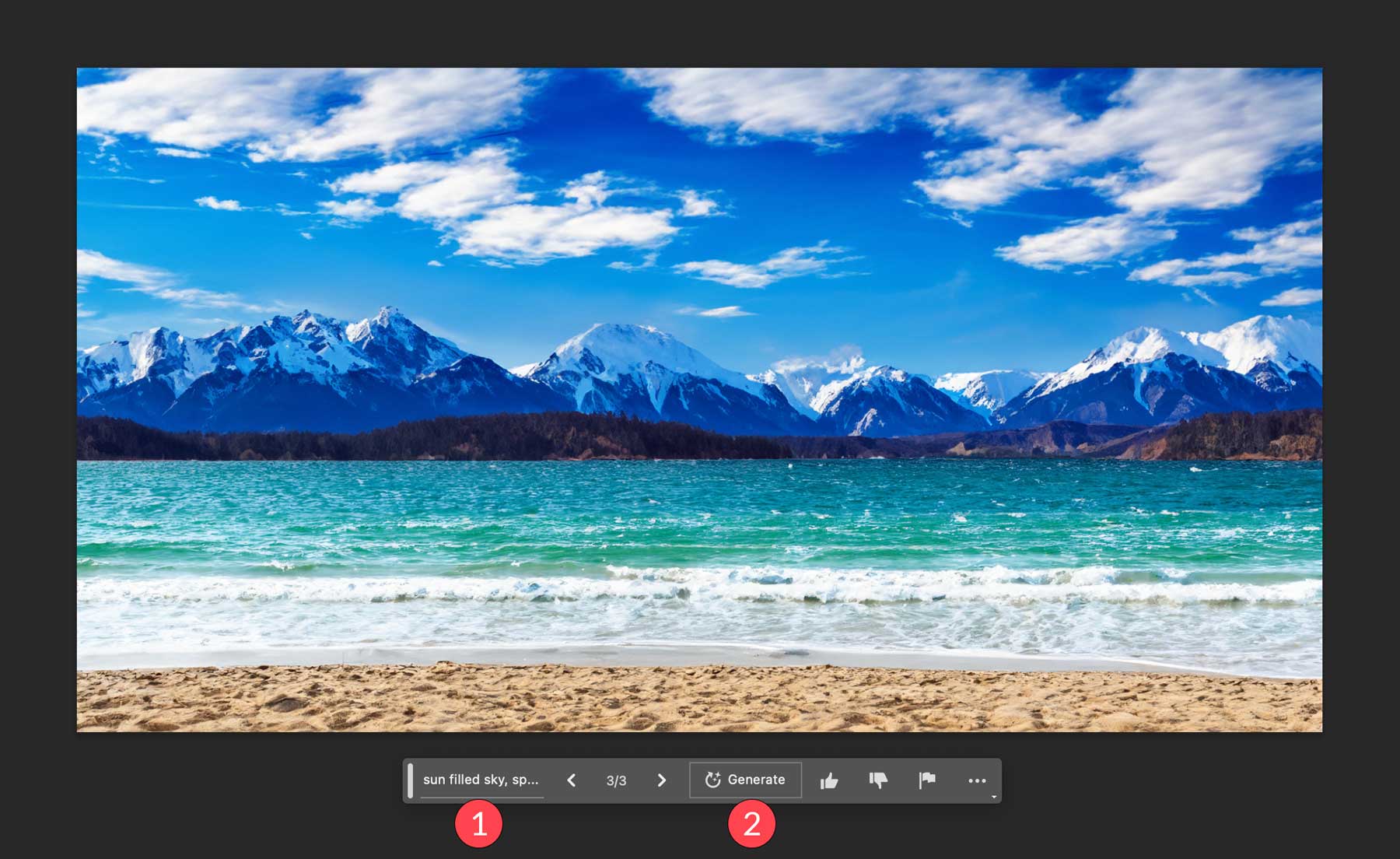
現在我們已經有了背景,讓我們添加一些口音。 首先使用套索工具在水中創建一個選區。 單擊“生成填充” ,添加文本提示“遊艇在海洋中” ,然後單擊“生成” 。
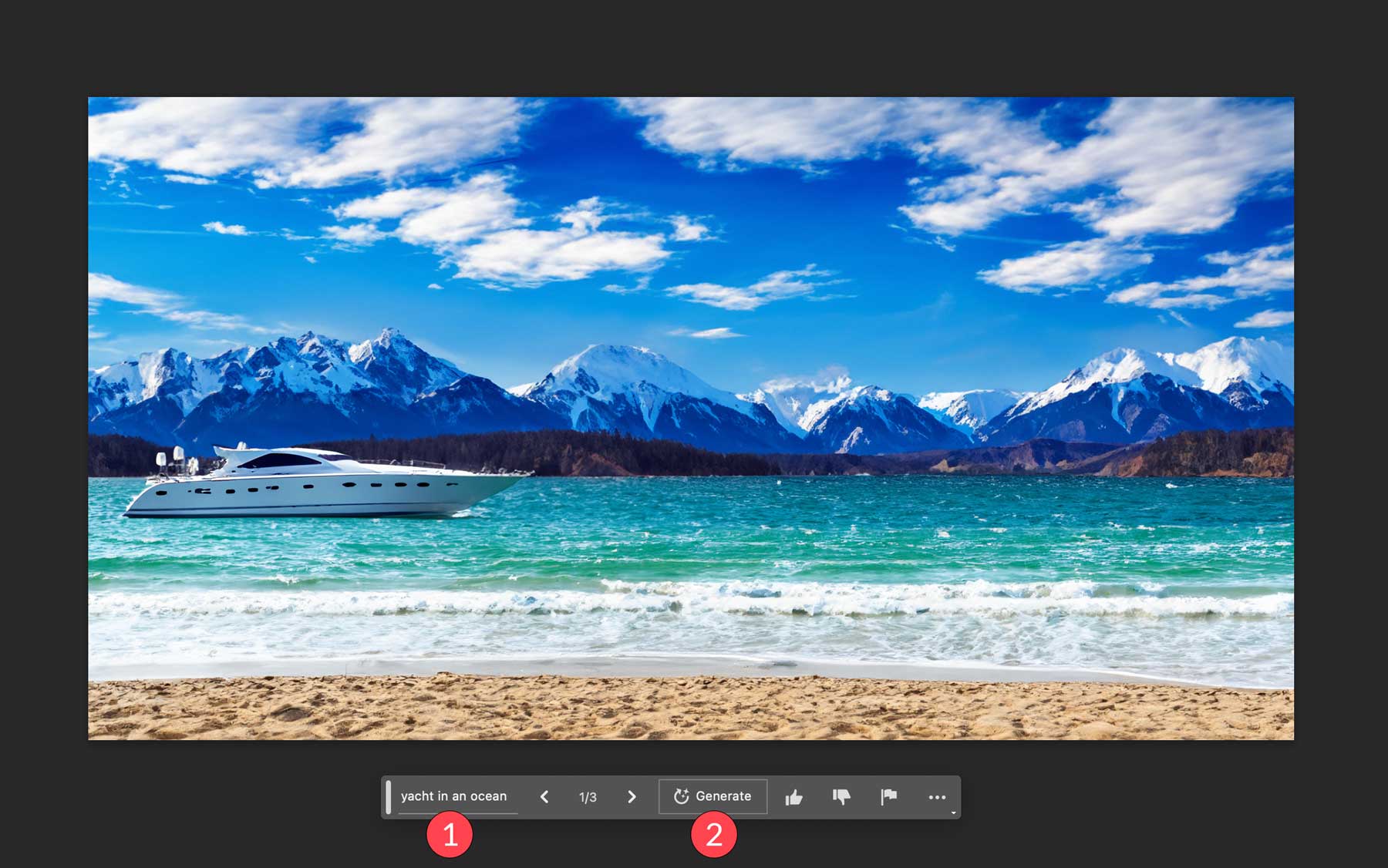
最後,我們將添加一個帶著兩隻狗正在看風景的男人。 使用矩形選框工具在合成圖像的右下角形成選區。 使用文本提示狗和它的主人眺望海洋,然後點擊生成。
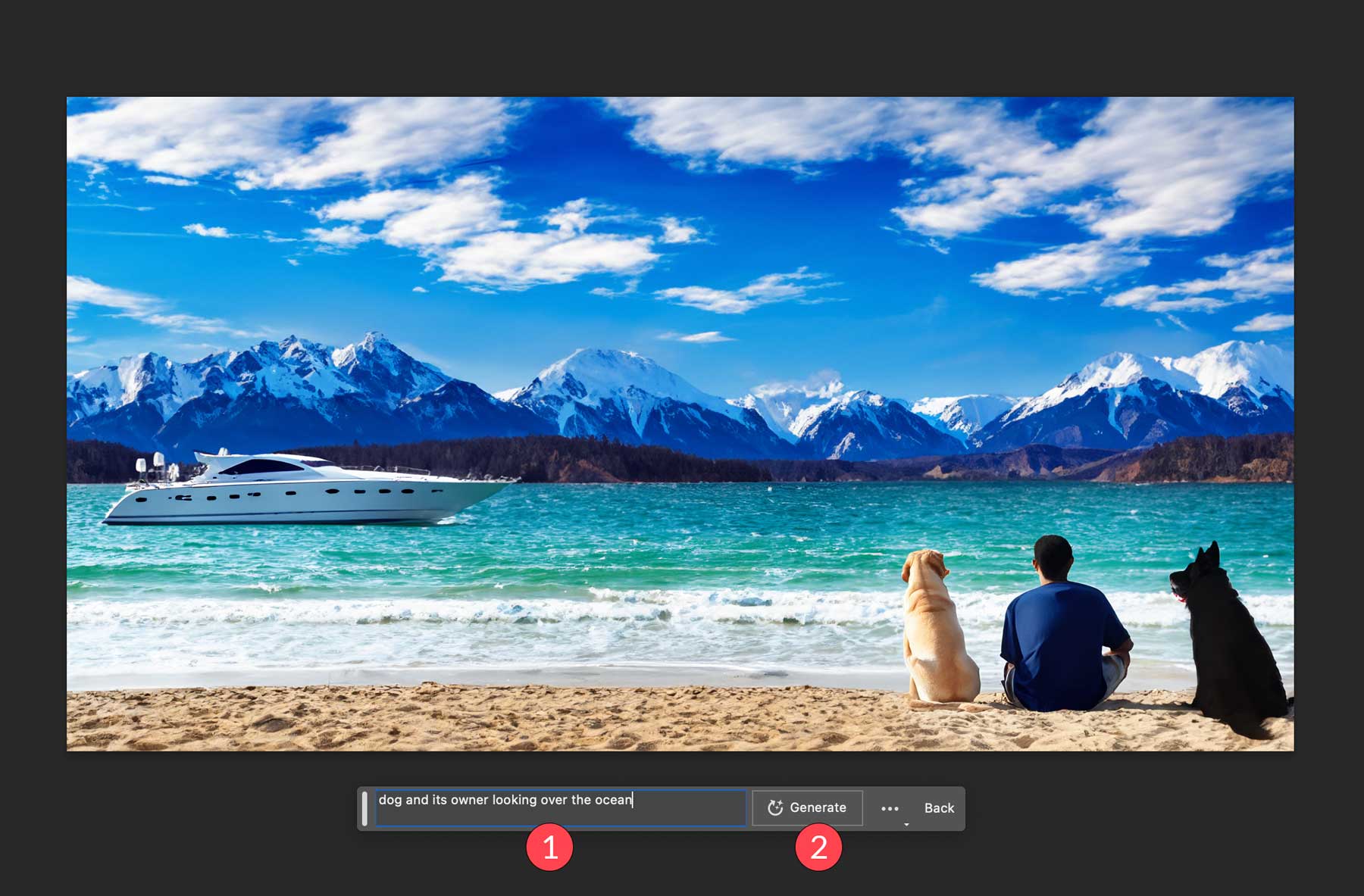
Photoshop AI 生成填充技巧
現在您已經更好地了解了生成填充的工作原理,我們想為您提供一些提示,以幫助您更有效地使用它。 雖然 Photoshop 的 AI 工具本身就可以很好地工作,但有幾種方法可以獲得更好的結果並將其與 Photoshop 中的其他功能結合起來。
將提示留空即可
當您想要刪除元素時,請選擇要刪除元素的位置,單擊生成填充,然後在不輸入文本提示的情況下生成。 這讓 Photoshop 知道您不想添加任何內容; 您只想用與周圍圖像像素相似的外觀來填充選區。 這是清理含有不良元素的照片的好方法。
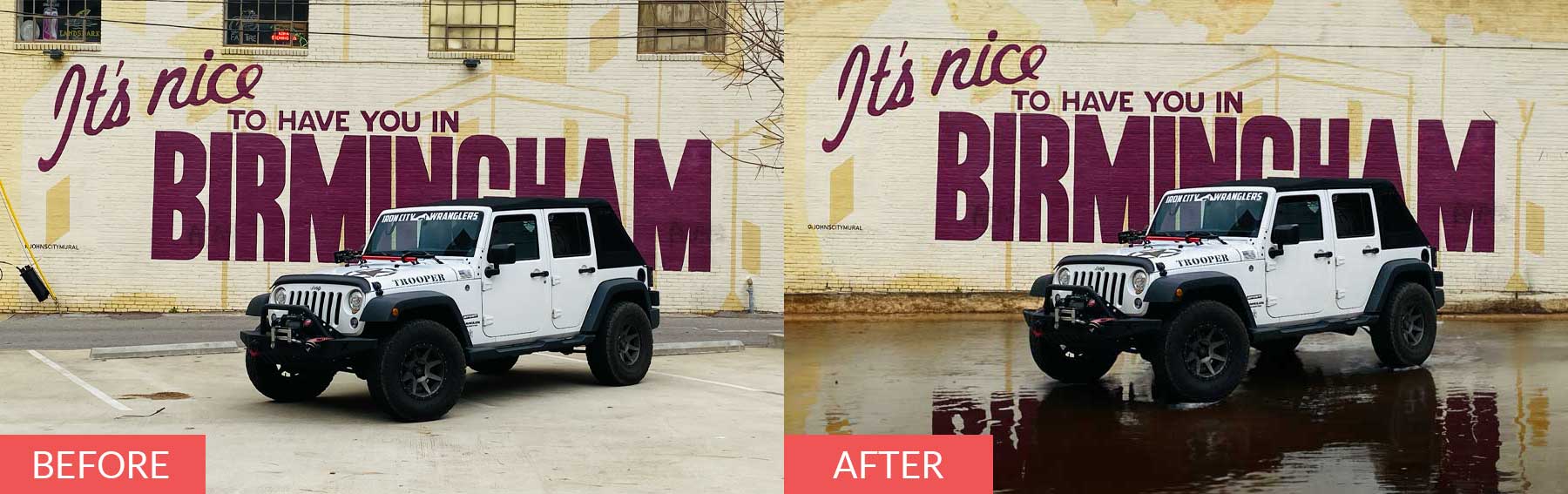
選擇時要有創意
Photoshop AI 生成填充工具的一項獨特功能是選區的形狀和大小很重要。 例如,如果您想為圖像中的人物添加帽子,請務必根據您想要的帽子類型盡可能接近地繪製您的選擇。 此外,請注意,較小的選擇會添加較小的設計元素,而較大的選擇會導致較大的元素。 為要添加的項目使用適當的形狀是為 Photoshop 提供有關所需內容的更多細節的絕佳方法,從而獲得更好的輸出。

不要使用指導提示
Photoshop AI 做得不好的一件事是確定指導提示。 輸入文本提示時,避免使用create 、 alter或make 等單詞。 使用描述性形容詞和名詞總會給你帶來更好的結果。 例如,如果您生成一張狗的圖像,選擇它周圍的區域,然後告訴 Photoshop 將狗變大,則可能會生成一張完全不同的狗圖片,而不是原始圖片的更大版本。 與其他人工智能設計工具不同,少即是多。 Photoshop 的 AI 不需要像高度詳細的或電影攝影這樣的描述性樣式文字,因為它會匹配您正在編輯的照片的風格。
使用對象選擇工具
有些用戶在 Photoshop 中工作時可能不喜歡行進的螞蟻(選擇)。 畢竟,有時很難看到它們。 讓您的選擇脫穎而出的更好方法是使用 Photoshop 的對象選擇工具。 它非常適合突出顯示各個區域以提高可見性,並為您提供正在處理的區域的更直觀的表示。
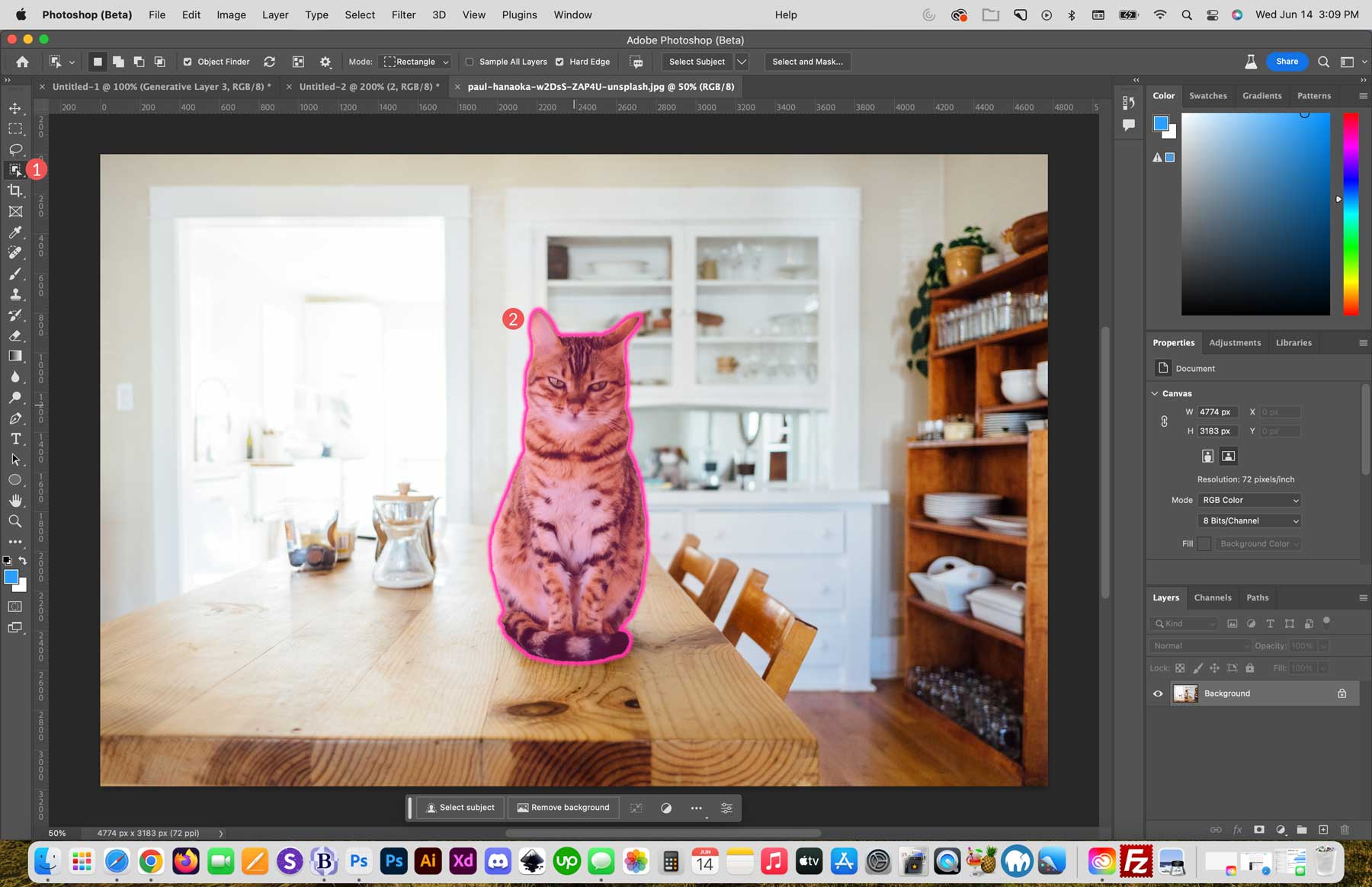
用它來將照片混合在一起
組合照片是使用 Photoshop AI 生成填充功能的另一種好方法。 我們將向您展示一個在 Midjourney 中創建的兩個視頻遊戲角色圖像的示例。 我們首先創建一個尺寸為 1800 像素 x 1024 像素的空白畫布。 然後,我們將通過單擊上下文任務欄上的導入按鈕將第一張圖像導入到畫布中。
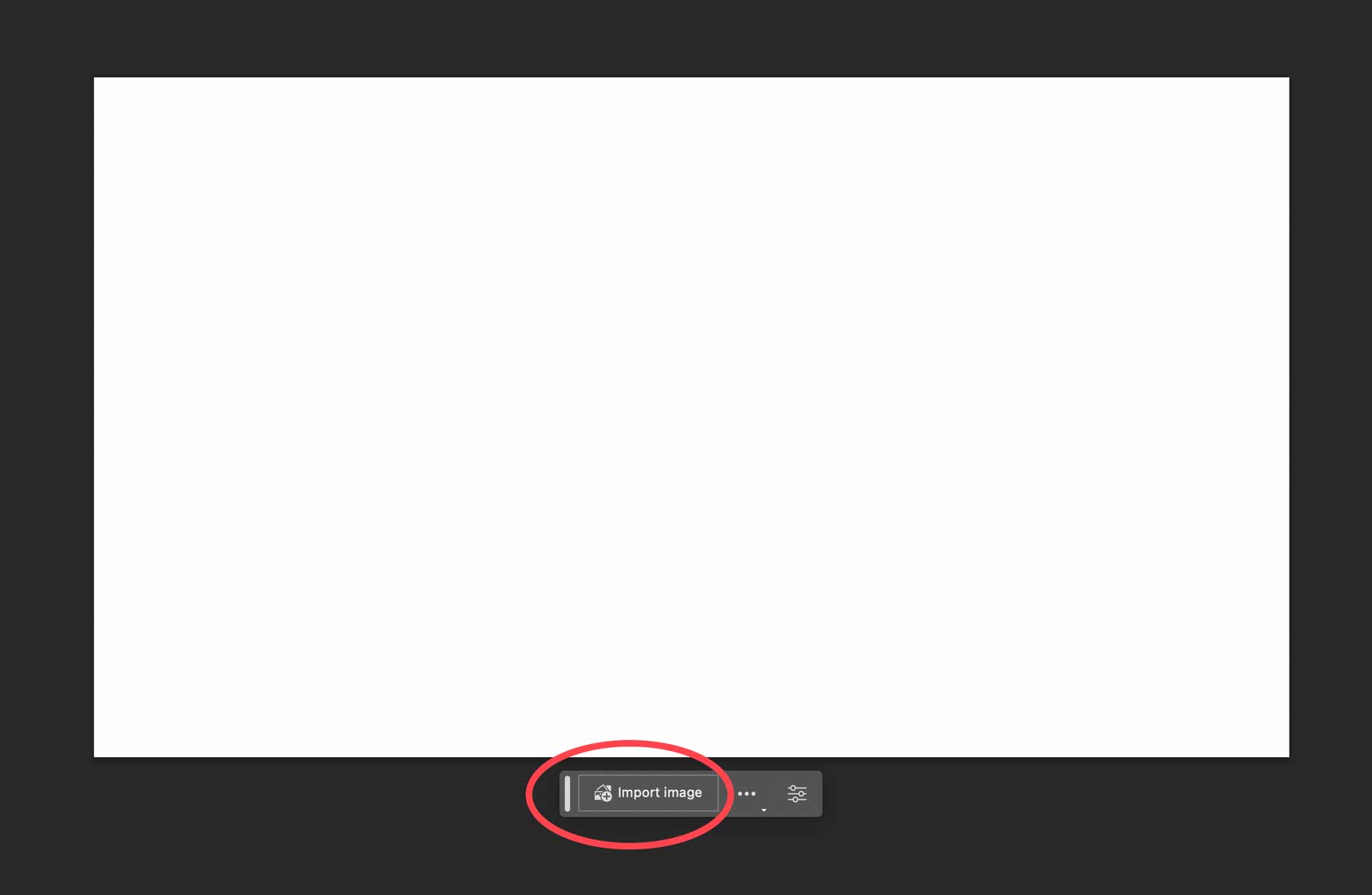
接下來,我們將使用裁剪工具擴展畫布,為混合圖像提供更多空間。
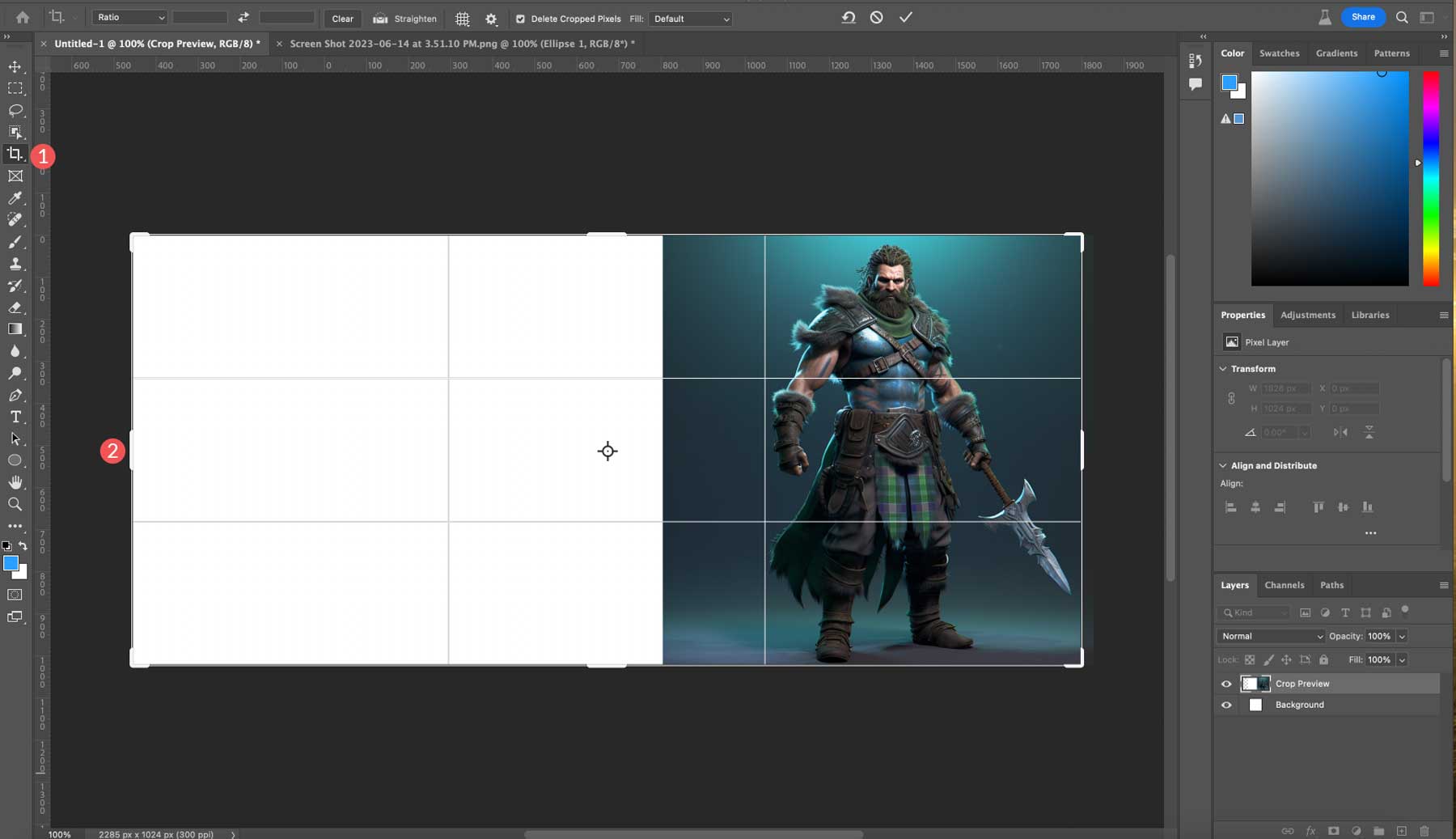
然後我們將導入其他圖像並將其添加到左側的畫布上。
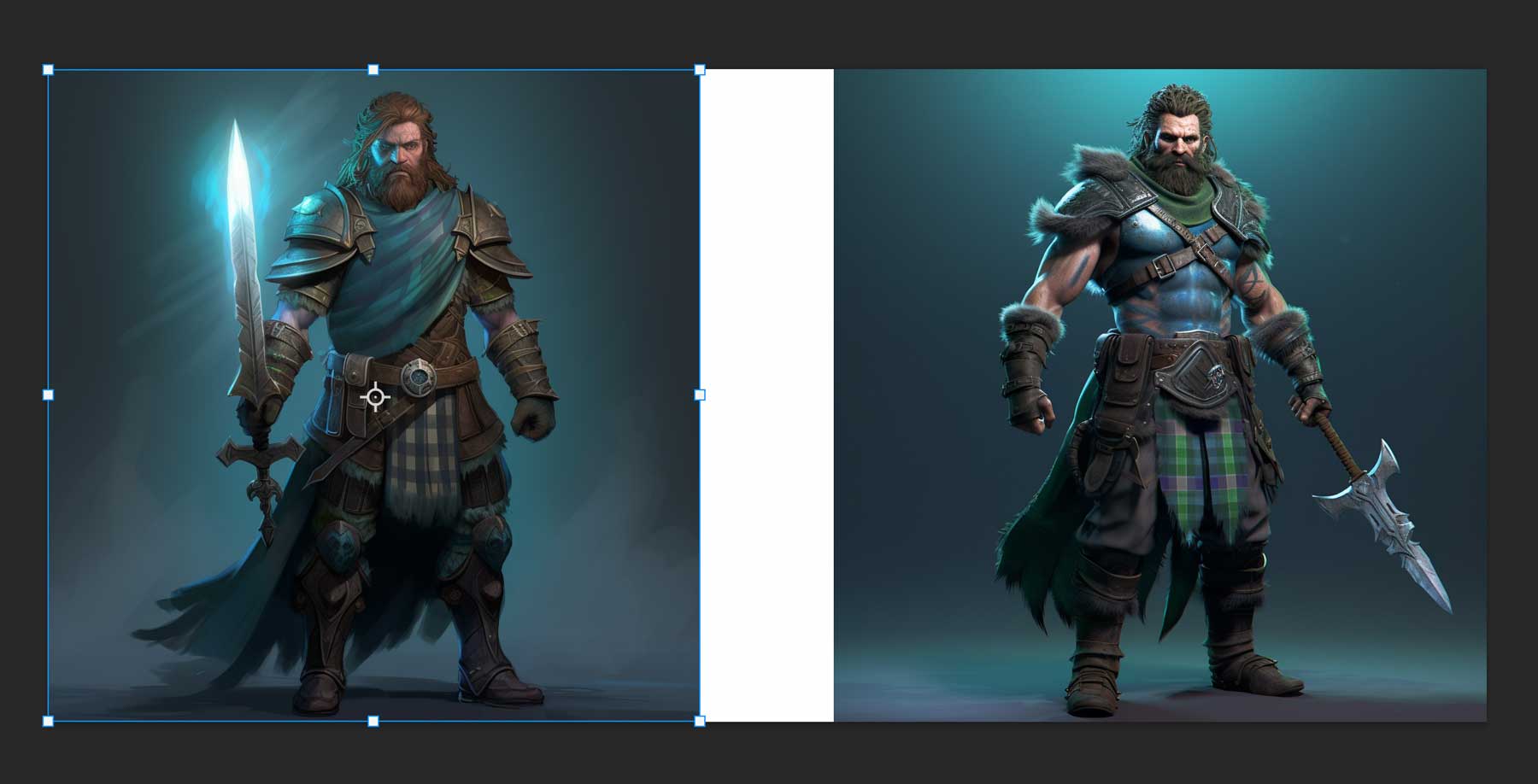
要將兩張照片混合在一起,我們必須確保兩張圖像位於同一圖層上。 為此,請選擇頂層,然後按住Control + Shift + Alt + E (Windows) 或Command + Shift + Alt + E (Mac),告訴 Photoshop 創建一個包含所有其他可見圖層的新圖層。
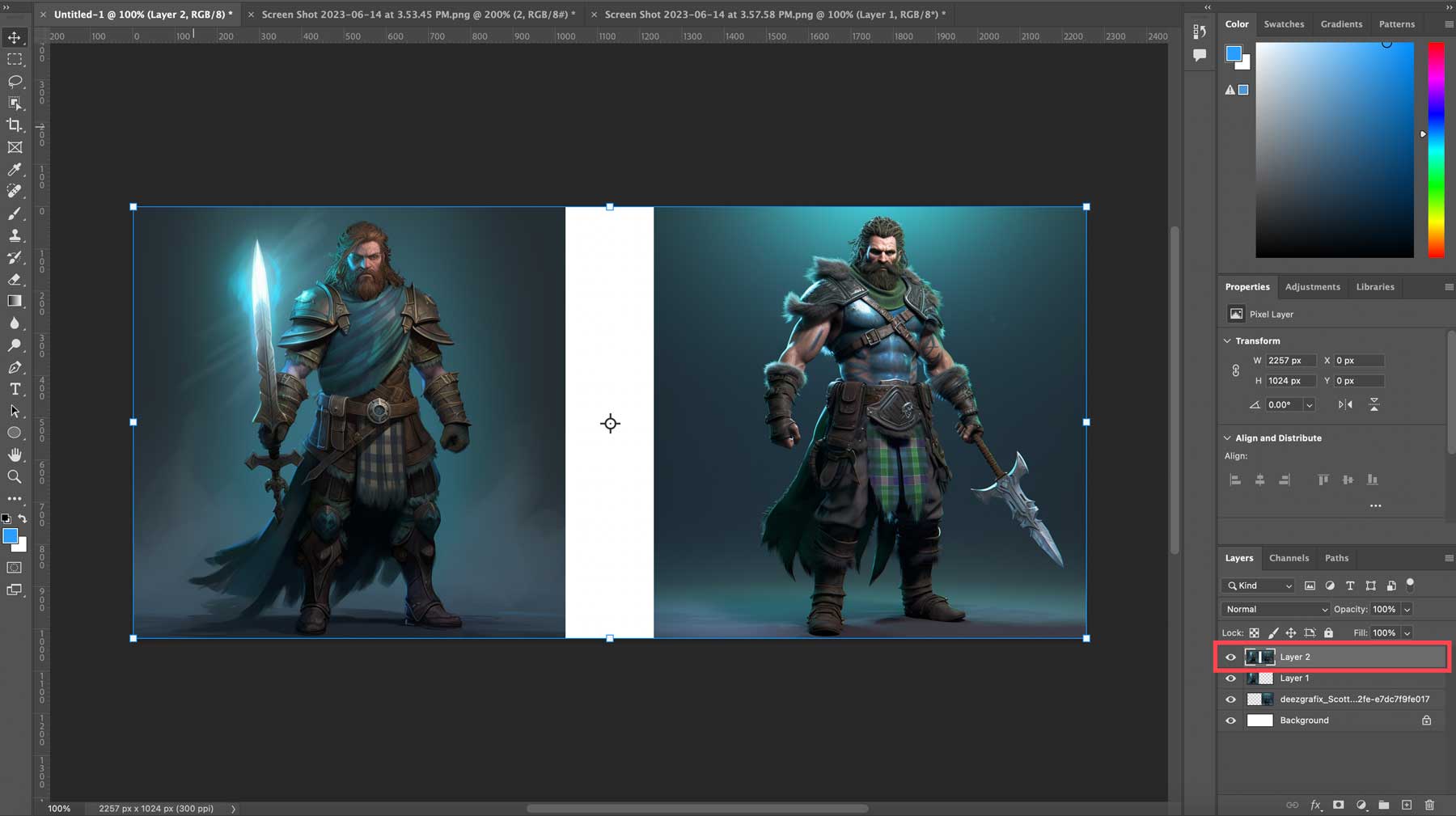
選擇新圖層後,我們將在兩張照片之間添加一個選區,確保選區中包含兩張圖像的像素。 最後點擊生成填充,然後生成,不添加文字提示。 結果是一張僅需幾秒鐘即可創建的混合照片。
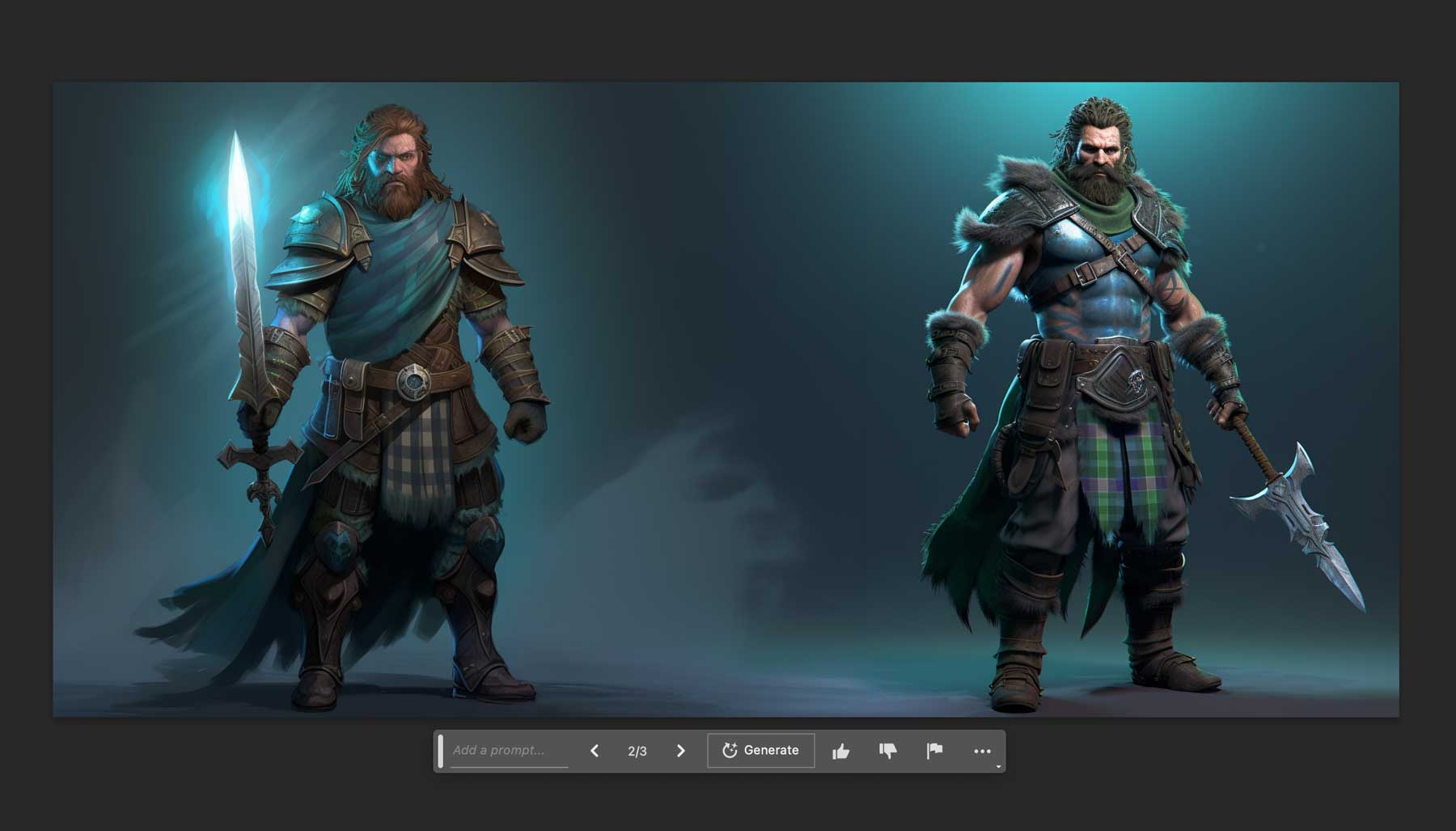
使用 Photoshop AI 之前和之後的示例
我們認為在研究本文時分享一些我們的創作可能會很有趣,因為它展示了您可以使用 Photoshop 的 AI 生成填充工具執行的一些操作。 無論您需要對現有圖像進行小幅調整還是進行徹底檢修,它的人工智能工具都令人印象深刻。
之前:兩個人攀爬岩壁的圖像。

之後:這兩個人爬上陡峭的山峰,動物們在附近吃草。 俗氣,我們知道。

之前:一輛吉普車駛過住宅區的照片。

之後:一輛吉普車在山區湖景中沿著土路行駛的更合適的圖像。 現在我們已經取得進展了。

之前:金毛站在廚房裡的照片。
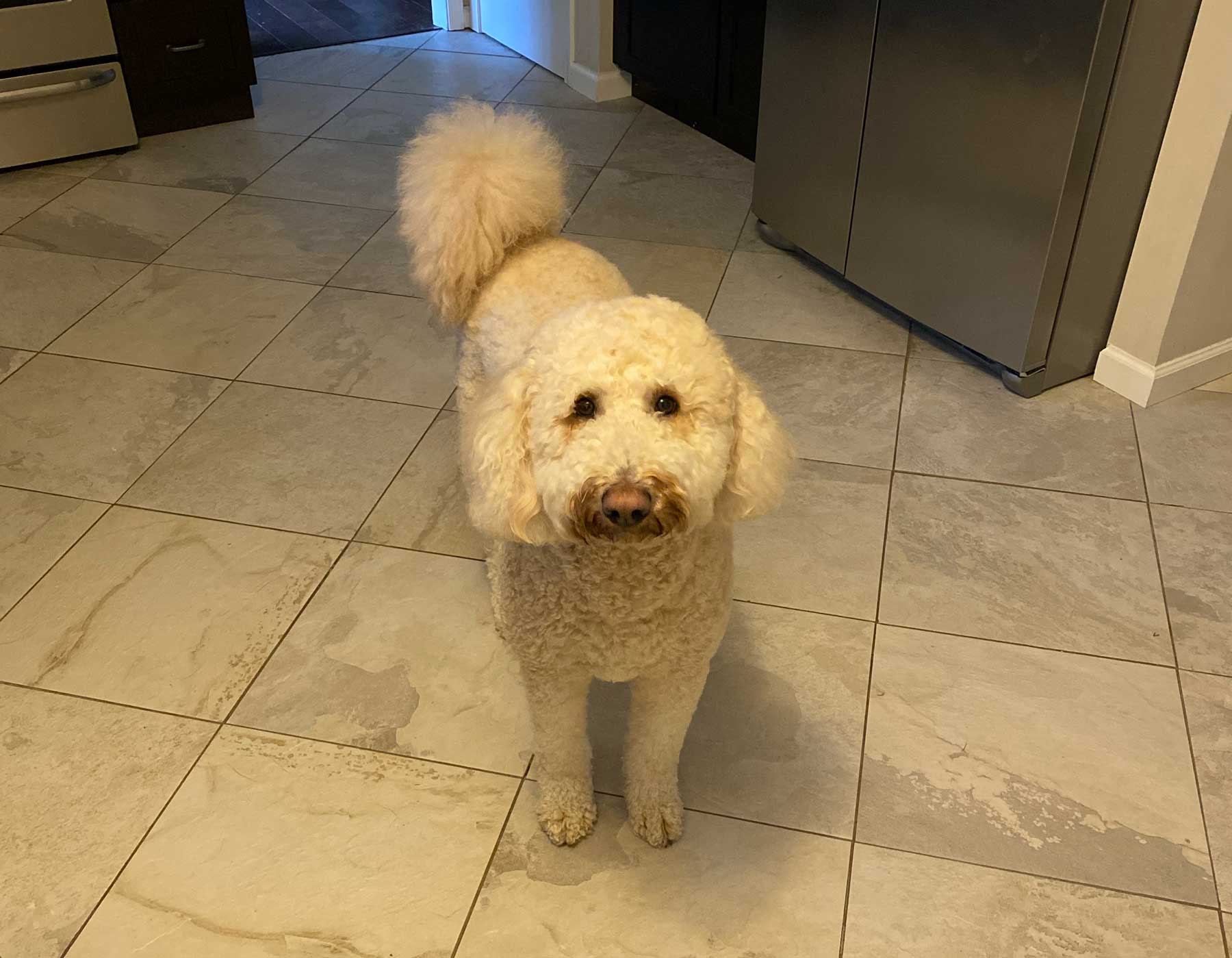
之後:一隻金毛,站在風景如畫的湖中,周圍有船隻、樹木和華麗的湖邊房屋。 這個還不錯,就是燈光有點暗。 但對於開箱即用的人工智能來說,這已經相當不錯了。

之前:一名風笛手站在住宅車道上。

之後:陰天,一名風笛手站在蘇格蘭高地。 好吧,那太酷了。

合成圖像:我們僅使用矩形選擇工具和生成填充從空白畫布生成此圖像。 雖然相當粗糙,但它是一個很好的起點。

Photoshop AI 圖像使用權
我們只能通過提及生成填充的主題及其所創建的照片的使用權來結束我們的文章。 Adobe 從一開始就明確表示,任何使用其 AI 程序創建的內容都禁止使用任何商業製作的圖像。 現在,這可能是因為它們目前處於測試階段。 Adobe 宣布計劃將 Firefly 商業化,可能很快就會得到更廣泛的應用。 無論如何,您可以創建圖像在社交媒體平台上與朋友分享,或者按原樣欣賞它們,只要您不從中獲利。
關於 Photoshop AI 生成填充的最終想法
Photoshop AI 已經是一個令人驚嘆的工具,即使是在測試版中。 使用令人印象深刻的人工智能驅動的生成填充,您幾乎可以以任何您想像的方式改變圖像。 雖然它在添加元素和刪除背景方面做得很好,但仍有很長的路要走。 但存在一些限制,例如最大圖像尺寸為 1024 像素、缺乏商業圖像用途以及需要對面部、手部和動物提供更好的效果。 毫無疑問,Adobe將隨著技術的發展不斷進行改進。
我們期待看到它在測試階段的發展情況。 與此同時,我們都可以享受其中的樂趣。 創造快樂!
想了解更多關於人工智能的知識嗎? 查看我們的一些精彩教程,幫助您成為人工智能藝術巨星:
- 如何生成具有穩定擴散的精美 AI 圖像
- 如何使用 AI 與 Divi 一起創建令人驚嘆的網頁設計(使用 ChatGPT 和 MidJourney)
精選圖片來自 roilir / Shutterstock.com
