如何將條目從 WPForms 保存到 Google 表格
已發表: 2021-10-25您想將 WPForms 連接到 Google 表格嗎?
將您的 WordPress 表單連接到 Google 表格可為您和您的團隊提供更靈活的選項,以輕鬆對所有表單數據和條目進行排序。
在本文中,我們將向您展示如何將表單條目從 WPForms 保存到 Google 表格。
立即創建您的 WordPress 表單
但首先!
為什麼將 WordPress 表單連接到 Google 表格?
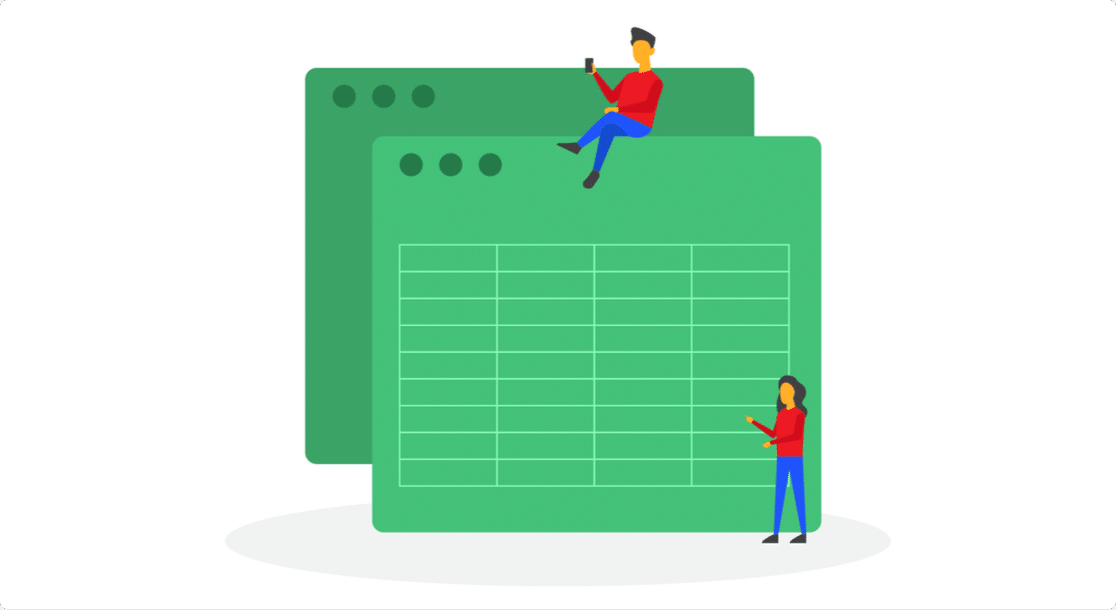
將 WordPress 表單連接到 Google 表格的一些好處是:
- 易於管理且易於排序:Google 表格提供了簡單的選項來管理和排序表單數據。
- 輕鬆的團隊協作:您的團隊成員可以輕鬆地監控表單條目。 您無需向 WordPress 儀表板提供登錄憑據。
- 快速數據分析:根據訪問者提交的數據生成個性化報告,并快速輕鬆地做出明智的決定。 例如,如果您正在創建民意調查,您可以通過將用戶輸入與 Google 表格連接起來,輕鬆解讀用戶輸入。
- 自動保存條目:您無需手動輸入表單條目。 只需將您的表單與 Google 表格連接起來,所有條目都會自動保存。
如何將我的 WordPress 表單鏈接到 Google 表格?
您可以使用 WPForms 輕鬆地將您的 WordPress 表單連接到 Google 表格。 它是超過 500 萬個網站使用的最適合初學者的 WordPress 聯繫表單插件。
專業版的 WPForms 提供與 Uncanny Automator 的直接集成。 該插件用作 WordPress 插件和其他第三方應用程序之間的連接器。
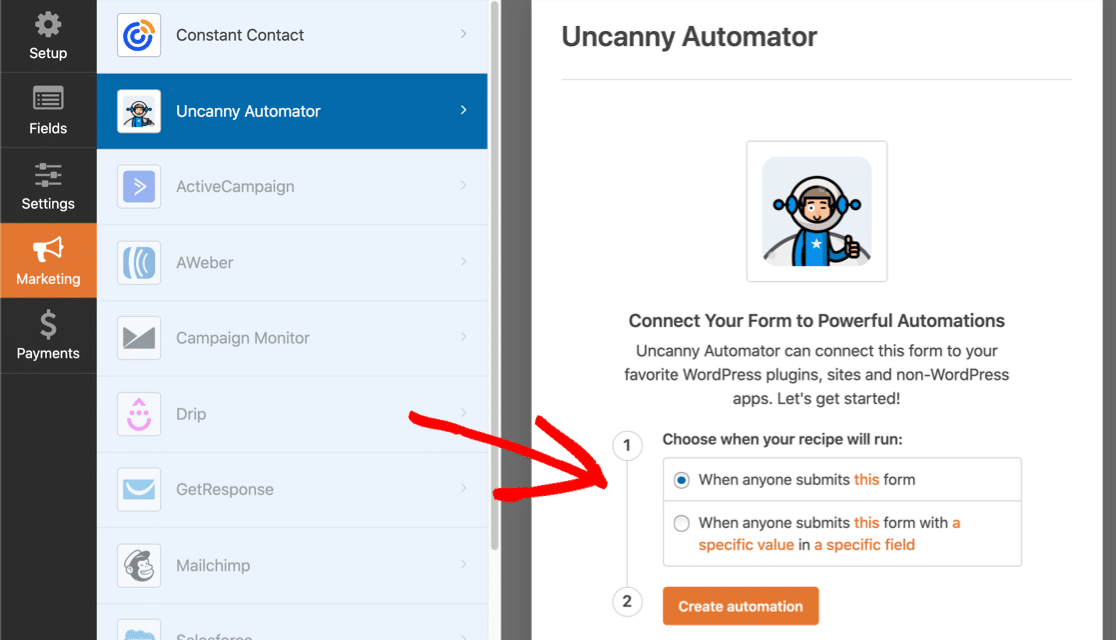
通過直接集成,您可以直接從 WPForms 儀表板訪問和自動化 Uncanny Automator。 不再需要單獨安裝和激活插件。
現在讓我們看看如何使用 WPForms 將 WordPress 表單連接到 Google 表格。
如果您使用 Microsoft Excel 並需要查看 WPForms 如何讓您將表單條目導出到 Excel,請單擊此處。
如何將 WPForms 集成到 Google 表格中?
按照以下步驟將您的 WordPress 表單連接到 Google 電子表格。
如果您想跳過,這裡有一個目錄:
- 使用 WPForms 創建 WordPress 表單
- 創建和設置您的 Google 表格
- 激活 Uncanny Automator 插件
- 將 Uncanny Automator 連接到您的 Google 帳戶
- 將 WPForms 連接到 Google 表格
讓我們開始吧。
第 1 步:使用 WPForms 創建 WordPress 表單
要將表單條目添加到 Google 表格,您需要做的第一件事是安裝並激活 WPForms 插件。 這是有關如何安裝 WordPress 插件的分步指南。
安裝後,您需要創建一個簡單的 WordPress 表單。
WPForms 包括300 多個現成的表單模板。 因此,您可以選擇任何模板並單擊幾下即可開始,而不是從頭開始。
要創建您的表單,請轉到WPForms » Add New ,為您的表單命名,然後選擇簡單聯繫表單模板。
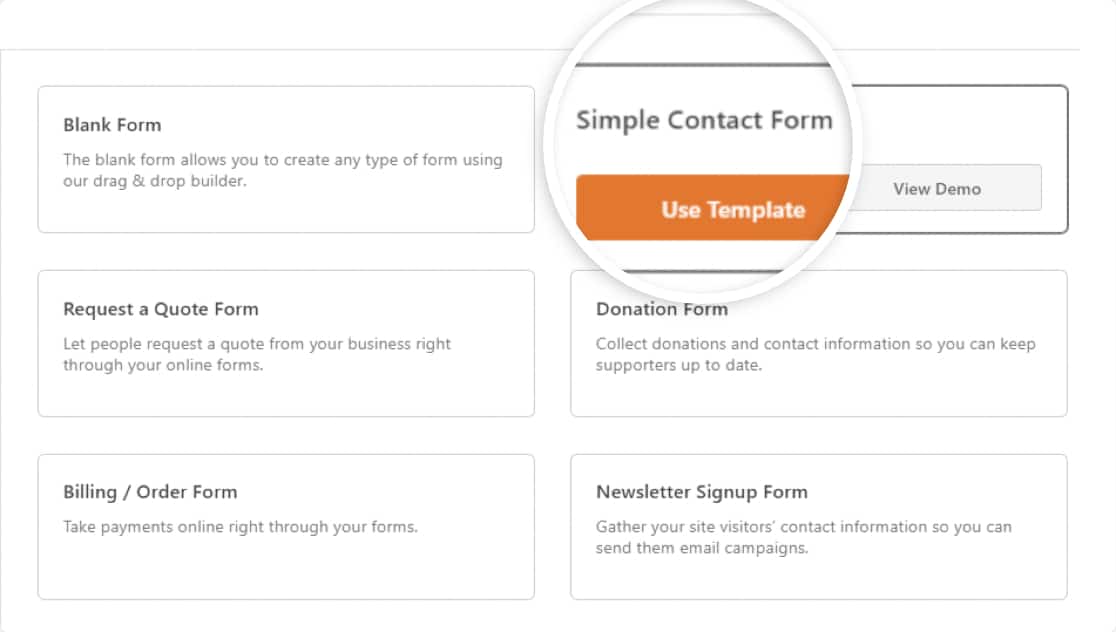
這是我們的簡單聯繫表格:
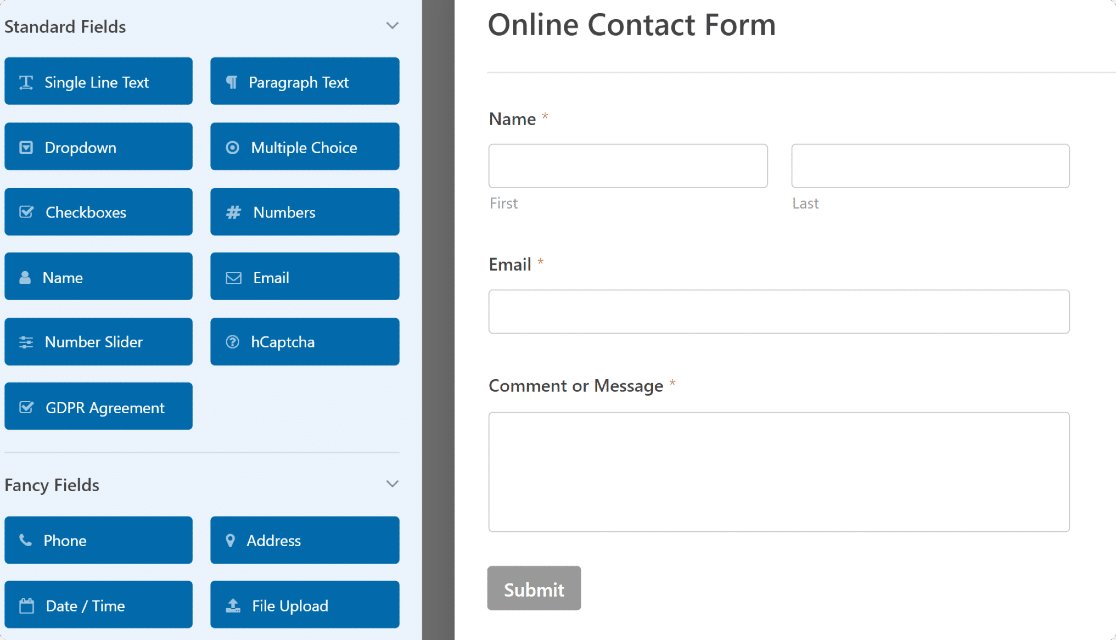
如果需要,您可以通過將更多字段從左側拖動到右側來向表單添加更多字段。
完成表單自定義後,請繼續下一步。
第 2 步:創建和設置您的 Google 表格
現在您需要在 Google 表格中創建一個電子表格。
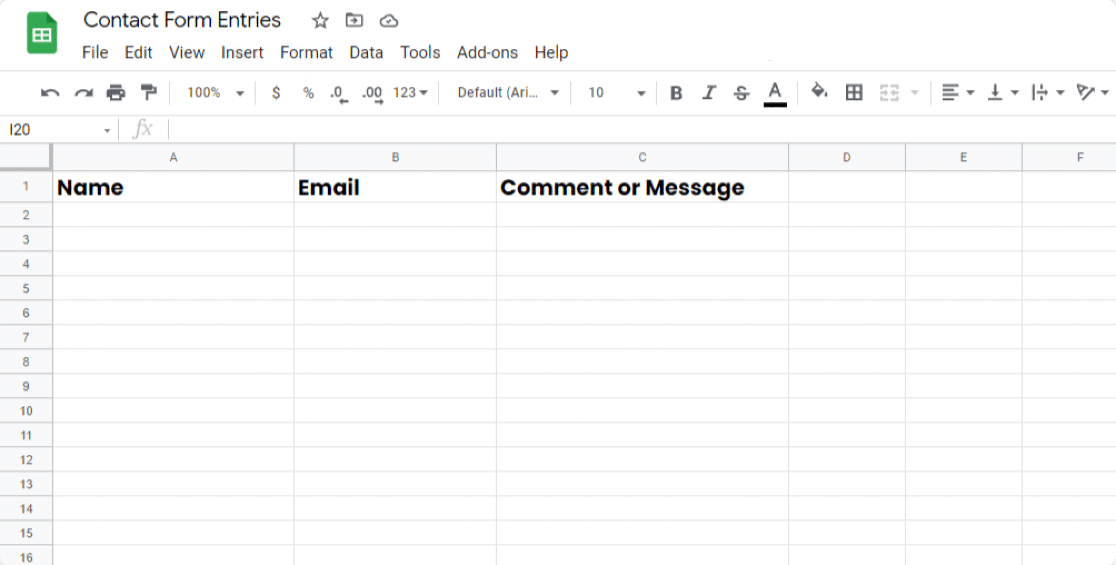
設置電子表格以匹配 WordPress 表單中的字段。 正如您在上面的示例中看到的,我們的表單有 3 個字段:名稱、電子郵件和評論或消息。 因此,我們的電子表格的設置方式相同。
現在您已經準備好表單和電子表格,是時候設置 Uncanny Automator 插件以將 WPForms 與 Google 表格連接起來了。
第 3 步:激活 Uncanny Automator 插件
要激活 Uncanny Automator 插件,在表單編輯器中,轉到Marketing » Uncanny Automator。
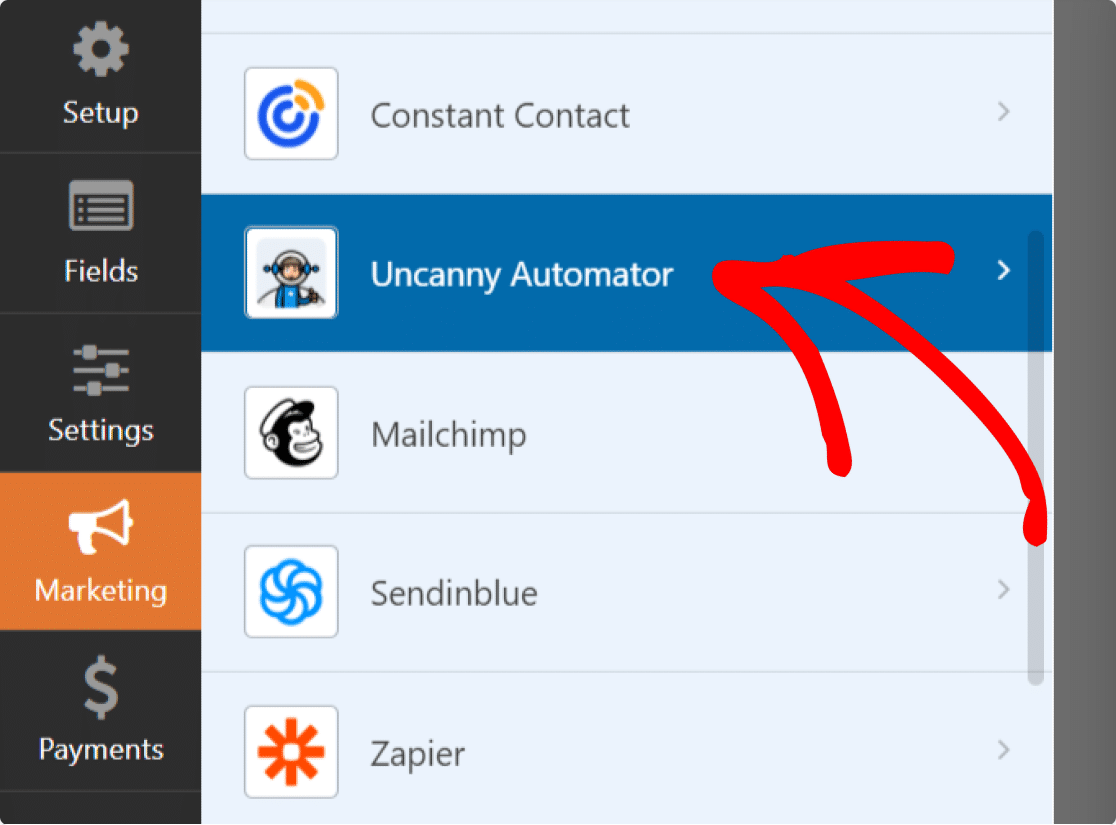
接下來,單擊立即安裝。
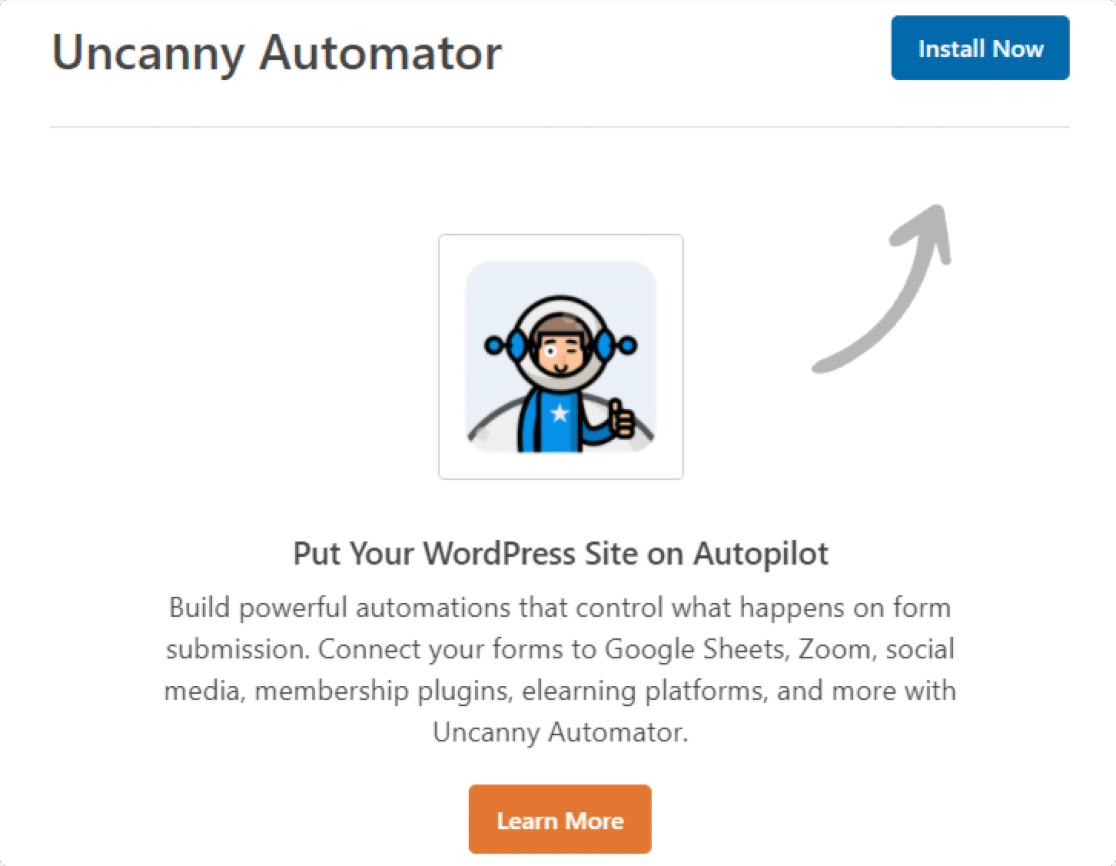
成功安裝插件後,將顯示一個帶有確認消息的彈出框。
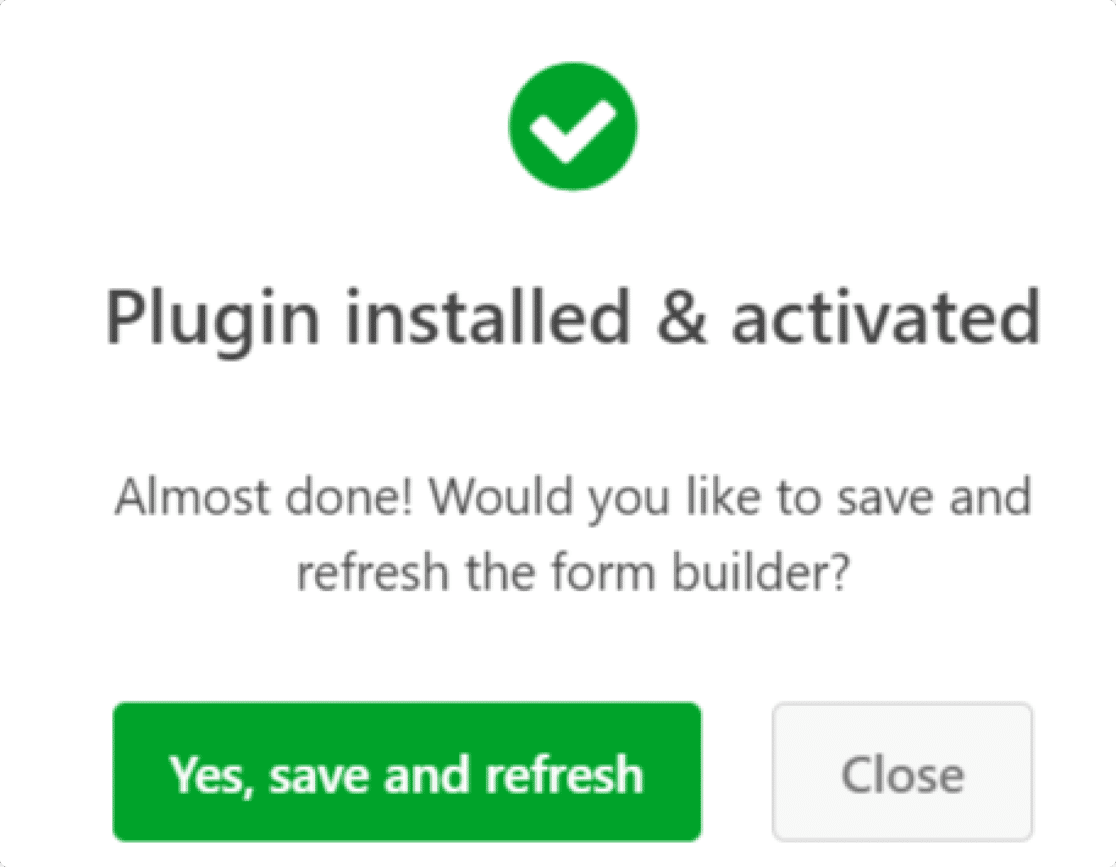
單擊綠色的是,保存並刷新按鈕。
第 4 步:將 Uncanny Automator 連接到您的 Google 帳戶
安裝並激活 Uncanny Automator 後,您需要將其連接到您的 Google 帳戶。
為此,首先,轉到 WordPress 儀表板中的Automator » 設置。
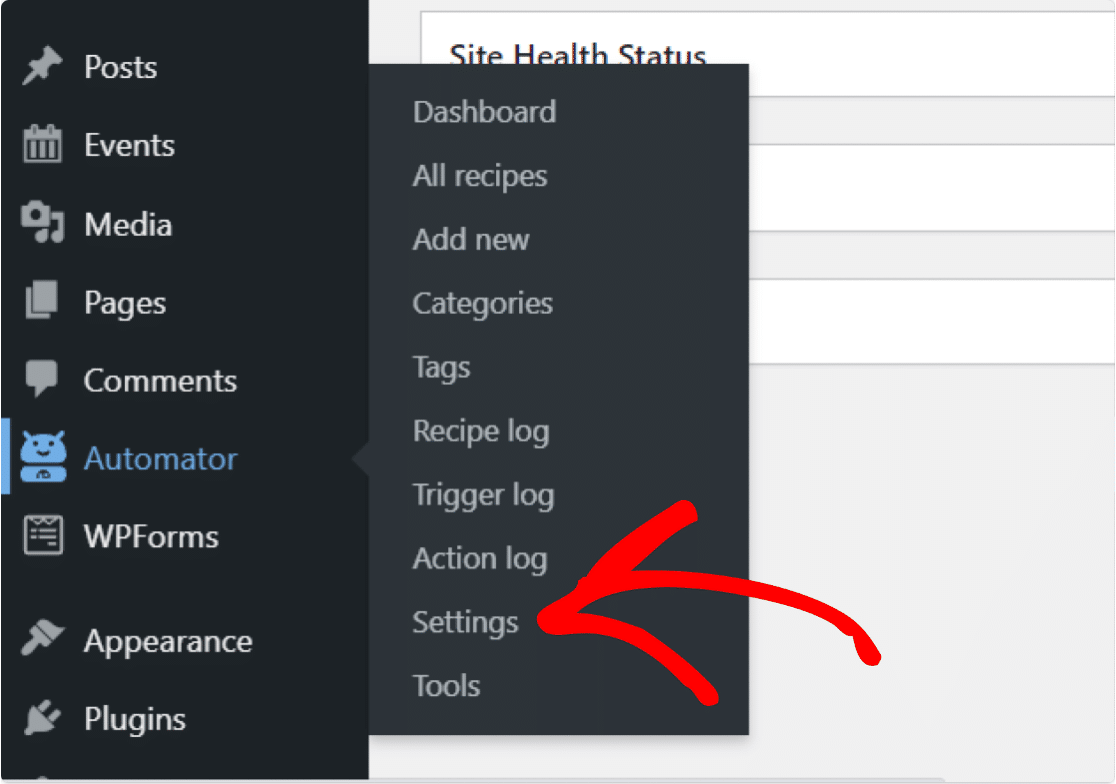
這將打開 Uncanny Automator 的設置頁面。
在頂部的選項卡選項中選擇Google選項,然後單擊連接帳戶按鈕。
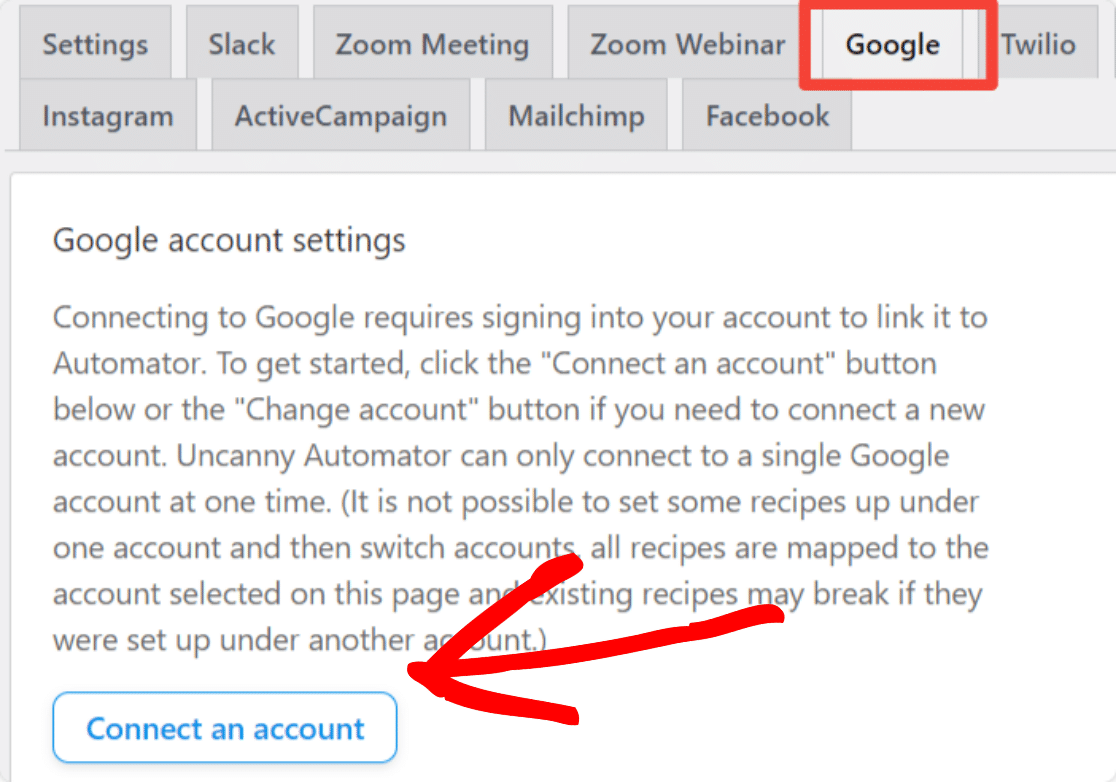
現在您只需遵循標準的 Google 授權流程即可。
首先,選擇您要使用的 Google 帳戶。 接下來,單擊繼續授予 Uncanny Automator 所需的權限。
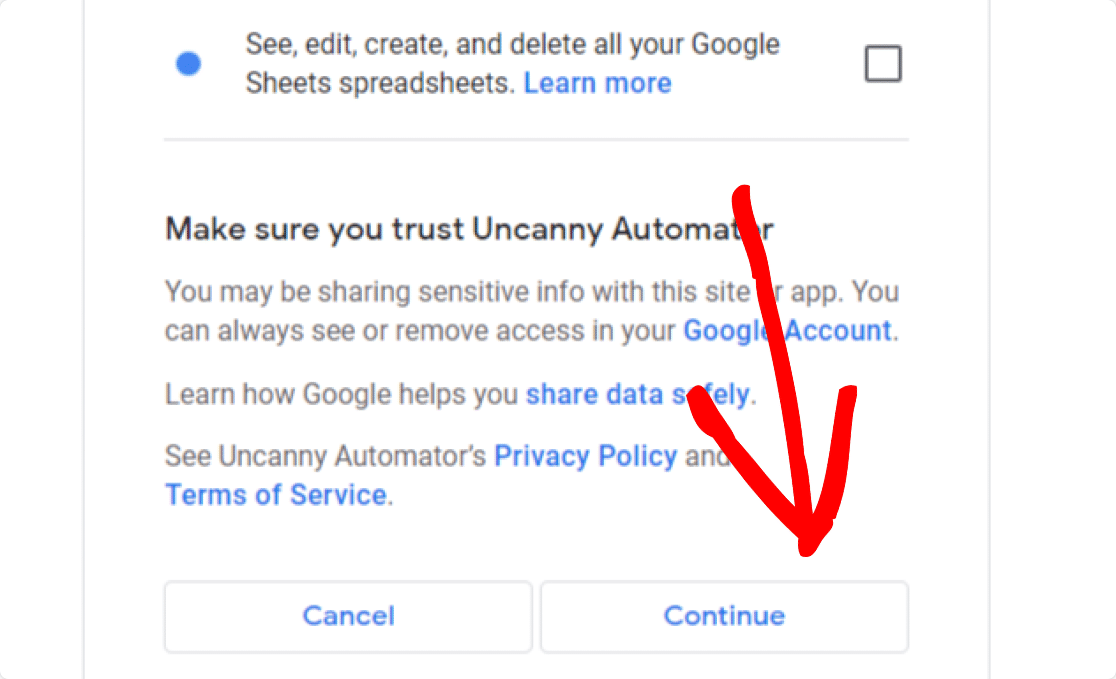

完成後,您將返回 WordPress 儀表板並看到如下所示的成功消息:
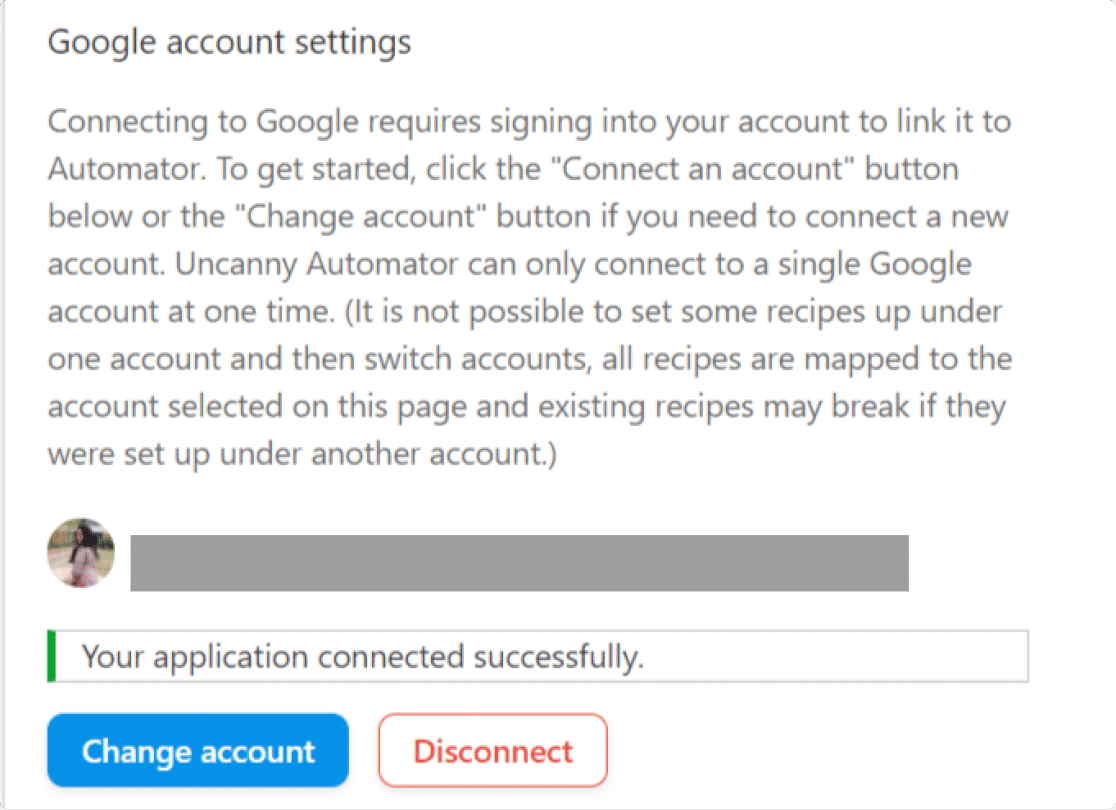
完美的! 您的 Google 帳戶已成功連接到 Uncanny Automator。
第 5 步:將 WPForms 連接到 Google 表格
現在您需要使用 Uncanny Automator 將 WPForms 連接到 Google 表格。 為此,您首先需要創建一個新配方。
1. 創建食譜
要創建新食譜,請在您的 WordPress 儀表板中,轉到Automator » 添加新的。
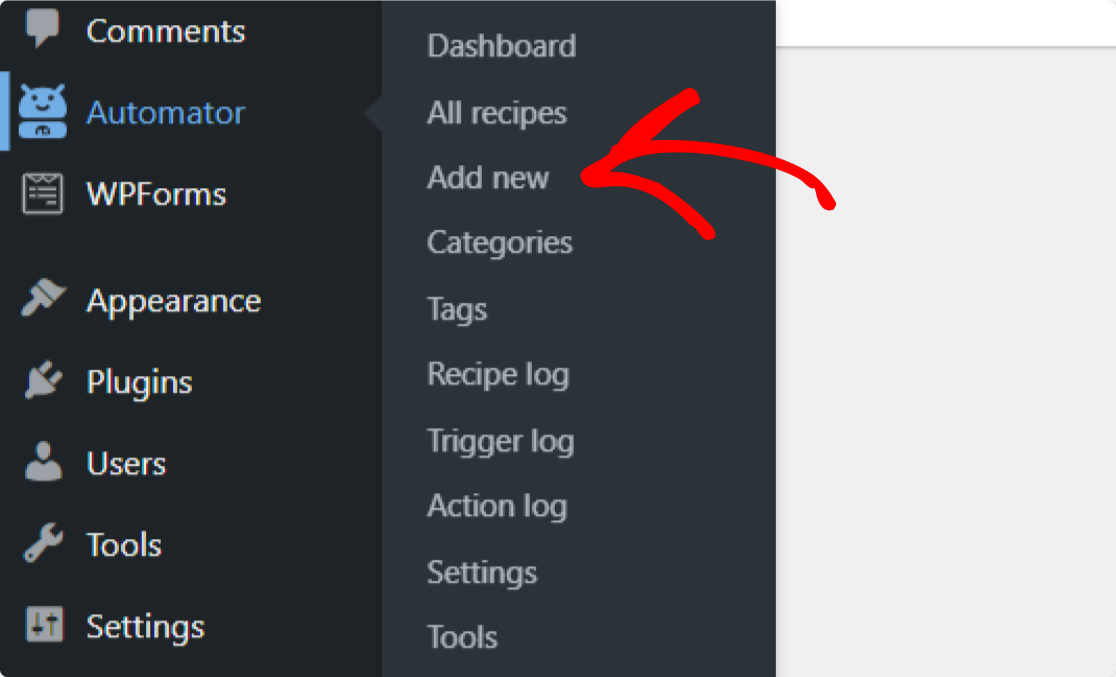
然後系統會提示您選擇配方類型。 有2個選項:
- 登錄用戶- 如果只有登錄用戶填寫您的 WordPress 表單,請選擇此選項。
- 每個人- 如果已註銷的訪問者和已登錄的 WordPress 用戶將填寫您的表單,請選擇此選項。
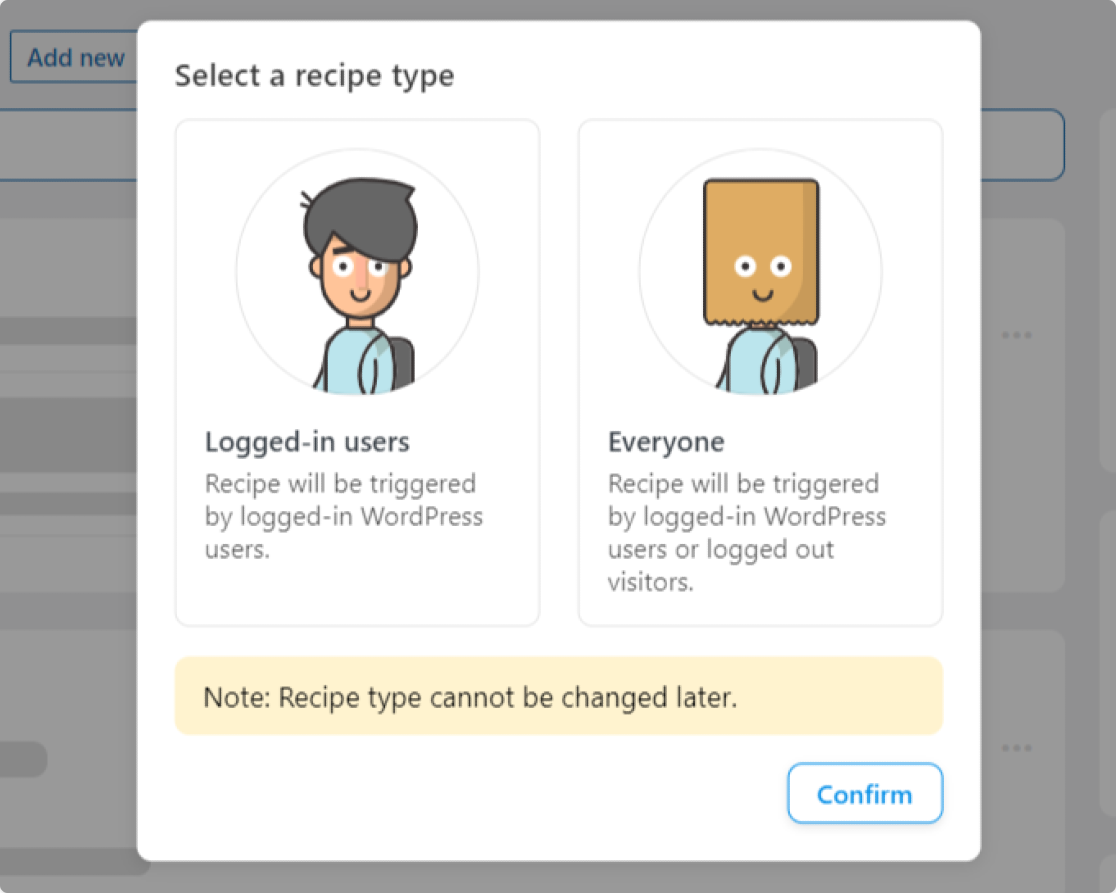
在大多數情況下,您應該選擇所有人,因為匿名網站訪問者將填寫您的聯繫表格、註冊表單、新聞通訊表格等。
因此,選擇所有人,然後單擊確認按鈕。
在此頁面上,您還可以命名您的食譜以幫助您更輕鬆地記住它。
2.選擇你的觸發器
接下來,您需要為您的食譜選擇觸發器。 從集成列表中選擇WPForms 。
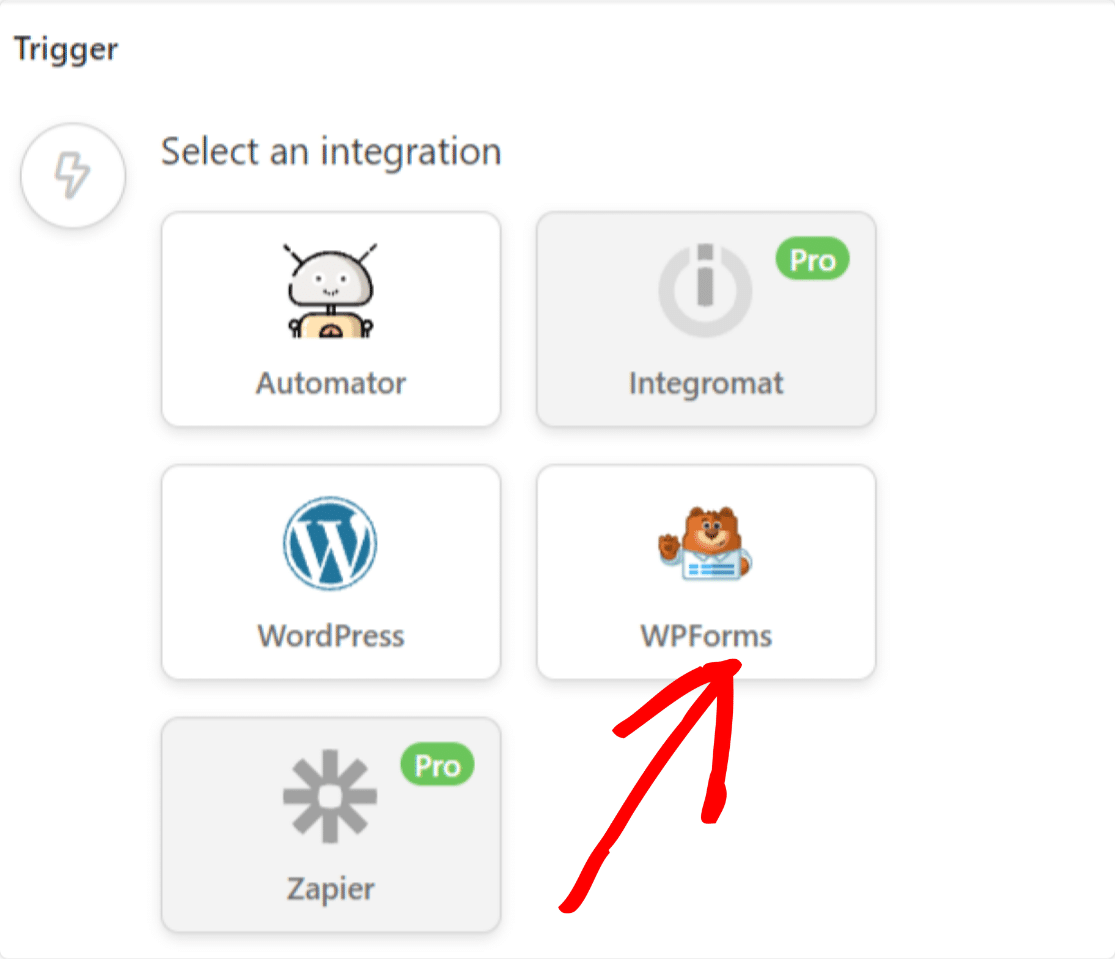
現在您將看到 2 個選項可供選擇:
- 提交表單- 將所有 WPForms 提交添加到 Google 表格中的特定電子表格。
- 在特定字段中提交具有特定值的表單- 僅在滿足條件(條件邏輯)時添加提交。
對於本教程,我們將選擇提交表單以將所有表單提交添加到 Google Sheet 電子表格。
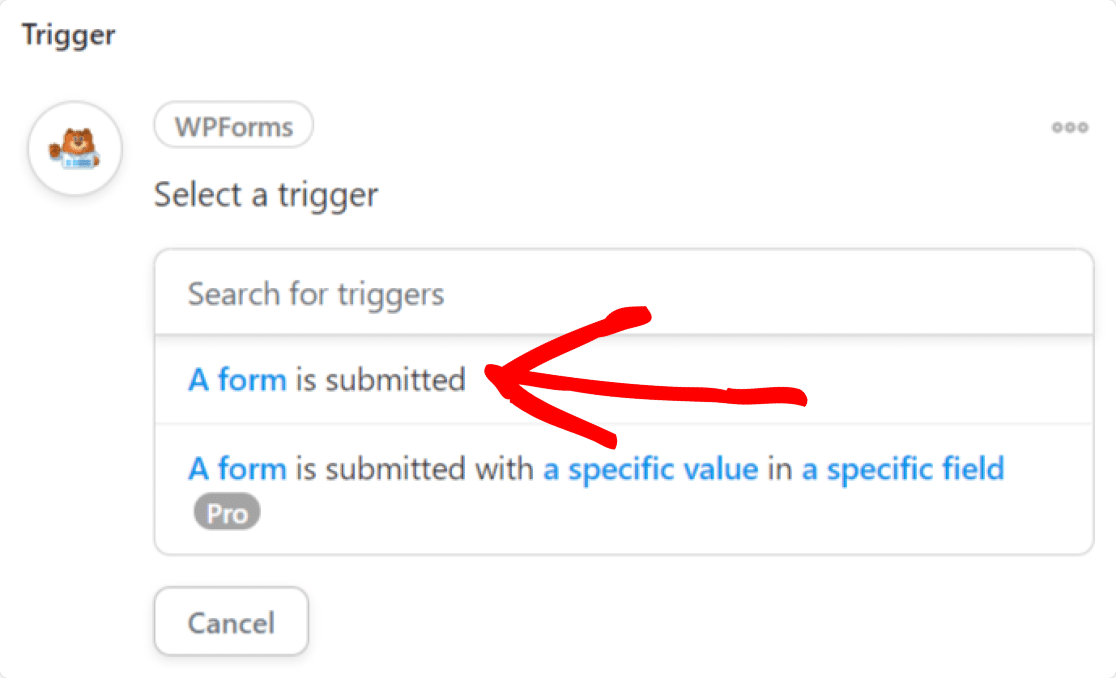
下一步是在您的網站上選擇要與 Google 表格連接的特定表單。
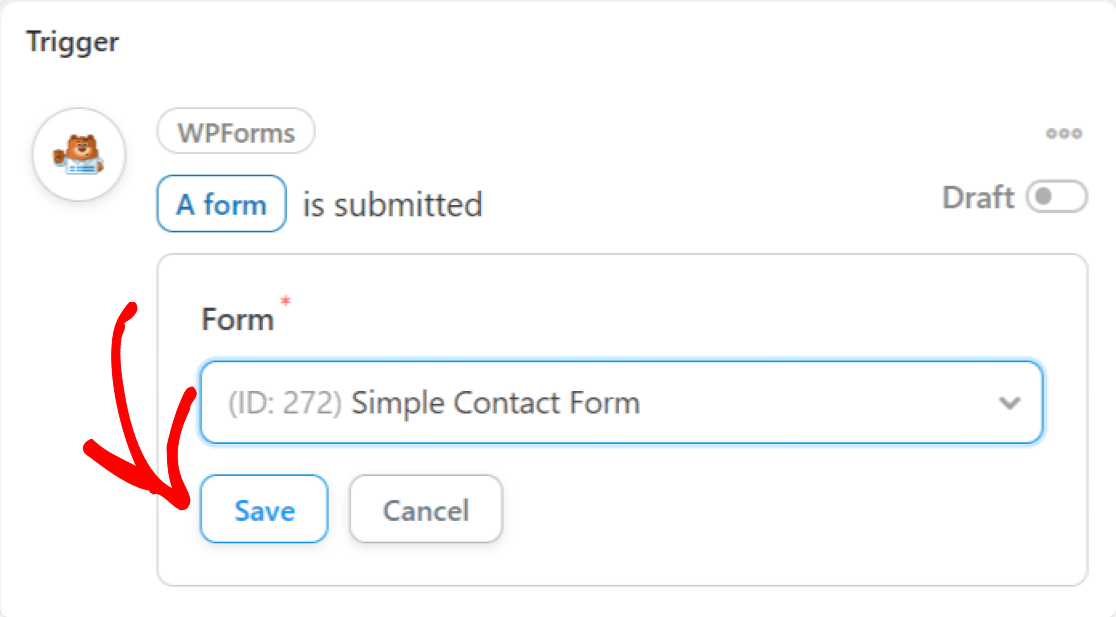
選擇要使用的表單後,單擊保存。
3. 配置您的操作
選擇觸發器後,向下滾動頁面並單擊添加操作按鈕。
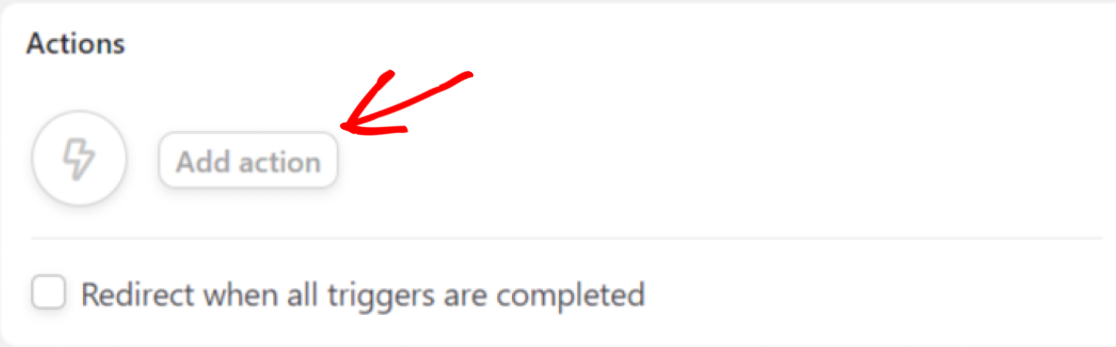
接下來,Uncanny Automator 將向您顯示可用集成的列表。
選擇谷歌表格。
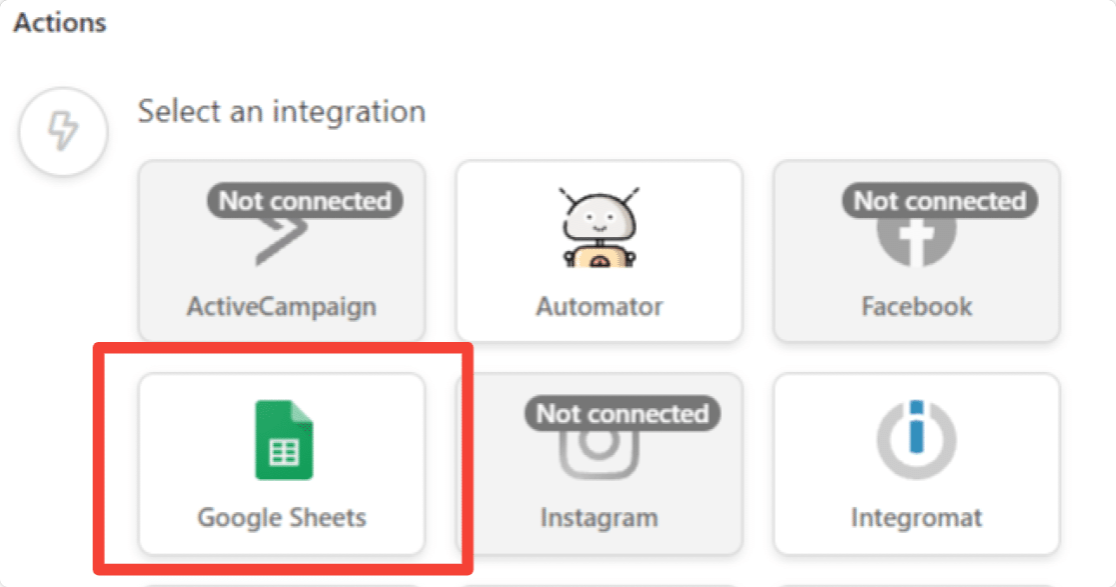
現在選擇在 Google Sheet 中創建一行:
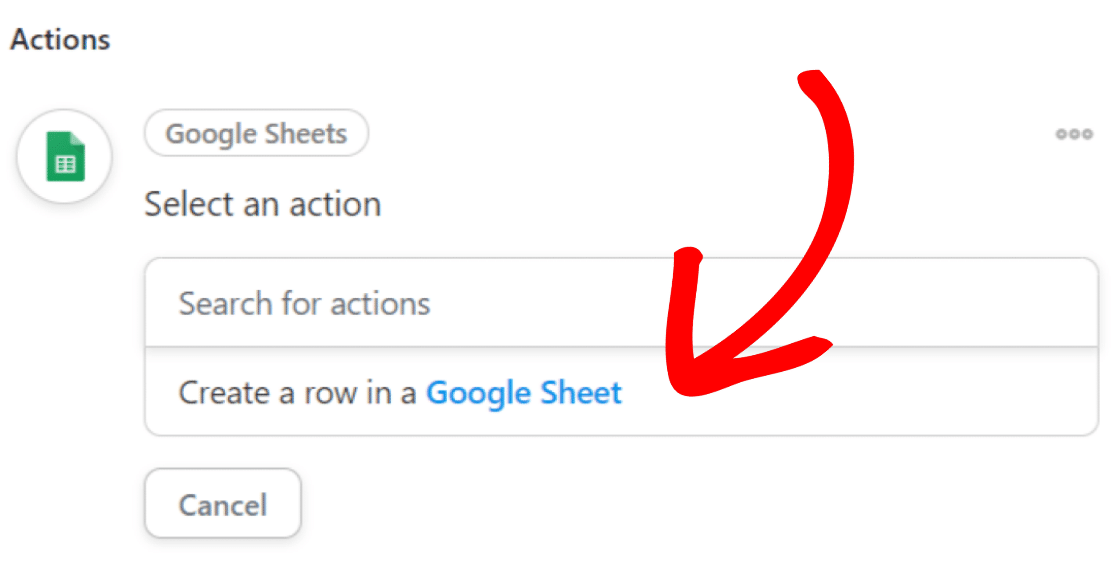
接下來,從下拉菜單中選擇您為表單條目創建的電子表格。 或者,在搜索欄中鍵入電子表格的名稱以找到它。
選擇電子表格和工作表後,單擊獲取列按鈕。
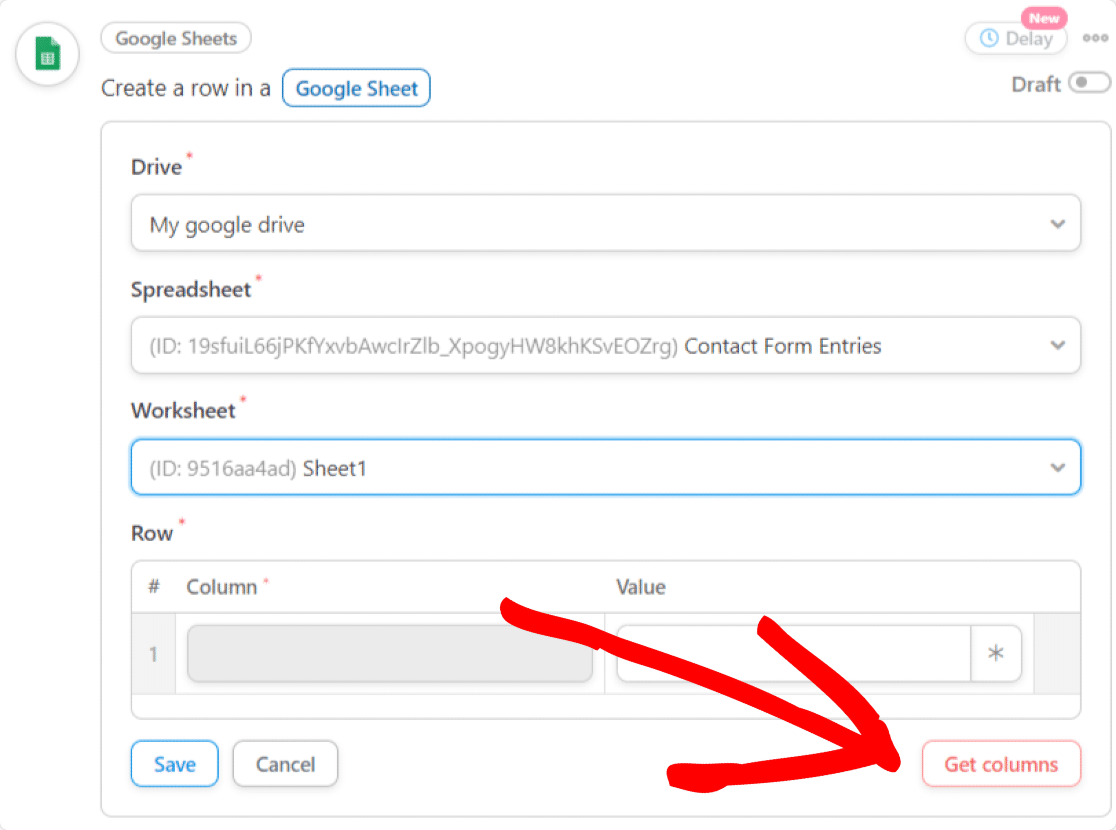
現在將出現實際電子表格中的列。 要將表單中的字段映射到電子表格中的列,您可以插入動態標記。
在您的列旁邊,從下拉菜單中插入相應的 WPForms 字段。
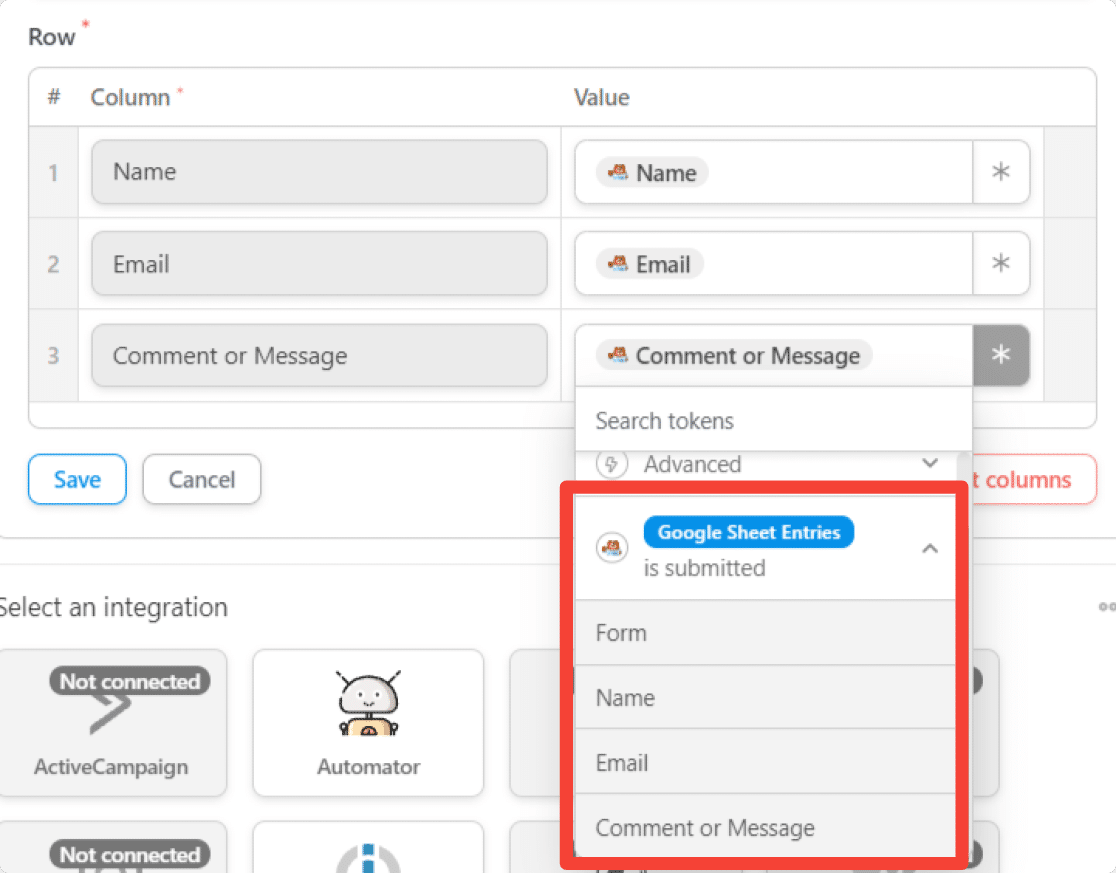
您還可以添加通用標記,例如當前日期和時間、配方名稱等。
完成後,它應該如下所示:
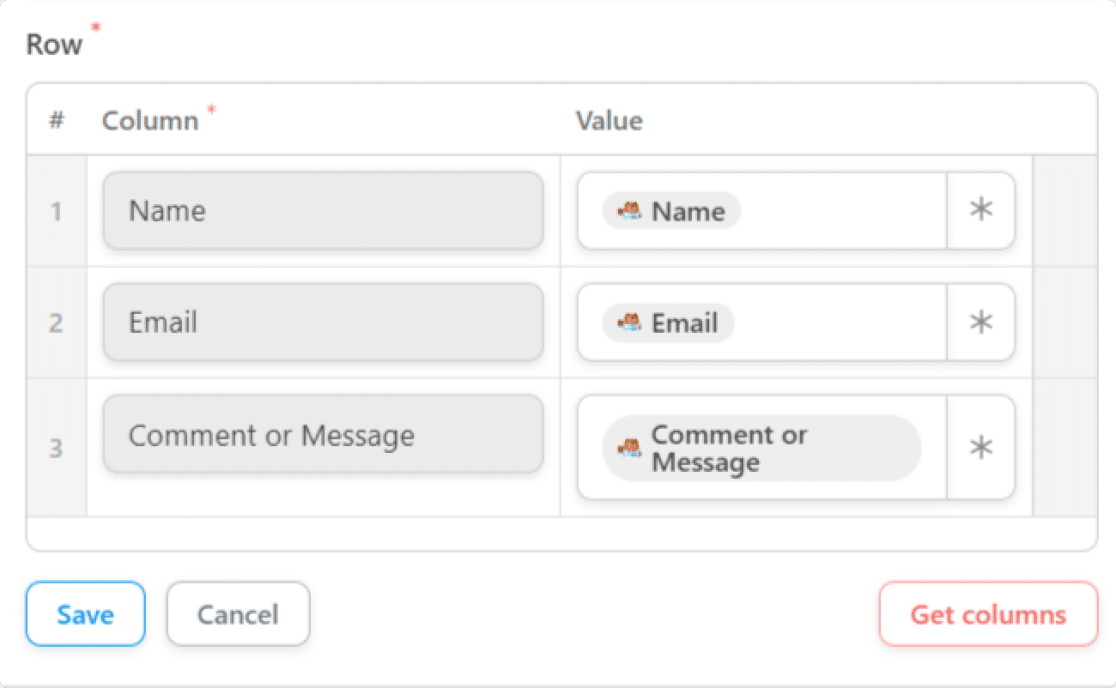
單擊保存。
4. 發布你的食譜
現在是時候發布你的食譜了,這樣你就可以開始自動化你的表單條目了!
要使您的自動化生效,只需單擊側邊欄中的切換按鈕:
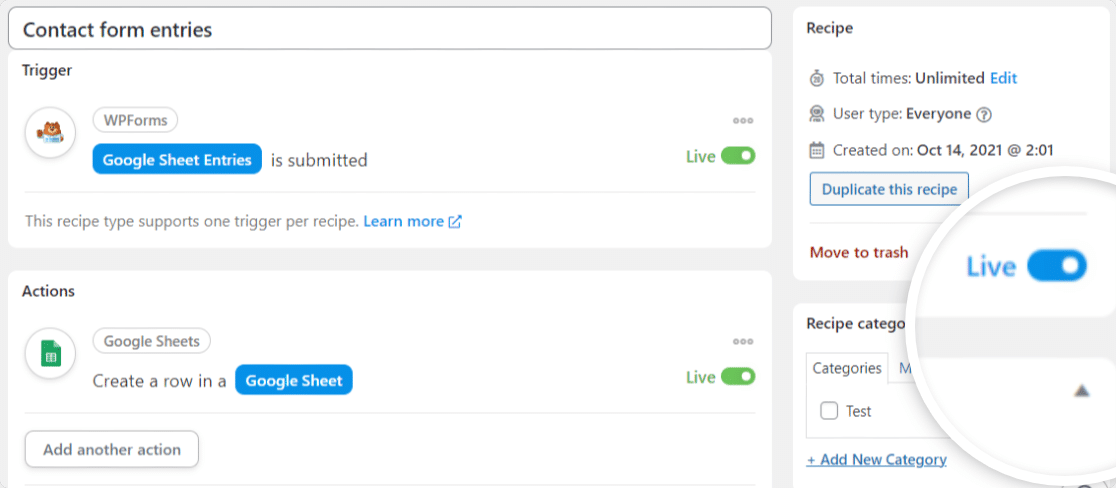
就是這樣!
現在您可以測試您的表單了。
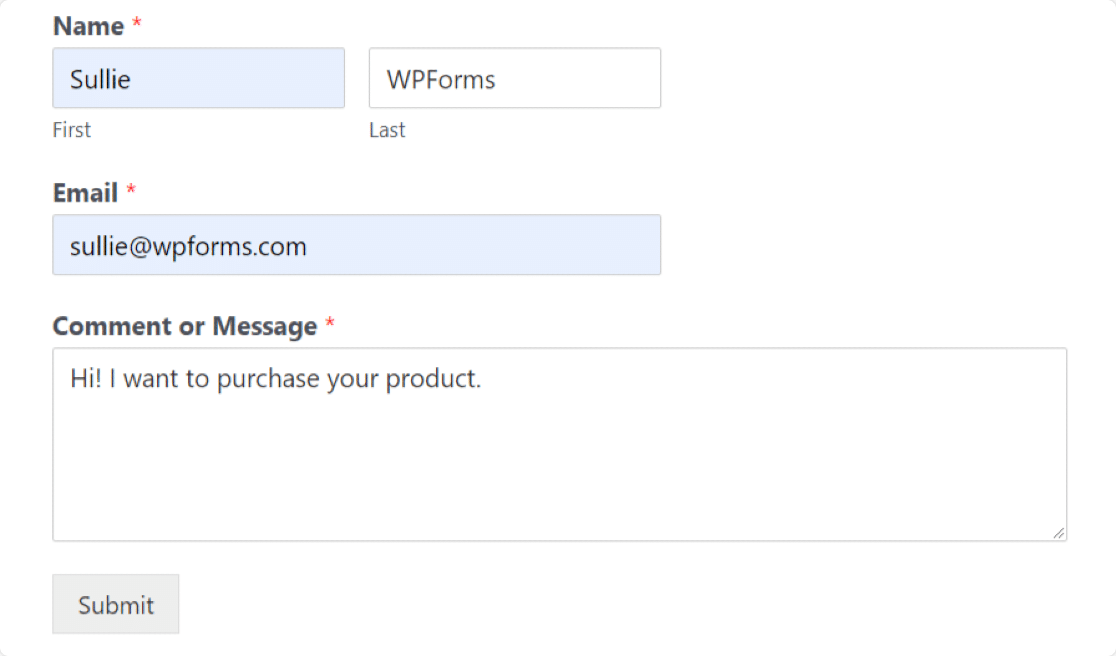
提交測試表單後,您應該會立即看到表單條目已添加到 Google 表格中。
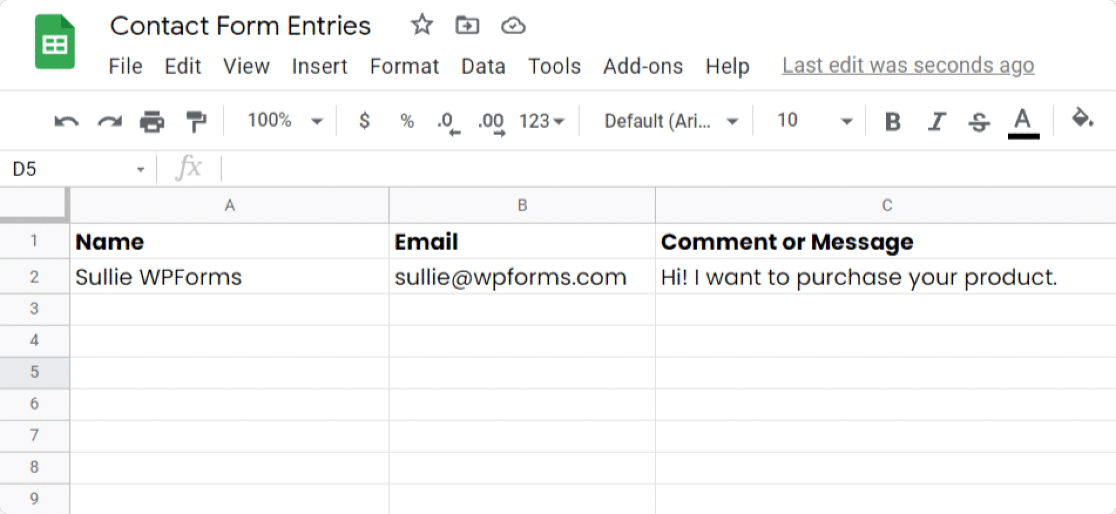
恭喜! 您剛剛將 WordPress 表單與 Google 表格相關聯。 所有未來的條目都將添加到 Google 表格中的指定電子表格中。
Next: 將 WordPress 表單條目導出為 CSV
您知道您可以以多種格式導出表單條目嗎? 查看此分步教程,了解如何將 WordPress 表單條目導出為 CSV。
另外,您知道您可以讓用戶在提交之前預覽表單條目嗎? WPForms 讓這變得非常簡單!
您想鼓勵在您的網站上提交表單嗎? 查看如何在 WordPress 中創建彈出式反饋表單。
你在等什麼? 立即開始使用最強大的 WordPress 表單插件。 WPForms 提供了大量預先構建的漂亮表單模板和令人興奮的功能來創建強大的在線表單。
如果您喜歡這篇文章,請在 Facebook 和 Twitter 上關注我們以獲取更多免費的 WordPress 教程。
