如何使用 WordPress 在線銷售數位產品
已發表: 2024-07-27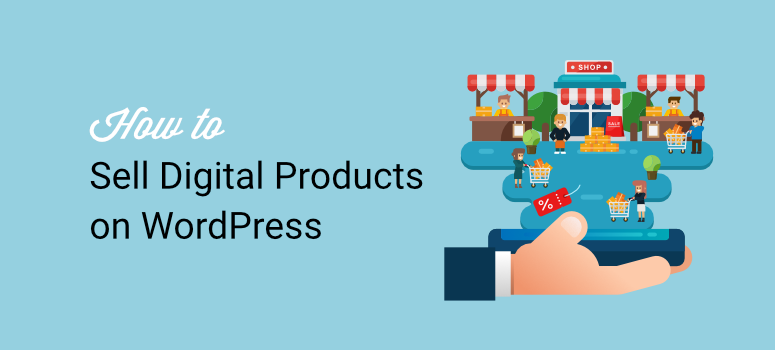
在線銷售數位產品是獲得財務自由的最佳方式之一。 數位產品不需要庫存,沒有有效期,您可以根據自己的需求定價。 這種靈活性可以幫助企業家和創意人員在無需大量啟動資金的情況下建立穩定的收入流。
當然,作為藝術家、作家、開發人員或企業家,您可以加入數位市場並在那裡銷售您的產品。 但預計會有佣金、不可預見的費用以及一長串的規則和限制。
幸運的是,您可以透過更好的方式在線銷售數位商品,這使您能夠在自己的平台上銷售您想要的商品。
本教學將引導您透過兩種簡單的方法將您的數位商品轉變為蓬勃發展的線上業務。 我們將逐步引導您完成每種方法,以便您能夠更好地在沒有專家幫助的情況下自行建立方法。
為什麼要銷售數位產品?
在當今的數位世界中,銷售數位產品是一種簡單且有利可圖的方式,可以將您的技能和創造力貨幣化。 例如,您可以快速註冊 Etsy、Amazon Kindle、WordPress.Org 和 Udemy 等平台來銷售您的產品。
畢竟,這類市場已經擁有穩定的訪客、安全的支付方式和較低的啟動成本。
即使具有這些優勢,此類平台仍具有很強的競爭力,您會發現與您的產品類似的產品的售價遠低於您的要求。 由於您依賴市場進行行銷和銷售,因此發展您的品牌也很困難。
因此,許多企業主和藝術家很快就意識到數位市場正在阻礙他們的發展。
解決方案是透過創建自己的數位銷售平台來獲得獨立。
如前所述,數位產品的運作和生產成本較低。 另外,由於無需存放或管理實體貨物,這意味著您的口袋裡有更多利潤。 您還可以向無限量的客戶銷售無限量的數位商品,而不必擔心庫存耗盡。
最重要的是,透過銷售數位產品賺取被動收入的潛力不容忽視。 基本上,您創建一次並永久銷售 - 您的產品 24/7 為您服務。 與實體產品不同,您可以隨時隨地向全球客戶銷售,不受地理限制。
除此之外,客戶會立即收到他們購買的產品,這會增強他們對您的業務的信任和滿意度。 您可以使用收到的回饋並快速更新您的數位產品,使其變得更好,而無需召回它們。
最好的部分是您可以將數位產品轉換為不同的格式,讓您的用戶以最方便的方式購買它們並賺取更多收入。 例如,您可以將電子書轉換為有聲讀物,並將兩者作為單獨的產品出售。
數位產品還可以讓您宣傳您的技能和熱情並從中獲利。
您可以使用它們透過展示您的數位商品來行銷您的其他業務。 例如,您可以建立一個簡單的 WordPress 外掛並免費提供它,為您的用戶創造價值。 此後,您可以更輕鬆地向他們出售優質產品,因為他們已經看到您可以免費做什麼。
如何在 WordPress 中銷售數位商品
現在,有很多類型的數位產品可以在線上銷售。 例如,您可以出售
- 線上課程
- 電子書
- PDF 指南
- podcast
- 音樂和音訊文件
- 模板和主題
- 數位藝術和圖形
- 軟體和應用程式
- 會員資格和訂閱
- 影片內容
- 印刷品
- 虛擬活動門票
- 還有很多…
現實情況是,您需要找到合適的工具來幫助您銷售數位產品。 以下我們將引導您了解兩種方法,幫助您在沒有編碼經驗的情況下銷售任何類型的數位產品。
現在,由於本教學非常詳細,您可以透過選擇下面的連結跳至您想要閱讀的方法。
- 使用簡易數位下載
- 使用 WPForms 銷售數位產品
話雖如此,讓我們開始吧。
使用簡易數位下載
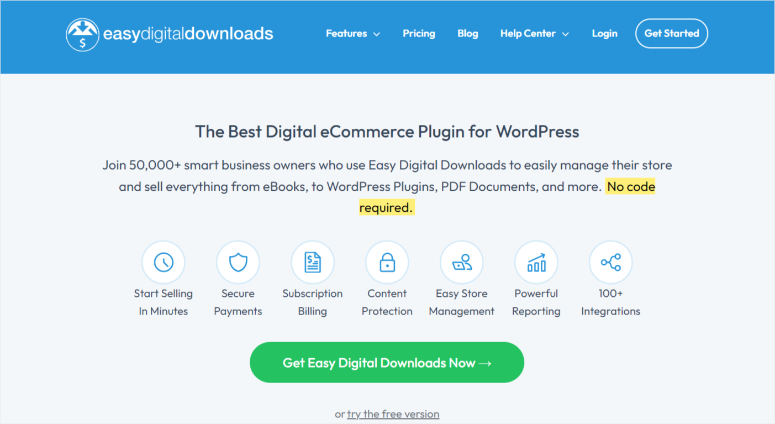
Easy Digital Downloads (EDD) 是用於銷售數位產品的最佳 WordPress 外掛。 它旨在與 WordPress 順利配合,並且易於使用。
它配備了多個安全支付網關,以確保您的客戶使用最方便的方式購買您的數位產品。 如果您不銷售可下載產品,Easy Digital Downloads 提供內容保護功能。
這些允許您提供門禁內容,鼓勵用戶註冊或購買訂閱計劃來存取您的優質內容。
我們也喜歡您可以創建不同類型的折扣優惠券並根據您的需求進行自訂。 您可以建立一次性或定期折扣,甚至可以設定開始和結束日期。
這個數位電子商務外掛程式可讓您與其他 WordPress 工具進行 100 多個整合。 最好的部分是 EDD 為您提供庫存管理工具、主題和詳細報告,讓您可以在幾分鐘內建立功能齊全的數位產品 WordPress 網站。
請在此處查看最新的 Easy Digital Downloads 評論。
透過簡單的數位下載設定 WordPress 網站
如果您沒有 WordPress 網站,請使用 Siteground 的託管 EDD 託管和 Themedd(EDD WordPress 主題)建立一個新網站。 該託管和主題結合了 Siteground 的託管服務和 EDD 的電子商務功能。
您還可以使用 Vendd,該主題與 Easy Digital Downloads 配合良好,可幫助您使用其所有功能。
Easy Digital Downloads 擁有在線銷售數位商品所需的所有功能。 您可以讓客戶將商品添加到購物車、接受不同的付款方式、追蹤客戶、管理人們訂購的商品等等。
現在您已經更了解 Easy Digital Downloads 的功能,讓我們向您展示如何使用它來銷售數位產品。
第 1 步:安裝並啟動 Easy Digital Downloads
首先,您需要從官方網站選擇 EDD 計劃。 我們想指出的是,EDD 有一個免費計劃,可讓您銷售數位產品,該計劃具有基本的電子商務功能。
Easy Digital Downloads 的免費版本仍然非常強大,因為它允許無限的交易和產品。 您還可以新增購物車和付款網關,例如信用卡、PayPal、Apple Pay 和 Google Pay。
要取得 EDD Lite,請前往您的 WordPress 儲存庫並蒐索「Easy Digital Downloads」。 之後,像使用其他插件一樣安裝並啟用該插件。
如果您遇到任何問題,請查看這篇有關如何安裝插件的文章以了解更多詳細資訊。
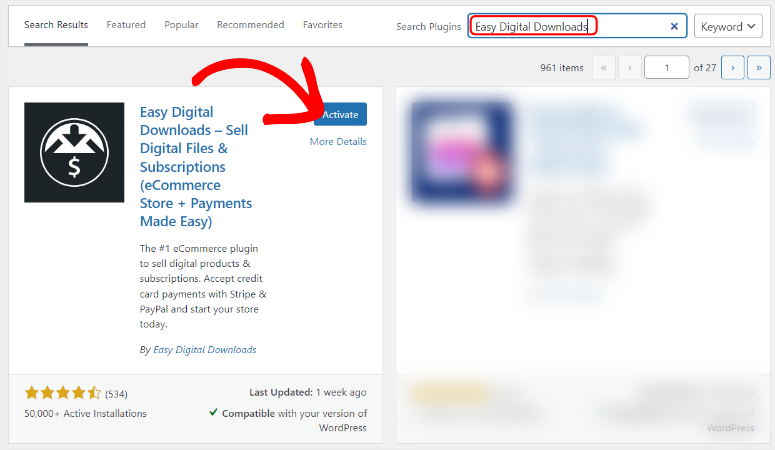
您可以在此處查看我們關於輕鬆數位下載:免費與付費版本的比較文章。
但在本教學中,我們將使用 Easy Digital Downloads 的高級版本,以便我們可以向您展示該外掛程式可以幫助您銷售數位產品的所有功能。
EDD 提供四種定價計劃,確保您在預算範圍內找到符合您需求的定價計劃。 購買計劃後,登入您的 EDD 帳戶,然後前往您的帳戶儀表板。 在這裡,將插件的 Zip 檔案下載到您的 PC。
在此頁面上,也複製「下載簡易數位下載(專業版)」按鈕下方的「許可證金鑰」。 稍後您將使用它來啟動高級插件。
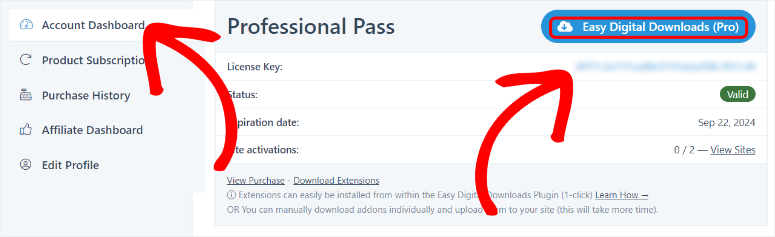
接下來,是時候在 WordPress 儀表板中安裝並啟用外掛程式了。
為此,請登入 WordPress 並前往外掛程式 » 新增外掛程式 » 上傳外掛程式。 然後,將剛下載的 ZIP 檔案拖曳到上傳區域。 接下來,選擇“立即安裝”,安裝完成後,“啟用插件”。
此時,您應該會在 WordPress 儀表板中看到一個標有「下載」的新選單選項。
因此,前往下載»設定並選擇“常規”標籤。 之後,將您先前複製的許可證金鑰貼上到提供的文字欄中,然後點擊「啟動許可證」。
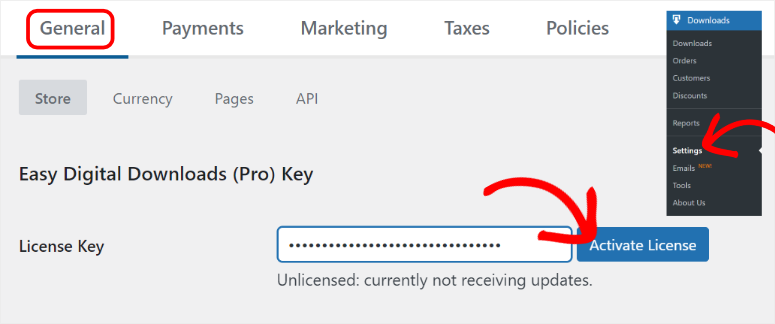
在許可證密鑰文字欄下方,輸入您的企業詳細信息,例如企業名稱、類型和地址,以幫助 EDD 設定結帳和收據範本。
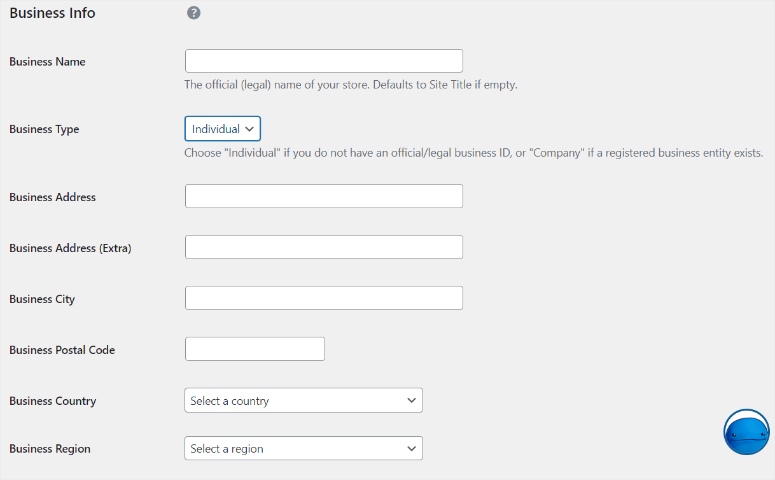
最後,選擇設定頁面底部的「儲存變更」。 就是這樣。 您現在可以安裝並啟用此數位電子商務外掛程式。
下一步是設定您的付款方式。
第 2 步:設定支付網關
您需要設定網站的付款方式才能接受線上付款。 預設情況下,Easy Digital Downloads 支援 Stripe 和 PayPal 付款。 但您可以透過 EDD 擴充功能(例如 Authorize.net 和 PayPal Commerce)新增更多支付網關。
在本教程中,我們將設定“Stripe Payment”。
我們建議您設定 Stripe 支付網關,因為它易於設定且具有令人驚嘆的安全功能。 您還可以接受本地和國際付款,這擴大了您銷售數位資產的潛在客戶群。
Stripe 支援多種支付方式,包括信用卡、金融卡、Apple Pay、Google Pay 等,為您的客戶提供彈性。
若要設定付款方式,請前往下載 » 設定 » 付款,然後選擇「Stripe」標籤。 接下來,選擇「使用 Stripe 連線」按鈕。
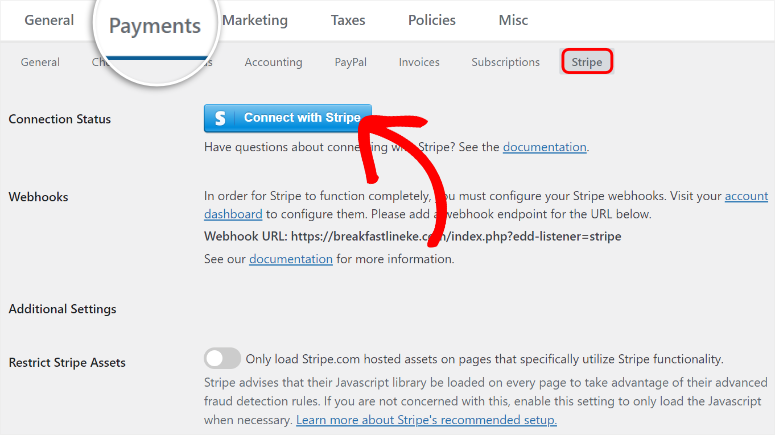
這將帶您進入 Stripe 和 Easy Digital Downloads 登入頁面。 在此輸入您的 Stripe 帳戶電子郵件地址,或建立一個。
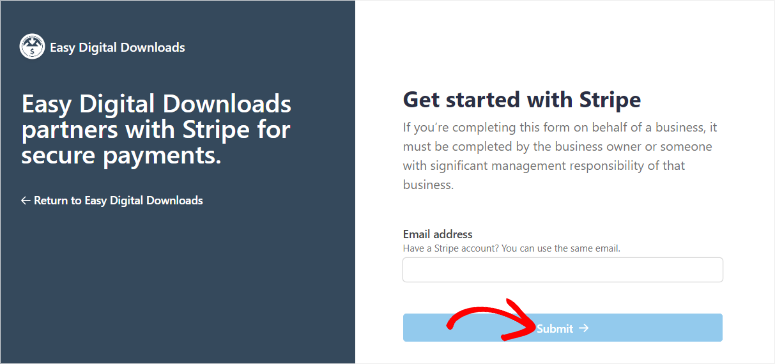
輸入 Stripe 電子郵件後,關聯的帳戶將顯示在下一頁。 選擇“連接” ,以便您可以開始設定程序。
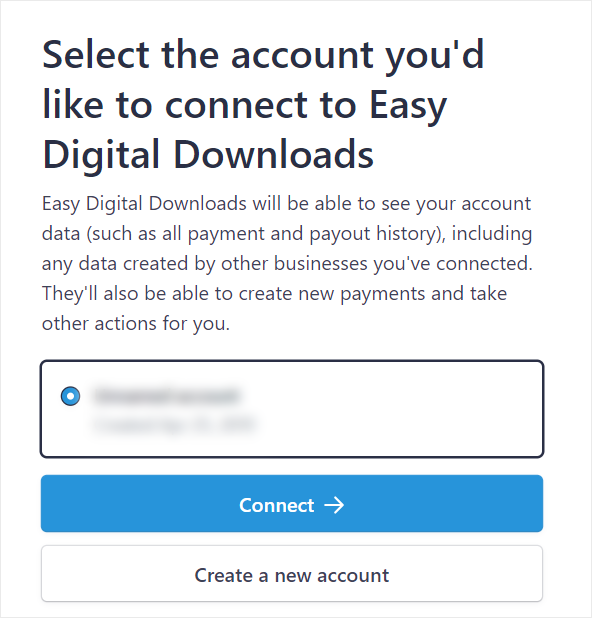
在接下來的頁面中,請按照 Stripe 提供的說明將您的帳戶與 WordPress 連接。 您需要先添加您的個人資訊和公司訊息,然後才能繼續。
此後,您將被重新導向回 Stripe 和 Easy Digital Downloads 登入頁面。 選擇“返回 Easy Digital Downloads”,您將被重新導向回您的 WordPress 網站。
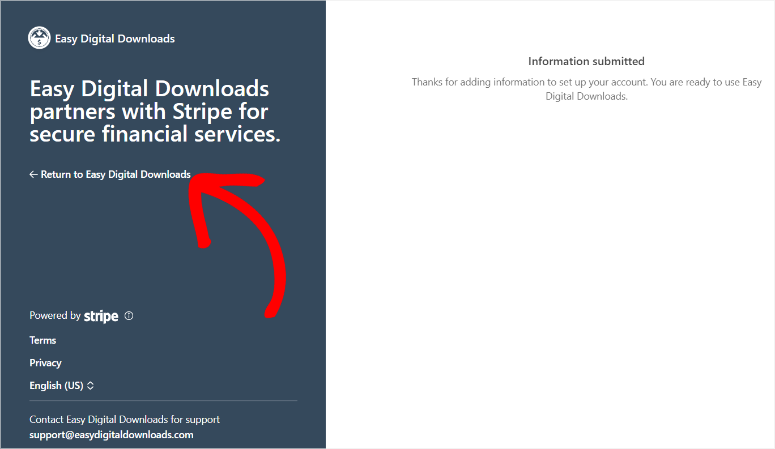
在 WordPress 儀表板上,檢查 Stripe 付款詳細資訊下的連線狀態,以確認流程是否成功。 它應該以綠色突出顯示,表示連接成功。
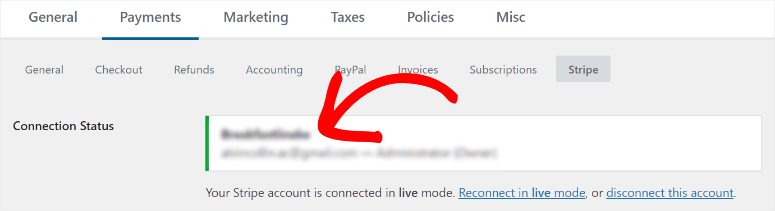
仍然在此頁面上,轉到“付款”»“常規” ,然後使用切換按鈕啟動 Stripe。 請記住,您可以使用相同的流程來啟動任何其他支付網關。
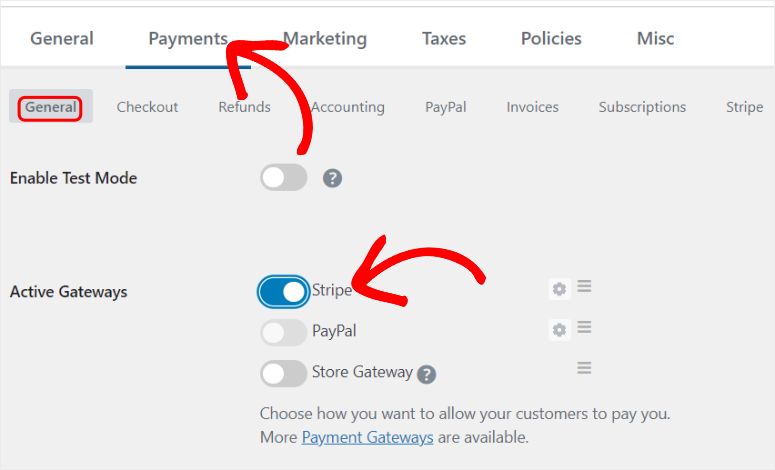
第 3 步:客製化支付網關
在此下方,將預設閘道從下拉清單變更為 Stripe。 由於 Stripe 接受其他付款方式,請使用「付款方式圖示」部分上的切換按鈕啟用您也接受的付款網關的顯示圖示。
您可以拖放這些圖標,將優先支付網關放置在頂部。
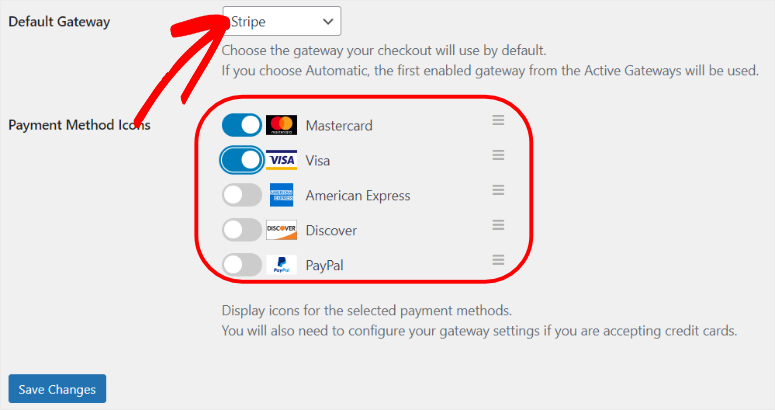
之後,請轉到“付款”下的“結帳”選項卡。
這裡使用切換按鈕在 Checkout 上強制執行 SSL 。 這會將所有客戶重新導向到安全的結帳頁面,從而增強安全性。 在此之下,您可以啟用“重定向到結帳”,當用戶將商品添加到購物車時,這將立即將用戶帶到結帳頁面。
接下來,前往「客戶註冊」下拉式選單。 在這裡,選擇您是否需要:
- 所有客戶無需帳戶即可下訂單
- 客戶必須登入建立帳戶才能購買
- 自動註冊新用戶帳戶
然後決定是否要在結帳頁面上向未登入的使用者顯示註冊和登入表單。
您也可以在此頁面上啟用購物車保存和「地理位置偵測」。 最後,Easy Digital Downloads 允許您新增禁止電子郵件,以便它們無法在您的網站上註冊,有助於提高網站安全性。
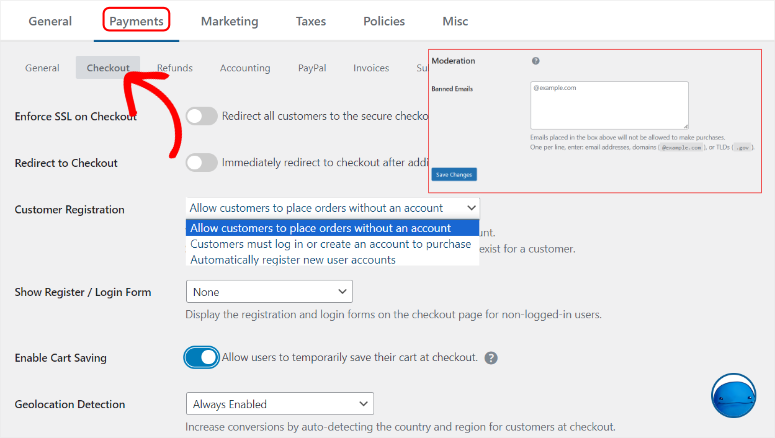
如果您對支付網關設定感到滿意,請選擇頁面底部的儲存。 就這樣,您就可以接收數位產品的付款了。
接下來,讓我們看看如何設定電子郵件以便與使用者進行交流。
步驟 4:設定您的電子郵件收據
首先,讓我們客製化您的客戶將收到的購買收據。 您可以對其進行自訂,以感謝用戶進行購買或提供購買後步驟,以改善他們的用戶體驗。
為此,請前往「下載」»「電子郵件」以開啟頁面,您將在其中看到所有已為您設定的「輕鬆數位下載」電子郵件,例如「購買收據」、「已退款」等。 您可以使用狀態下的切換按鈕輕鬆啟動任何這些預製電子郵件。
除此之外,您還可以選擇「新增電子郵件」按鈕。 透過此功能,您可以建立自訂電子郵件,例如新增授權續約通知、新增訂閱提醒和新增每個產品電子郵件。
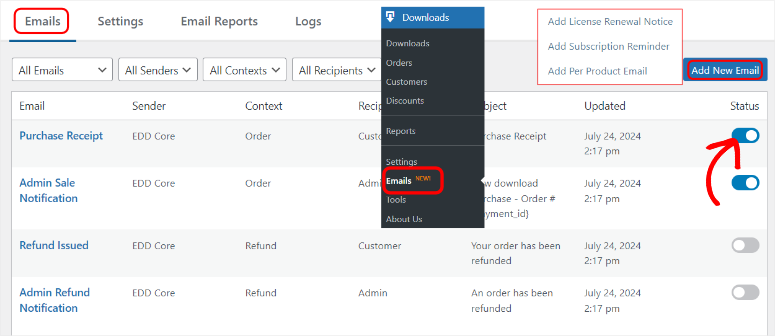
但在本教程中,我們將專注於自訂預製電子郵件而不是建立新電子郵件。
首先,請前往電子郵件下的「設定」標籤。 首先,如果您已建立模板,請從下拉清單中選擇一個模板。 然後,選擇“附加檔案”按鈕上傳您的公司徽標。 這將使您的電子郵件收據更加個人化,並有助於提高品牌知名度。
接下來,填寫「寄件者姓名」和「寄件者電子郵件」文字框,以便您的使用者知道誰向他們發送了電子郵件,並且他們還可以獲得回覆電子郵件地址,以便在需要聯繫時使用。 當您的用戶獲得快速溝通點時,這也可以增加您的業務可信度。
現在,也建議您新增管理員電子郵件收件人,以便可以將收據副本發送給您的團隊。
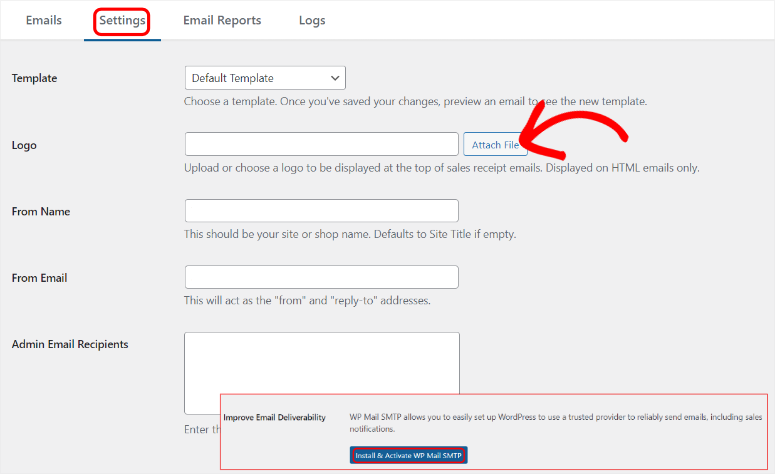
最後,您還可以設定 EDD,以便直接在 WordPress 儀表板中接收和發送電子郵件。 為此,Easy Digital Downloads 建議您設定郵件 SMTP 服務,特別是 WP Mail SMTP。
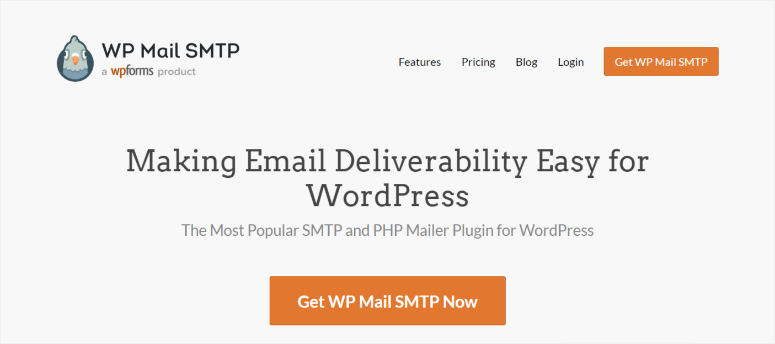
WP Mail SMTP 是最好的 WordPress 郵件外掛。 它可以提高您的電子郵件成功率,提供電子郵件失敗警報、備份連線、電子郵件追蹤等。 您可以從 WP Mail SMTP 的免費版本開始,看看它提供了什麼。
請在此處查看最新的 WP Mail SMTP 評論。
現在,當您對電子郵件收據自訂感到滿意時,請點擊「儲存變更」。 做得好! 現在您可以在用戶購買後發送電子郵件收據。
第 5 步:創建您的第一個數位產品
設定付款方式和收據電子郵件後,您可以將數位產品新增至要銷售的 WordPress 網站。 現在,請記住 Easy Digital Products 中的所有數位產品都稱為「下載」。 這確保了創建數位產品的過程非常簡單並且不會造成混亂。
因此,要開始新增產品,請前往 WordPress 儀表板中的「下載」 ,然後選擇頁面頂部的「新增項目」 。
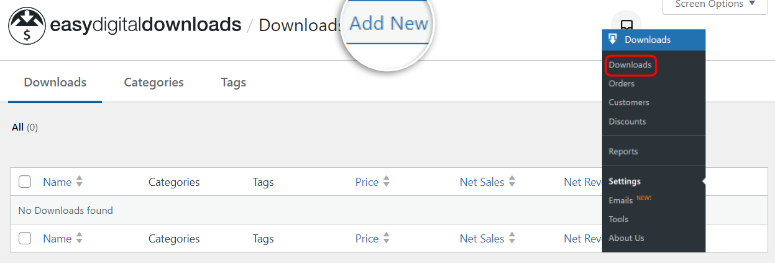
在下一頁上,您會注意到 Easy Digital Downloads 建構器頁面看起來像本機 WordPress 頁面區塊建構器。 這可以確保您不會經歷學習曲線。 事實上,您將使用 WordPress 區塊來建立數位產品頁面。
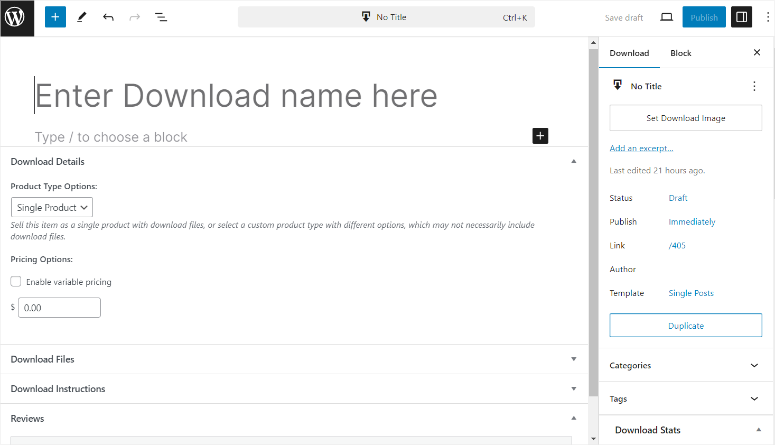
讓我給你示範如何做。
首先,在頁面建立器的標題上輸入產品名稱。 然後,在「產品類型選項」下的「下載詳細資料」中,從本教學的下拉選項中選擇「單一產品」。
如果選擇“捆綁”,您也可以將多個產品新增至頁面。 如果您的數位產品是服務,請選擇「服務」。 然後,在「定價選項」中輸入數位產品的價格。
現在,讓我們透過選擇加號 (+) 來開啟 WordPress 區塊來新增有關產品的更多資訊。
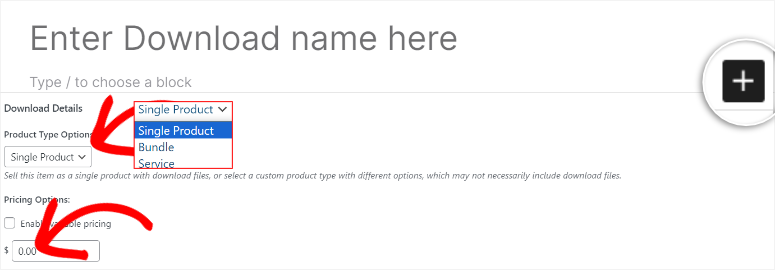
您也可以透過選擇加號 (+)圖示開啟搜尋列來開啟右側的 WordPress Blocks。 從這裡,您可以添加其他圖像、標題、內容段落區塊等來設定產品頁面的樣式。
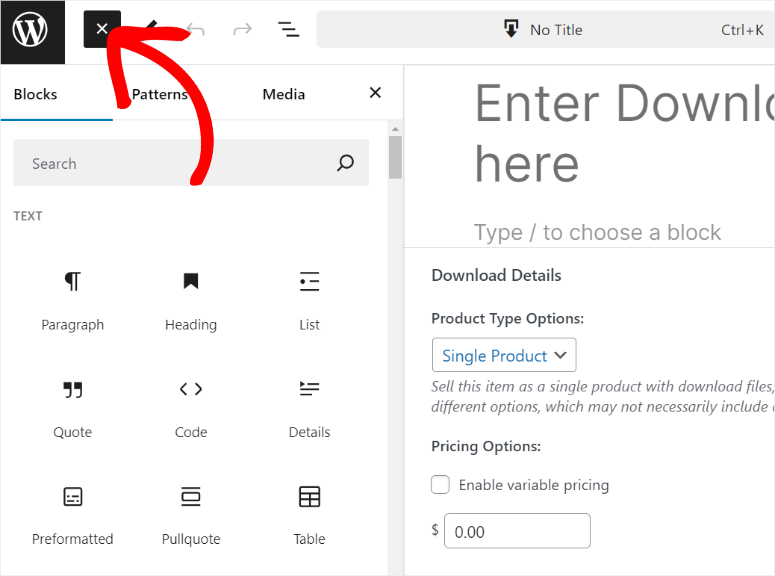
然後,在「下載檔案」下,轉到檔案名稱以輸入產品名稱。 檔案名稱將是客戶點擊下載文件的文字。 然後,點擊「文件 URL」下的連結圖示開啟您的 WordPress 庫。
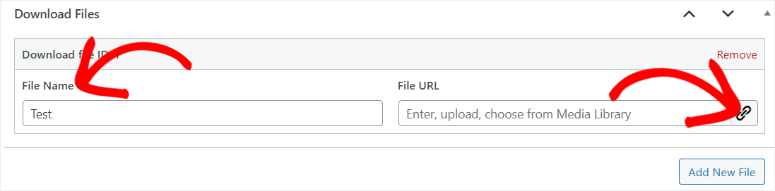
在此處選擇您要從庫中出售的數位文件,或從電腦中拖放該項目以將產品上傳到 WordPress。 之後,選擇「插入下載」將您的數位產品新增至您的頁面。
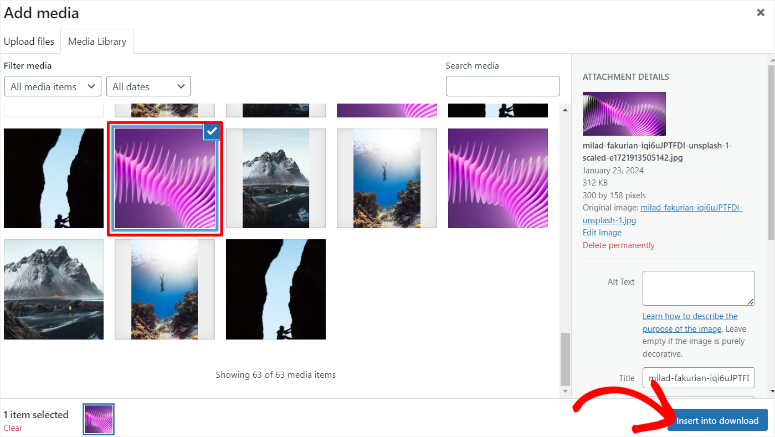
如果您想要在頁面上顯示多個數位產品,可以選擇「下載檔案」下的「新增檔案」來建立另一個標籤來新增產品。
在此之下,您可以添加“下載說明”,以確保您的用戶確切知道該怎麼做。
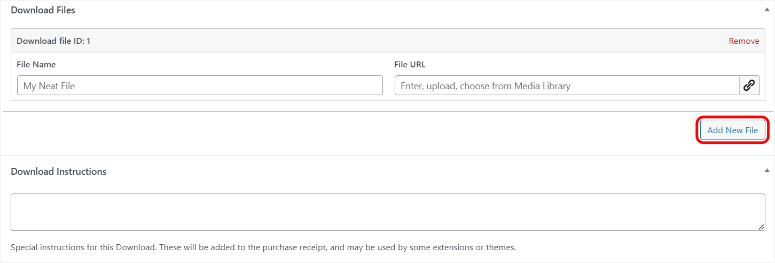
現在,在數位產品建構器頁面的右側,選擇「設定下載影像」 。 您可以在此處上傳產品的特色圖片,該圖片將顯示在產品頁面和您的線上商店上。
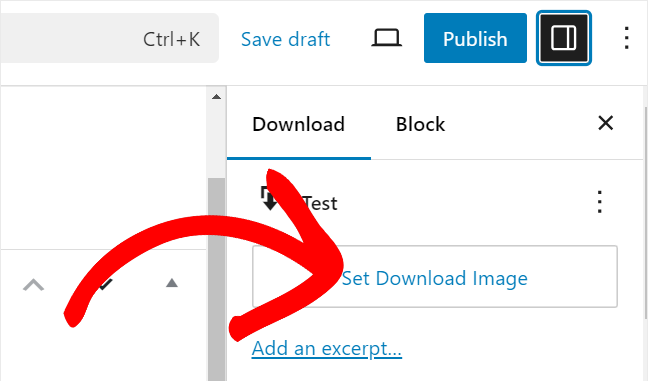
然後在此下方,您將找到“下載設定”選項卡。 在此設定檔下載限制、退款狀態和退款視窗。
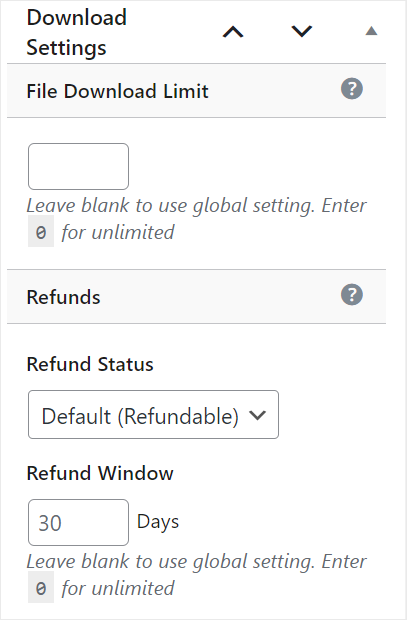
之後,轉到“按鈕選項”。 您可以決定使用複選框隱藏購買按鈕,當您缺貨或不再想出售產品時,這會派上用場。
在「購買按鈕行為」下拉清單中,選擇「加入購物車」或「立即購買」作為號召性用語訊息。
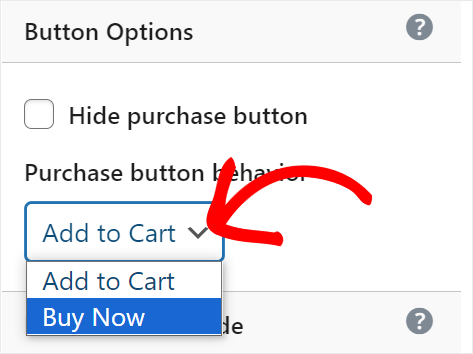
完成此操作後,選擇「發布」 ,「輕鬆數位下載」將為您的數位產品建立新頁面。 它現已上線並準備出售。 要從客戶的角度查看產品的外觀,請點擊“查看下載”,您將被重定向到產品頁面。
您還可以獲得一個短代碼,允許您將產品添加到網站上的任何現有頁面或小部件就緒區域。
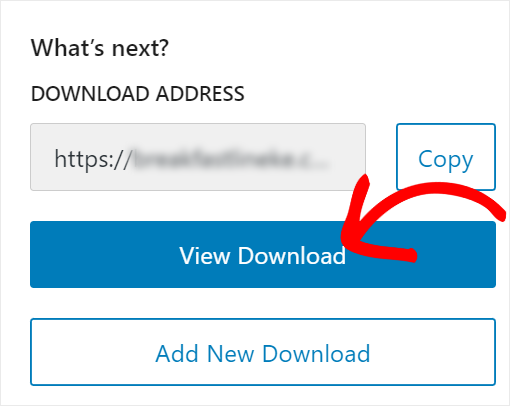
現在,在數位產品的頁面上,您將看到特色圖像和產品的所有詳細資訊。 您的客戶所要做的就是選擇「購買」按鈕或您自訂的任何號召性用語按鈕。
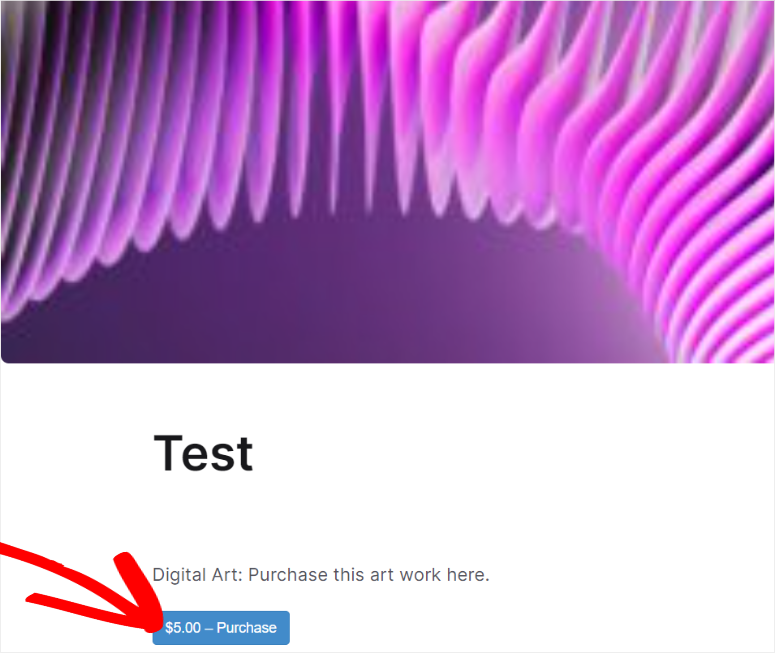
此後,您的用戶將很快被重定向到結帳頁面以完成交易。
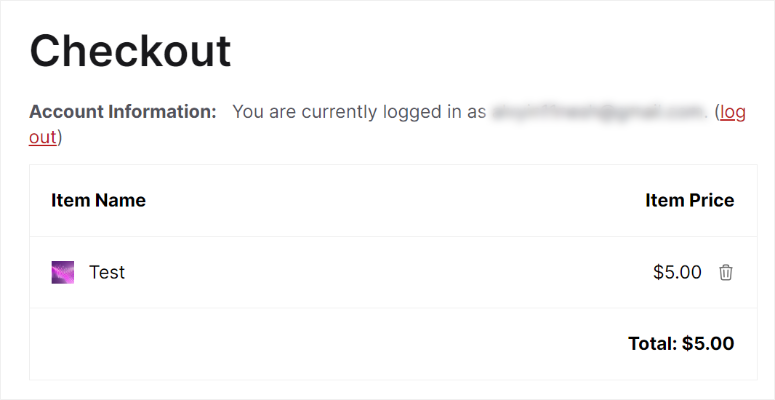
就是這樣! 您現在可以透過 Easy Digital Downloads 銷售您的數位產品。
使用 WPForms 銷售數位產品
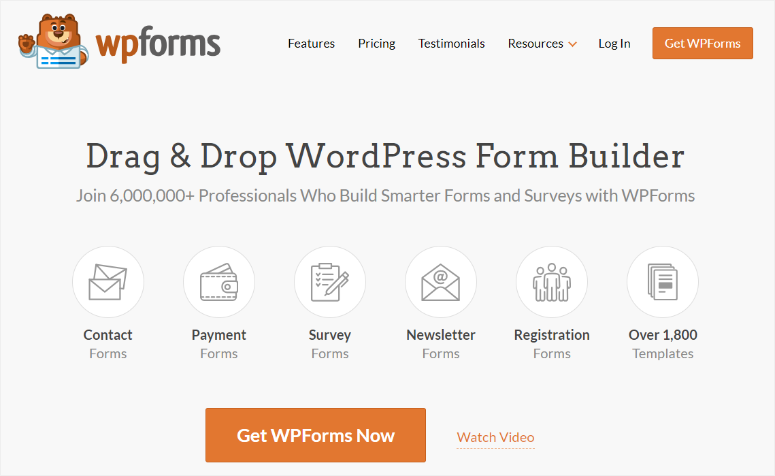
WPForms 是最好的拖放表單產生器。 它配備了超過 1800 個現成的模板,您可以使用它開始建造。 除此之外,此表單產生器外掛程式還允許您透過拖放介面來新增表單元素,以便您可以輕鬆設計表單。
它還帶有條件邏輯,允許您的用戶根據他們的回應僅看到某些欄位。 這對於銷售數位產品非常有用,因為它可以確保您的用戶不會感到不知所措,只專注於他們感興趣的產品。
表單也被許多網路使用者廣泛使用和理解,使他們能夠輕鬆快速地完成結帳流程。 此外,WPForms 會將數位產品直接發送到您用戶的電子郵件,確保產品安全且安全地儲存。
請在此處查看最新的 WPForms 評論。
第 1 步:安裝並啟用 WPForms 插件
與 Easy Digital Downloads 一樣,WPForms 有一個免費版本,帶有基本的表單功能。 但我們建議使用 Pro 版本來存取所有 1800 多個現成模板和許多高級功能。 另外,您只能存取內容下載表單模板,我們將在本教學的專業版計畫中使用該模板。
因此,首先請訪問 WPForms 官方網站併購買計劃。 然後,登入您的 WPForms 帳戶並選擇「下載」標籤。
在這裡,選擇下載 WPForms將外掛 ZIP 檔案儲存到您的 PC。 另外,請記得複製「許可證密鑰」。
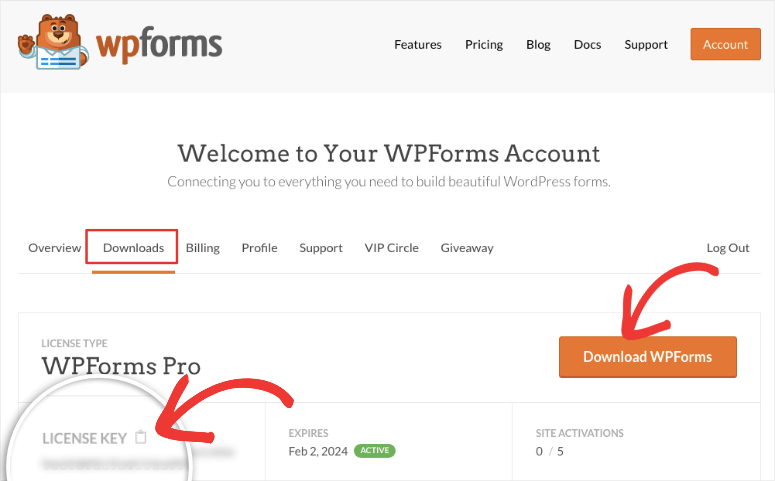
接下來是安裝剛下載的插件。
前往 WordPress 儀表板,您將再次按照與上面安裝 Easy Digital Downloads 外掛程式相同的步驟操作。 因此,請轉到外掛»新增外掛程式並安裝並啟動 WPForms。
最後,透過前往WPForms » 設定來驗證您的授權金鑰。 然後,在「常規」標籤下,貼上您複製的許可證金鑰,然後按一下「驗證金鑰」。

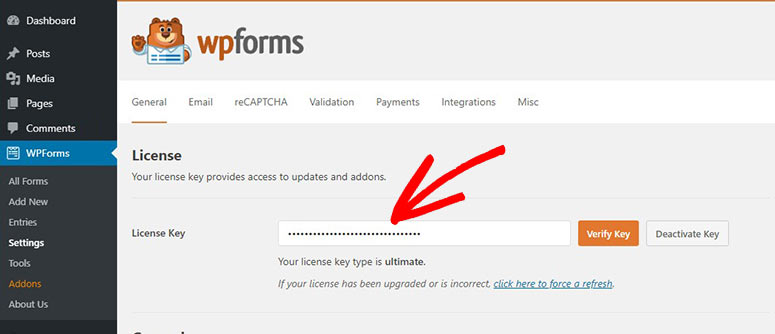
恭喜! 您的 WPForms 外掛程式及其 Pro 功能現在可以使用了。
步驟 2: 設定 WPForms 支付網關
現在,為了讓您直接在表單上接收數位產品的付款,您需要設定至少一個支付網關。 最好、最簡單的解決方案是使用 WPForms 的支付網關。
在本教學中,我們將設定 Stripe WPForms 支付網關。 就像使用 Easy Digital Downloads 一樣,Stripe 的設定過程非常簡單。
請注意,如果您想使用條件邏輯進行付款以幫助降低交易成本,則需要安裝Stripe Pro 外掛程式。 此外掛僅適用於專業版方案。
要設定 Stripe Pro,請前往 WordPress 儀表板中的WPForms » Addons 。 在這裡,使用搜尋欄找到插件並安裝並啟動它。
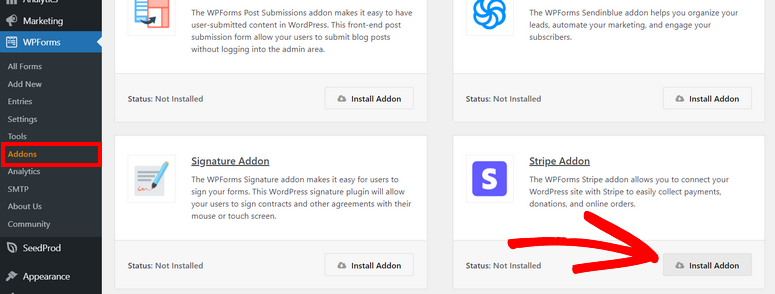
但您也可以使用本機 WPForms Stripe 連接,該連接也可在免費插件中使用。 在本教程中,我們將使用 Stripe Pro 外掛程式向您展示如何使用它來幫助您更有效地銷售數位商品。
啟動 Stripe Pro 外掛後,請前往WPForms »設置,然後選擇付款標籤。 在這裡,選擇 「Connect With Stripe」開始整合過程。
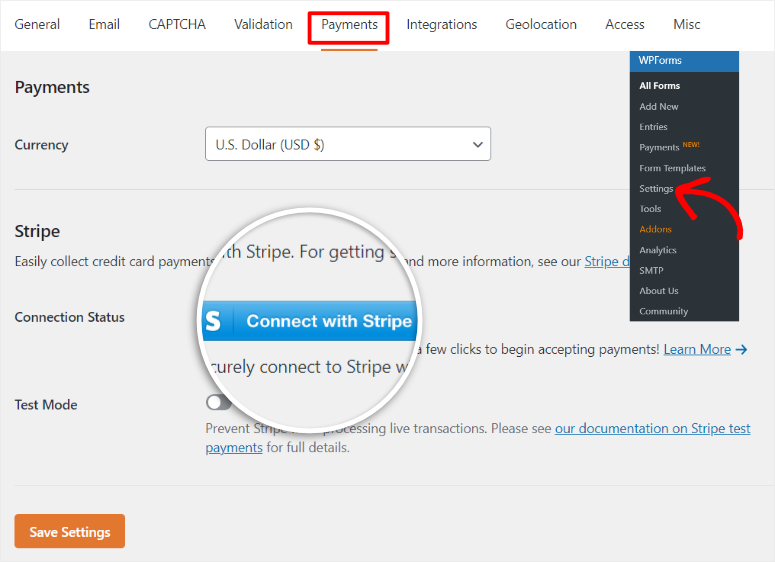
將出現一個登入頁面,您可以在其中輸入您的 Stripe 登入詳細資訊。 如果您沒有 Stripe 帳戶,您可以在同一頁面上建立帳戶。 無論您是建立新的 Stripe 帳戶還是使用現有帳戶,連接過程都非常簡單。
您要做的就是按照 Stripe 和 WPForms 提供的步驟進行連線。 您將透過順暢且簡化的流程提供您的個人和商業資訊。
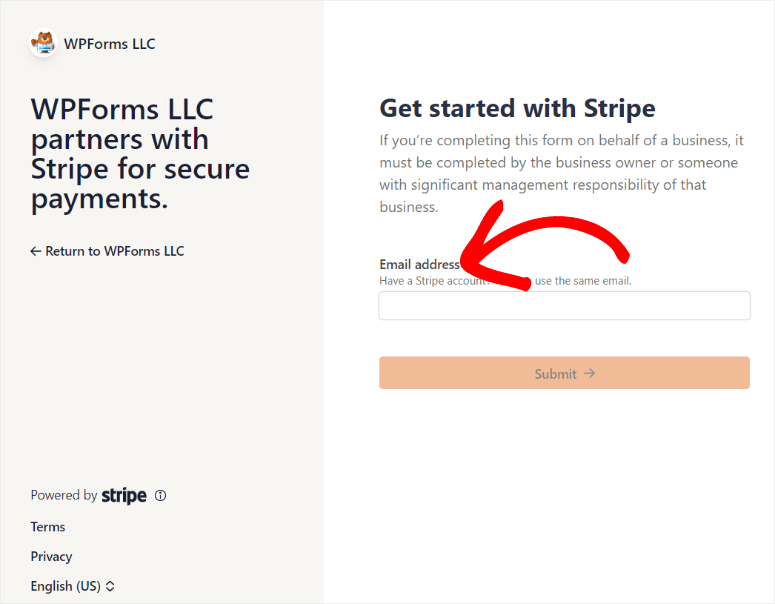
之後,您將被重新導向回 WordPress 儀表板,連線狀態上將出現綠色複選標記,表示整合成功。
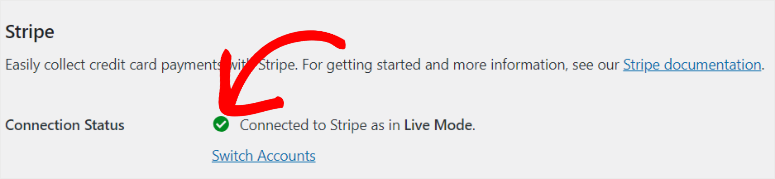
偉大的! 此時,您已準備好使用 WPForms 透過 Stripe 接收付款。
第 3 步:建立並自訂您的下載表單
在此步驟中,我們將根據範本建立表單,您將使用該表單來銷售數位產品。
若要建立表單,請選擇WPForms 在 WordPress 儀表板上點擊「新增」以開啟範本頁面。 然後,輸入表單的名稱並從可用範本中選擇一個範本。
要使用 WPForms 將數位產品新增至您的網站,我們將使用內容下載表單範本。 由於 WPForms 提供的表單範本非常多,您可以使用範本頁面左側的搜尋列或篩選器來尋找您想要的表單範本。
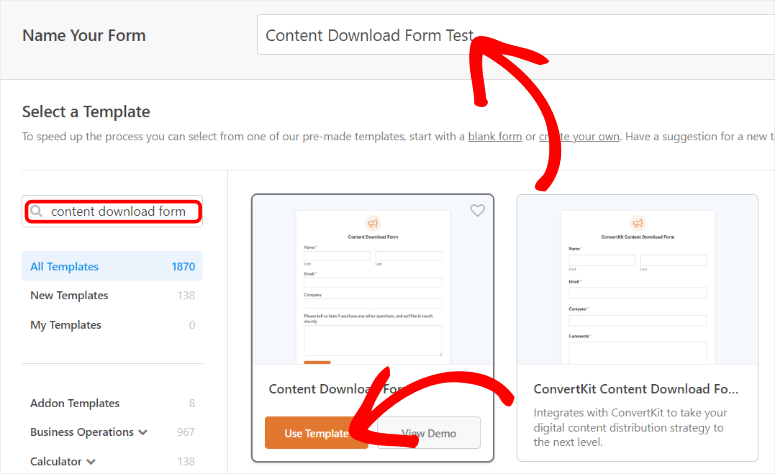
此後,您將被重定向到拖放 WPForms 建構器,其中所有預先新增的範本欄位都已就位。 但我們需要對其進行個人化,以確保您的用戶購買數位產品的過程順利。
那麼如何自訂 WPForms 內容下載表單範本呢?
如前所述,內容下載表單範本將附帶四個字段,可協助您記錄重要的客戶訊息,包括姓名、電子郵件地址和公司名稱。 這些欄位將放置在預覽視窗中螢幕的右側。
您可以新增其他表單字段,包括左側字段清單中要銷售的商品。
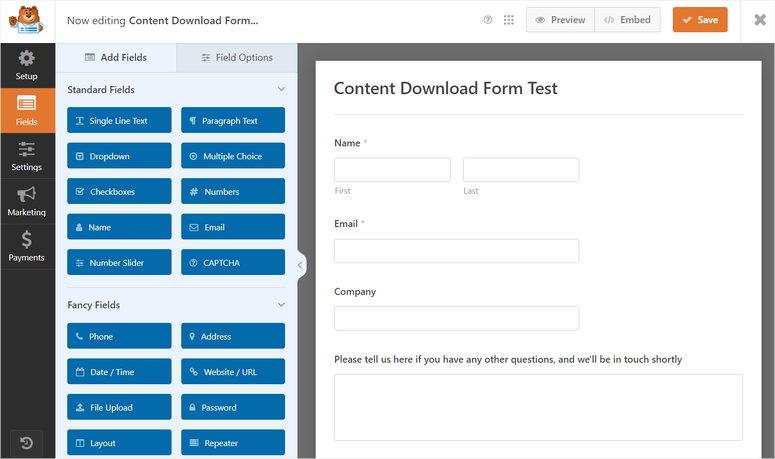
現在,WPForms 允許您在同一個表單上銷售多種數位產品。 這使您可以創建同一產品的不同格式、不同的定價,並從同一個地方銷售它們。
為此,請將多個項目欄位拖曳到表單產生器的「付款欄位」下方。
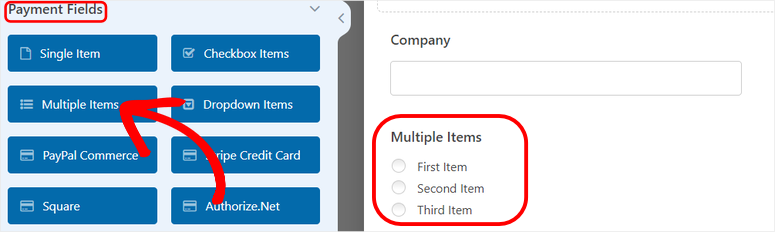
編輯標籤、商品名稱和價格,如下所示。 您可以以清單形式建立不同的計劃,以便您的使用者可以快速比較並選擇他們想要的計劃。
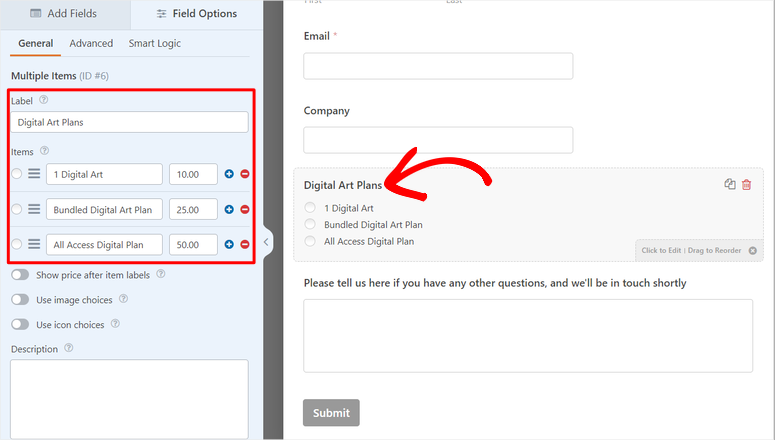
現在,借助 WPForms,您可以讓您的產品像在 WooCommerce 等熱門電子商務網站上一樣顯示。 您可以使用「多個商品」欄位中的切換按鈕在產品圖片下方新增價格。 最重要的是,您還可以使用另一個切換按鈕來啟動產品圖像。
啟動影像後,將出現新的欄位選項。 在這裡,選擇每個數位項目下方的“上傳圖像”,然後從 WordPress 畫廊添加圖像或從 PC 上傳圖像。
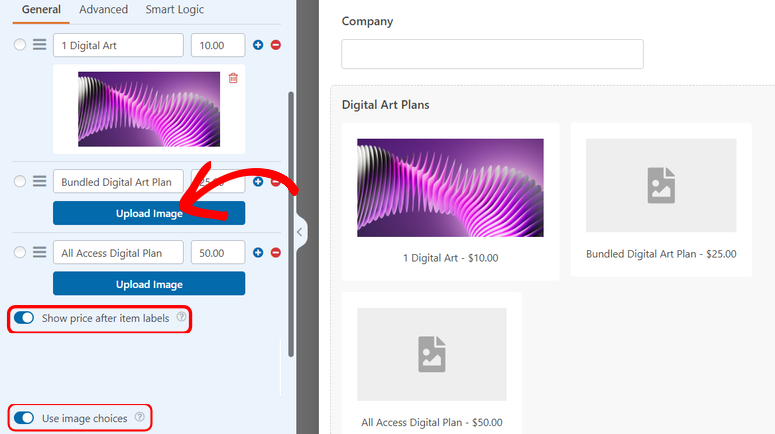
如果您想透過減少表單上的圖像數量來避免表單混亂,您可以使用切換按鈕啟用“使用圖示選擇”,WPForms 將使用圖示而不是圖像來說明您的數位產品。
或者,您可以使用下拉列表,而不是使用“多個項目”字段。 這使您的用戶可以輕鬆地以相同的形式同時購買多個數位商品。 WPForms 的好處是,您將遵循與自訂「多個項目」欄位相同的流程。
您所要做的就是從「付款字段」部分添加一個下拉項目字段,然後將其拖放到右側的表單中。 就是這樣。
接下來,既然基礎知識已經設定完畢,您可以按照您想要的任何方式自訂表單,使其對您的網站來說是獨一無二的。 但請記住,長表單通常具有很高的表單放棄率。 考慮到這一點,僅向表單添加相關欄位非常重要。
步驟 4:在表單上啟用 Stripe
一旦您對表單感到滿意,就可以啟用表單的付款選項。 在本教程中,我們將再次使用Stripe 。
首先,轉到“字段”,然後導航到“付款”欄位。 在這裡,將Stripe Credit Cart欄位拖放到表單上您希望其顯示的位置。 Stripe 欄位已包含您的用戶需要提供的所有必要的付款詳細信息,因此您無需對其進行自訂。
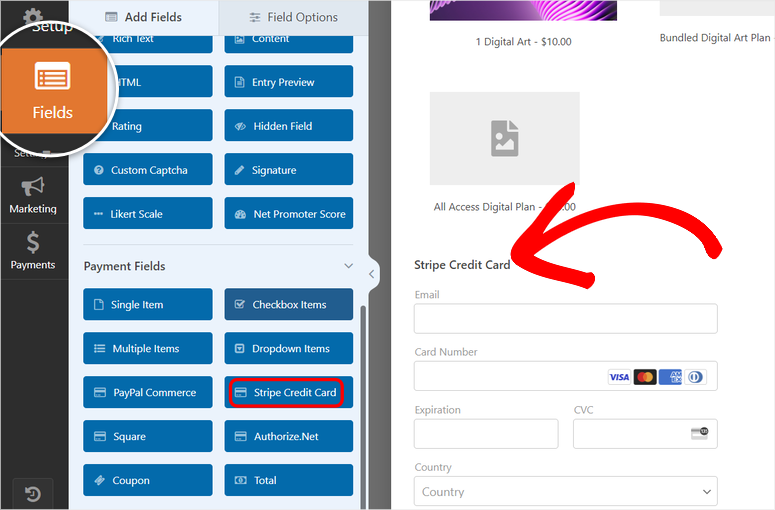
完成此操作後,請轉到最左側並選擇「付款」標籤以開啟可以新增至表單中的所有付款選項。 在本教學中,我們將使用 Stripe,它也是 WPForms 推薦的支付網關。
然後,使用切換按鈕啟用一次性付款,這將開啟映射選項。
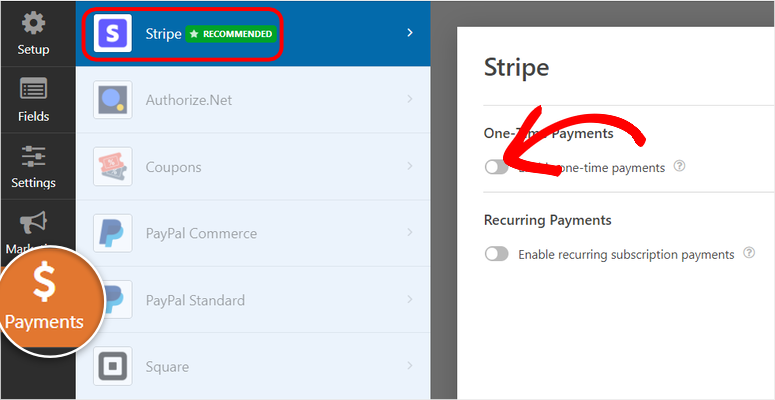
對應將協助將不同的 WPForms 欄位連接到 Stripe 閘道欄位中的相關欄位。
首先,新增適合您的數位商品的付款說明。 例如,在本教程中,我們的付款說明是「數位藝術付款」。
在此下方,使用每個標題下的下拉式選單來繪製您的表單。
- Stripe 付款收據連接到“電子郵件”
- 客戶電子郵件連接到“電子郵件”
- 與「姓名」相關的客戶姓名
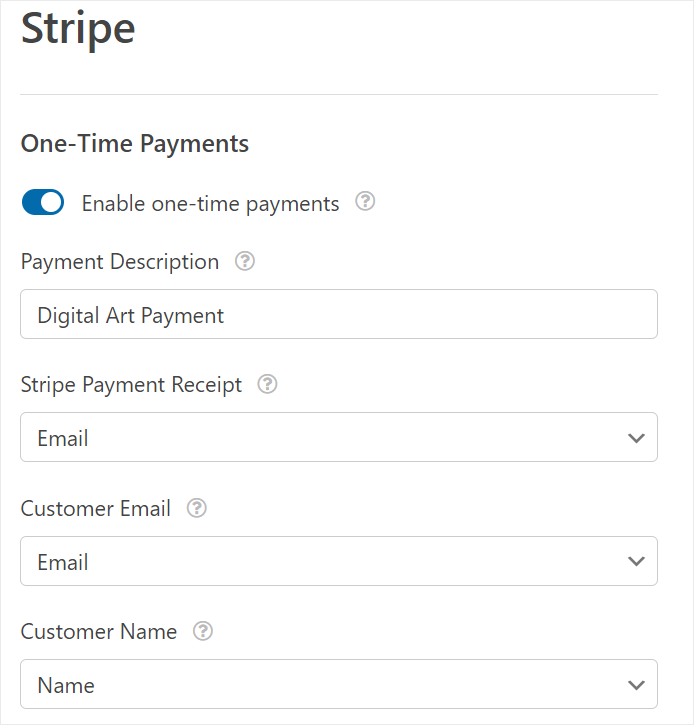
如果您想在表單中新增定期付款,請查看這篇文章。
此時,您已準備好新增要在表單上銷售的數位產品。
步驟5:新增數位產品下載鏈接
在此步驟中,我們要設定數位產品,以便用戶在電子郵件中獲得可下載連結。 如前所述,這是一個很好的系統,可以確保您的數位產品的安全性。
此外,它還可以提高您的電子郵件開啟率,從而提高您的電子郵件寄件者分數。 這意味著您的新聞通訊更有可能進入用戶的優先郵箱。
首先,前往表單產生器中的「設定」標籤並選擇「通知」 。 在這裡,選擇“新增通知”以開啟一個新的彈出窗口,您可以在其中輸入通知名稱。
之後,選擇「確定」以重新導向至電子郵件通知建置頁面。
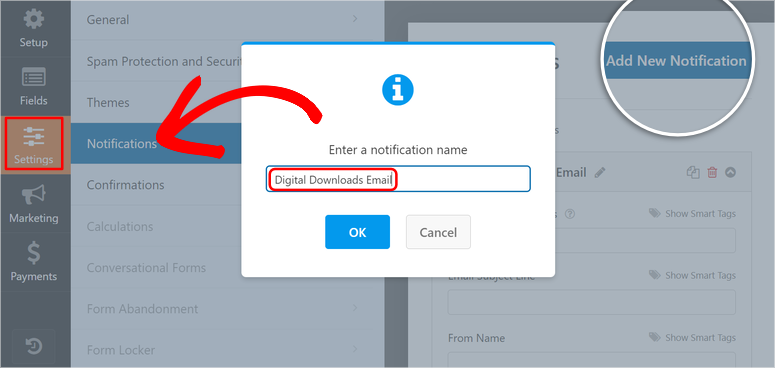
接下來,自訂通知的外觀。 由於電子郵件將發送給買家,因此我們需要為使用者自訂電子郵件。
首先,刪除“傳送到電子郵件”部分中的“ {admin_email} ”,然後點擊“顯示智慧標籤” 。 之後,從下拉式選單中選擇“電子郵件”。 這將映射您的用戶將用於註冊本部分中的產品的電子郵件。
接下來,在「主題」行文字欄中,自訂電子郵件的標題以引起受眾的共鳴。 您可以選擇「您的數位下載已準備就緒!」之類的內容。
之後,轉到寄件者名稱並從下拉式選單中新增智慧標記“名稱”。 然後在「寄件者電子郵件」中新增您的電子郵件地址。
但如果您想避免投遞衝突,我們建議您下載WP Mail SMTP; 這樣,您就可以直接從 WordPress 發送電子郵件。
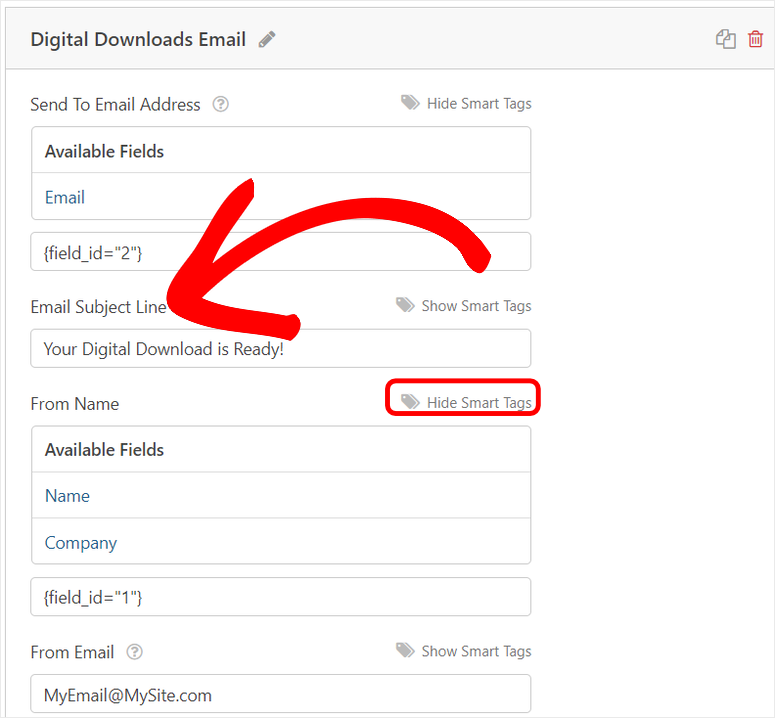
在此下方,使用「Repy-To」文字方塊的智慧標籤新增「Name」標籤,以便電子郵件在訊息標題中尋址買家。
接下來,向下捲動到「電子郵件訊息」部分,然後輸入給客戶的訊息。 為此,請先刪除「 {all_fields} 」標籤,以便您可以新增自訂訊息和可下載連結。
接下來,打開智慧標籤並新增標籤Name ,它應該在訊息框中顯示為 {field_id=”1″}。 根據欄位在表單上的位置,引號中的標籤編號 (“1”) 可以是任意數字。
然後在訊息框中,透過使用「您好」等問候語稱呼使用者來開啟電子郵件。 然後,將智慧標籤「名稱」放在您的電子郵件開啟器旁邊(例如,你好)。 新增智慧標記「名稱」可確保使用者的名稱也出現在訊息正文中。
所以你的消息可能是這樣的:
你好{field_id=”1″}
您的數位藝術作品已準備好下載! 感謝您購買我們的產品!
在此下載副本:LinkToTheFile.com
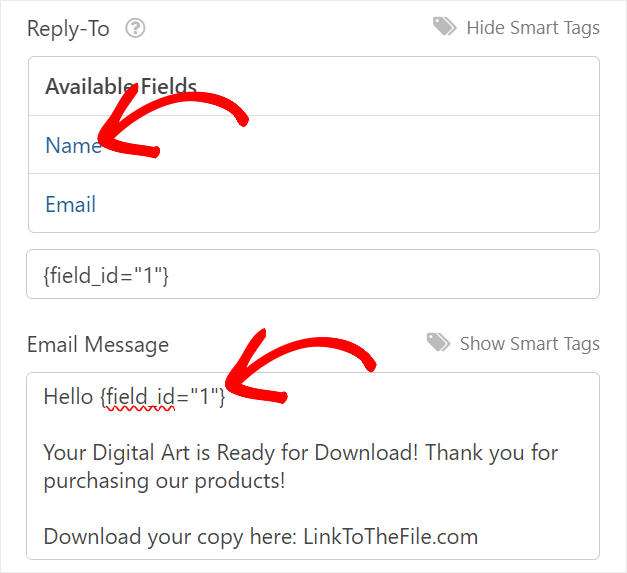
現在,您的客戶在付款並提交表格後將收到此電子郵件以下載他們購買的產品。
但是,如果您不想向用戶發送電子郵件以檢索數位產品怎麼辦?
同樣,WPForms 對此有一個簡單的解決方案。 這使得他們在您的表單上付款後立即獲得下載連結變得非常簡單。
您所要做的就是轉到“設定”»“確認” 。
然後,在確認類型下,您有三個選項。 「顯示頁面」選項將使用者帶到您網站上的另一個頁面,他們可以在其中下載內容。 「前往 URL」會將他們帶到可以下載檔案的外部網站。
在本教程中,我們將選擇Message 。
透過這種方法,您所要做的就是輸入一條簡短的訊息,感謝用戶購買數位產品。 然後直接在訊息框中添加鏈接,以便他們下載產品。
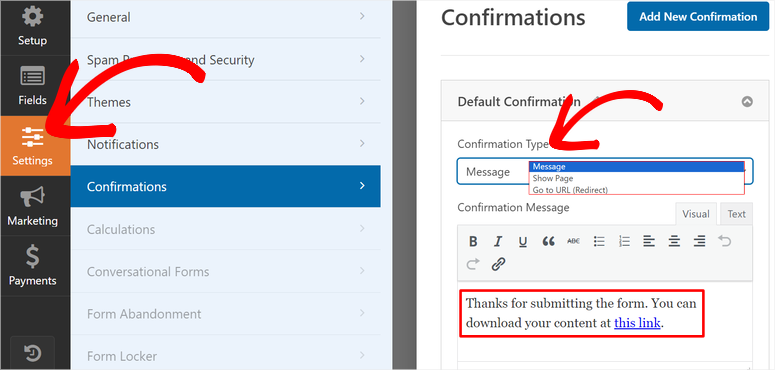
您的數位下載產品表格已準備就緒。 只剩下一件事了──上線!
第 6 步:發佈您的數位下載表格
為此,請選擇表單建立器頁面頂部的嵌入。 將出現一個彈出窗口,其中有兩個選項:選擇現有頁面和建立新頁面。
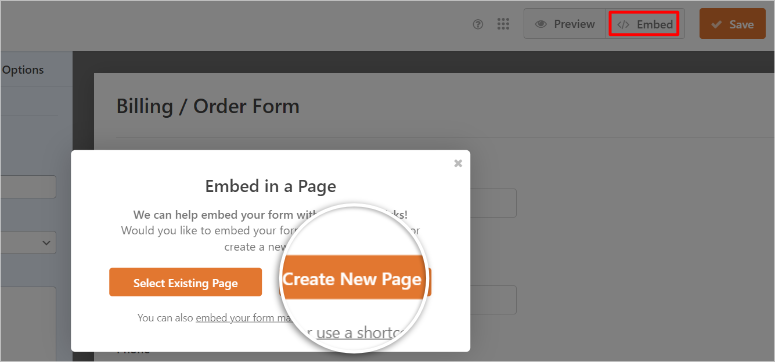
在本教程中,我們將選擇「建立新頁面」。 選擇此選項後,在下一個彈出視窗中輸入表單的名稱,然後點擊「Let's Go」開啟新頁面的區塊編輯器。
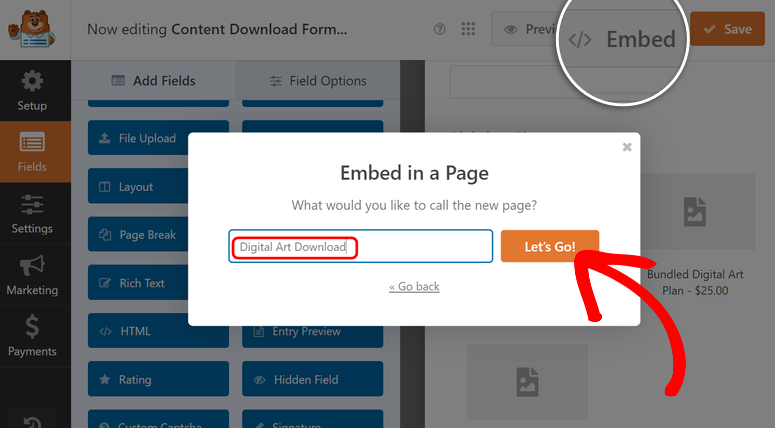
在頁面的區塊編輯器上,選擇最右上角的「頁面」標籤。 然後在此選項下,點擊“設定特色圖像”,為您的表單添加更多視覺吸引力。
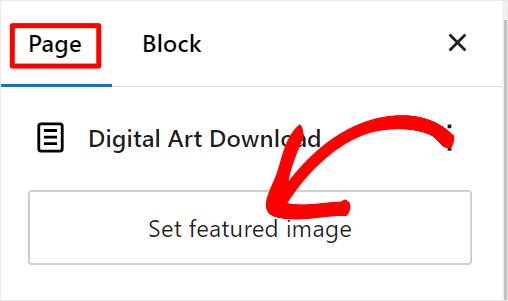
此時,您的表單就可以使用了。 您所要做的就是點擊“發布”,您的數位下載購買表格就會上線。
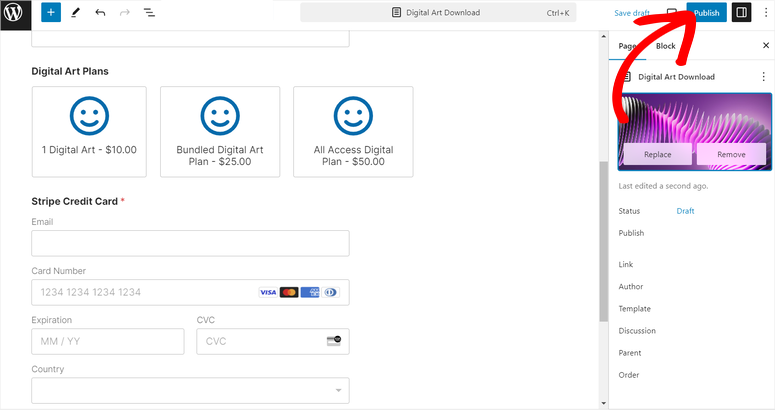
恭喜! 您的數位下載現已上線並可出售。
獎勵:將 WPForms 表單新增至高轉換率登陸頁面
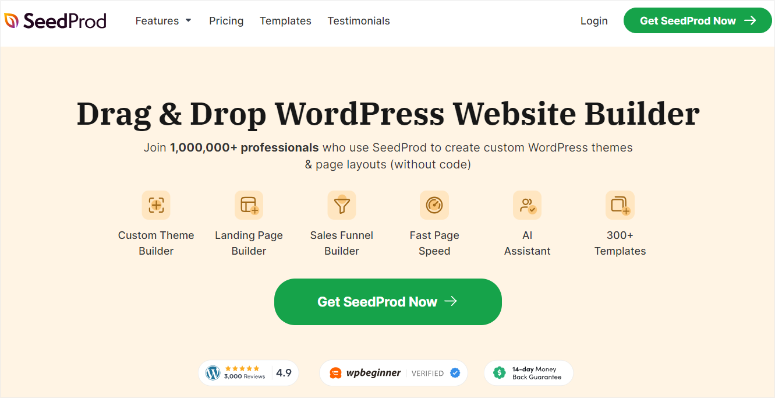
SeedProd 是最好的拖放登陸頁面和網站建立器。 它附帶 300 多個模板,可以幫助您創建可在 WordPress 網站上使用的精美自訂主題。 此外,它還附帶 90 多個區塊,可協助您快速設計網站,而無需接觸任何程式碼。
SeedProd 非常強大,因為它允許您建立您想要的任何類型的網站。 但最重要的是,它允許您將其與其他強大的 WordPress 外掛程式(如 WPForms)連接,以便您可以為您的網站添加功能。
但重要的是要記住 SeedProd 是一個網站建立器。 如果您不想使用它來建立您的網站,您可以跳過安裝 SeedProd,直接將 WPForms 與您想要的任何網站建立器一起使用。
在這裡查看最新的 SeedProd 評論。
第 1 步:安裝並啟用 SeedProd 插件
首先,下載並安裝 SeedProd 外掛程式。 提供了具有主要功能的免費版本,但您需要專業版才能使用新增表單的高級功能。
要獲取專業版,請訪問插件的官方網站併購買計劃。 之後,登入您的 SeedProd 帳戶即可下載 SeedProd。
為此,請轉到“下載”選項卡,然後從儀表板中選擇“下載 Landing Page Pro”,以將插件的 ZIP 檔案儲存在您的電腦上。
在此頁面上,也要複製下載按鈕左下角的許可證金鑰; 稍後您將需要它來啟動插件。
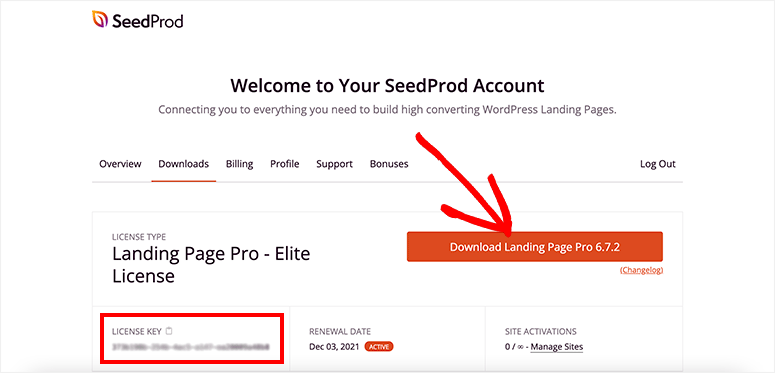
接下來,讓我們在 WordPress 中安裝並啟用該外掛程式。
為此,請登入您的 WordPress。 然後,在左側的儀表板上,選擇插件»新增插件。 在下一頁上,從您的 PC 上傳插件的 ZIP 文件,然後像任何其他插件一樣安裝並啟動它。
完成此操作後,您應該被重定向到插件的啟動。 如果沒有發生這種情況,請前往SeedProd » 設定以找到許可證金鑰啟動文字欄。
接下來,貼上您之前複製的許可證金鑰並選擇「驗證金鑰」。
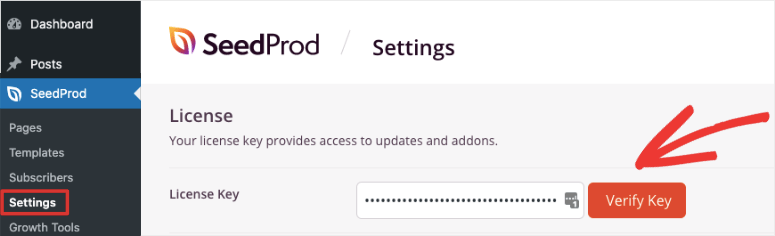
就是這樣! 現在您可以安裝並啟動 SeedProd。
第 2 步:使用 SeedPro 建立登陸頁面
現在已經安裝並設定了 SeedProd 和 WPForms,是時候建立一個登陸頁面來放置您的數位商品了。 為此,請使用 SeedProd 易於使用的拖放建構器。
前往 WordPress 儀表板上的SeedProd » 登陸頁面,然後選擇「+ 新增登陸頁面」以開始使用範本建立頁面。
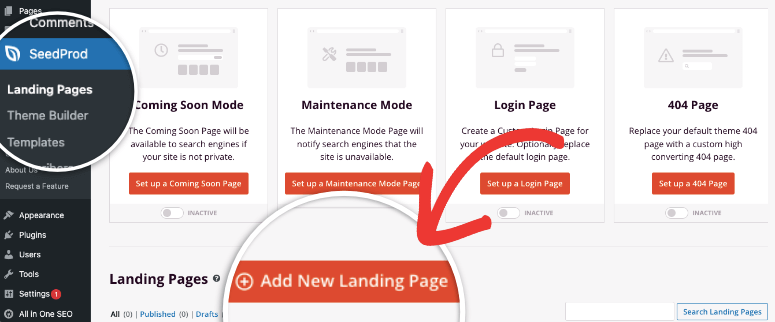
接下來,從 1800 多個可用的著陸頁模板中選擇一個模板。 您可以按頁面類型搜尋特定範本或篩選器。
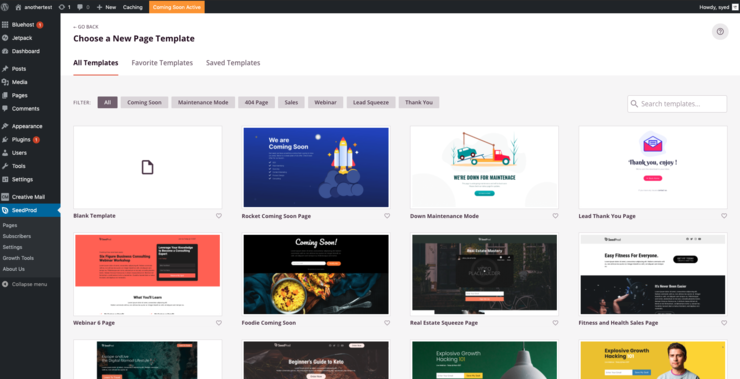
找到您喜歡的模板後,將滑鼠懸停在該模板上,然後選擇複選標記 () 符號以使用該模板。
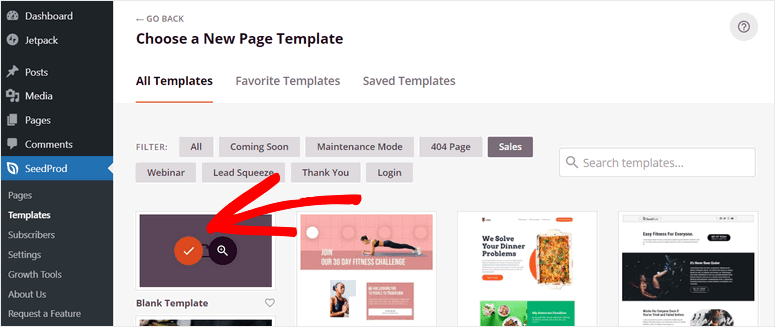
接下來,在出現的彈出框中輸入頁面名稱和頁面鏈接,然後點擊“儲存並開始編輯頁面”。
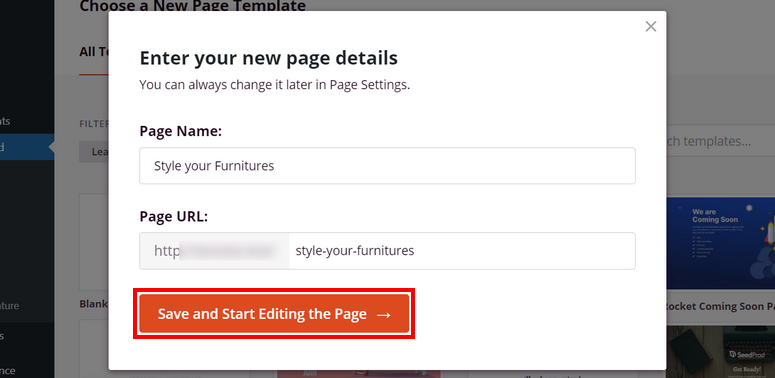
之後,SeedProd 將建立登陸頁面,然後在編輯器中開啟它供您自訂。
第 3 步:自訂並新增產品詳細信息
在登陸頁面編輯器中,您將在右側看到拖放頁面建立器預覽視窗。 在左側,您會發現區塊,您將使用它們作為構建塊來建立頁面。
SeedProd 提供 90 多個區塊,其中包括文字、影片、清單、標題等。 您還可以獲得高級模組,例如聯絡表單、倒數計時、社交檔案等。
若要使用拖放建構器,請將方塊從左側邊欄移至右側的即時預覽。
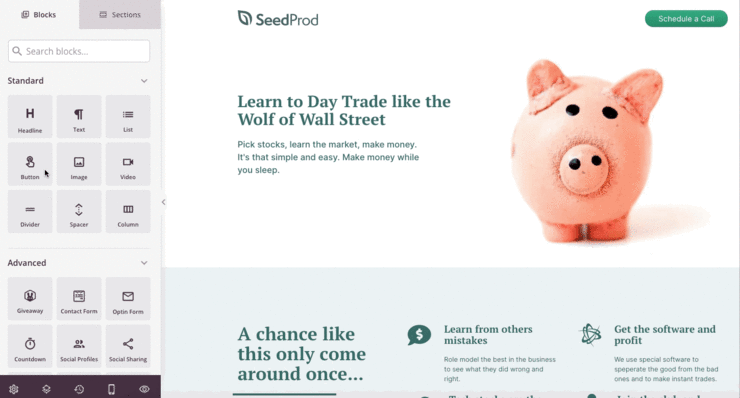
您也可以選擇一個區塊來查看其設定以及可以使用它執行的操作。 例如,選擇「按鈕」區塊可讓您設定按鈕的範本、顏色、漸層和輪廓。
接下來,透過點擊「區塊」標籤旁邊的側邊欄上的「部分」標籤來新增頁面部分。
這將打開一個包含現成部分的選項卡,您可以將其新增至登陸頁面。 其中包括標題部分、號召性用語和常見問題。 若要新增部分,請將滑鼠懸停在要新增的部分上,然後選擇「+」圖示。
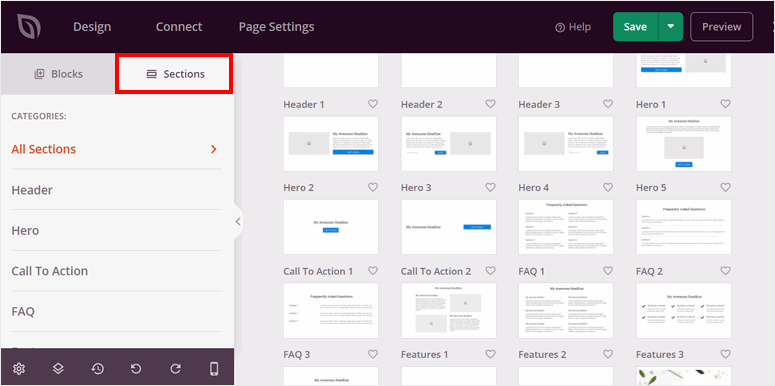
將這些部分插入您的目標網頁後,您可以進一步將其個人化為您想要的外觀。
偉大的! 您剛剛使用 SeedProd 創建了以轉換為重點的著陸頁。 剩下要做的就是將您的 WPForms 數位產品表單加入其中。
為此,請在 SeedProd Blocks 中搜尋 WPForms 小工具。 然後將其拖曳到頁面中您希望表單顯示的部分。
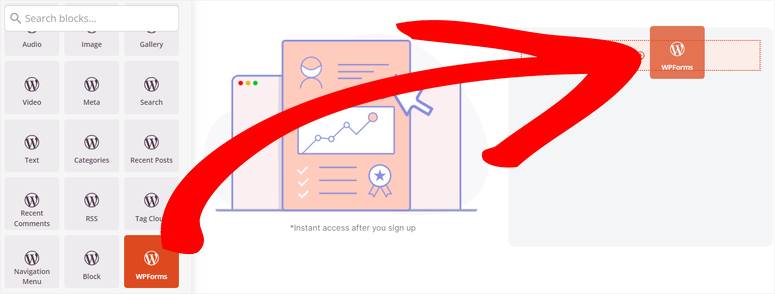
之後,在預覽視窗中選擇 WPForms 區塊以開啟左側的「小工具設定」。 在這裡,新增表單標題,然後從表單下拉選單中選擇您使用 WPForms 建立的「內容下載表單」。
完成後,使用複選框決定是否要顯示表單名稱和顯示表單描述。
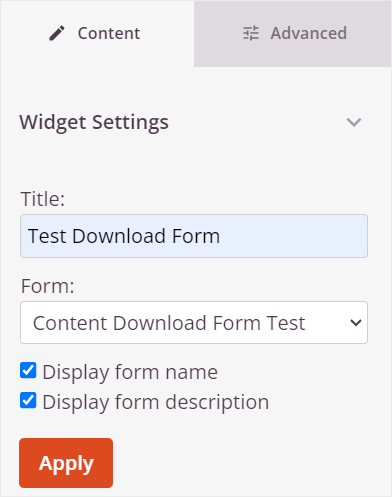
最後,選擇「應用」將表單新增至 SeedProd 登入頁面。 然後,在您的 SeedProd 建立器頁面上,點擊Publish ,您的頁面和表單將會上線。
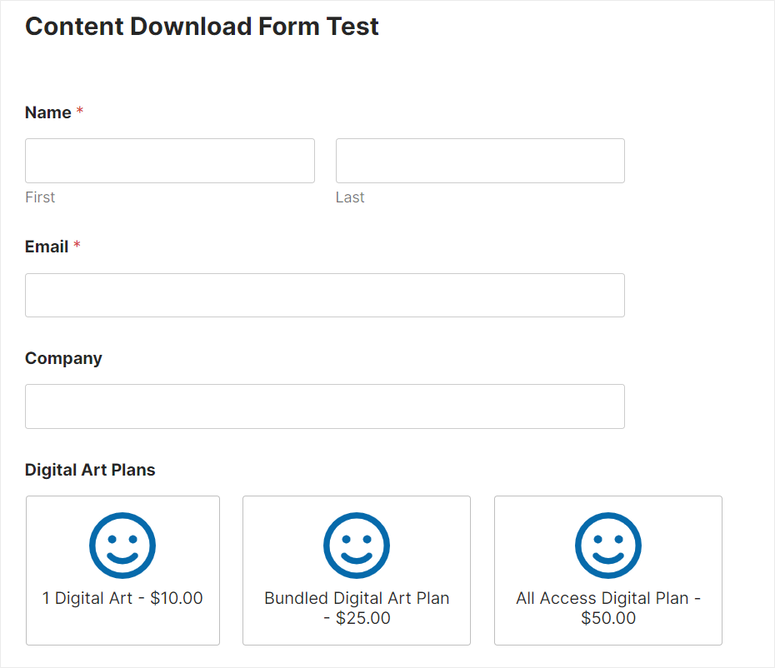
就是這樣。 現在您可以使用 SeedProd 建立頁面,並新增 WPForms 表單與您要銷售的數位產品。 如果您還有其他疑問,請查看下面的常見問題。
常見問題:如何在線上銷售數位產品
我可以使用 WPForms 透過任何網站建立器建立數位產品表單嗎?
是的,您可以使用 WPForms 與最受歡迎的網站建立器(例如 SeedProd、Elementor、Beaver Builder 和 Divi)建立數位產品表單。 WPForms 與這些建構器無縫集成,使您可以輕鬆設計表單並將其嵌入到網站頁面中。 這種相容性可確保您可以利用 WPForms 的功能,而不會影響您選擇的網站建立器提供的設計彈性。
我可以使用 WPForms Lite 接受 Stripe 付款嗎?
絕對地。 作為 WPForms 的建議支付網關,您可以在 WPForms Lite 上接受 Stripe 付款。 但如果您想啟動付款表單上的條件邏輯,則需要 WPForms Stripe Pro 外掛。 具有條件邏輯的支付表單允許您的用戶更好地建立他們的購買,這可以幫助他們降低交易成本。 它還允許您收集捐款,具有內建的計費系統、定期付款選項等等。
Easy Digital Downloads 是免費的嗎?
是的,Easy Digital Downloads (EDD) 可免費使用,並提供在線銷售數位產品的基本功能。 免費版本可讓您設定數位店面、管理產品並處理客戶交易。 如需更進階的功能,您需要購買專業版。 這提供了一系列高級功能和插件,有助於實現定期付款、增強報告以及與電子郵件行銷工具整合等附加功能。
Easy Digital Downloads 可以建立一個完整的網站嗎?
是的,Easy Digital Downloads 可以幫助您建立一個專門銷售數位產品的完整網站。 它與 WordPress 主題和插件順利集成,提供完整的電子商務解決方案。 EDD 處理從產品清單和客戶管理到付款處理和下載交付的所有事務。 這使得它成為任何想要在 WordPress 上建立數位產品商店的人的最佳選擇。
我們希望您喜歡學習如何在 WordPress 上銷售數位產品。 現在,如果您想了解如何在線銷售電子書,請查看這篇文章。
除此之外,這裡還有其他可能有興趣閱讀的文章。
- 7 個強大的 WordPress 網站定期捐贈插件
- 如何建立 WordPress 會員網站
- 12 個最佳 WordPress 計算器插件
第一篇文章列出了 7 個最佳的 WordPress 定期捐贈外掛。 下一篇文章將引導您了解如何建立 WordPress 會員網站。 上一篇文章展示了 12 個最佳計算器插件。
