如何傳送 Shopify RSS Feed 推播通知(簡單)
已發表: 2024-06-26您是否知道可以在自動駕駛儀上發送 Shopify RSS 來源推播通知?
不斷創建內容和管理 Shopify 商店是一項艱苦的工作。 但如果您正在經營一家嚴肅的企業,您就會知道僅僅創建內容是不夠的。 您還必須能夠推廣您的內容。
推播通知是以經濟高效的方式獲得訂閱者的好方法。 推播通知作為行銷工具如此出色的原因在於它們可以完全自動化。
這就是 RSS 推播通知的用武之地。
問題是: Shopify 並未附帶開箱即用的 RSS 來源。 但有一個解決方法。
如果您以正確的方式設定 RSS 推播通知,則每次您在網站上發佈內容時,您的訂閱者都會自動收到推播通知,將他們帶到您的內容。
在本文中,我們將向您展示如何在您的網站上設定 Shopify RSS 來源自動推送。
立即發送 Shopify RSS Feed 推播通知活動!
推播通知是一種超級有效、低成本的行銷工具,可協助您在自動駕駛儀上增加重複流量、參與度和銷售。
- 如何為產品啟用 Shopify RSS 來源
- 如何啟用 Shopify RSS Feed 推播通知
- 步驟#1:安裝 PushEngage
- 步驟#2:建立新的 RSS 推播通知活動
- 步驟#3:設定 RSS 通知設定
- 步驟#4:選擇要推廣的帖子
- 步驟#5:設定 RSS 推播通知圖標
- 步驟#6:為 RSS 提要通知選擇大圖像
- 步驟#7:設定推播通知持續時間
- 步驟#8:設定 UTM 參數
- 步驟#9:選擇受眾群體
- 設定 Shopify RSS 來源通知後該怎麼做
如何為產品啟用 Shopify RSS 來源
您需要第三方應用程式才能在您的網站上啟用 Shopify RSS 來源。 有很多選擇,但我建議使用 Mulwi Shopping Feeds。
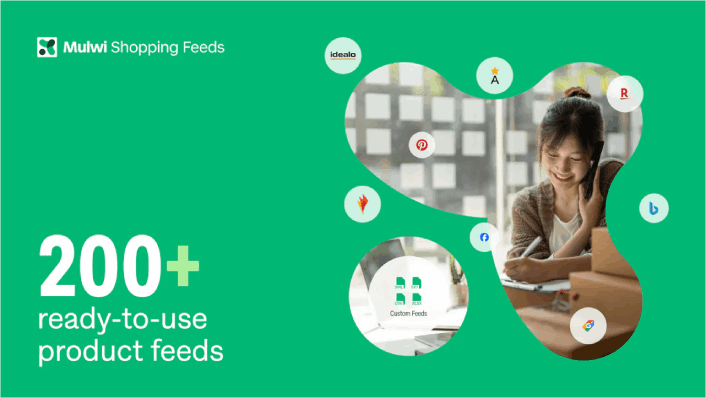
Mulwi 可讓您為 Shopify 商店建立自訂 XML 來源。 您可以輕鬆建立 XML Shopify RSS 來源。 將應用程式安裝到您的 Shopify 商店並為您的產品建立 XML Feed。
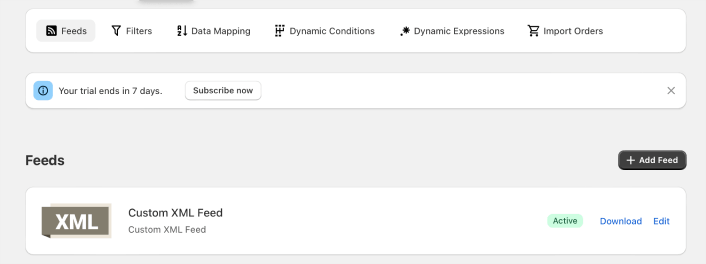
建立 XML 提要時,您將獲得該提要的連結。
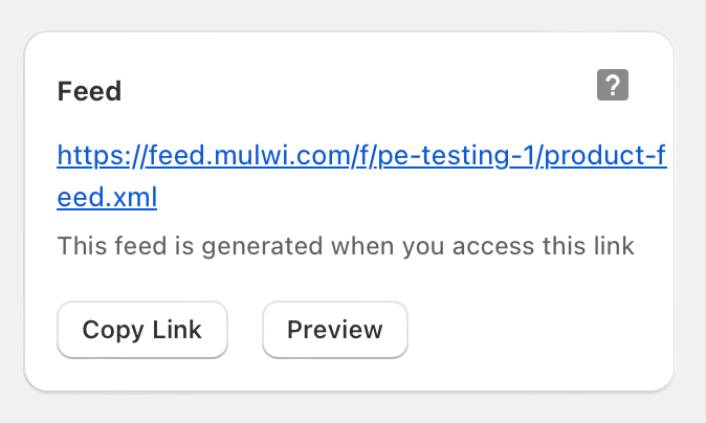
點擊複製連結按鈕複製 Shopify RSS 來源 URL。 稍後你會需要這個。
如何啟用 Shopify RSS Feed 推播通知
您可以為任何類型的網站設定 Shopify RSS 來源推播通知,只要網站具有 RSS 來源即可。 現在,您已經有了 RSS 來源的連結。 所以,你已經準備好一半了。
若要傳送 RSS 推播通知,您還需要推播通知供應商。 在本文中,我們將向您展示如何使用 PushEngage 發送 RSS 自動推送。 PushEngage 是世界排名第一的推播通知軟體。 因此,您的行銷活動將得到安全保障。
讓我們開始吧。
步驟#1:安裝 PushEngage
您可以像安裝任何其他應用程式一樣安裝 PushEngage Shopify 應用程式。
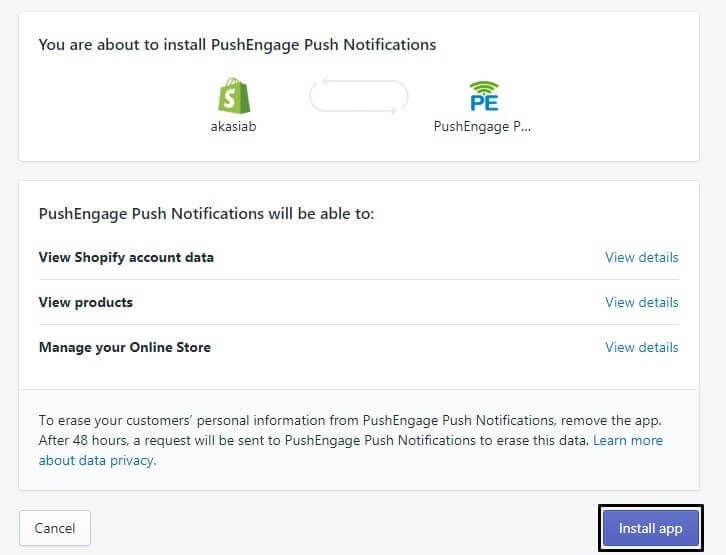
安裝完應用程式後,
前往 PushEngage 儀表板並配置您的 PushEngage 帳戶,以便您可以立即發送通知。
您將在 PushEngage 儀表板中看到需要完成的 7 點清單。
只需按照設定流程進行操作,完成後您就會在網站上看到推播通知選擇加入。
步驟#2:建立新的 RSS 推播通知活動
在網站上安裝 PushEngage 後,前往 PushEngage 儀表板並前往Campaign » RSS Auto Push 。 點選建立新活動:
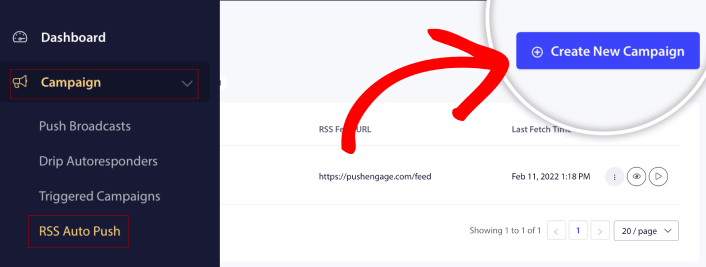
這將建立一個全新的 RSS 推播通知活動。 您可以在 PushEngage 中設定多個 RSS 來源活動。 首先為您的活動指定一個描述性名稱。 然後,貼上您的 RSS 來源的 URL:
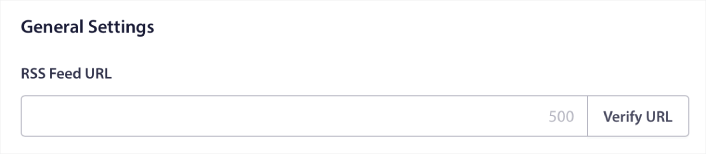
您可以在此處貼上從 Mulwi 獲得的 URL。 完成後按一下「驗證 URL」 。
步驟#3:設定 RSS 通知設定
接下來,您要設定行銷活動頻率:
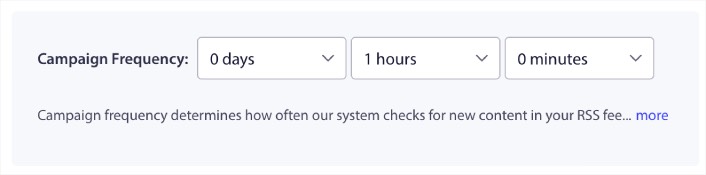
活動頻率是指 RSS 來源活動在您的部落格中尋找新內容以發送自動推播通知的頻率。 最小值為 15 分鐘,最大值為 7 天。

我們建議您每 2 天找一次要宣傳的內容,除非您是新聞社。 對於新聞機構,您應該將其控制在 15 分鐘內。 請記住,PushEngage 僅在您設定並發布 RSS 來源活動後才會找到新內容。
步驟#4:選擇要推廣的帖子
您可以選擇要推廣的貼文。 您可以選擇僅最新項目或所有項目。 如果您將 RSS 推播通知設定為僅選擇最新項目,則 PushEngage 僅會傳送最新貼文:
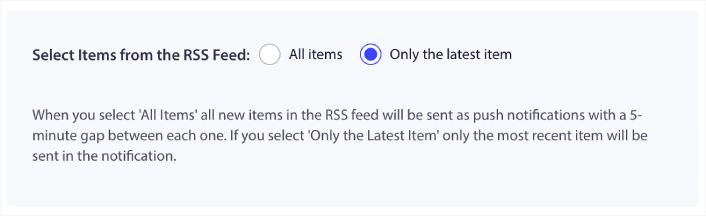
或者,您可以選擇“所有項目”選項。 在這種情況下,行銷活動將選擇您網站上的所有帖子,並為每個帖子發送推播通知,通知之間間隔 5 分鐘。
步驟#5:設定 RSS 推播通知圖標
您的推播通知圖示在 RSS 推播通知中建立了您的品牌識別。 我們建議使用您的品牌標誌,以便您的訂閱者立即知道該通知來自您的品牌。
現在,這裡有兩個選擇。 您可以手動上傳通知圖示:
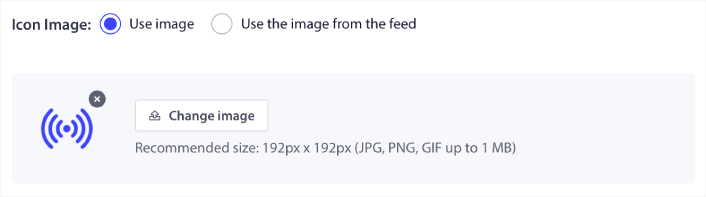
這真的很簡單。 只需點擊“更改圖像”並上傳您的通知圖標即可。 或者,您可以從 RSS 提要中取得它:
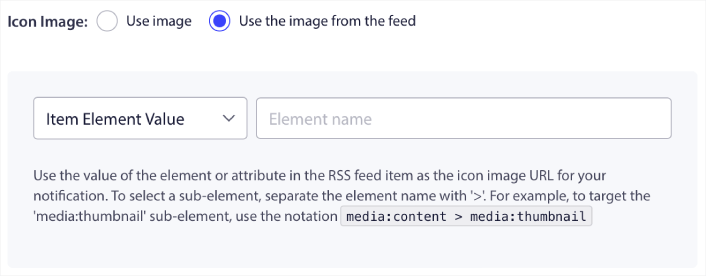
您可以選擇 item 元素或元素內的屬性,以從來源動態選擇通知圖示。 通常,大多數 RSS 來源會將網站圖示保留在media:content項元素內。 更具體地說,它通常位於 media: content 元素的 media: thumbnail屬性內。
要定位元素,您可以選擇項目元素值選項並將其設為media:content 。 或者,您可以選擇“元素屬性值”選項並將其設為media:content > media:thumbnail 。
注意:我們建議僅當您知道如何讀取 XML 時才使用此選項。 RSS 來源可能不包含與我們的範例相同的 XML 標記中的網站圖示。 因此,如果您不確定如何從 RSS 來源取得通知圖標,我們建議您手動上傳。
步驟#6:為 RSS 提要通知選擇大圖像
現在,我們將為您的 RSS 提要通知選擇大圖像。 同樣,有兩種方法可以做到這一點。 您可以讓 PushEngage 自動從 RSS feed 中尋找圖片:

或者,您可以從 feed 中手動選擇所需的圖像:
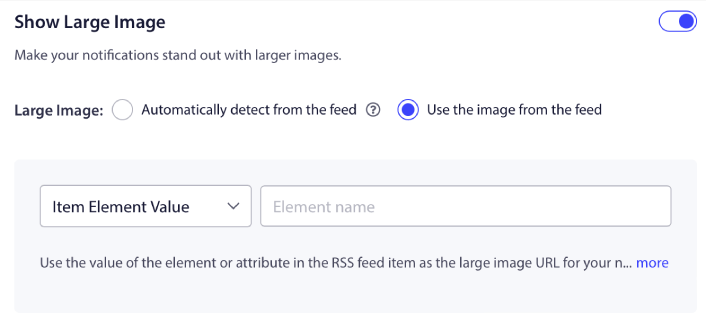
這與從 RSS 來源中選擇通知圖示完全相同。 您可以再次從包含該映像的 XML 元素中選擇該映像,也可以選擇包含您的首選映像的特定屬性。
注意:如果您知道如何閱讀 XML,我們僅建議您從 RSS 來源選擇 URL。 如果您不確定如何讀取 XML,最好讓 PushEngage 找到最適合您的通知的圖片。
步驟#7:設定推播通知持續時間
推播通知持續時間是指通知在被自動刪除之前在訂閱者的通知托盤中保留的時間。
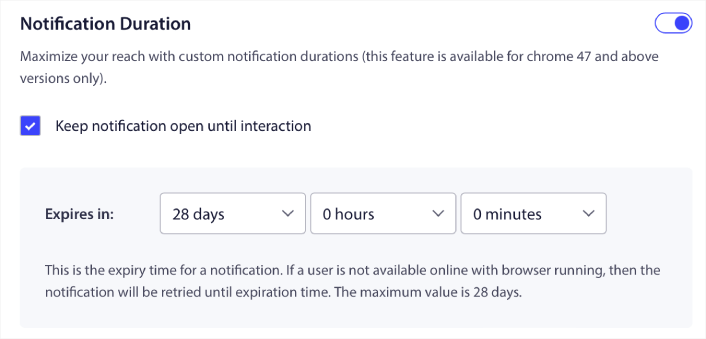
如果您不想讓訂閱者因大量未讀通知而感到不知所措,那麼最好讓推播通知在幾天內過期。
與廣播通知甚至其他自動推播通知不同,您無法真正安排 RSS 推播通知。 因此,您始終可以選擇保持通知開啟狀態,直到您的訂閱者與其交互,即使在過期限制內也是如此。
步驟#8:設定 UTM 參數
我們快完成了。 向下滾動以設定您自己的 UTM 參數來追蹤推播通知:
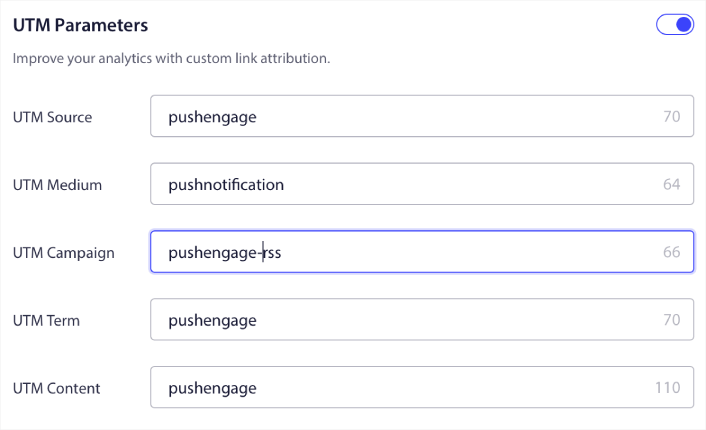
這樣,您就可以在 Google Analytics 中輕鬆歸因這些推播通知的流量。
步驟#9:選擇受眾群體
最後,我們將選擇一個受眾群組來發送 RSS 推播通知。 您可以將 RSS 來源活動傳送給所有訂閱者,也可以建立受眾群體以發送個人化推播通知,甚至可以從 RSS 來源發送個人化推播通知。
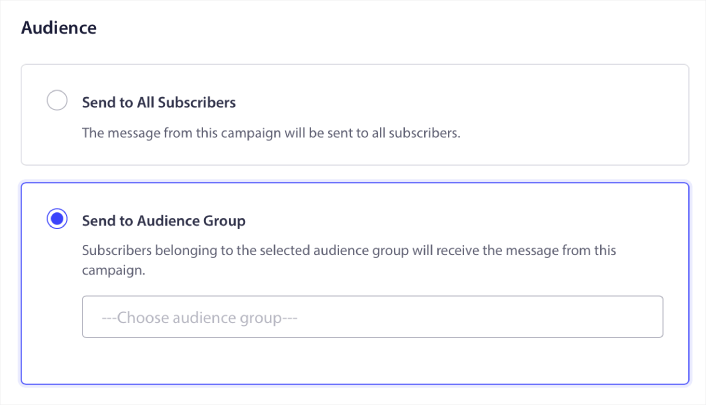
就是這樣! 這就是全部內容了。
現在,每次您發布新貼文時,所選受眾群體中的任何推播通知訂閱者都會自動收到有關您的新內容的推播通知。
設定 Shopify RSS 來源通知後該怎麼做
到目前為止,您的 Shopify RSS 來源通知已生效。 如果您不熟悉發送推播通知,則應在上線之前遵循完整的推播通知測試流程。 它將幫助您在訪客看到常見問題並開始抱怨用戶體驗不佳之前對其進行故障排除。
如果您還沒有嘗試過 PushEngage,請繼續嘗試。 PushEngage 是全球排名第一的推播通知服務。 因此,如果您真的想發展業務,那麼您應該投資 PushEngage。
RSS 推播通知很棒。 但您應該開始建立更有針對性的推播通知以獲得更好的結果。 建立自訂推播通知活動可能需要時間,但確實值得。 在做出決定之前,請先查看這些文章:
- 如何使用網路推播通知將訂閱者轉換為買家
- 推播通知最佳實踐
- 您可以使用的 21 個最佳網站歡迎資訊範例
- 為什麼歡迎推播通知很重要
- 如何進行推播通知 A/B 測試(最佳實踐)
推播通知正在幫助世界各地的企業發展。 您是否打算等待競爭對手先於您開始使用它?
立即開始使用 PushEngage!
