為什麼你的 Mac 速度慢(加上 15 種加速 Mac 的方法)
已發表: 2022-04-08您是否曾經坐在 Mac 前完成一項緊急任務,卻只是坐在那裡等待計算機加載? 速度慢的計算機不僅令人討厭——它們會增加您的工作量並降低您的產出。 這就是為什麼找到加快 Mac 速度的方法很重要的原因。
事實上,如果一名全職員工每小時因一台運行緩慢的計算機而浪費 7 分鐘的工作時間,這相當於每週 52 分鐘多一點(或每月 3.5 小時)。
任何使用慢速 Mac 的人都會很好地理解這個問題。 但是如何加快 Mac 的速度呢?
這就是這篇文章的全部內容。 我們將介紹 Mac 速度慢的常見原因以及您可以嘗試提高 Mac 速度的 15 個技巧。
我們走吧。
為什麼我的 Mac 很慢?
如果沒有您的計算機,我們無法確切地告訴您為什麼您的計算機特別慢。 但我們可以幫助您自己診斷問題。
如果您注意到以下任何情況,您就會知道您的 Mac 是否運行緩慢:
- 您的計算機啟動時間比正常情況要長
- 你的 Mac 變得很熱
- 您的瀏覽器或程序經常崩潰
- 你經常看到“沙灘球”
- 您花費比平時更多的時間等待加載
許多事情會導致 Mac 和其他計算機運行緩慢或滯後。
如果您正在運行大量程序、正在下載大文件或正在運行精美的圖形,您的計算機可能會運行緩慢。 這些問題是由於您的 Mac 比平時更努力地工作造成的。
或者,年齡可能會減慢您的計算機速度。 您使用 Mac 的時間越長,您可能使用的磁盤空間就越多,而且您的計算機磨損得越厲害。
我們將在“如何加速您的 Mac:我們的重要提示”部分中介紹如何解決這些問題,但首先,我們需要確定是您的 Mac 運行緩慢,而不是其他原因。
文
要排除的事情
計算機運行緩慢可能很棘手,因為它經常偽裝成其他東西。 在開始故障排除之前,請檢查這些常見因素是否不會降低您的計算機體驗:
網速慢
今天,您的大多數計算機活動都使用互聯網,因此糟糕的互聯網連接會使您的計算機看起來很慢。 您可以像這樣使用 SpeedTest 測試您的互聯網速度:
- 轉到 speedtest.net。
- 檢查您的互聯網提供商和位置是否正確。
- 按“去”。
- 等待該工具測量您的上傳和下載速度。
- 閱讀你的結果。 它們看起來像這樣:
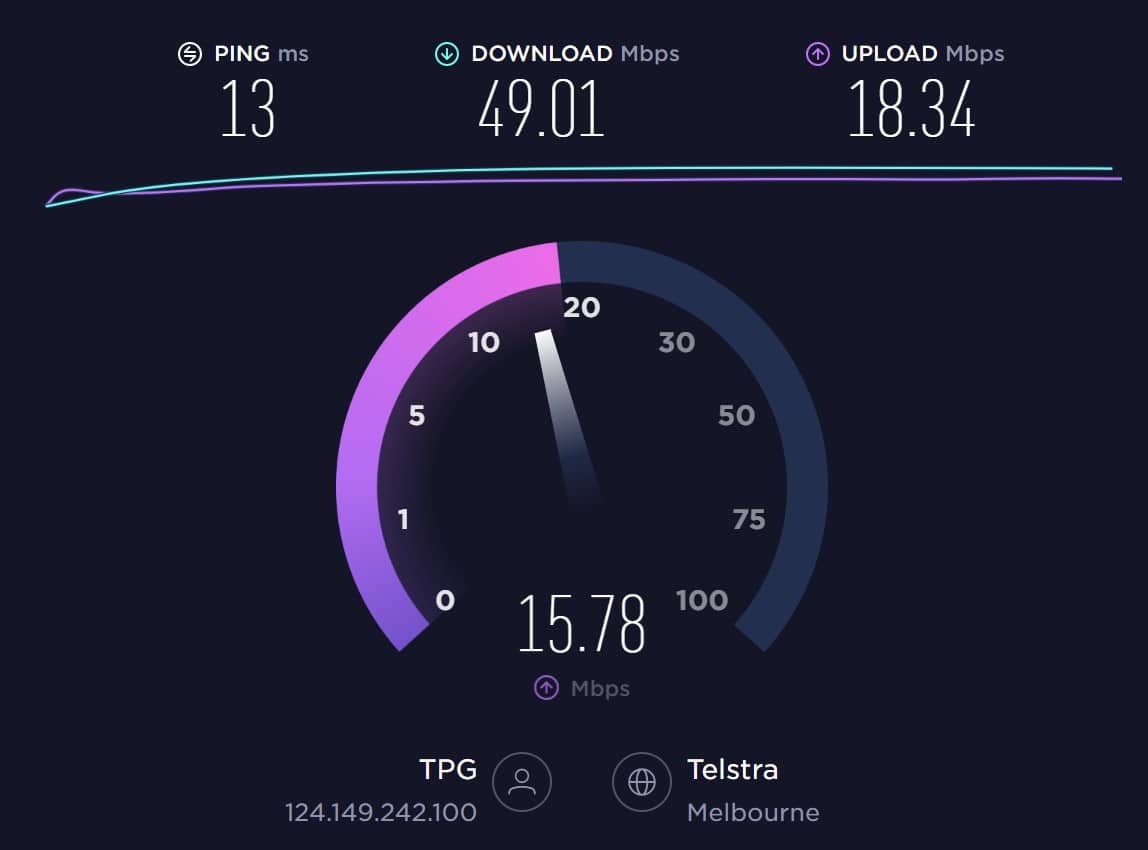
我們用每秒兆位數據 (Mbps) 來衡量互聯網速度。 您的上傳時間是您的計算機可以發送到另一台設備或服務器的 Mbps。 您的下載速度是您的計算機可以接收多少 Mbps。
截至 2022 年初,全球固定寬帶連接的平均下載速度為 59.75 Mbps,平均上傳速度為 25.06 Mbps。 如果您想查看您所在國家/地區的結果,SpeedTest 還會提供每個國家/地區的平均值。
如果您的網速是罪魁禍首,您需要與您的電信公司聯繫以解決您的網速慢的問題。
或者,如果您的互聯網很好,但某個特定網站速度很慢,您可以使用 Google Pagespeed 檢查該網站的速度。 或者,如果您擁有或管理一個速度較慢的網站,有很多方法可以加快您可以使用的網站。
慢瀏覽器
假設您的網速正常,但您的計算機僅在您使用互聯網時運行緩慢。 在這種情況下,您的網絡瀏覽器可能是問題所在。 與計算機一樣,Web 瀏覽器在需要同時完成大量任務時會變慢。
通過關閉不必要的選項卡和刪除不需要的擴展來加速您的網站瀏覽器。 然後,清除您的瀏覽器歷史記錄、cookie 和緩存。
截至 2021 年 12 月,全球 66.6% 的桌面用戶使用 Chrome。 如果您是這些人中的一員,以下是清除瀏覽數據的方法:
- 打開瀏覽器並選擇設置。
- 按安全和隱私,然後選擇清除瀏覽數據。
- 選擇瀏覽歷史、 cookies 和其他站點數據,然後緩存圖像和文件。 清除 cookie 將使您退出許多網站。
- 選擇您想要的時間範圍。
- 按清除數據。
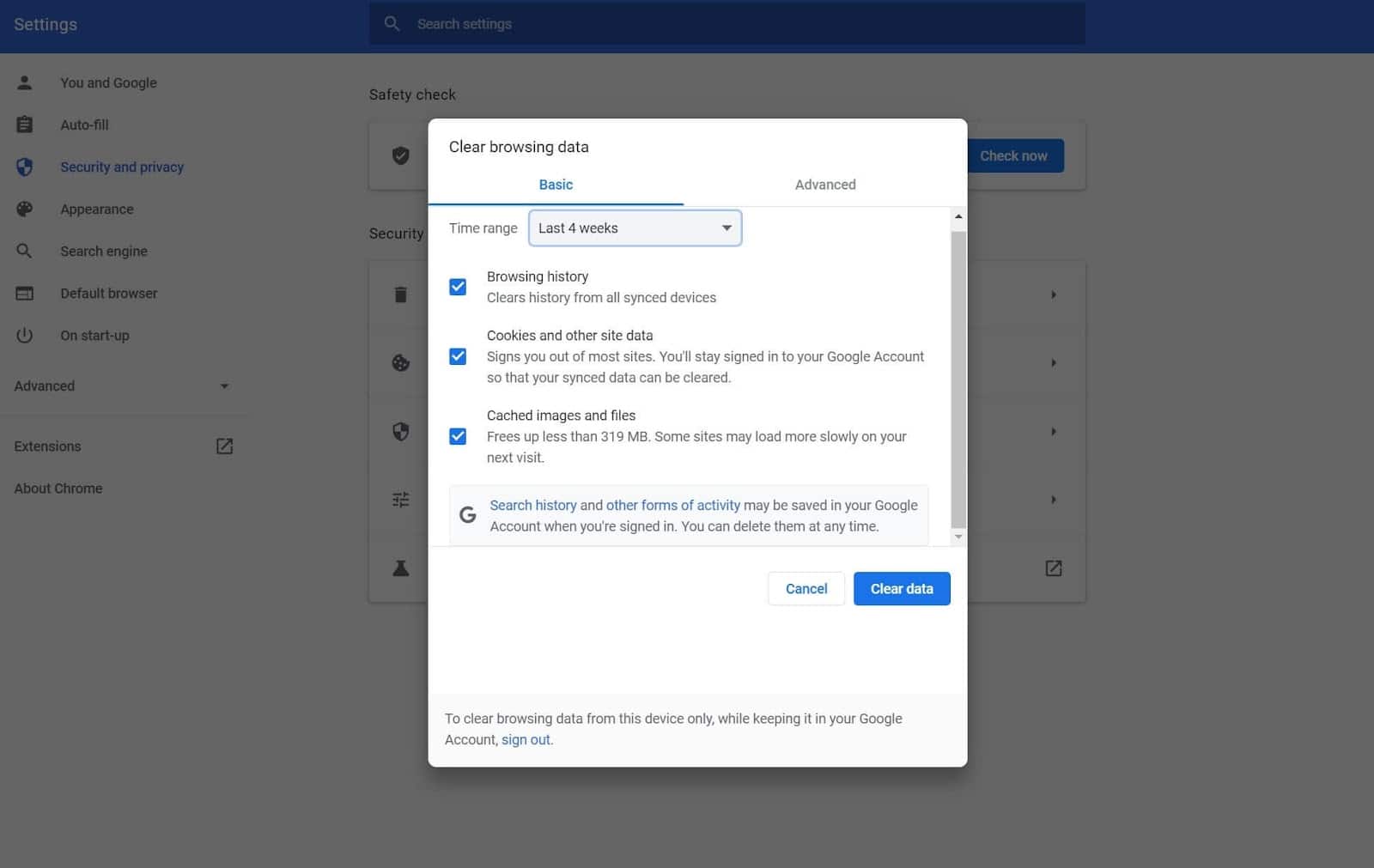
在其他瀏覽器上清除數據的步驟非常相似。
您的 Mac 需要重新啟動
最後,您的 Mac 可能運行良好,但只需要重新啟動即可。 定期重啟電腦:
- 刷新處理數據和任務的隨機存取存儲器 (RAM)。
- 重置您的互聯網連接。
- 減少故障和錯誤。
- 減少內存洩漏。 當程序沒有完全關閉並繼續使用 RAM 時,可能會發生內存洩漏。
如何加速 Mac:我們的重要提示
既然您知道您的問題比劣質互聯網和雜亂的計算機更深入,是時候開始進行故障排除了。
我們首先從最簡單的提示開始,因此我們建議您一個一個地嘗試這些,在其間重新啟動您的計算機以檢查每個提示是否有所作為。
讓我們潛入水中。
1.檢查系統更新
您會驚訝於通過更新計算機可以解決多少問題。 隨著每次新的 macOS 更新,Apple 都會改變您計算機的運行方式以對其進行優化並使其更加用戶友好。
您可以通過單擊左上角的 Apple 菜單(標有 Apple 標誌)來檢查新的 macOS 更新。 然後,選擇系統偏好設置和軟件更新。 此屏幕將搜索更新並顯示可下載的更新,如下所示:
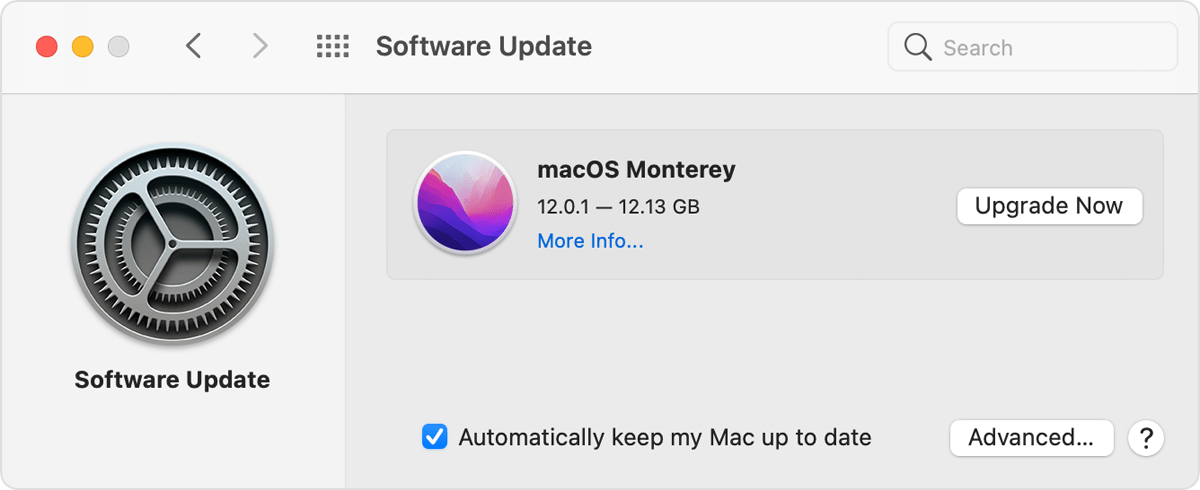
選擇“立即升級”並等待。 一些更新需要幾分鐘,而另一些則需要更長的時間。
2.關閉視覺效果
蘋果的視覺效果非常漂亮,可以讓你的電腦看起來很時髦,但它們也使用了大量的資源。 自然,關閉視覺效果可能會使您的 Mac 運行得更快(尤其是在您使用大量 RAM 的情況下)。
要減少與動畫相關的視覺效果,請選擇屏幕右上角的 Apple 菜單,然後按系統偏好設置。 然後,單擊輔助功能並顯示。 單擊顯示減少運動的複選框。
如果您有 MacBook 或 iMac,您還可以按照以下說明關閉更多視覺效果:
- 單擊系統首選項和停靠欄和菜單欄。
- 確保取消勾選“自動隱藏和顯示擴展塢”和“動畫打開應用程序”。
- 按最小化窗口使用並選擇比例效果而不是精靈效果。
更改設置後,重新啟動計算機。
3.減少文件混亂
你有沒有試過清理一個櫥櫃,卻發現裡面的東西是你想像的兩倍? 計算機也是如此。 您的計算機在本地保存了大量數據,這需要處理能量。
有很多方法可以減少桌面混亂。 首先從桌面上刪除文件和圖標。
接下來,定位您的下載文件並刪除您不需要的任何內容。 要優化此過程,請按最大文件大小對下載文件夾進行排序,然後首先刪除這些文件。
最後,整理您的文件並刪除任何不必要的內容。 如果您沒有太多剩餘磁盤空間,此步驟尤其重要。 您可以通過選擇 Apple 菜單、關於此 Mac和存儲來檢查磁盤空間。 它看起來像這樣:
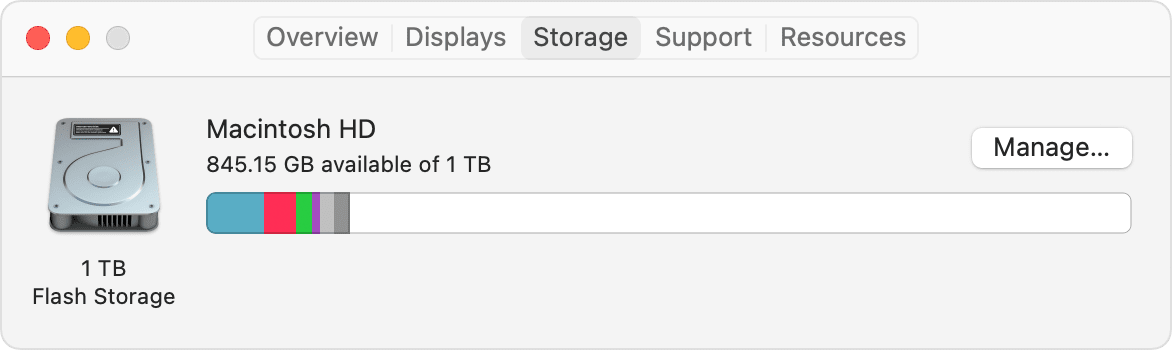
當然,如果您在本地保存大量文件,則減少文件只是一種臨時解決方案。
如果是您,請考慮使用基於雲的存儲解決方案將您的文件存儲在雲中。 流行的例子包括 Dropbox、Google Cloud 和 Apple iCloud。 或者,您也可以使用 VaultPress 之類的插件來備份您的網站。
4. 關閉 iCloud 同步
想要通過檢查“同步”功能來加速 Mac?
iCloud 會自動備份您的應用程序數據、設置、桌面組織、照片、視頻、文件和消息。 這是您的計算機要處理的大量數據,因此有時會降低您的 Mac 速度。
iCloud 同步是一個後台進程,因此您甚至可能不知道您正在使用它。 要關閉它,請轉到系統偏好設置並單擊iCloud 。 這將帶您進入此屏幕:
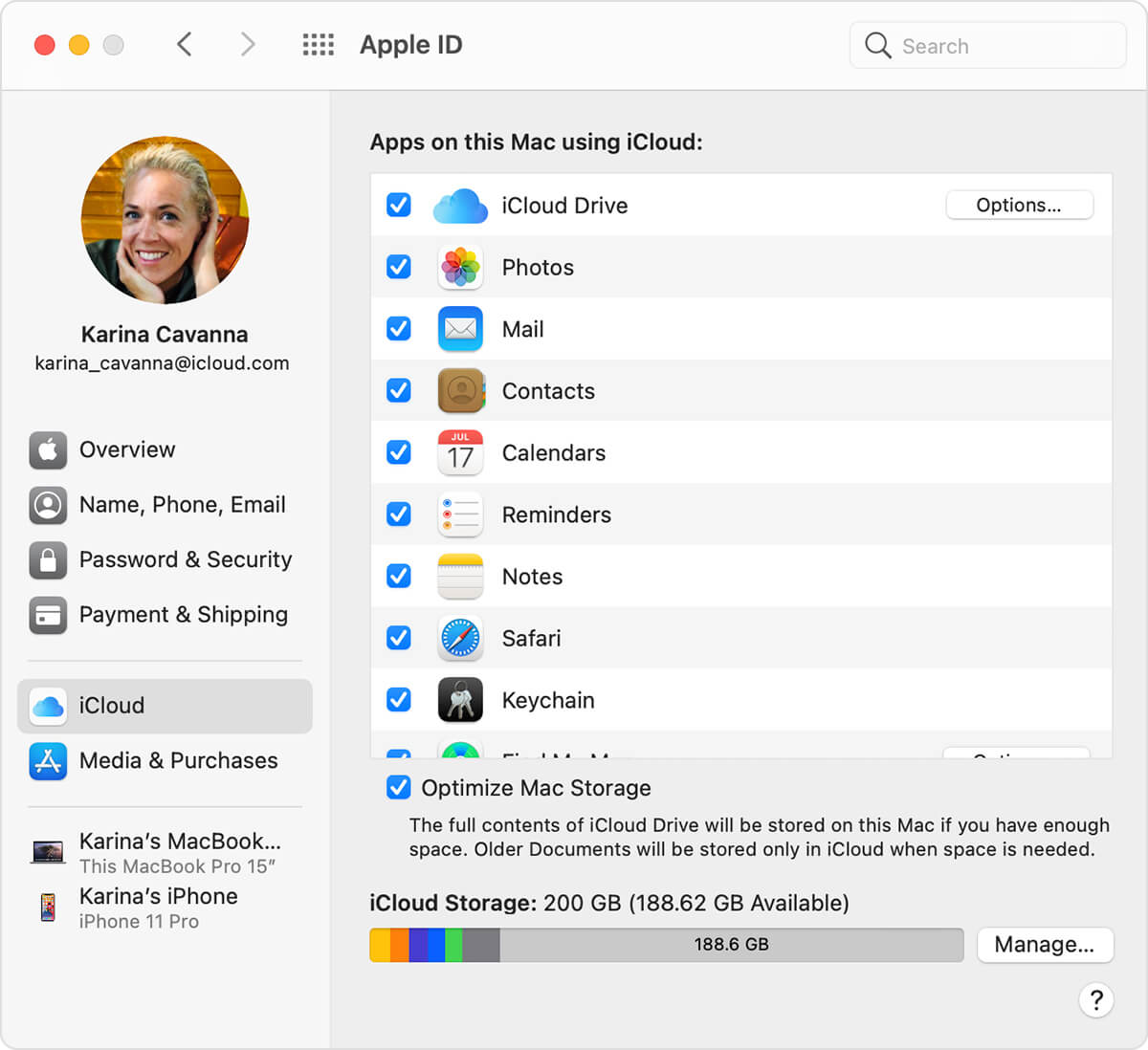
從這裡,您可以選擇哪些應用程序使用 iCloud 來備份數據。 取消選中您不想為其備份數據的所有應用程序的複選框。 然後,選擇優化 Mac 存儲。
5.關閉實用程序中不必要的進程
您可能已經註意到,當您同時使用多個應用程序時,您的計算機會變慢並開始出現故障。 後台進程也是如此。
您可以通過檢查活動監視器來查看您的計算機正在運行哪些進程。 要找到它,請選擇 macOS 欄上的go ,選擇實用程序,然後單擊活動監視器。
查看標有“CPU”的列(CPU 代表“中央處理單元”)。 “% CPU”數字越高,函數使用的處理能力就越強。 “用戶”部分在這裡也很重要,因為您希望專注於您啟動的進程(因此,如果您看到它們,請忽略來自“root”、“_hidd”和“locationd”的 macOS 相關任務)。
按照列表的順序工作,並關閉任何占用超過 5% CPU 時間的不必要進程。
6.清除緩存並清空垃圾箱
您的計算機會創建緩存文件來為您快速加載應用程序和程序。 但是,如果您不偶爾清除緩存,這些緩存會堆積起來並降低您的計算機速度。
緩存分為三種:
- 瀏覽器緩存(我們在“慢速瀏覽器”中介紹過)
- 系統緩存
- 用戶緩存
由於您無法在不阻止某些應用程序運行的情況下清除所有系統緩存,因此我們建議您僅清除您的用戶緩存。 就是這樣:
- 從您的 Apple 菜單中選擇go 。
- 按轉到文件夾。
- 輸入“~/Library/Caches”。
- 一個一個地點擊文件夾並刪除它們的內容(不要刪除文件夾)。
清除緩存後,通過取出垃圾從計算機中刪除文件。 您可以通過單擊任務欄中的 bin 圖標並選擇清空垃圾箱(或按command 、 shift和delete )來執行此操作。 為了加快 Mac 的速度,這個過程應該運行得相當好。
7. 停止 FileVault 2 加密文件
FileVault 2 是一種網絡安全功能,可加密您的計算機數據,使任何訪問您計算機的不良行為者都無法讀取它。 FileVault 非常方便,但它也會佔用大量處理時間,並且可能會降低您的計算機速度。
以下是關閉它的方法:
- 轉到系統首選項。
- 單擊安全和隱私。
- 選擇FileVault 。
- 單擊鎖定圖標並輸入您的管理員信息。
- 按關閉 FileVault 。 成功關閉 FileVault 後,它的外觀如下:
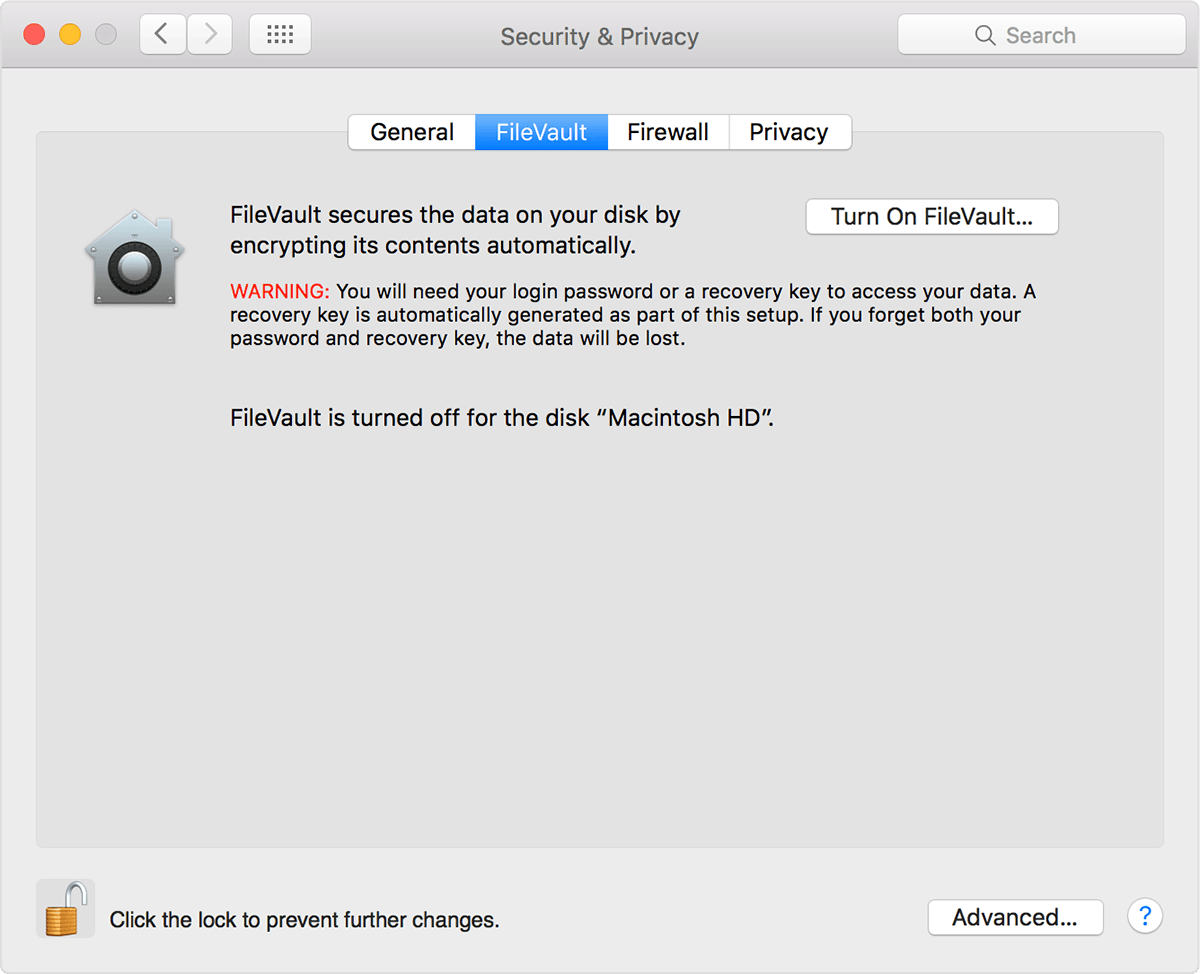
如果關閉 FileVault 讓您感到緊張,您可以提高您對云網絡安全的了解。
8. 改變你的創業偏好
您是否是那些很少重新啟動計算機的人之一,因為您不想經歷關閉所有啟動時彈出的應用程序的過程? 這個提示是給你的。
您可以更改啟動偏好設置,以便在啟動 Mac 時僅打開您最喜歡的應用程序。 正如您可能想像的那樣,這將減少您的後台進程,因此您的 Mac 運行得更快。
要更改您的啟動首選項,請選擇系統首選項並單擊用戶和組。 然後,單擊您的用戶配置文件並選擇登錄項。 這將向您顯示啟動計算機時啟動的應用程序的候選列表。
只需單擊減號即可從此列表中刪除應用程序。
這種策略通常非常有效,但有些應用程序是偷偷摸摸的。 如果您的應用在啟動時仍會啟動,請嘗試以下步驟:
- 單擊go並按選項鍵。
- 單擊庫。
- 向下滾動,直到找到“LaunchAgents”和“LaunchDaemons”。
- 打開這兩個文件夾並刪除與問題應用程序關聯的文件。
9. 卸載殭屍應用
顧名思義,殭屍應用程序對你來說是死的(意味著你不使用它們或忘記了它們)。
有兩種方法可以擺脫殭屍應用程序:Launchpad 和 Finder。
讓我們從啟動板開始。 在您的 Dock 中打開Launchpad並滾動,直到您發現一個殭屍應用程序。 按選項鍵直到應用程序跳舞,然後刪除該應用程序。 沖洗並重複,直到您的 Mac 沒有殭屍。
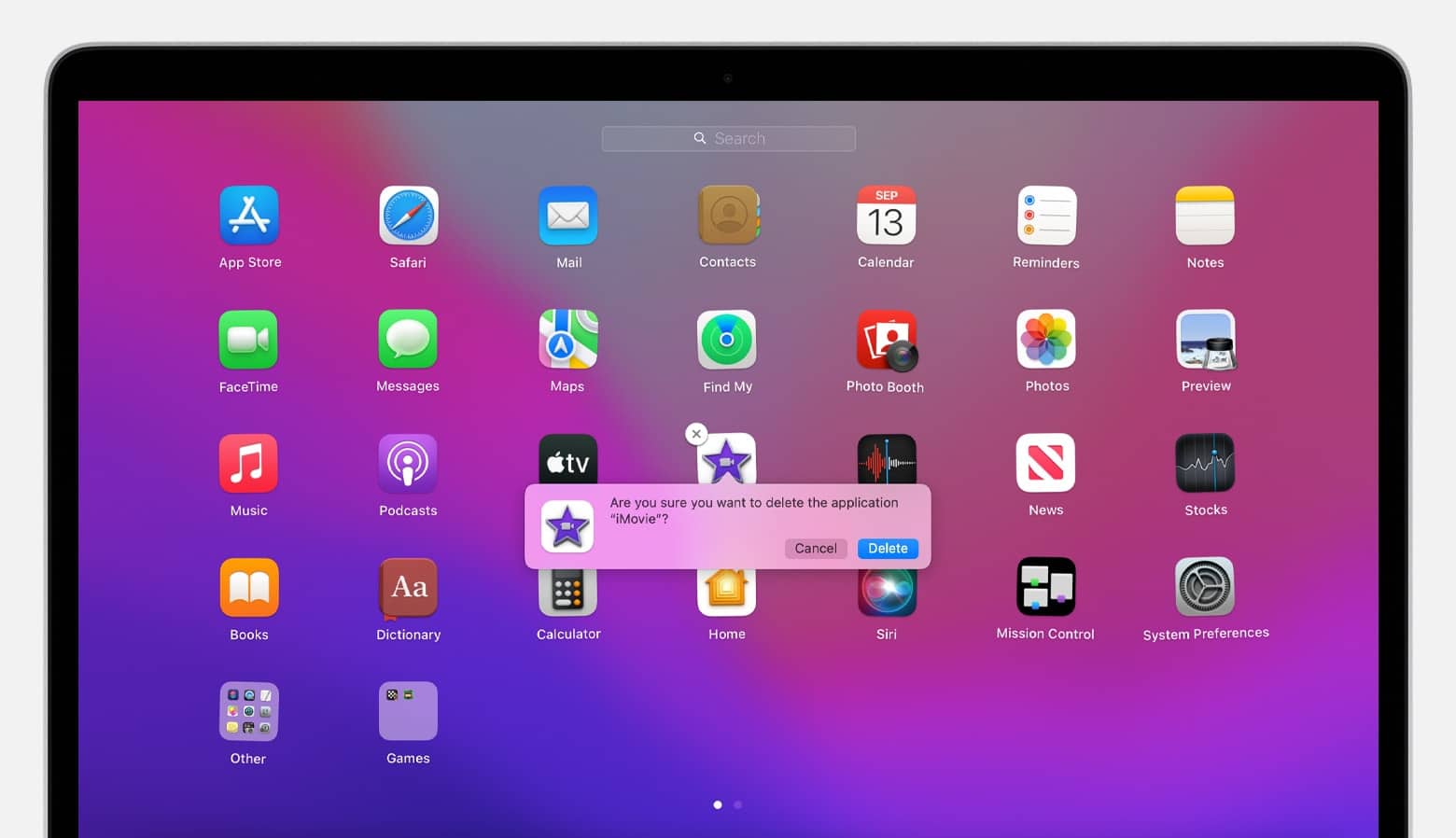
或者,您可以選擇Finder並在應用程序文件夾中搜索應用程序。 找到殭屍應用程序後,將其移入垃圾箱。 正如您可能想像的那樣,您需要取出垃圾才能完全刪除該應用程序。
10. 將文件移動到外部硬盤驅動器上
我們已經在本文中談到了清理舊文件,所以我們將保持這個提示簡短。 您可以通過將大文件移動到外部硬盤驅動器來清理存儲空間並提高計算機速度。 外部硬盤驅動器很方便,因為您可以保留這些文件而無需將它們存儲在 Mac 上(或按月付費將它們託管在雲中)。
移動到硬盤驅動器的最佳文件是大文件,例如:
- 播客
- 音樂
- 視頻
- 相片
- 舊郵件文件
如果您的 WordPress 網站上有很多文件,您還可以使用附加組件增加磁盤空間並將它們存儲在那裡。
11.重新索引聚光燈
安裝新更新後,您的計算機是否立即變慢? 嘗試重新索引 Spotlight。
Spotlight 是一種搜索工具,可幫助您輕鬆瀏覽 Mac。 更新 Mac 時的 Spotlight 索引。 不幸的是,這個過程有時會卡住並一次使您的計算機慢幾個小時。
您可以通過轉到系統首選項並單擊Spotlight來重新索引 Spotlight。 然後,選擇隱私。 您應該會看到這樣的屏幕,其中包含您的數據:
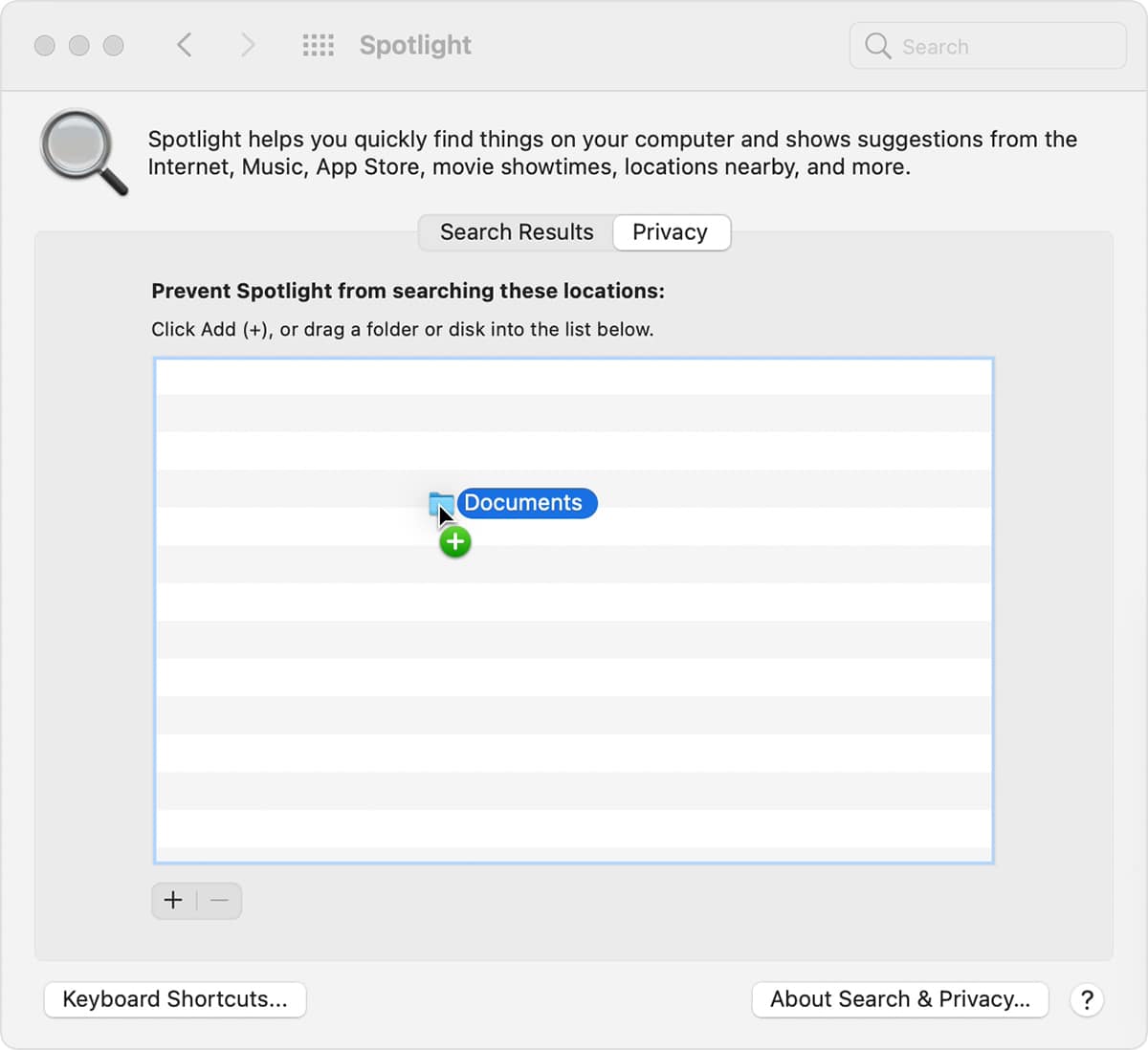
選擇您的硬盤驅動器,然後單擊減號按鈕。 然後,使用加號按鈕重新添加文件。Spotlight 將開始重新索引(儘管這可能需要一段時間,具體取決於您在驅動器上存儲的數量)。
12. 重置 PRAM 和 SMC
如果您的 Mac 運行緩慢並且您注意到其他故障,那麼重置參數隨機存取存儲器 (PRAM) 可能會有所幫助。 PRAM 存儲有關您的設置和系統的數據(例如您的鍵盤照明和音量設置)。
重置 PRAM 的第一步是關閉計算機。 然後,按下電源按鈕並立即按下command、 option和p鍵。 按住這些直到您的計算機開始重新啟動。 這部分可能需要幾秒鐘,所以請耐心等待。
如果這不起作用,請重置 Mac 主板上的系統管理控制器 (SMC)。 SMC 負責 Wi-Fi 和 USB 連接等功能。
重置 SMC 的方法會隨著您擁有的 Mac 類型而變化。 首先拔下電源線並關閉 Mac,然後:
- 取出電池,按住電源按鈕,然後更換電池(適用於帶有可拆卸電池的 MacBook)。
- 按住shift 、 control和option鍵至少十秒鐘(對於配備不可拆卸電池的 MacBook)。
- 等待至少 20 秒(對於 iMac、MacBook Pro 和 Mac Mini)。
13.重新安裝macOS
如果您的計算機已經運行了一段時間並且沒有其他任何工作,那麼是時候嘗試重新安裝 macOS。
首先,您需要使用基於雲的存儲或外部硬盤驅動器備份所有文件。 然後,選擇實用程序並單擊macOS 實用程序。 從此菜單中,選擇重新安裝 macOS並按照提示進行操作。
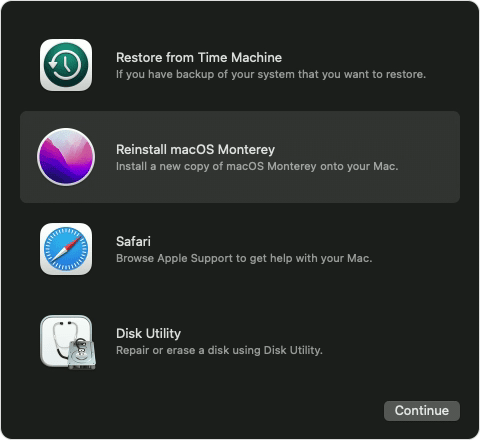
請記住,完成該過程可能需要幾個小時。
14.升級內存
這個技巧最適合那些電腦速度很慢的人,因為他們一直使用大部分 RAM 來運行他們的日常程序。 如果您的 RAM 少於 4 GB,升級您的 RAM 也會有所幫助。
此步驟接近底部,因為您需要從本地技術商店購買額外的 RAM。 然後,您可以請專業人員為您更換 RAM,或者您可以按照此處的 MacBook Pro 或 iMac 的介紹進行操作。
15. 獲得 SSD
最後,您可以嘗試將 Mac 的硬盤驅動器 (HDD) 更換為固態驅動器 (SSD),以改善存儲空間並讓計算機更快地處理信息。
無需深入了解太多細節,SSD 與 HDD 略有不同,因為它更小、更強大、更節能且更耐熱。 SSD 將您的數據存儲在 NAND 閃存芯片上(有趣的是,它可以在有電和無電的情況下工作)。
這是 SSD 的外觀:

同樣,您需要從本地技術零售商處購買 SSD 驅動器並將其安裝在您的計算機中。 SSD 驅動器可能非常昂貴,因此請確保在投資前仔細研究適合您的 Mac 的選項。
最近的 MacBook(從 2013 年開始)都配備了 SSD,所以這個技巧只適用於將近 10 年的機型(在這種情況下,升級到新版本可能是更好的選擇)。
文概括
緩慢的 Mac 不僅僅是一種不便。 緩慢的計算機會阻礙您的工作流程並增加挫敗感,最終削弱您的創造力和注意力。
但是,有一些解決方案。 嘗試以下技巧來提高 Mac 速度:
- 更新您的 macOS
- 關閉視覺效果、iCloud 同步和文件庫加密
- 刪除未使用的應用程序和舊文件
- 更改您的啟動偏好
或者,如果這些都不起作用,請嘗試更複雜的解決方案,例如重新索引 Spotlight、重置 PRAM 和 SMC、重新安裝 macOS、升級 RAM 或切換到 SSD。
如果您有任何有助於加快 Mac 速度的專家提示(或有關慢速計算機以及如何修復它的故事),我們很樂意聽取您的意見。 請在下面的評論中分享您的想法。

