掌握事件管理:同步 Notion 和 WordPress 以增強社區參與度
已發表: 2023-09-04作為當地慈善機構的項目經理,組織活動和研討會需要具有不同技能的團隊成員的協作努力。
我們的活動組織者擅長管理細節和日程安排,嚴重依賴 Notion 作為跟踪活動任務和與會者註冊的綜合數據庫。 然而,他們不具備在 WordPress 中更新或創建活動帖子的技能。
另一方面,我們的網絡開發人員的任務是在我們的主要外展平台 WordPress 上將這些數據變為現實,他們尋求一種無縫的方式來整合這些豐富的信息。 除了無縫之外,Notion 和 WordPress 之間還需要一些穩定的自動化功能。
輸入 Notion WP Sync 插件,再加上高級自定義字段的強大功能。 這種組合保證了組織者在 Notion 中細緻的數據管理與 Web 開發人員輕鬆集成到 WordPress 的需求之間的和諧協作。
通過使用 Notion WP Sync 連接這兩個平台,我們確保我們的活動詳細信息不斷更新,並且我們的社區可以輕鬆地與我們互動。 團隊不再需要解決手動數據傳輸或風險差異的問題。
深入了解我們協調 Notion 和 WordPress 的旅程,為活動管理和社區外展創建統一的解決方案。
準備堆棧進行集成

要求:
- 概念 – 您可以從免費帳戶開始。
- ACF – 您可以從免費版本開始。
- Notion WP Sync – 您必須擁有Notion WP Sync Pro+ 版本。
- 有關定價的更多信息,請訪問 Notion WP Sync Pro 網站。
在 Notion 中設置您的數據
在Notion中,數據庫是一種動態工具,允許用戶以結構化方式組織、存儲和管理信息。 與傳統的文本文檔不同,Notion 的數據庫提供了一種更加可視化和交互式的方式來處理數據。
它們可以以各種格式呈現,例如表格、看板(類似於 Trello 看板)、日曆、畫廊或列表。
您需要在 Notion 中設置數據才能開始。 您需要確保數據位於表中。 如果您還沒有這樣做,這裡有一個關於創建概念數據庫的教程。
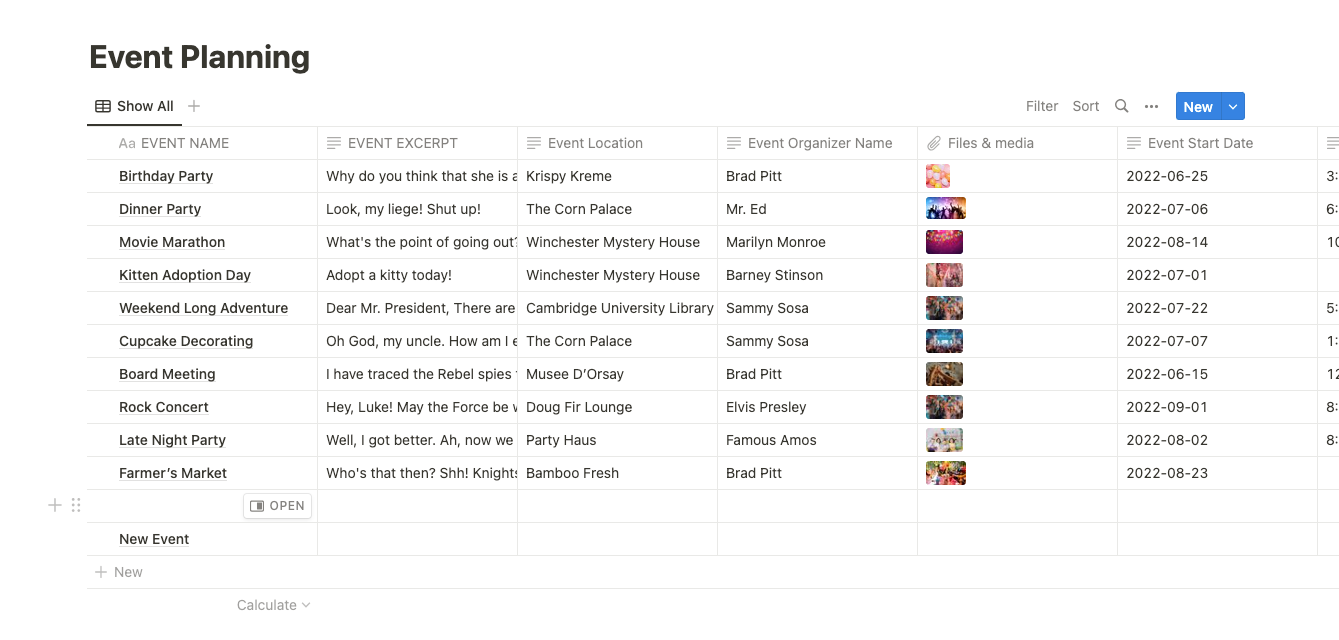
使用 ACF 設置自定義帖子類型 (CPT)
將高級自定義字段 (ACF) 與 Notion WP Sync 結合使用可在 Notion 和 WordPress 之間提供無縫集成體驗。 這種組合確保團隊保持在同一頁面上,因為 Notion 中的內容更新可以輕鬆同步到他們的 WordPress 網站。
在設置與 WordPress 的連接之前,您需要創建 CPT 以及將映射的任何字段。 在這裡,您可以找到有關設置 CPT 和自定義字段的教程。
我們為本教程創建了一個名為“事件”的 CPT 和一個名為“事件”的字段組。
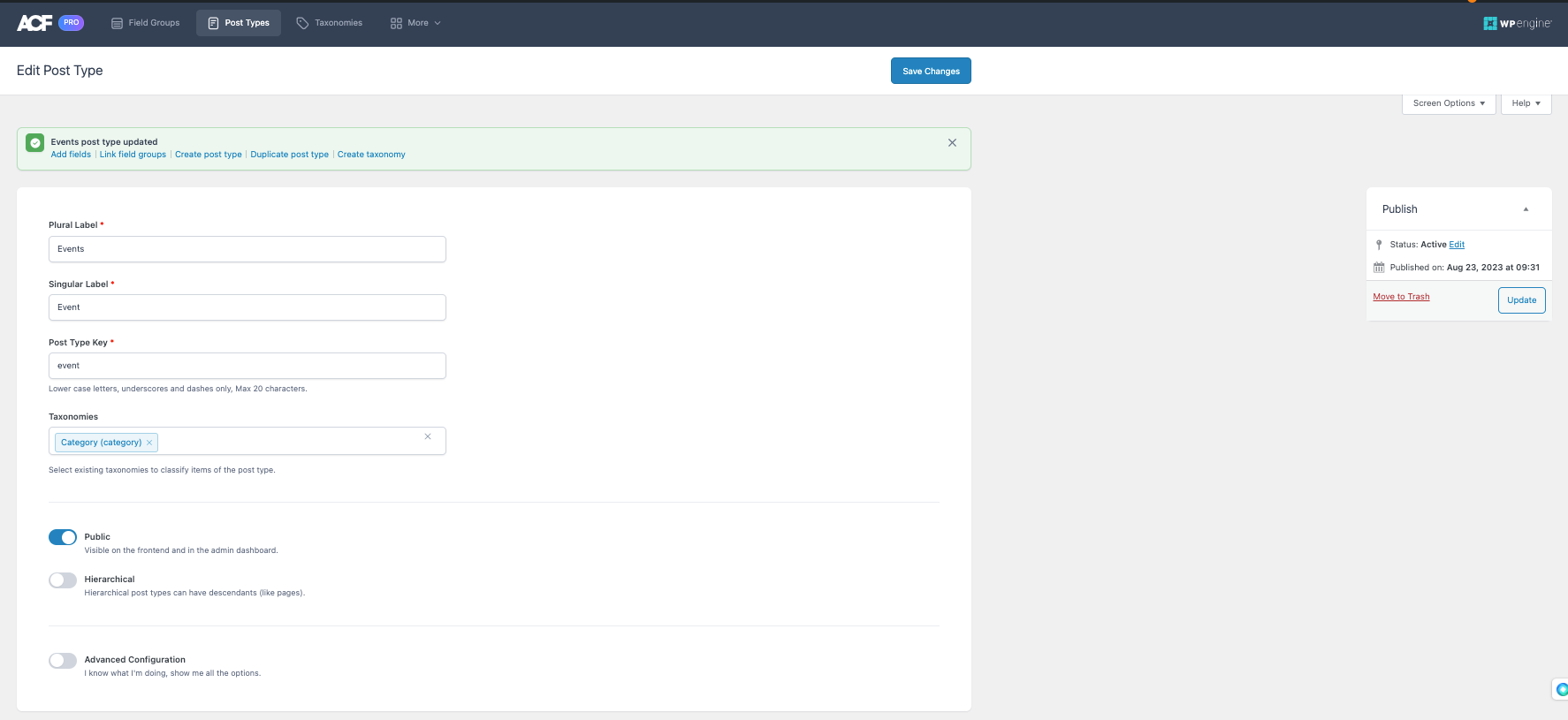
創建 ACF 字段組時,請確保將帖子分配給正確的帖子類型。
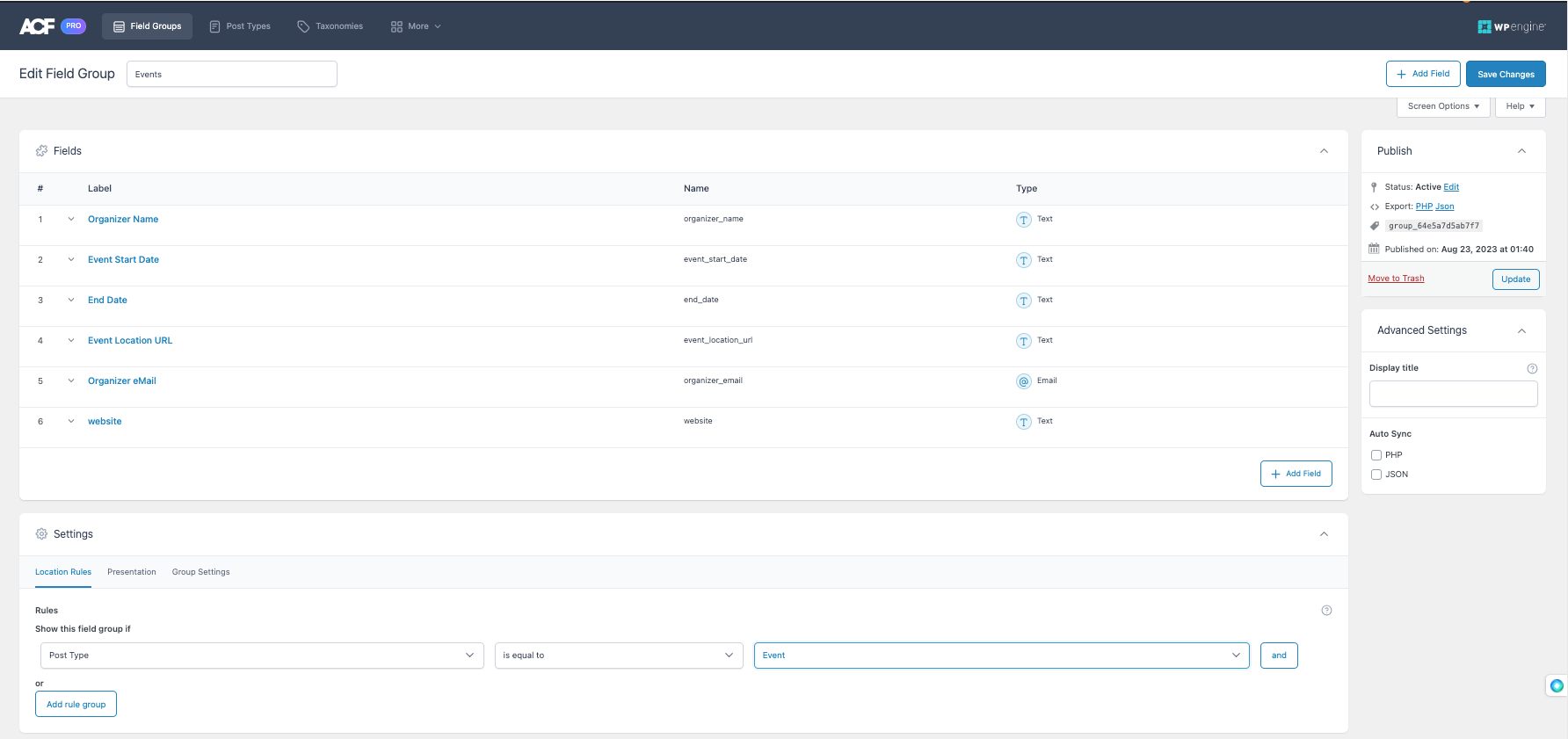
ACF 設置完成後,管理側欄中將出現一個新菜單。 這是新的自定義帖子類型,可以在其中找到新創建的活動帖子。
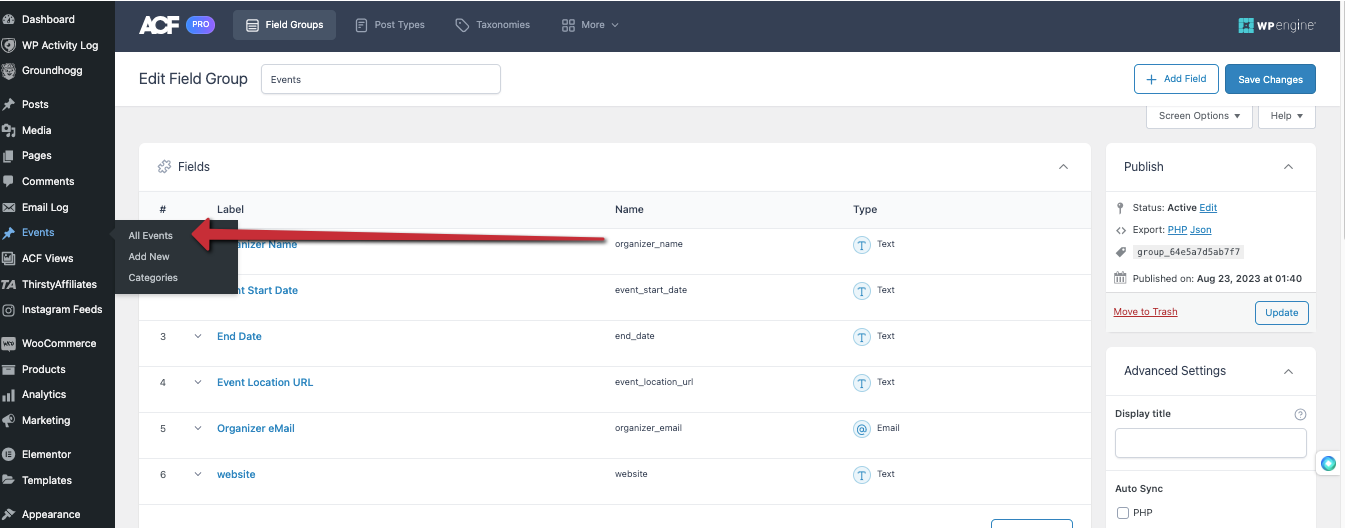
安裝並激活 Notion WP Sync
將您的 Notion 帳戶連接到 WordPress 網站可以帶來多種好處,具體取決於您的具體需求。 您可能希望將 Notion 與 WordPress 集成的原因有多種。
- 在 Notion 中協作– 您可以在 Notion 中與團隊成員協作、產生想法、收集反饋並進行修改。 您可以將最終內容導出到 WordPress,通過擁有單獨的工作和協作區域來限制誰有權訪問 WordPress 管理儀表板,並簡化發布工作流程。
- 跟踪 Notion 的更改– Notion 保留數據庫和頁面的詳細版本歷史記錄。 這意味著您可以跟踪更改並在必要時恢復到以前的版本。 當您將 Notion 帳戶同步到 WordPress 站點時,您可以維護內容修訂和更新的集中記錄,這在涉及很多人時會很有幫助。
- 使用 Notion 離線工作– Notion 允許您即使沒有互聯網連接也可以處理您的內容。 連接並將 Notion 與 WordPress 集成後,您可以繼續在 Notion 中離線編寫或組織內容,然後在重新上線後將其與 WordPress 同步。
讓我們繼續安裝正確版本的 Notion WP Sync。 對於本教程,您需要安裝 Notion WP Sync Pro+。
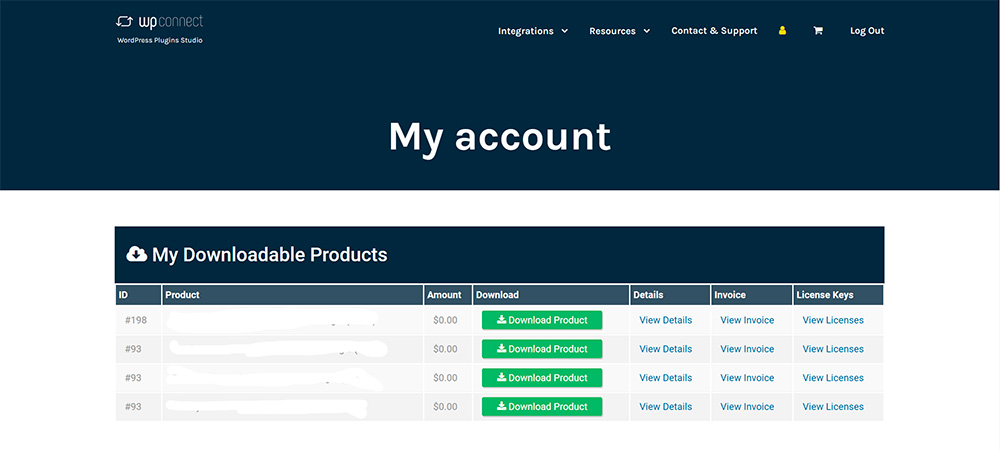
在您的 WordPress 網站上安裝並激活該插件以開始使用 Notion WP Sync。 按著這些次序:
- 將插件文件下載到您的計算機。
- 登錄到您的 WordPress 儀表板。
- 在左側菜單上,單擊“插件”和“添加新插件”。
- 點擊頁面頂部的“上傳插件”按鈕
- 單擊“選擇文件”按鈕並選擇您在步驟 1 中下載的插件文件
- 單擊“立即安裝”按鈕
- 等待插件安裝完成,然後點擊“激活”按鈕
如何使用 Notion WP Sync 連接並同步 Notion 到 WordPress
激活插件後,您需要將您的 Notion 工作區與 WordPress 連接。 按著這些次序:

- 轉到 WordPress 儀表板中的 Notion WP Sync 設置。
- 單擊“連接”旁邊的“添加新”按鈕。
您將看到用於設置 Notion 和 WordPress 之間同步的各個字段。
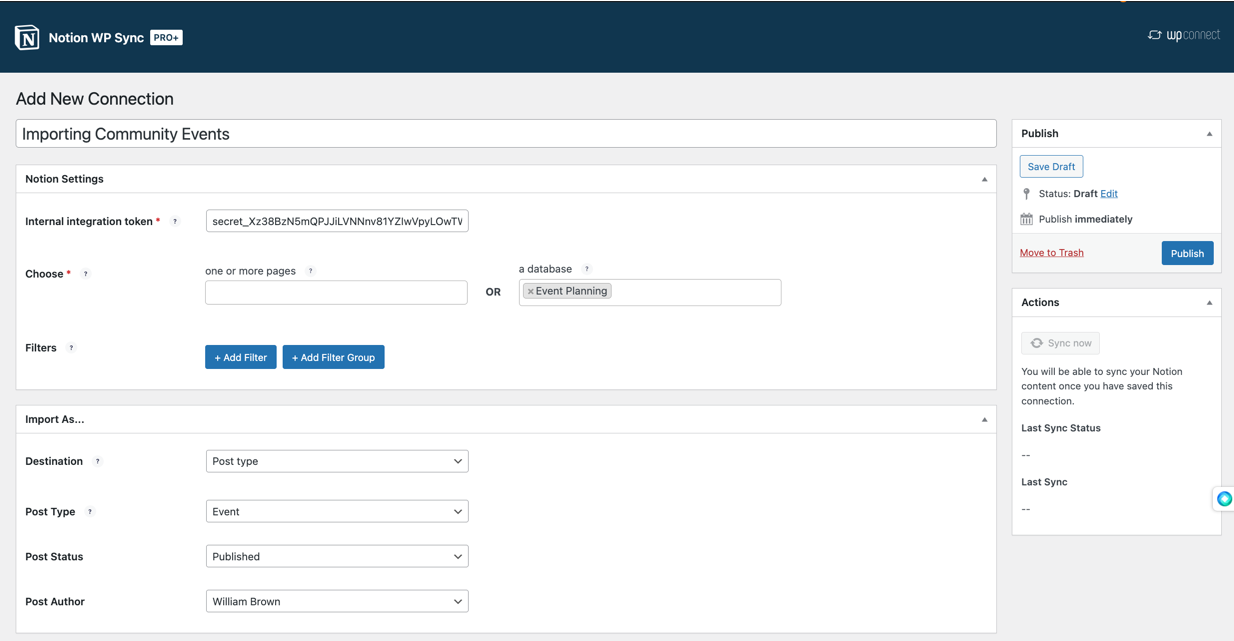
- 首先為此導入添加標題。
- 您將需要內部集成令牌。 您可以按照 Notion 的指南了解如何生成此令牌。 生成後,將其粘貼到相應的字段中。
- 選擇您要導入的內容類型
- 頁面 – 包含表的頁面被視為數據庫
- 數據庫
在下一部分“導入為... ”中,您將設置要導入的內容的類型。
- 考慮目的地或如何導入數據
- 崗位類型
- 短代碼
- 創建短代碼內容將創建自定義帖子類型:“概念內容”。 開發人員可以在塊和頁面構建器中使用此概念內容 CPT。
- 導入 Notion 數據庫時,不能選擇短代碼。
- 選擇帖子類型
- 選擇您設置的事件帖子類型。
- 設置帖子狀態
- 已發表
- 草稿
- 預定
- 待辦的
- 私人的
- 如果您使用的是 PublishPress 等允許自定義帖子狀態的插件,那麼這些狀態也可用。
- 帖子作者
將概念字段映射到 WordPress 帖子字段
在“導入為”部分下方,您將設置字段映射,它允許您將 Notion 數據庫中的數據映射到 WordPress 中的字段。
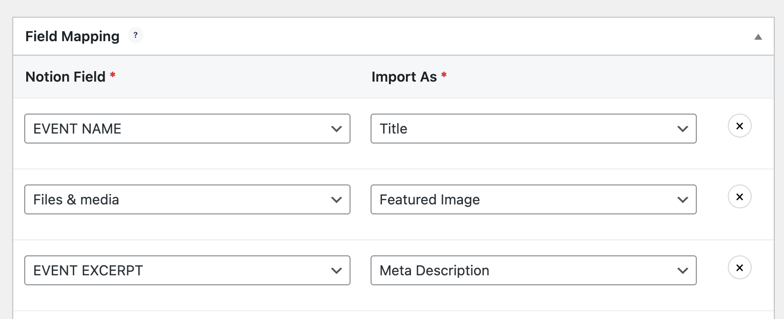
這包括對核心 WordPress 字段的支持,例如帖子標題、帖子內容、類別等。它還包括對自定義字段的支持,包括高級自定義字段集成 (ACF)。 ACF 集成僅適用於 Notion WP Sync Pro+ 計劃。
首先,您可以單擊“添加字段”按鈕。
那麼就只有兩部分:
- 概念字段– 從您的概念庫中選擇一列。
- 導入為– 選擇要將該列中的數據添加到的 WordPress 字段。 作為此過程的一部分,您還可以創建新的自定義字段。
例如,要將事件名稱設置為帖子的標題,您可以像這樣映射它:
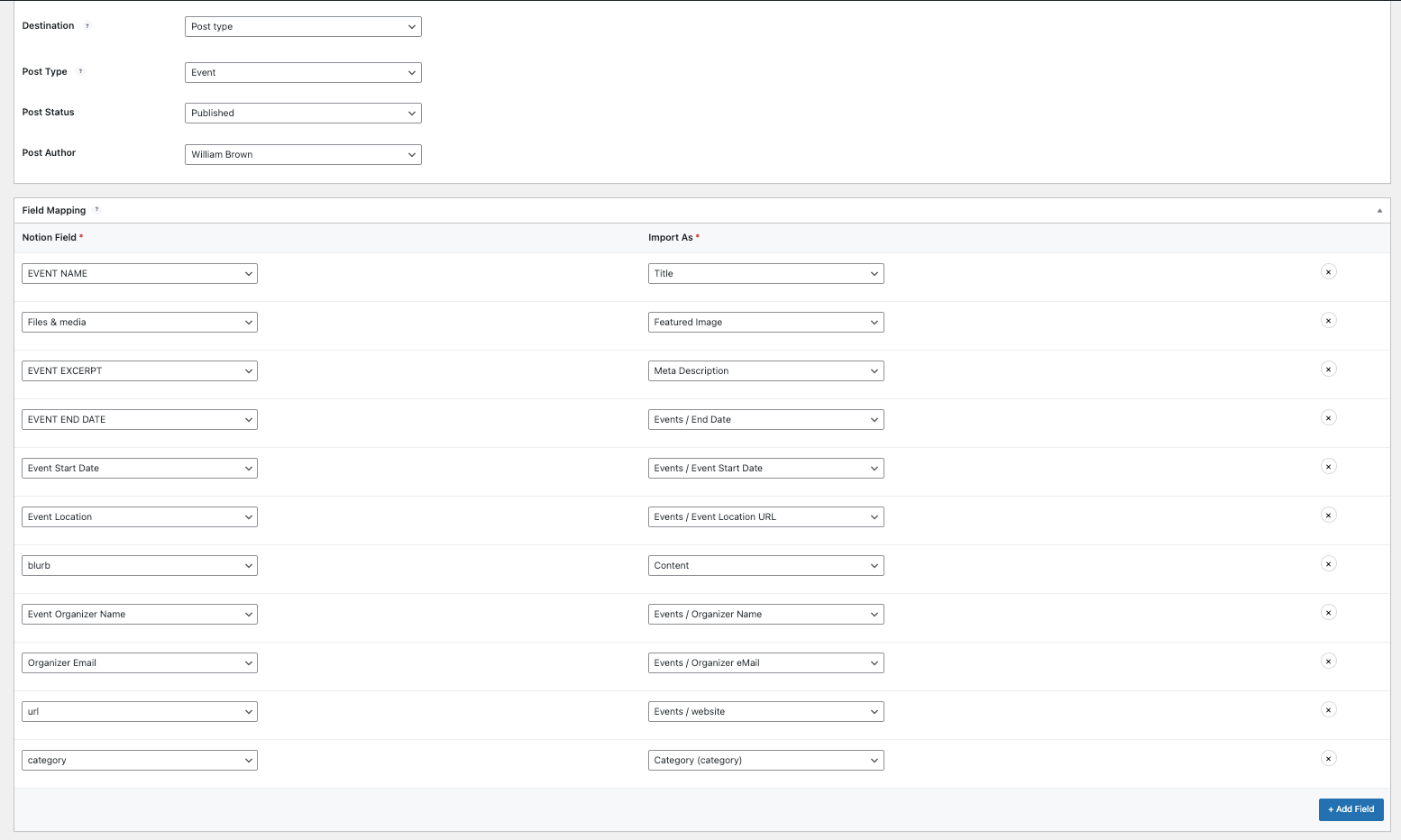
填寫完所有相關部分後,您將需要選擇同步設置。
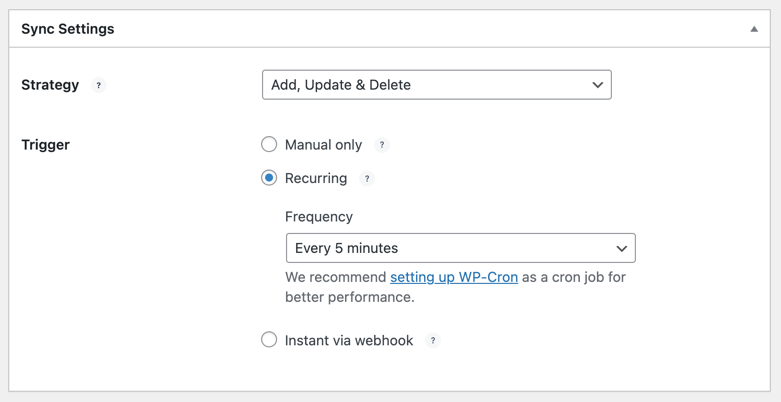
- 添加模式只會向您的網站添加新內容,不會影響現有內容。
- 添加/更新模式將添加新內容並更新任何現有內容(如果已在 Notion 中編輯)。
- 添加/更新/刪除模式將添加新內容,更新任何已在 Notion 中編輯的現有內容,並刪除已在 Notion 中刪除的任何內容。
現在點擊發布。
發布連接後,您將需要通過單擊“立即同步”按鈕來創建初始同步。
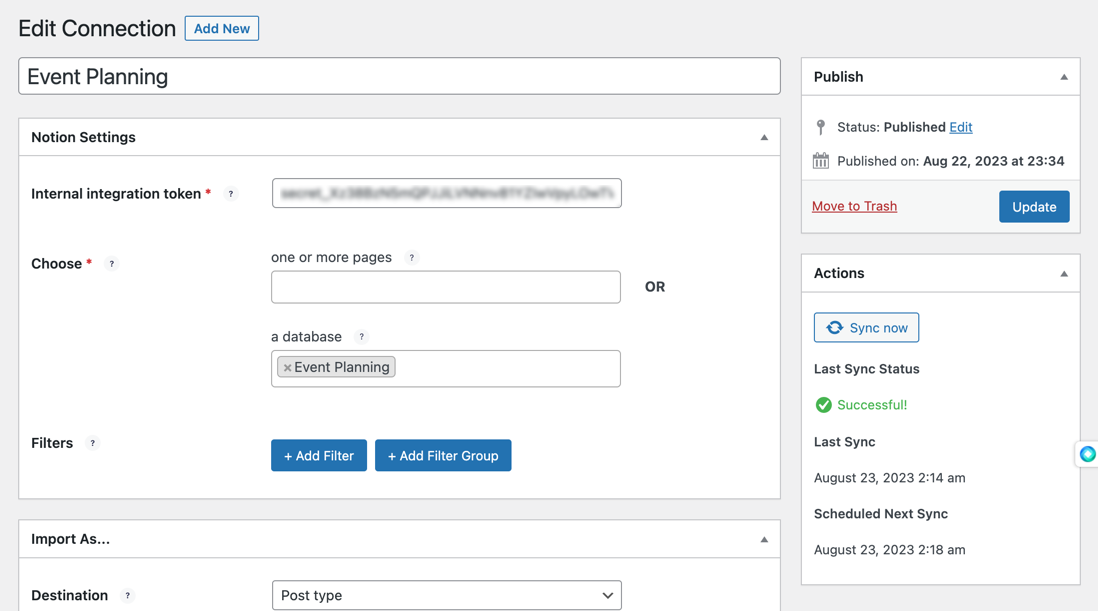
如何顯示使用 Notion WP Sync 創建的帖子
使用 ACF 和 Notion WP Sync 的組合功能將內容從 Notion 無縫導入 WordPress 後,下一個關鍵步驟就是顯示它。
此階段包括優化佈局、確保內容與網站設計保持一致,並確保所有用戶都可以訪問。
使用頁面構建器創建模板
使用 Elementor 等頁面構建器,您可以輕鬆映射字段以創建包含導入內容的頁面或帖子。
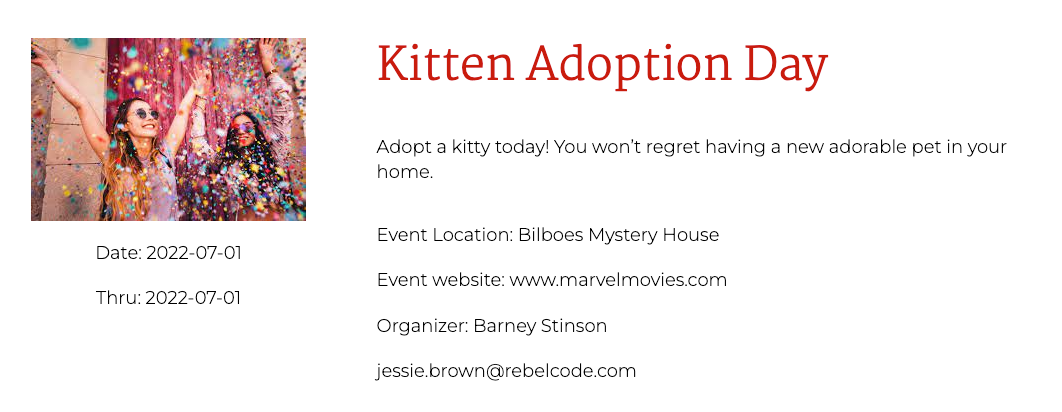
事實上,您可以創建多個模板,例如帖子類型的存檔頁面。
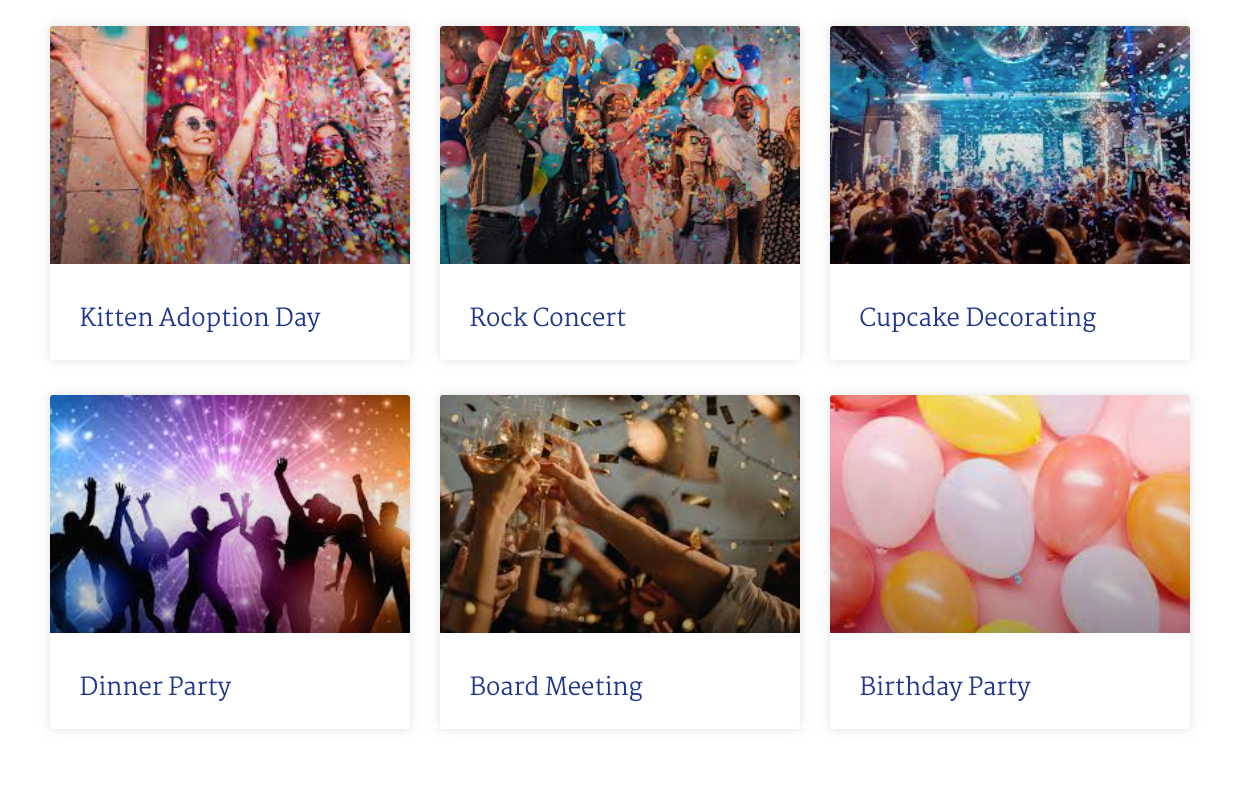
更新使用 Notion WP Sync 創建的帖子
了解字段映射和集成完成後如何更新顯示的內容非常重要。
- Notion 中新創建的事件將在下次同步時在 WordPress 站點中創建。
- Notion 中更改或更新的任何事件都將在下次同步時在 WordPress 站點中更新。
- 任何已從 Notion 數據庫中刪除的事件也將從 WordPress 數據庫中刪除,從而從帖子中刪除該事件。
結論
這種集成確保活動策劃者、開發人員和社區外展團隊可以協作管理和推廣活動。 通過在 Notion 中集中事件數據並將其反映在 WordPress 上,團隊成員,無論其技術專業知識如何,都可以無縫協作,確保一致的更新和高效的社區參與。
