如果您的 WordPress 網站持續出現故障,您需要做的 9 件事
已發表: 2023-04-28您是否想知道如果您的 WordPress 網站持續出現故障該怎麼辦?
停機(離線)的網站可能會損害您的業務。 它會給無法訪問您的內容的訪問者帶來糟糕的用戶體驗,您甚至可能會失去客戶和潛在的銷售。
在本文中,我們將分享如果您的 WordPress 網站不斷出現故障,您需要做的最重要的事情。
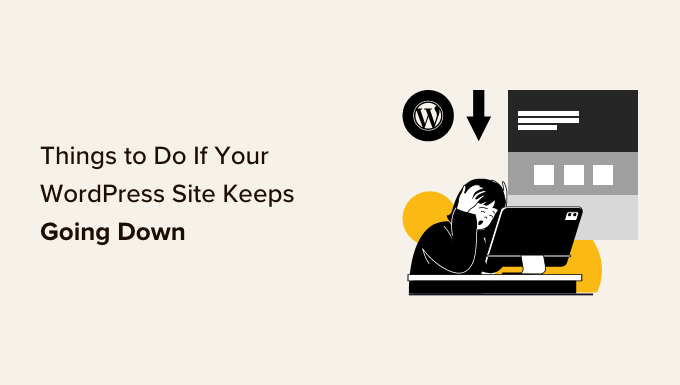
為什麼您的 WordPress 網站不斷下降?
當您的 WordPress 網站關閉時,您的用戶將看到一條錯誤消息,阻止他們訪問該頁面。
如果您的網站由於常見的 WordPress 錯誤之一而關閉,那麼您只需修復它即可解決問題。
但是,如果問題不斷發生,或者您的網站沒有顯示錯誤,則您需要進一步調查。
網站停機可能有多種原因,包括不可靠的託管、過期的域、安全原因、自定義代碼錯誤等等。
停機的另一個原因可能是增加的網站流量超過了您的 WordPress 託管資源限制。
無論出於何種原因,如果您的 WordPress 網站經常出現故障,都會損害您的業務。 您的轉化率可能會下降,並且您可能會失去客戶。
幸運的是,如果您的 WordPress 網站持續出現故障,我們已經編制了一份清單。 這些步驟將幫助您排除故障並輕鬆解決問題。
- 檢查它是否只是你或者網站是否對每個人都關閉
- 確保您的 WordPress 託管計劃沒有過期
- 確保您的域沒有過期
- 檢查您的插件和主題
- 檢查您的 WordPress 設置
- 確保永久鏈接沒有損壞
- 嘗試重新上傳 WordPress 核心文件
- 在您的網站上安裝防火牆
- 轉向可靠的 WordPress 託管計劃
1.檢查是否只有你自己或者網站是否對所有人都關閉
您的 WordPress 網站可能並不適合所有人。 有時您可能只是由於網絡錯誤或缺少互聯網連接而無法訪問您的網站。
首先,您需要驗證您的網站是否對每個人都關閉,而不僅僅是您。
為此,您可以使用 IsItWP 的免費正常運行時間檢查器。
首先,訪問 Website Uptime Status Checker 網站並輸入您的站點 URL。
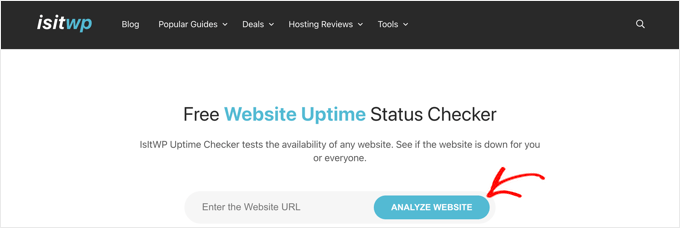
單擊“分析網站”按鈕,該工具會告訴您您的網站是對所有人還是只對您關閉。
如果它只是對您不利,那麼我們建議您檢查您的互聯網連接。 您可以嘗試清除瀏覽器緩存或重新啟動網絡路由器。
另一方面,如果您的網站對每個人都不起作用,請繼續閱讀以了解如何修復它。
2. 確保您的 WordPress 託管計劃沒有過期
網站停機的最常見原因之一是您的 WordPress 託管服務提供商。 您的計劃可能已過期,或者提供商可能有服務器問題。
首先,您需要確保您的託管計劃尚未過期。 您通常可以在您的託管賬戶儀表板中找到這些信息。
如果您的計劃尚未到期,但您的 WordPress 網站一直無法運行,那麼您需要聯繫您的託管服務提供商。 他們可能會遇到問題,並且可以為您提供有關該問題的更多信息。
例如,您的託管公司可能正在執行服務器維護,面臨 DDoS 攻擊,或者可能已經關閉了幾台服務器。 所有這些原因都可能導致停機。
您的網站也可能由於主機服務器的某些硬件組件故障而關閉。
在這些情況下,一旦託管服務提供商解決了問題,您的網站應該會重新啟動並運行。
如果您經常遇到託管服務提供商的問題,那麼最好切換到更可靠的託管 WordPress 託管公司。
我們建議使用 SiteGround、Hostinger 或 WP Engine。
3. 確保您的域名沒有過期
有時網站出現故障是因為您在啟動網站時購買的域名可能已過期。 如果是這種情況,則需要更新。
要檢查您的域是否仍然有效,您可以使用 WHOIS 查詢工具。 您只需輸入您的域名並單擊“查找”按鈕。
然後該工具將查找您的域名的詳細信息。 如果您的域已過期,它可能會顯示為可供註冊。
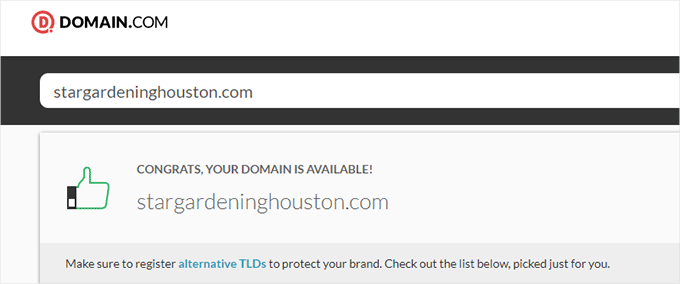
如果您的域已過期,那麼您現在可以繼續使用任何域註冊商續訂它,例如 Domain.com。
您還可以從一些託管服務提供商處獲得免費域,包括 Hostinger。 這是一家頂級 WordPress 託管公司,提供免費域名和任何網絡託管計劃。
您還可以使用我們的 Bluehost 優惠券代碼,它為 WPBeginner 用戶提供免費域名、SSL 證書和網絡託管計劃折扣。
4. 檢查你的插件和主題
WordPress 插件或主題有時會導致網站停機。 該軟件可能已過時和/或存在黑客可以用來關閉您的網站的漏洞。
同樣,WordPress 主題可能會與您網站上的特定 WordPress 版本或插件發生衝突。
要查看插件或主題是否導致停機,您需要停用所有插件並切換到默認主題。
停用所有 WordPress 插件
停用所有 WordPress 插件可以快速顯示其中一個工具是否導致您的網站停機。
如果您有權訪問 WordPress 管理區域,則需要從管理側邊欄訪問插件 » 已安裝的插件頁面。
從這裡,您可以通過簡單地選中頂部的批量選擇複選框來選擇所有插件。
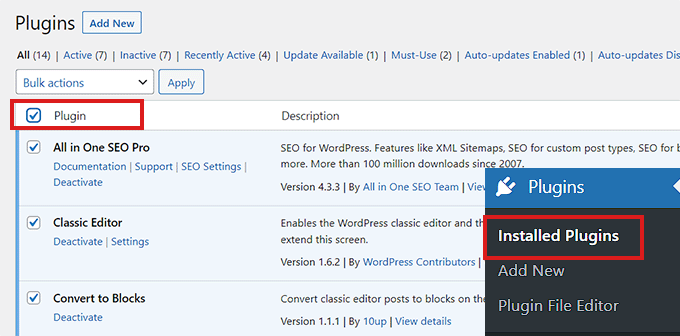
接下來,打開“批量操作”下拉菜單並選擇“停用”選項。
之後,單擊“應用”按鈕以停用所有插件。
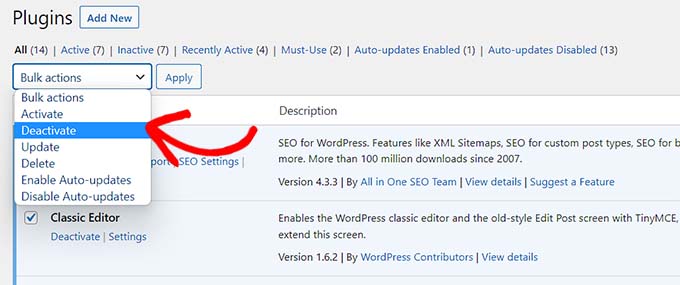
但是,如果您無權訪問 WordPress 管理員,則可以使用文件傳輸協議 (FTP) 客戶端停用插件。
首先,您需要使用 FTP 客戶端或主機帳戶控制面板中的文件管理器應用程序連接到您的網站。 連接您的網站後,前往 /wp-content/ 文件夾。
在裡面,您應該會看到一個名為“plugins”的文件夾。 這是存儲所有 WordPress 插件文件的地方。
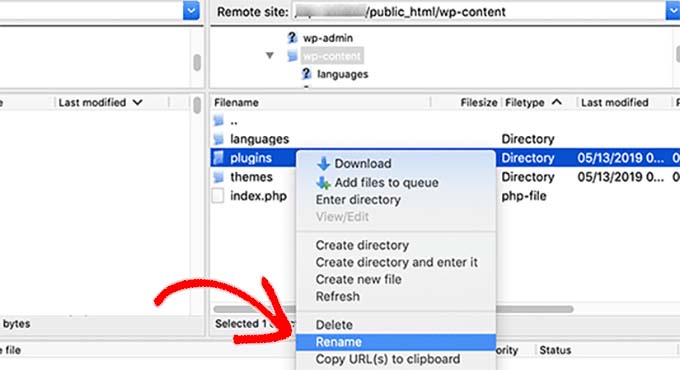
只需將插件文件夾重命名為“plugins_deactivate”。 這將停用您網站上安裝的所有 WordPress 插件。
有關更詳細的說明,請參閱我們的教程,了解如何在無法訪問 WP-Admin 時停用 WordPress 插件。
切換到默認的 WordPress 主題
您的 WordPress 主題也可能導致您的網站出現故障。 如果您使用的是編碼不當或過時且有一段時間未更新的 WordPress 主題,則可能會發生這種情況。
要查明您當前的 WordPress 主題是否導致停機,您需要切換到默認的 WordPress 主題。
首先,使用 FTP 客戶端或主機帳戶控制面板中的文件管理器應用程序連接到您的網站。
之後,轉到 /wp-content/themes/ 文件夾。
從這裡,您需要找到“主題”文件夾。 這是存儲您的 WordPress 網站的所有主題的地方。
只需將文件夾重命名為“themes_deactivate”即可停用您當前的主題。
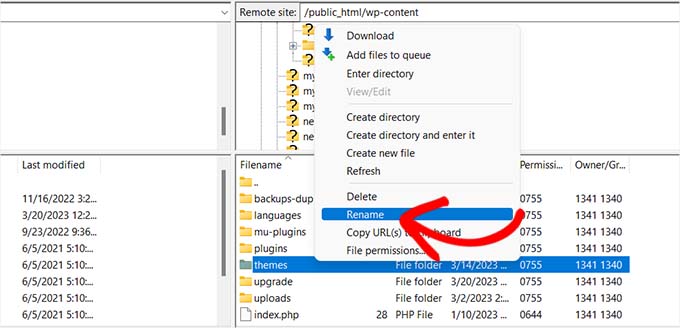
接下來,您需要創建一個名為“themes”的新文件夾。

之後,您可以繼續從 WordPress 主題目錄下載默認的 WordPress 主題,例如二十二十三。
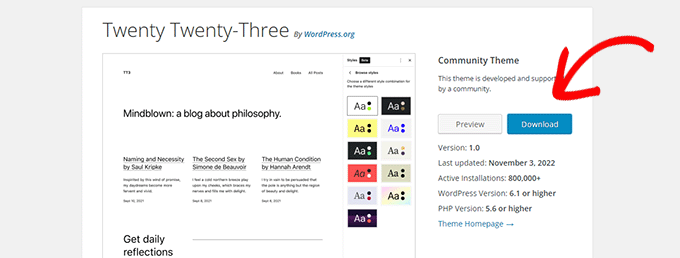
下載後,您需要解壓縮文件。
接下來,只需將下載的主題文件上傳到新的“主題”文件夾中。 這將在您的 WordPress 網站上激活它。
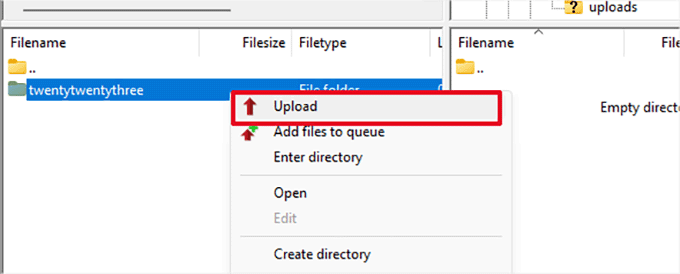
您還可以使用 WordPress 數據庫刪除主題。 有關更多說明,您可以查看我們關於如何刪除 WordPress 主題的指南。
如果更改主題或停用插件未能解決問題,請繼續閱讀。
5. 檢查你的 WordPress 設置
由於不正確的 WordPress 配置設置,您的網站也可能會出現停機。 最常見的是,您的站點可能使用了錯誤的 WordPress 地址。
首先,您需要檢查您的 WordPress 地址和站點地址是否相同。
WordPress 地址是您的 WordPress 文件和文件夾的存儲位置。 相比之下,站點地址指向訪問者查看並與之交互的網站部分。
如果您有權訪問 WordPress 管理儀表板,則只需訪問管理側邊欄中的設置 » 常規頁面。
在這裡,確保“WordPress 地址”和“站點地址”框具有相同的 URL。
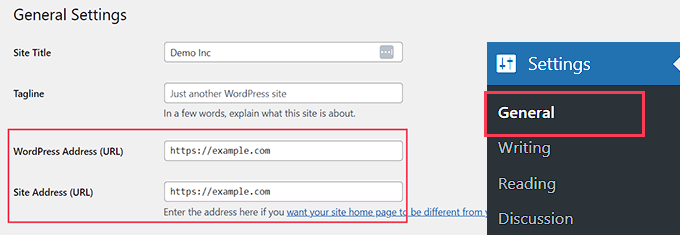
但是,如果您無權訪問 WordPress 管理員,則可以通過編輯 wp-config.php 文件來檢查您的站點 URL。
有關更詳細的說明,您可以查看我們關於如何更改 WordPress 網站 URL 的教程。
6.確保永久鏈接沒有損壞
永久鏈接是您網站上帖子和頁面的永久 URL。
由於安裝或更新特定主題或插件,您的永久鏈接可能會中斷。 此外,將您的網站遷移到新的服務器或域也可能會破壞您的永久鏈接並導致您的網站崩潰。
在這種情況下,您可以通過從管理側欄轉到設置»永久鏈接來重新生成您網站的永久鏈接。 在這裡,確保您選擇了正確的永久鏈接結構。
接下來,您只需單擊底部的“保存更改”按鈕即可修復損壞的永久鏈接。
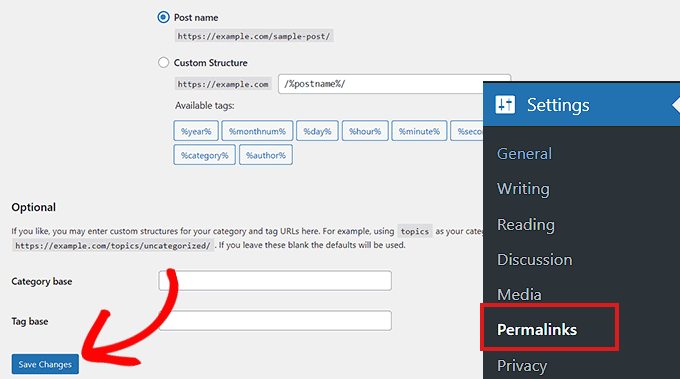
如果此方法不起作用,我們建議查看我們的教程,了解如何在 WordPress 中重新生成永久鏈接以獲取其他解決方案。
如果您的網站在修復其永久鏈接後仍然無法訪問,那麼您將需要繼續閱讀。
7. 嘗試重新上傳 WordPress 核心文件
更新核心 WordPress 軟件也可能由於核心文件的更改或損壞而導致停機。 發生這種情況時,無法訪問您網站的重要係統文件。
要解決此問題,您可以嘗試從全新的 WordPress 安裝中重新上傳 /wp-admin/ 和 /wp-includes/ 文件夾。
注意:此方法不會從您的站點中刪除任何信息或內容,但它可能會修復損壞的核心文件。
首先,您需要訪問 WordPress.org 網站並單擊“下載和擴展”菜單鏈接,然後單擊“獲取 WordPress”。 接下來,單擊藍色的“下載 WordPress”按鈕將 .zip 文件夾下載到您的計算機。
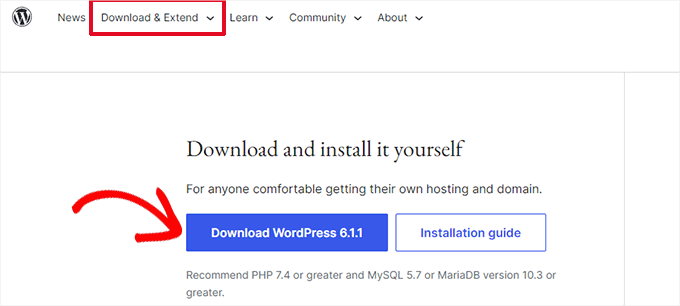
接下來,您需要解壓縮 zip 文件並在其中找到“wordpress”文件夾。
之後,使用 FTP 客戶端連接到您的網站。 建立連接後,前往您網站的根文件夾。 它通常稱為“public_html”,它包含 wp-admin、wp-includes 和 wp-content 文件夾以及其他文件。
在左欄中打開計算機上的 WordPress 文件夾。 然後,選擇所有文件並點擊“上傳”將它們傳輸到您的網站。
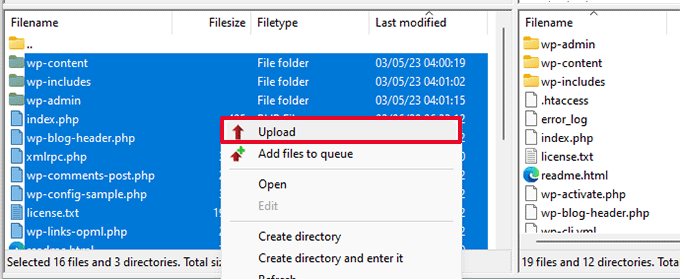
FTP 客戶端現在會將這些文件夾傳輸到您的服務器。
接下來,它會詢問您是否要覆蓋文件。 您只需選中“覆蓋”選項,然後選擇“始終使用此操作”。
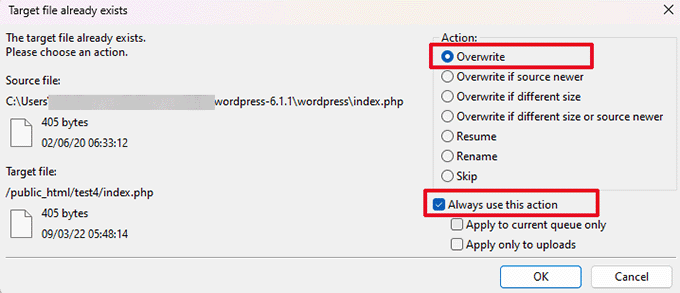
最後,點擊“確定”按鈕。 您的舊 WordPress 文件現在將被新副本替換。
如果替換損壞的文件不能解決問題,那麼您需要轉到下一步。
8. 在您的網站上安裝防火牆
您的 WordPress 網站也可能因惡意軟件或 DDoS 攻擊而關閉。
在 DDoS 攻擊期間,黑客向您的 WordPress 託管服務器發送大量數據請求。 這會導致服務器變慢並最終崩潰。
同樣,惡意軟件是將自身注入您的 WordPress 文件的軟件。 它通過攻擊其他網站或生成垃圾郵件來耗盡您的 WordPress 服務器資源。
幸運的是,您可以使用 Web 應用程序防火牆輕鬆防止 DDoS 攻擊和惡意軟件。
防火牆充當您的網站和傳入流量之間的過濾器。 它會在所有可疑請求到達您的服務器之前識別並阻止它們。
我們推薦使用 Sucuri,因為它是帶有網站防火牆的最佳 WordPress 安全插件。
它在 DNS 級別上運行並在 DDoS 攻擊甚至可以向您的網站發出請求之前捕獲它們。
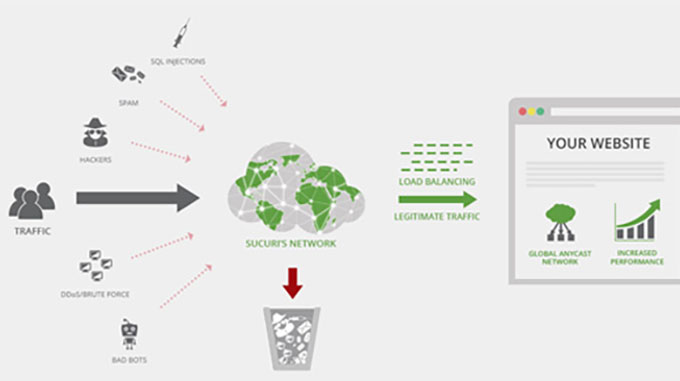
但是,如果您正在尋找免費解決方案,那麼我們建議改用 Cloudflare。
您可能想閱讀我們關於 Sucuri 與 Cloudflare 的文章以進行詳細比較。
為了更好地保護網站,您還需要在 WordPress 網站上使用安全最佳實踐。 有關更多詳細信息,請參閱我們完整的 WordPress 安全指南,其中包含有關如何保護您的網站的分步說明。
9. 轉向可靠的 WordPress 託管計劃
最後,如果您已經嘗試了上述所有步驟並且您的網站不斷出現故障,那麼可能是時候轉向可靠的 WordPress 託管服務提供商了。
如果您有小型企業或博客,那麼我們建議您遷移到 Bluehost 或 Hostinger。
如果您經營在線商店,那麼 SiteGround 是首選託管服務提供商,因為它帶有託管 EDD 託管計劃。 這使您能夠啟動一個隨時可用的電子商務商店。
或者,如果您的業務發展迅速,那麼您應該考慮切換到 WP Engine 等託管 WordPress 託管服務提供商。
選擇提供商後,您需要將網站移至新主機。
大多數託管公司都提供免費遷移服務,讓您無需停機即可遷移網站。
您也可以自行移動您的網站。 有關詳細說明,您可能希望查看我們關於如何將 WordPress 移動到新主機或服務器的教程。
我們希望本文能幫助您了解如果您的 WordPress 網站持續出現故障該怎麼做。 您可能還想查看我們關於最佳電子郵件營銷服務比較的文章以及關於如何為您的網站獲取免費 SSL 證書的教程。
如果您喜歡這篇文章,請訂閱我們的 YouTube 頻道以獲取 WordPress 視頻教程。 您還可以在 Twitter 和 Facebook 上找到我們。
