2024 年 WPForms 用戶最佳省時技巧
已發表: 2024-07-03表單是任何網站的關鍵元素,我理解創建外觀和工作完美的表單的必要性。 儘管如此,找到最好、最快的方法來做到這一點有時可能具有挑戰性。
WPForms 已經是快速建立線上表單的絕佳工具,但我發現了一些很棒的提示和技巧,可以節省更多時間。
在本指南中,我將分享使用 WPForms 節省時間的實用提示和技巧。 這些指導將幫助您更有效地工作,這是一個保證!
在本文中
- 1. 使用模板
- 2. 鍵盤快速鍵
- 3.右鍵選單
- 4. 重複/重複字段
- 5. 表格定位器
- 6. 重複表格
- 7. 表格修改
- 8. 表格匯入/匯出
- 9. 樣式選項
- 10. 智慧標籤
WPForms 用戶的省時技巧
以下是針對 WPForms 用戶的最佳省時技巧列表,可協助加快表單建立和管理速度:
1. 使用模板
使用 WPForms 的最大好處之一是它附帶 1,800 多個 WordPress 表單模板,可協助啟動表單建立過程。
我自己為創建這些模板做出了貢獻,我可以證明它們的有用性。 這些模板旨在節省您的時間和精力。
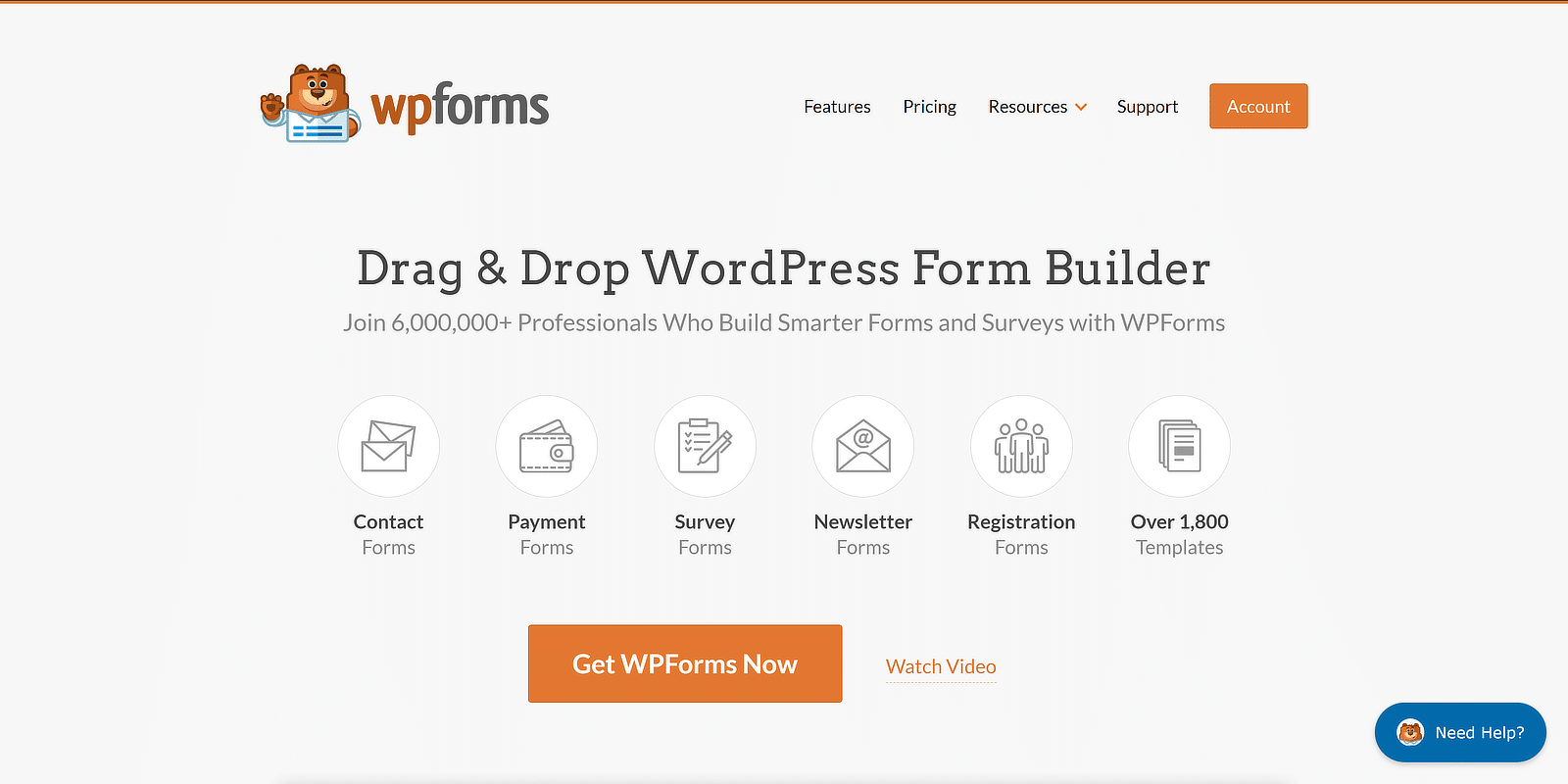
WPForms 範本分為不同的類別,以便您可以輕鬆找到所需的內容。 以下是一些主要類別:
- 聯絡表單:與訪客取得聯繫的基本聯絡表單。
- 註冊表:活動、會員資格或電子報的註冊表。
- 調查表:用於收集回饋或進行研究的範本。
- 捐贈表格:易於使用的模板,供非營利組織接受捐贈。
- 訂單表格:用於接受產品或服務訂單的範本。
- 申請表:工作申請、獎學金等的表格。
這些類別涵蓋了廣泛的用例,讓您可以輕鬆找到適合您需求的範本。
在 WPForms 中使用模板也很簡單。 從 WordPress 儀表板中,只需導航至WPForms並點擊「新增項目」 。
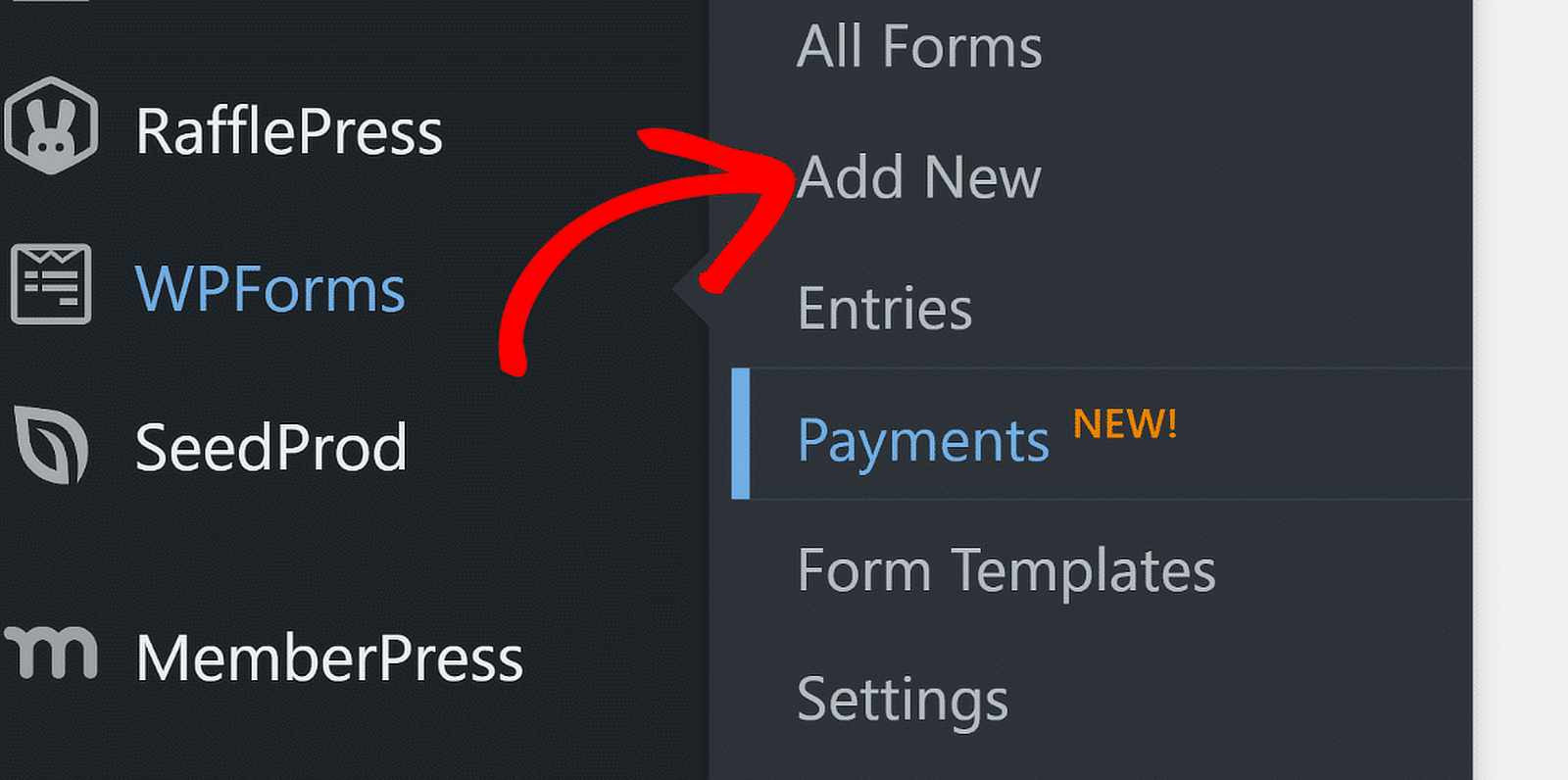
您將看到模板清單。 瀏覽類別或使用搜尋列尋找特定模板,然後按一下「使用模板」按鈕。
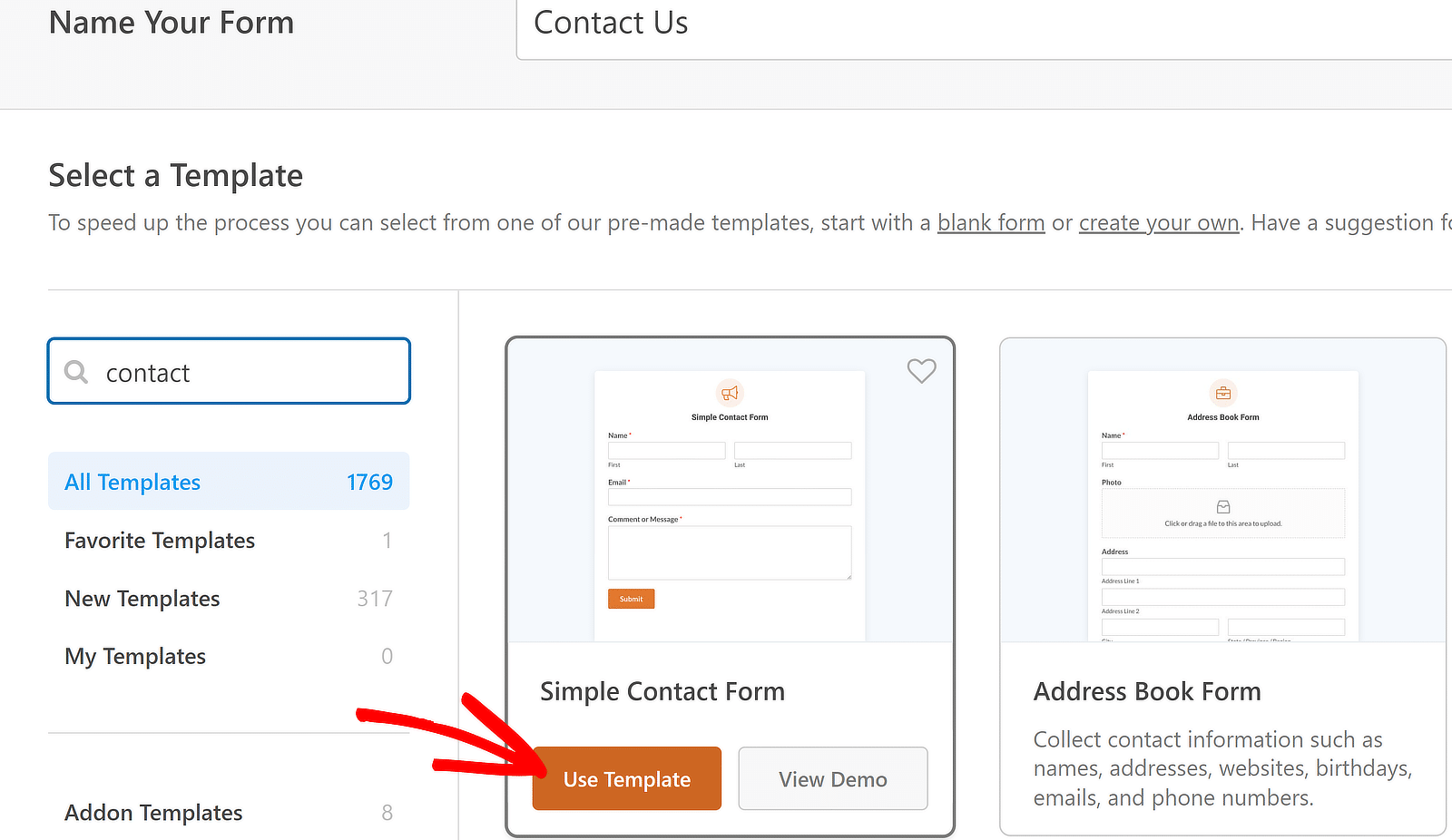
表單產生器將使用您選擇的範本開啟。 使用拖放建構器根據需要新增、刪除或重新排列欄位。
立即建立您的 WordPress 表單!
2. 鍵盤快速鍵
我真的很喜歡 WPForms 支援鍵盤快捷鍵。 由於我經常使用表單產生器,可用熱鍵清單確實讓生活變得輕鬆。
若要查看 WPForms 中所有可用的鍵盤快速鍵,請按一下「選單」圖示以在表單產生器中開啟其他選項。
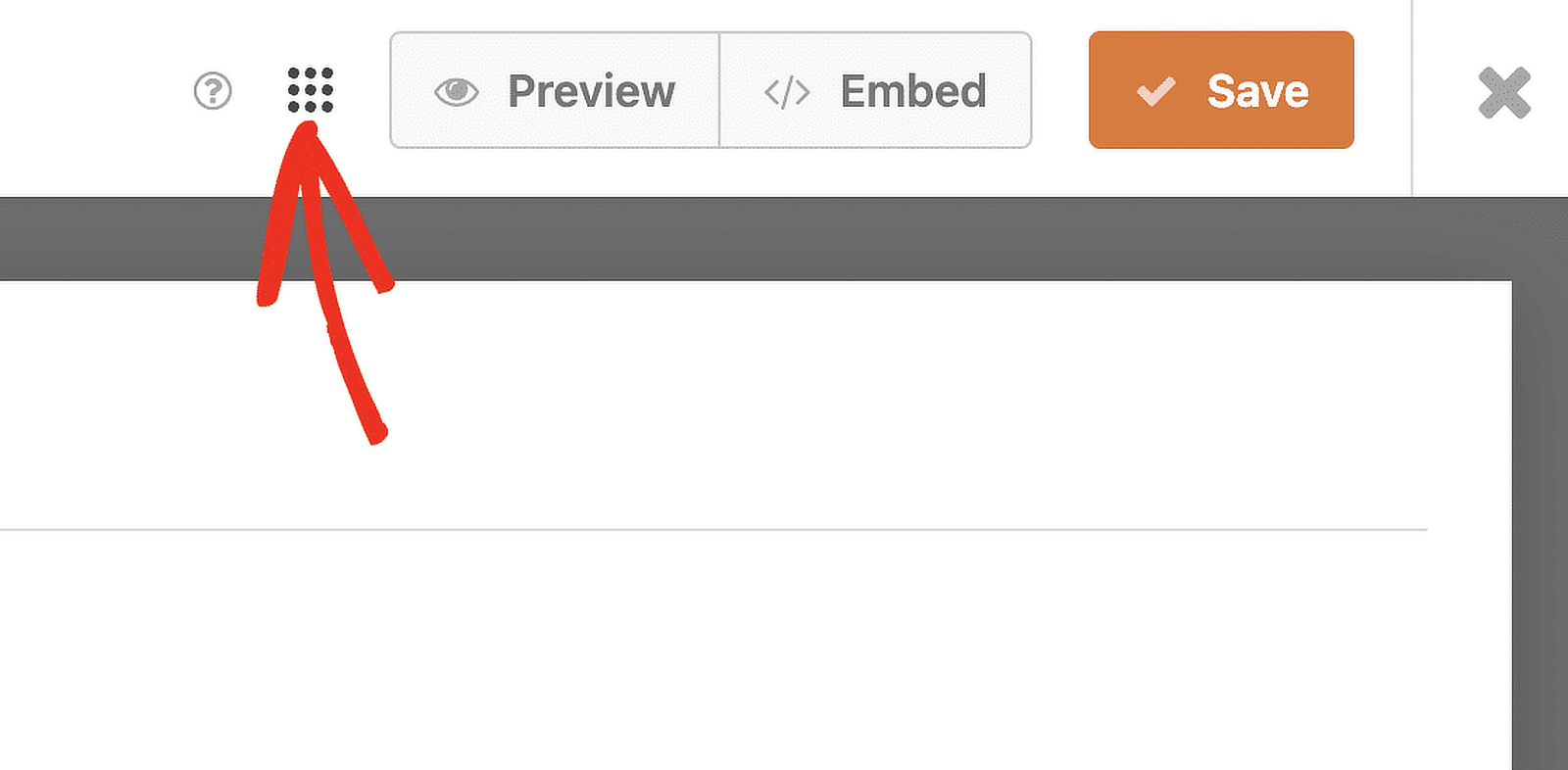
然後選擇“鍵盤快速鍵”選項以開啟可用熱鍵列表,或按鍵盤上的Ctrl + / 。
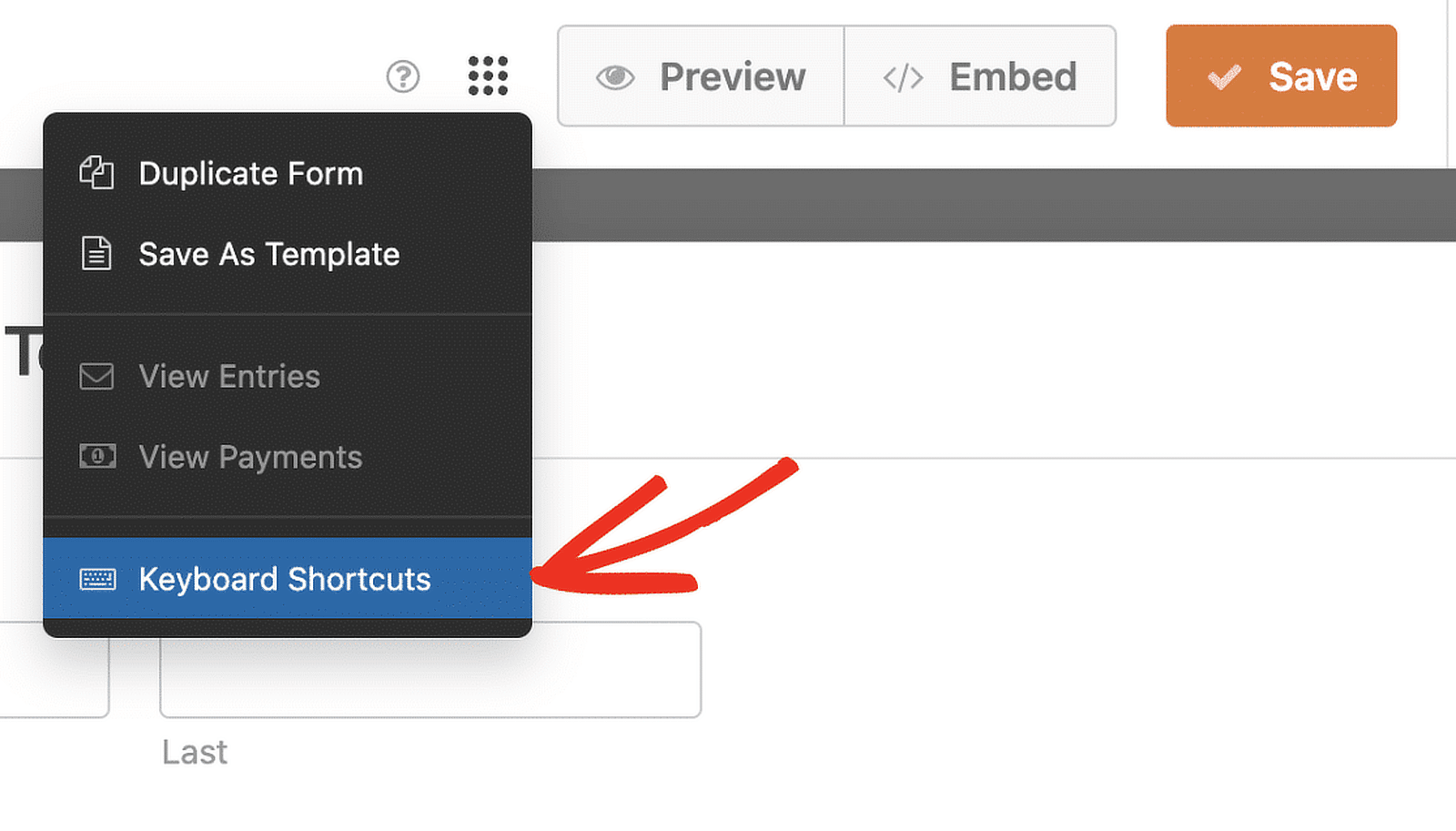
控制鍵用於 Windows 和 macOS 上的所有 WPForms 捷徑。 以下是可用快速鍵的清單:
- Ctrl + S:儲存表單。
- Ctrl + P:在新的瀏覽器標籤中預覽表單。
- Ctrl + B:在表單產生器中開啟嵌入工具。
- Ctrl + F:搜尋表單產生器的可用欄位。
- Ctrl + H:開啟幫助畫面。
- Ctrl + T:切換表單產生器側邊欄。
- Ctrl + E:在新的瀏覽器標籤中查看表單的條目。
- Ctrl + Q:退出表單產生器。
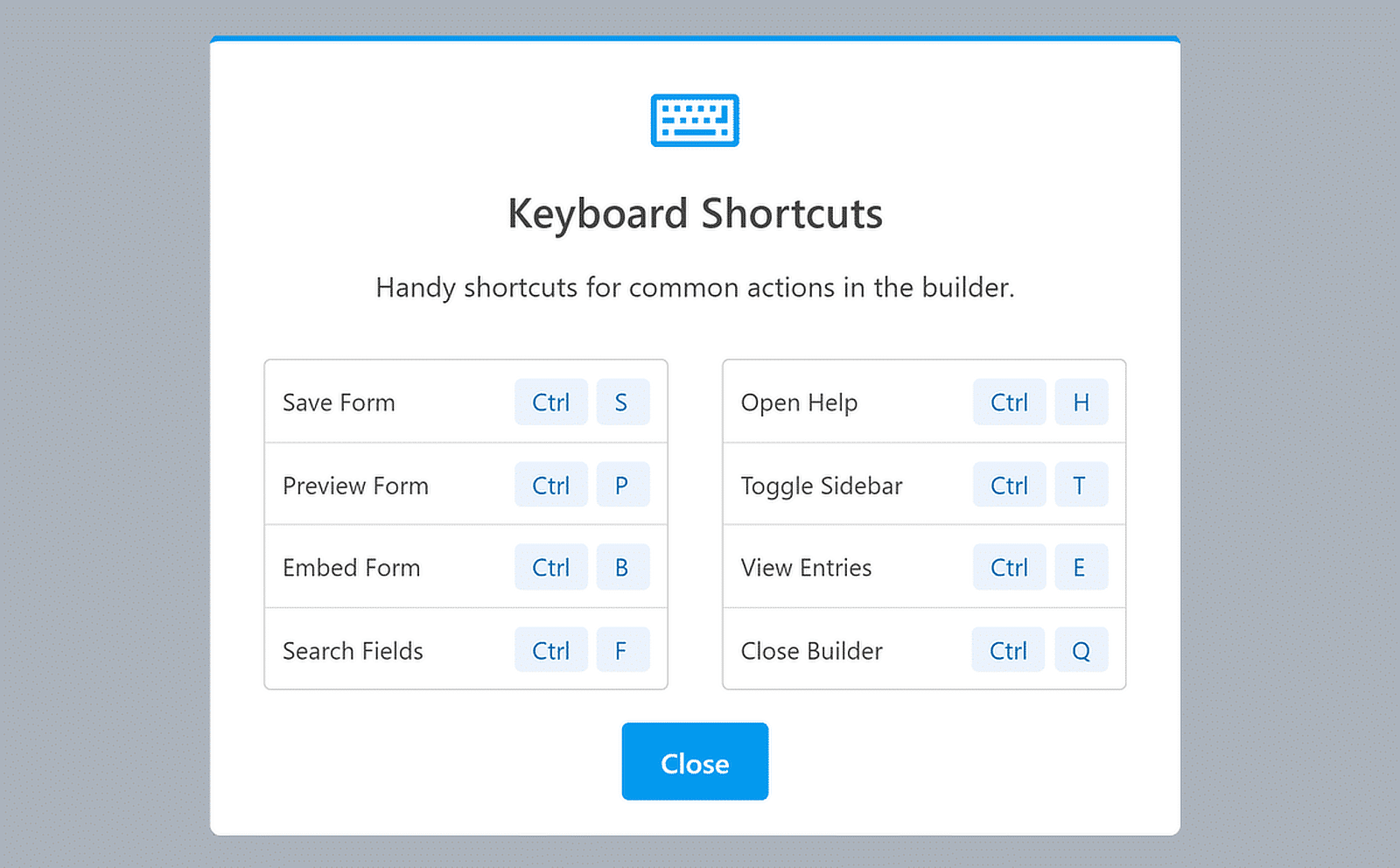
使用表單產生器時,這些鍵盤快速鍵可以節省大量時間。 我強烈建議您在創建下一個表單時嘗試一下。
3.右鍵選單
使用 WPForms 時的另一個節省時間的技巧是使用右鍵單擊選單直接在表單產生器中調整欄位設定。
我非常喜歡這個功能,因為它可以讓所有必要的調整都觸手可及,從而幫助我更有效率地工作。
若要使用右鍵選單,請透過建立新表單或選擇我們的範本之一到表單產生器。
在表單產生器中,右鍵單擊任何欄位。 將彈出一個小選單,讓您無需離開頁面即可變更欄位。
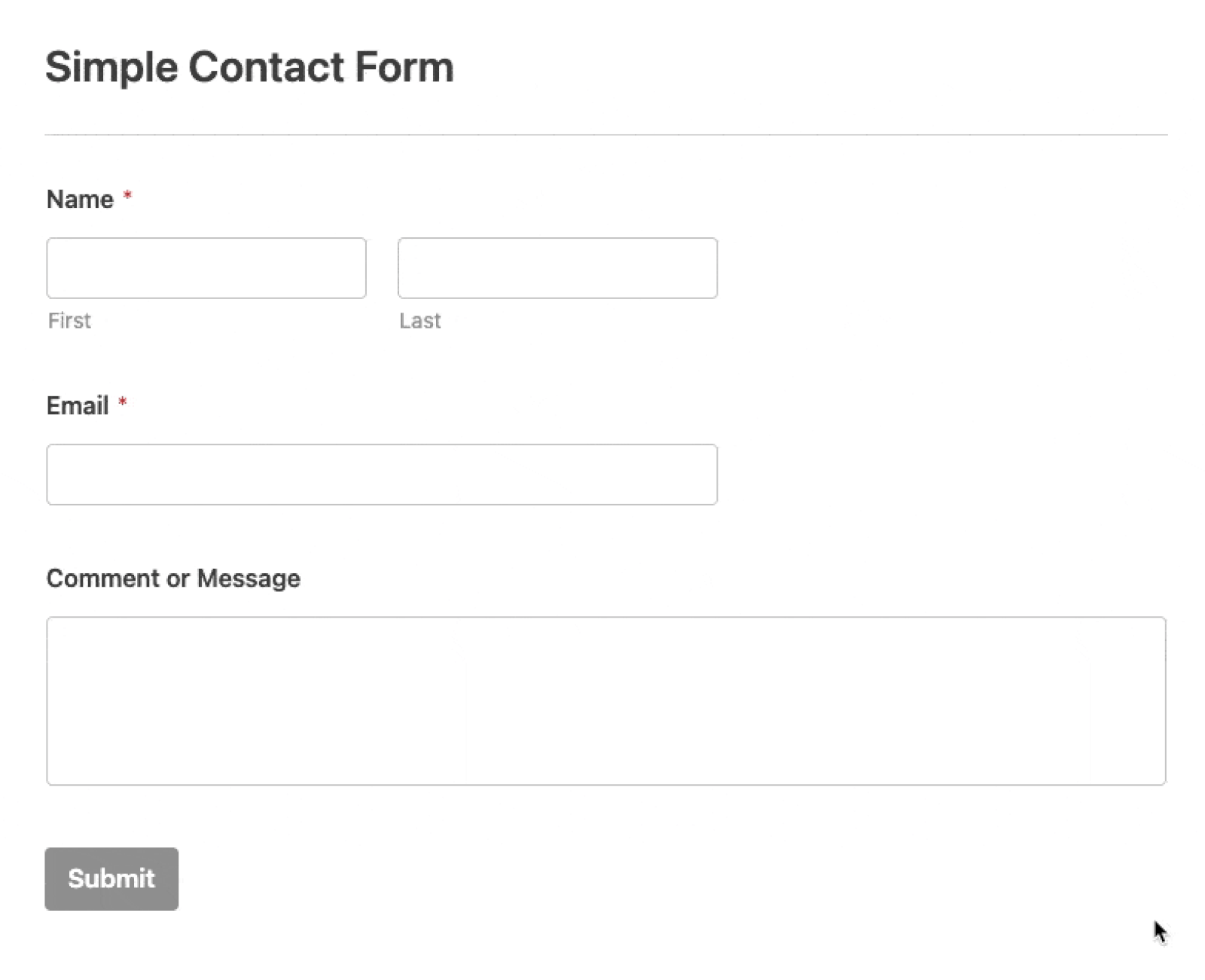
打開右鍵選單後,您將看到幾個用於快速自訂表單欄位的選項,例如:
- 編輯:更改欄位的設定和內容。
- 複製:複製該欄位及其所有設定。
- 刪除:從表單中刪除該欄位。
- 標記為必填/可選:在必填和可選之間切換欄位。
- 隱藏標籤:隱藏標籤以獲得更清晰的外觀。
- 欄位大小:將欄位大小設為小、中或大。
- 編輯智慧邏輯:存取條件邏輯設定以進行進階自訂。
4. 重複/重複字段
在 WPForms 中複製欄位可以節省大量時間。 我可以簡單地複製現有字段及其所有設置,而不是從頭開始創建類似的字段。
當您需要具有相同結構但不同標籤或選項的多個欄位時,這尤其有用。
使用重複欄位功能也非常簡單。 首先前往您要在 WPForms 建構器中編輯的表單。
按一下要複製的字段,然後按“刪除”圖示旁的“複製”圖示。
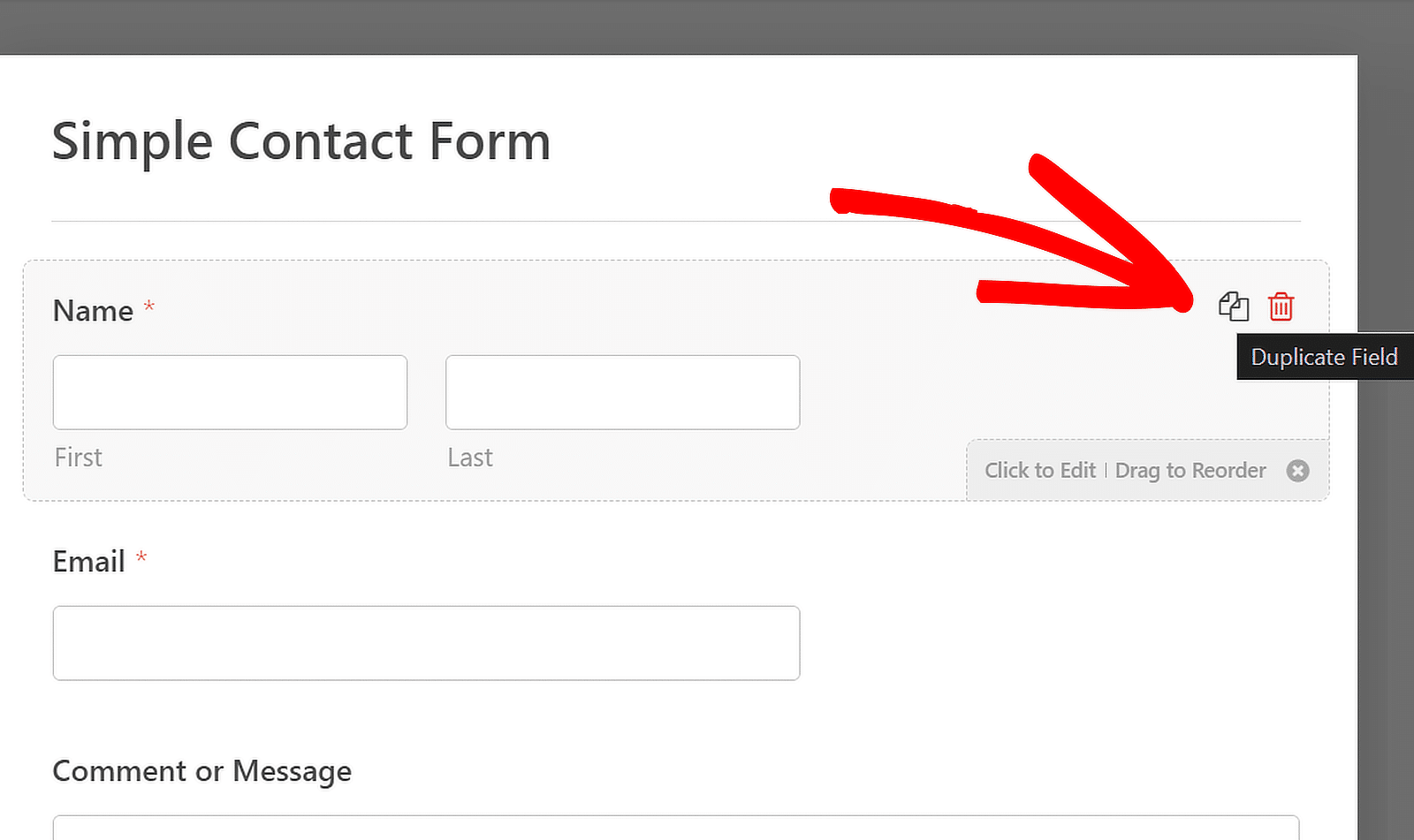
或者,您也可以右鍵單擊該欄位以開啟其選項,然後按一下「複製」選項。
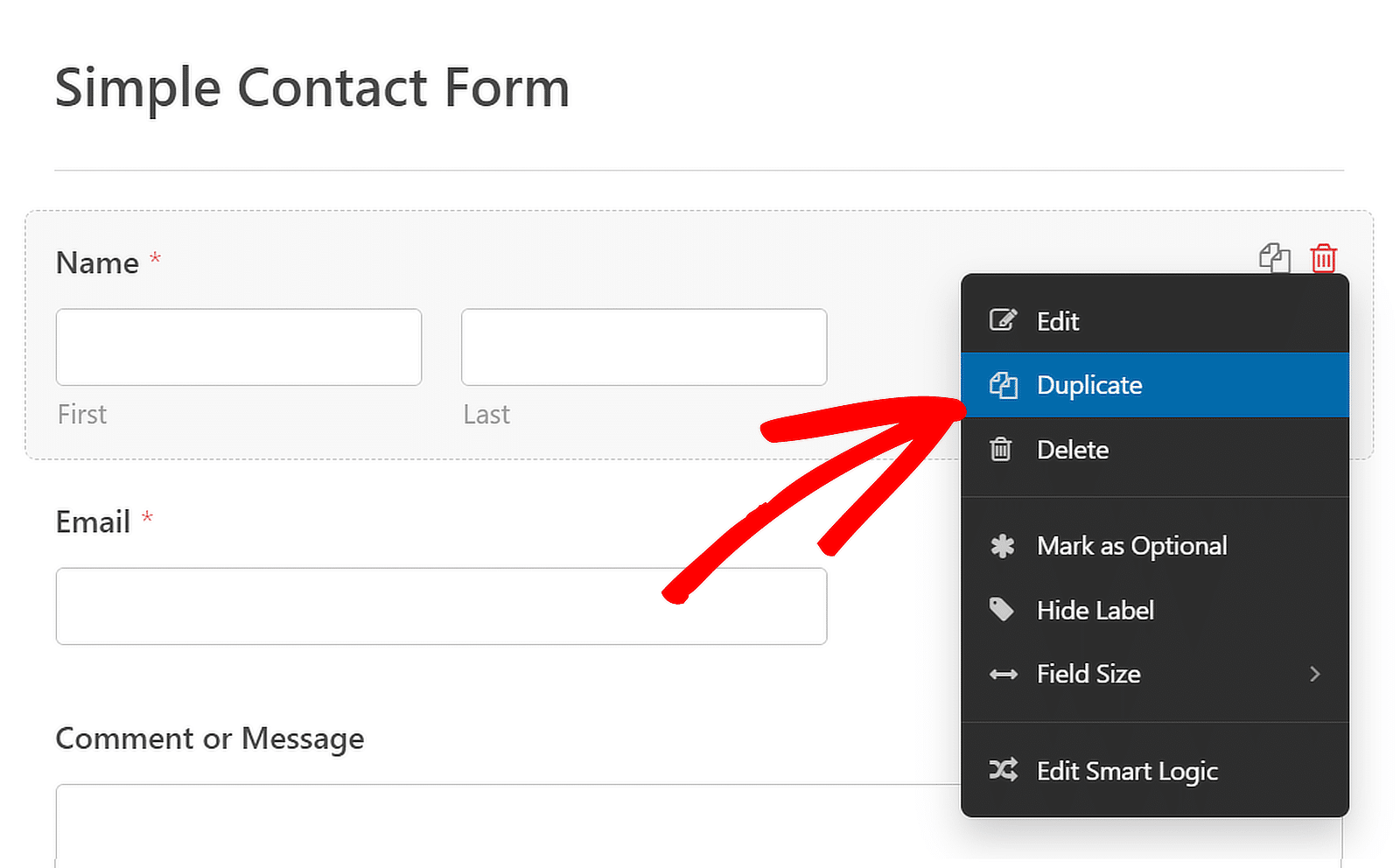
您也可以透過插入Repeater欄位使欄位可重複,然後配置其Display和Layout 。
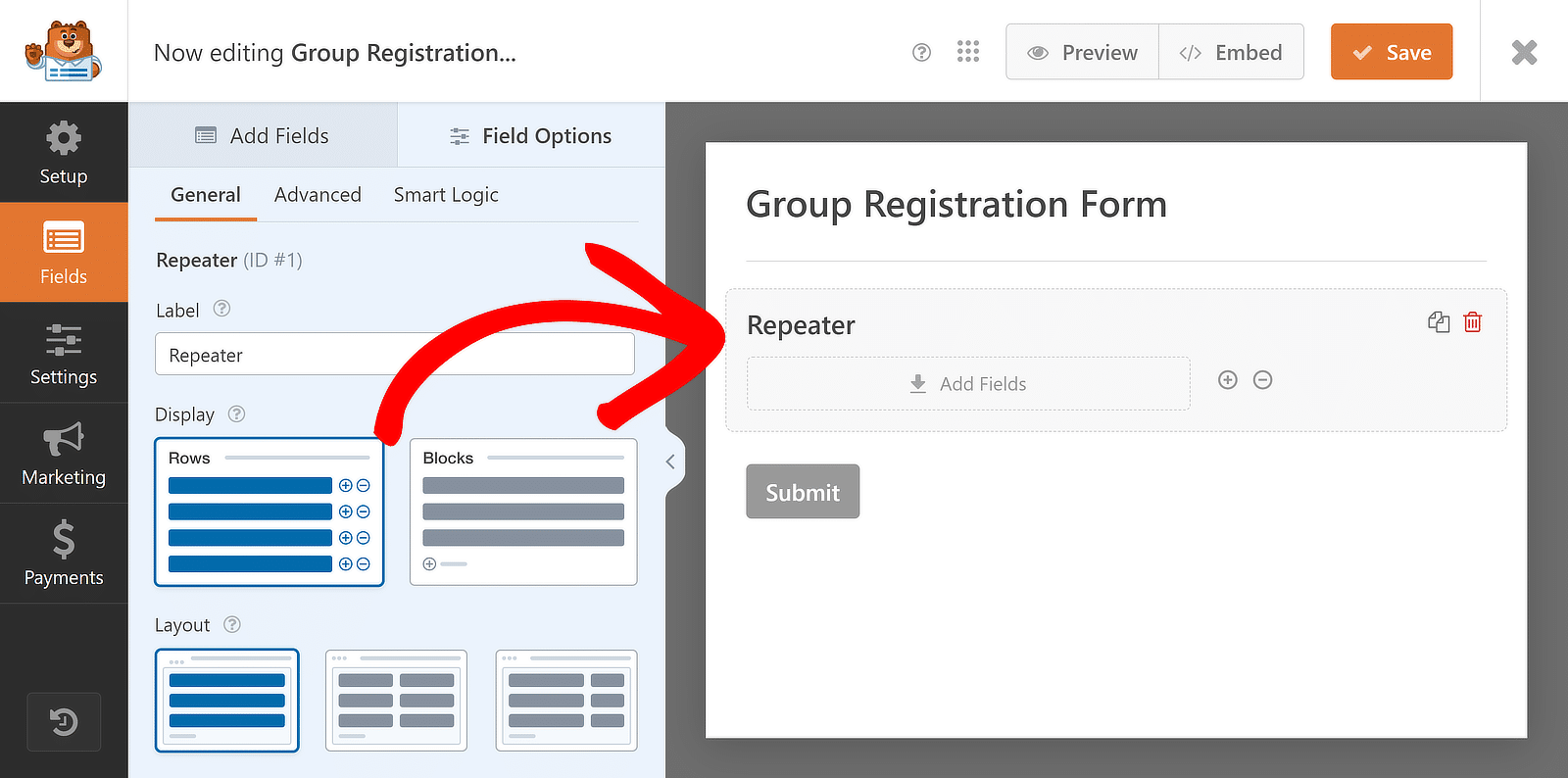
然後,您可以將不同的欄位一一拖放到重複器欄位放置區,使整個欄位可重複!
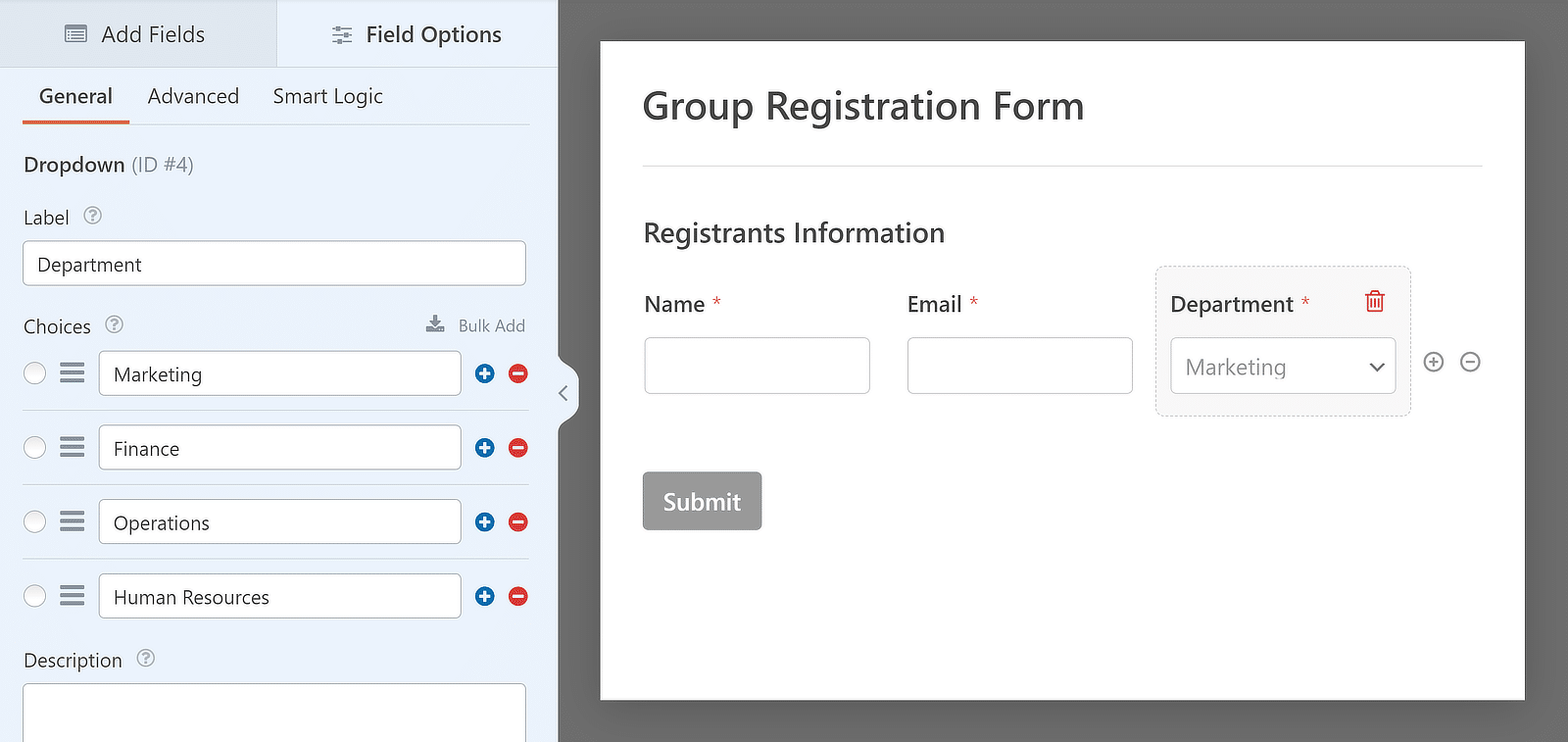
此功能可以輕鬆快速地建立複雜的表單,減少重複性任務所花費的時間。
5. 表格定位器
使用表單定位器,您可以輕鬆找到和管理所有表單,而無需搜尋網站的不同部分。
若要查看 WordPress 管理區域中的所有表單,請前往WPForms » 所有表單。 這將帶您進入“表單概述”頁面。

在這裡,您將看到網站上所有表單的列表,以及它們的短代碼、建立日期和條目計數。
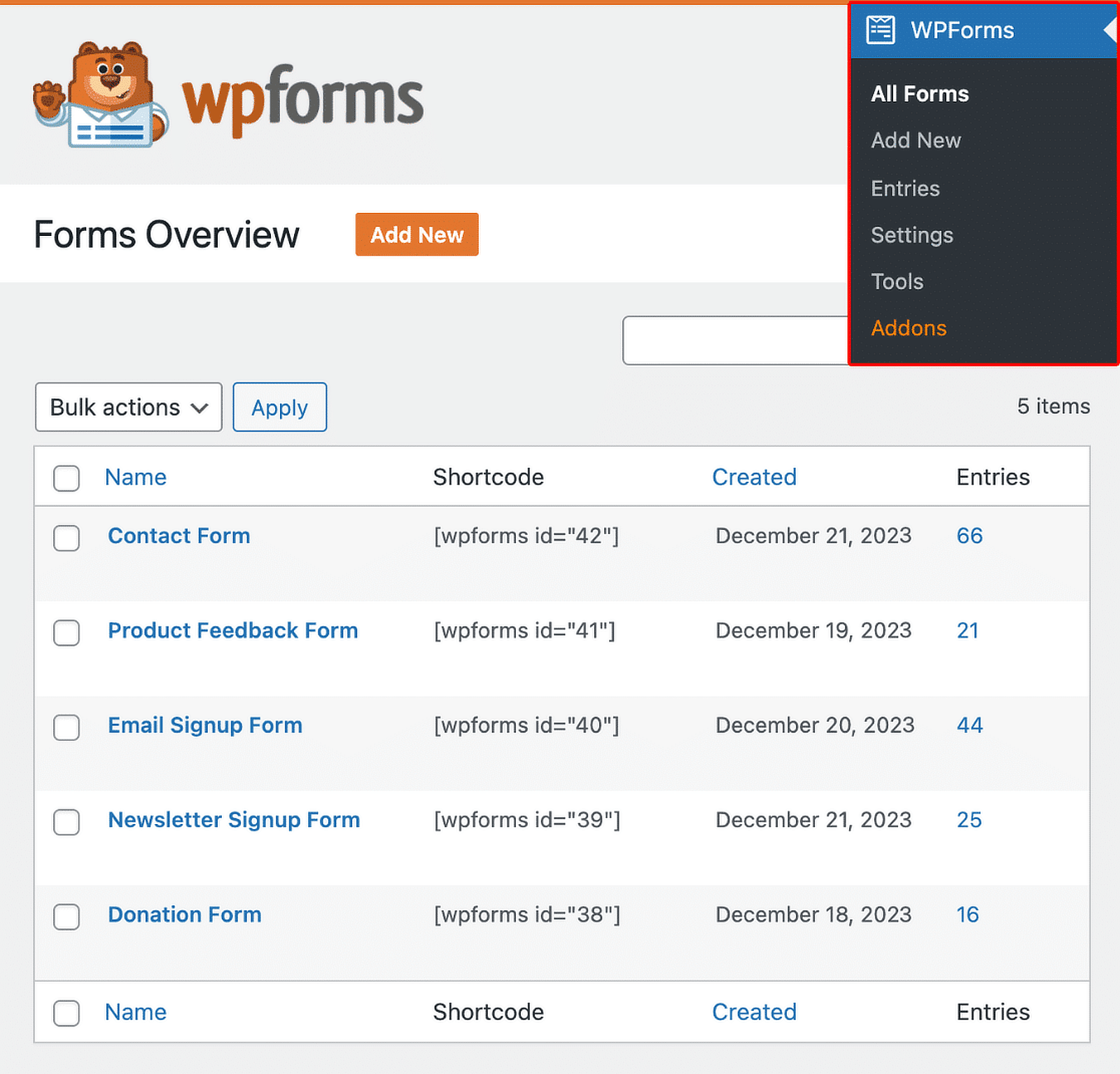
此功能有助於保持您的表單井井有條且易於訪問,以便您可以快速進行更新或追蹤提交。
6. 重複表格
當您透過「表單概述」頁面存取所有表單時,您也可以複製表單。
為了節省時間和額外的精力,您可以複製現有表單,而不是每次從頭開始建立新表單。
進入「表單概述」頁面後,將滑鼠懸停在單一表單的名稱上,然後按一下「複製」按鈕。
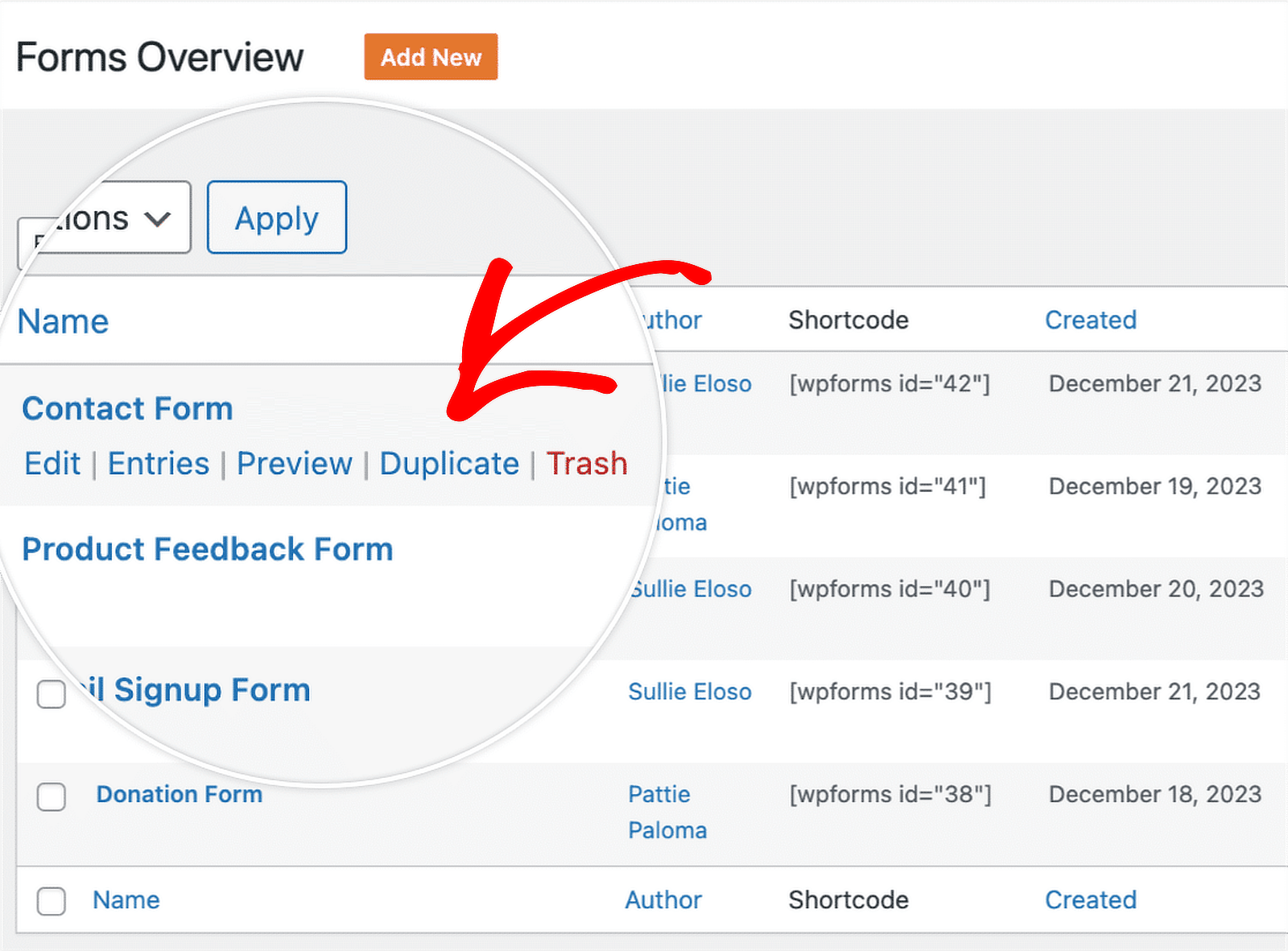
當您需要類似的表單且只需進行一些更改時,這尤其有用。 它節省了您單獨設定每個表單的精力。
7. 表格修改
您是否曾經對表單進行過更改並想知道是否可以返回到以前的版本? 您可以使用 WPForms 輕鬆完成此操作!
對表單進行至少一次變更並儲存後,您就可以存取表單修訂功能。
為此,請按一下表單建構器左下角的表單修訂圖示以開啟「表單修訂」面板。
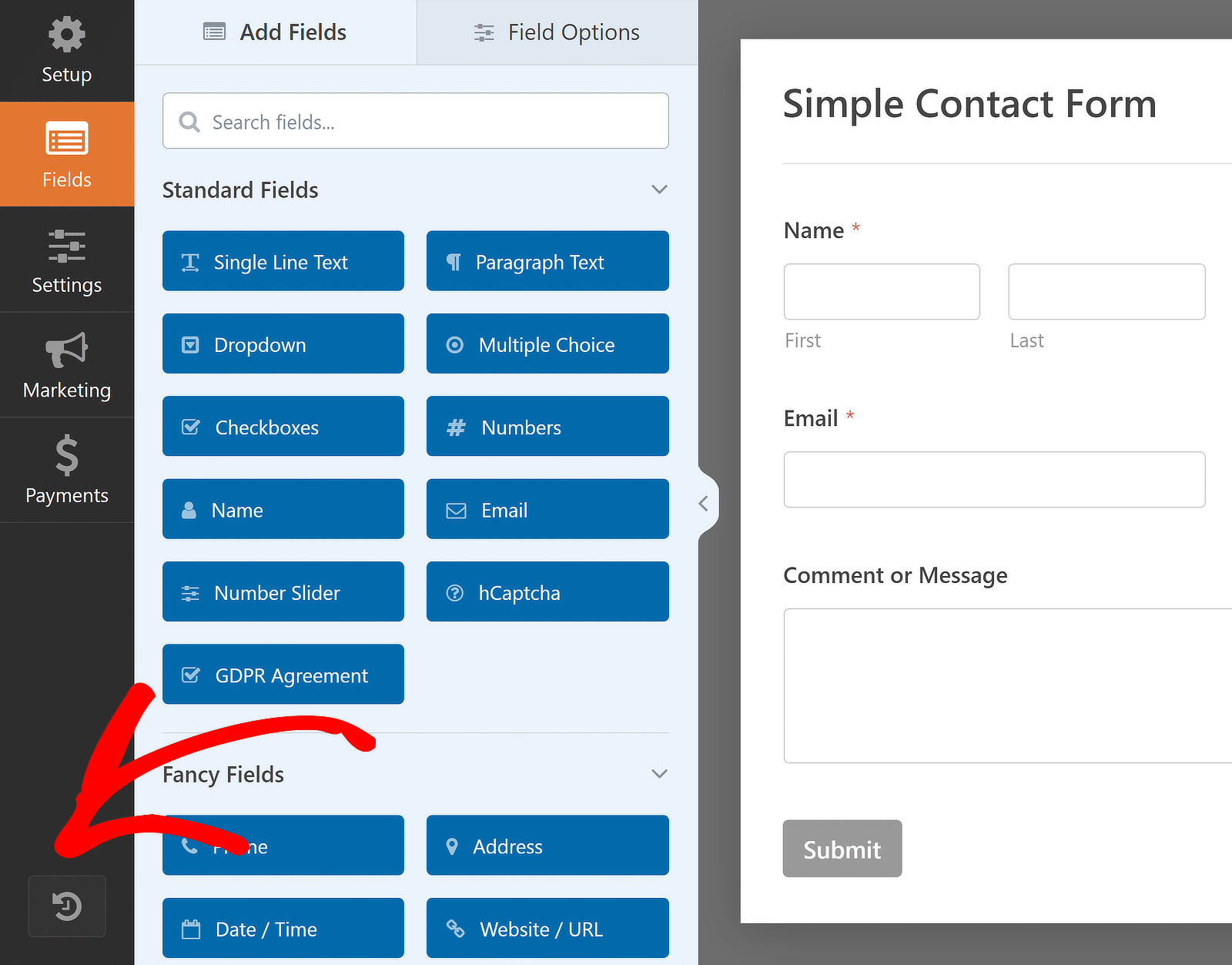
在頂部,您將看到表單的當前版本,然後是按儲存時間順序排列的所有已儲存修訂版本的清單。
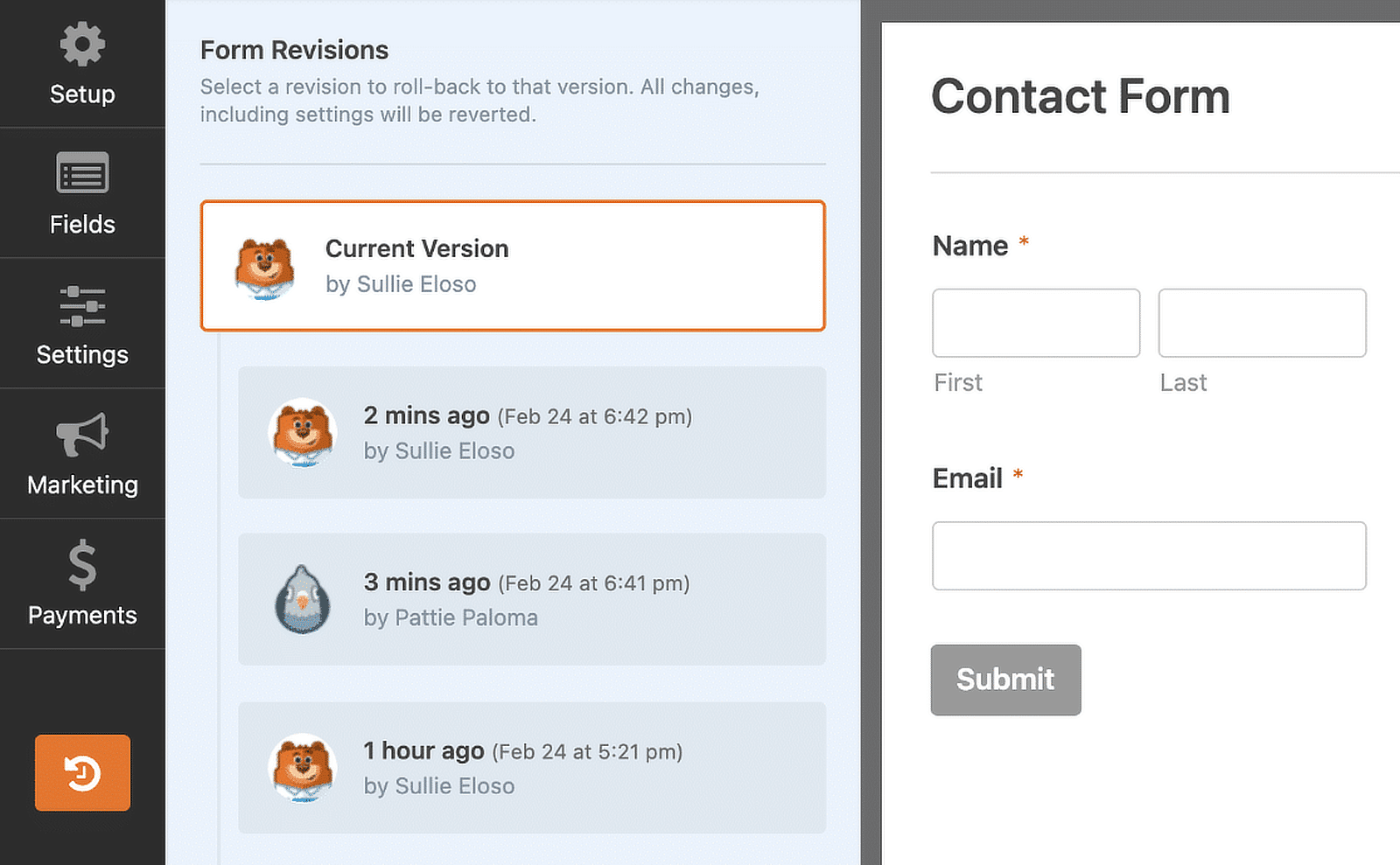
按一下特定版本以查看其詳細資訊。 然後,您可以選擇還原所選版本或返回目前版本。
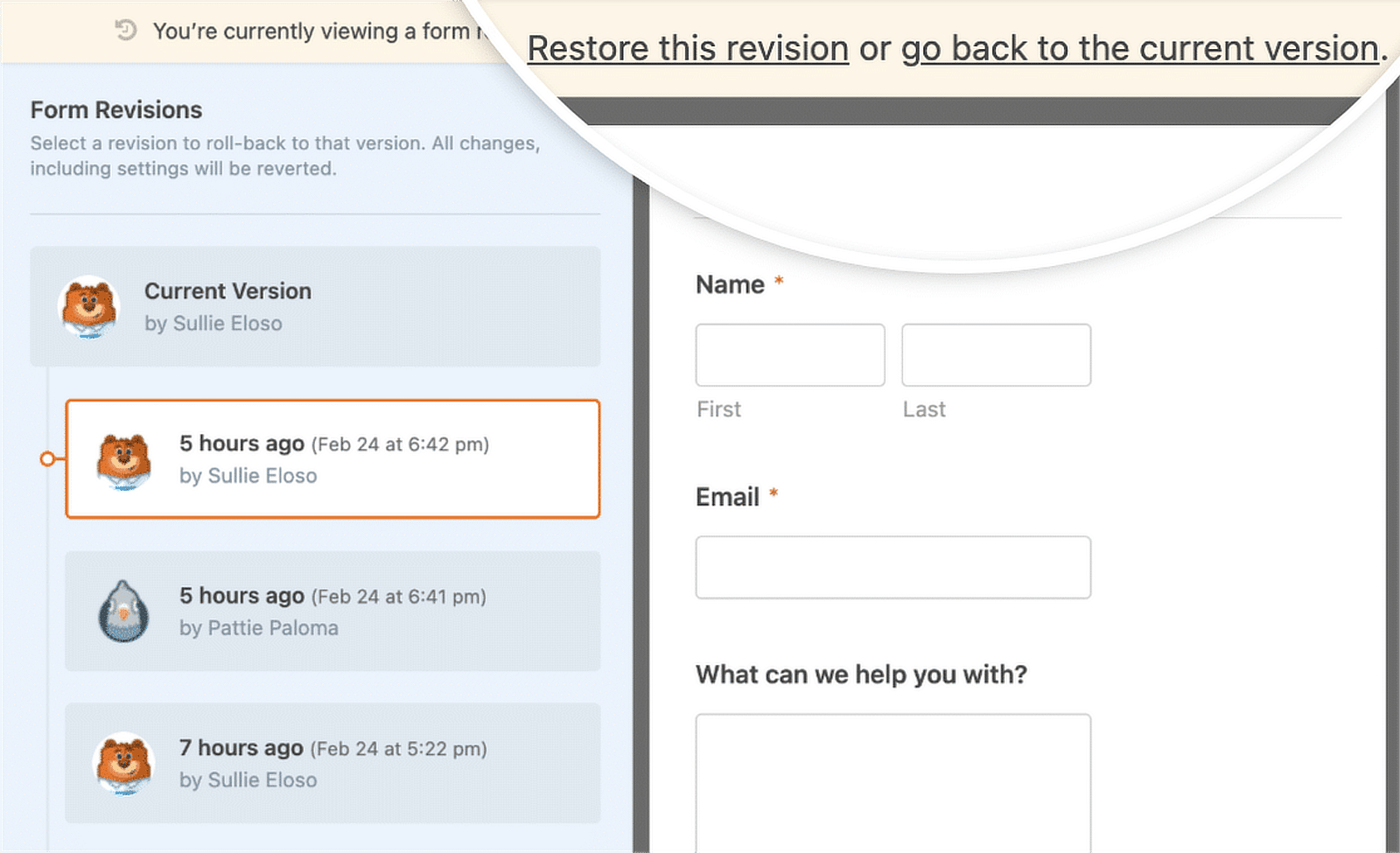
8. 表格匯入/匯出
WPForms 的另一個節省時間的功能是能夠將表單移至另一個站點,而無需重新建立它們。
如果您想要匯出表單,您只需導覽至WPForms » 工具,然後按一下匯出標籤。
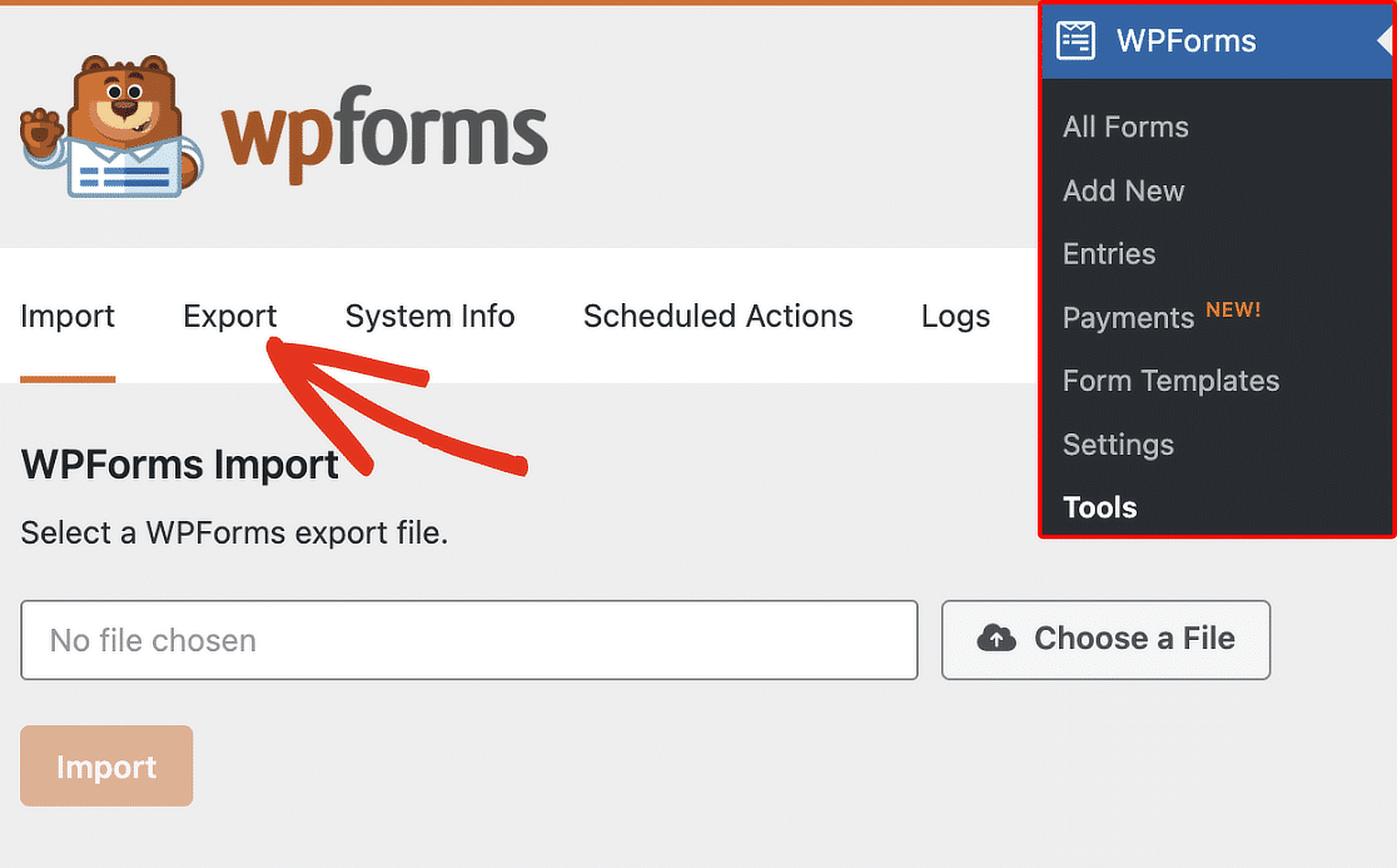
在「匯出」標籤中,捲動至「表單匯出」部分,按一下「選擇表單」下拉清單以選擇您的表單,然後按一下「匯出」按鈕。
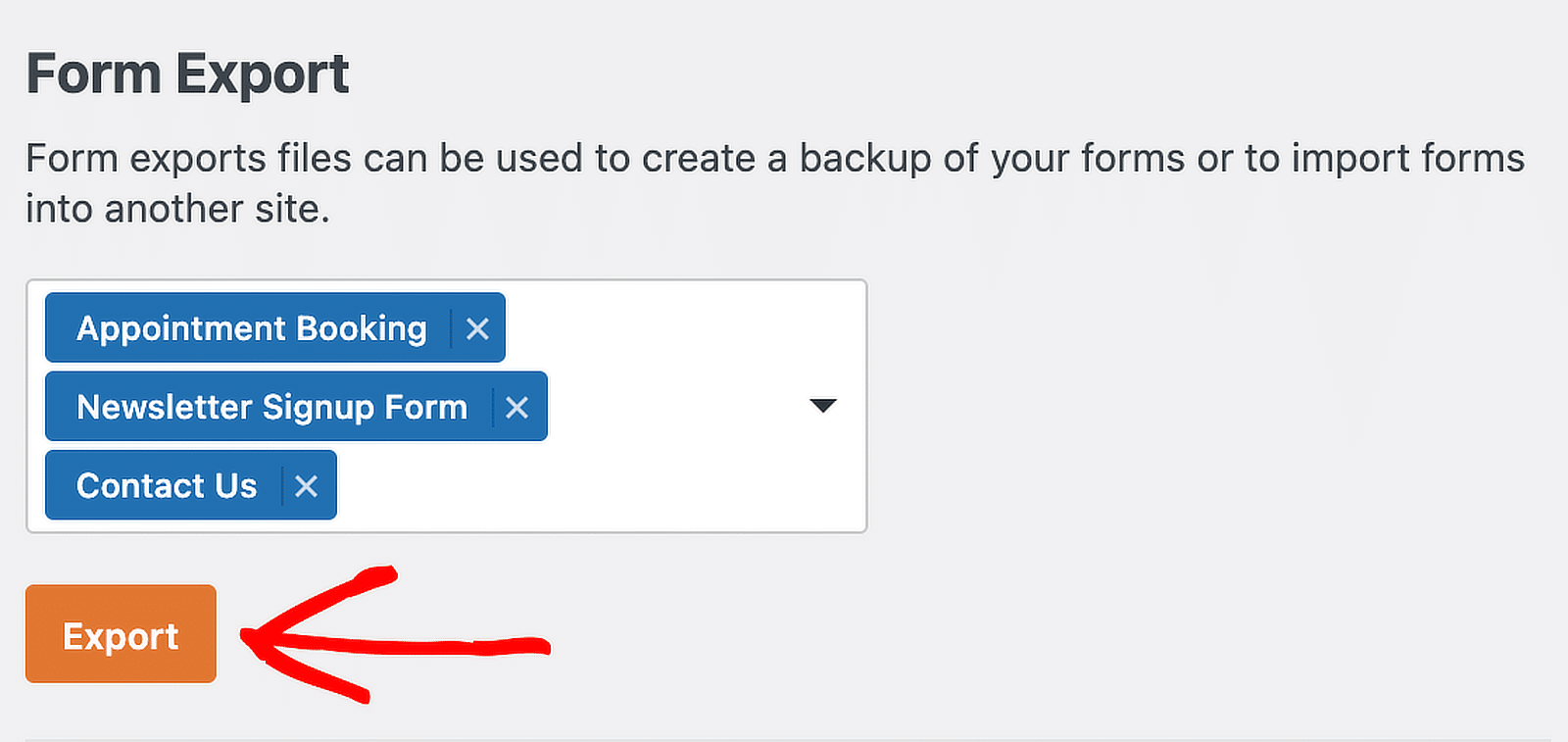
同樣,使用表單外掛程式匯入表單也非常容易。 只需前往WPForms » 工具並點擊匯入標籤。
然後,按一下選擇檔案按鈕以選擇電腦上包含您要匯入的表單的檔案。
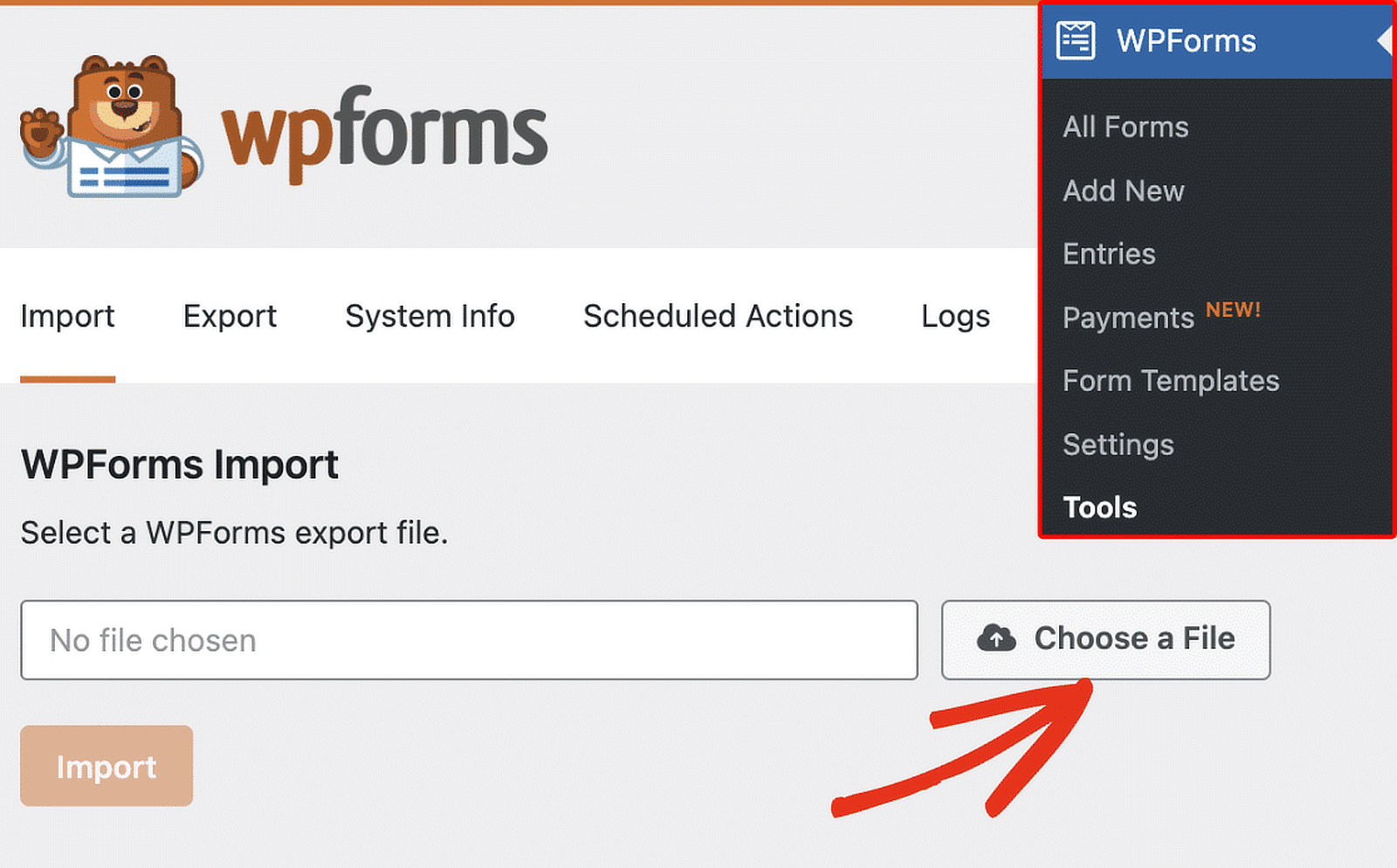
選擇文件後,點擊“導入”按鈕,將出現一條通知,其中包含指向“表單概述”頁面的鏈接,您可以在其中查看導入的表單。
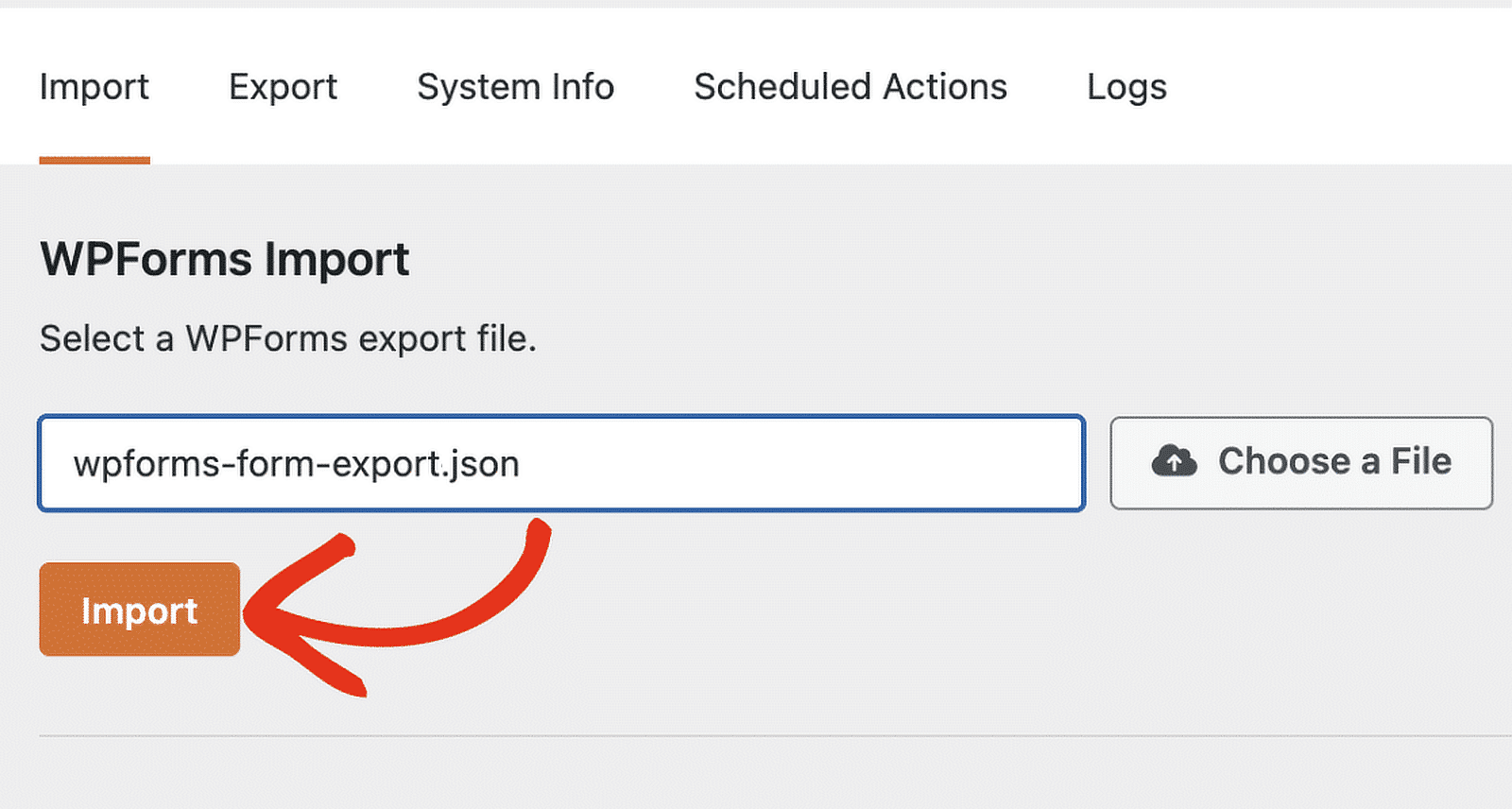
WPForms 中的這些工具對於從不同網站和外掛程式遷移表單非常有用!
9. 樣式選項
使用區塊編輯器設定 WPForms 樣式是節省時間的好方法,並且允許您輕鬆自訂表單的外觀,而無需了解任何程式碼。
您所要做的就是製作一個新表單並將其添加到帖子或頁面中。 然後,按一下區塊編輯器中的表單以顯示 WPForms 區塊的更多設計選項。
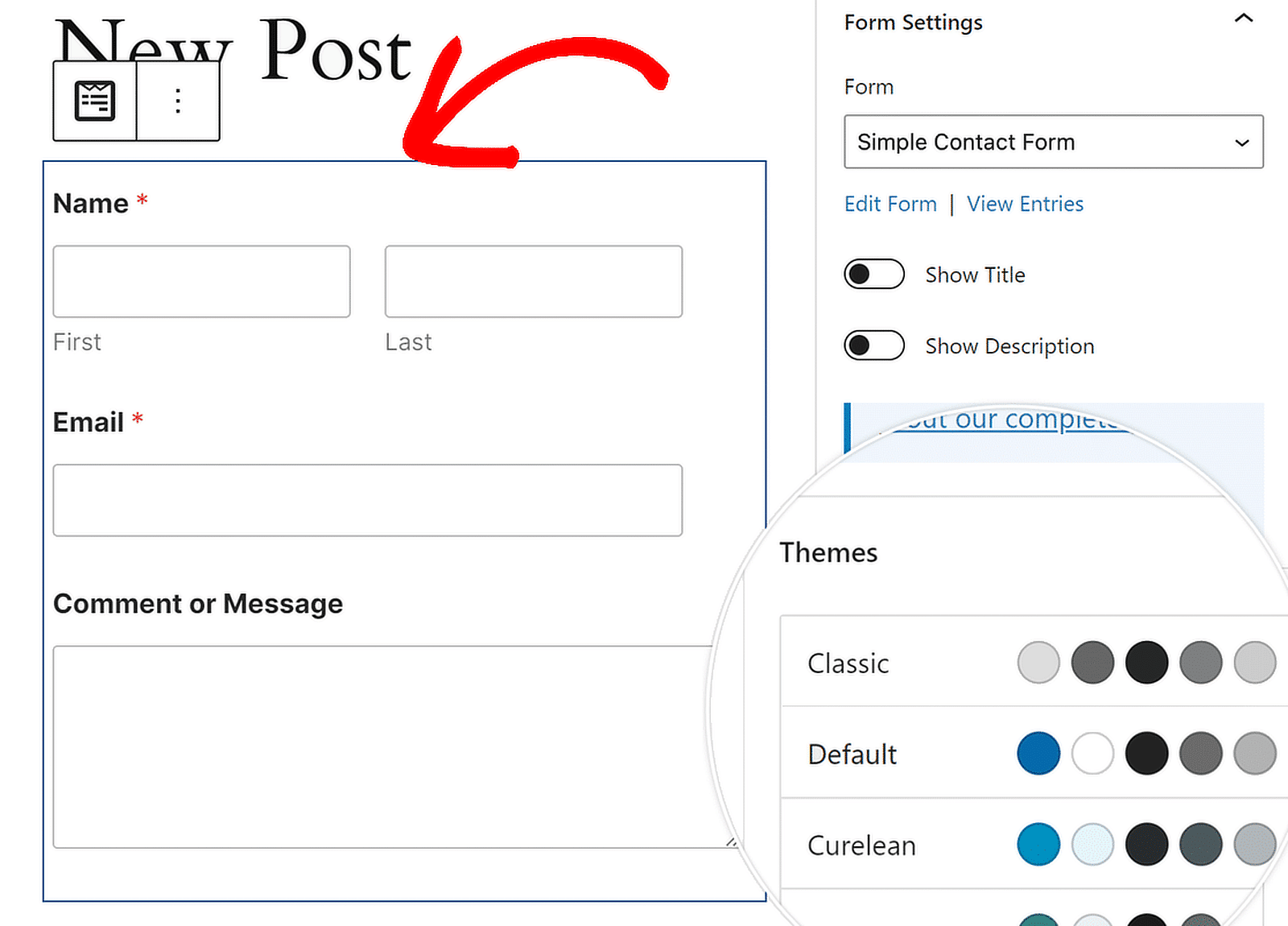
WPForms 區塊設定可讓您變更顏色主題、表單欄位、標籤、按鈕以及容器和背景樣式。
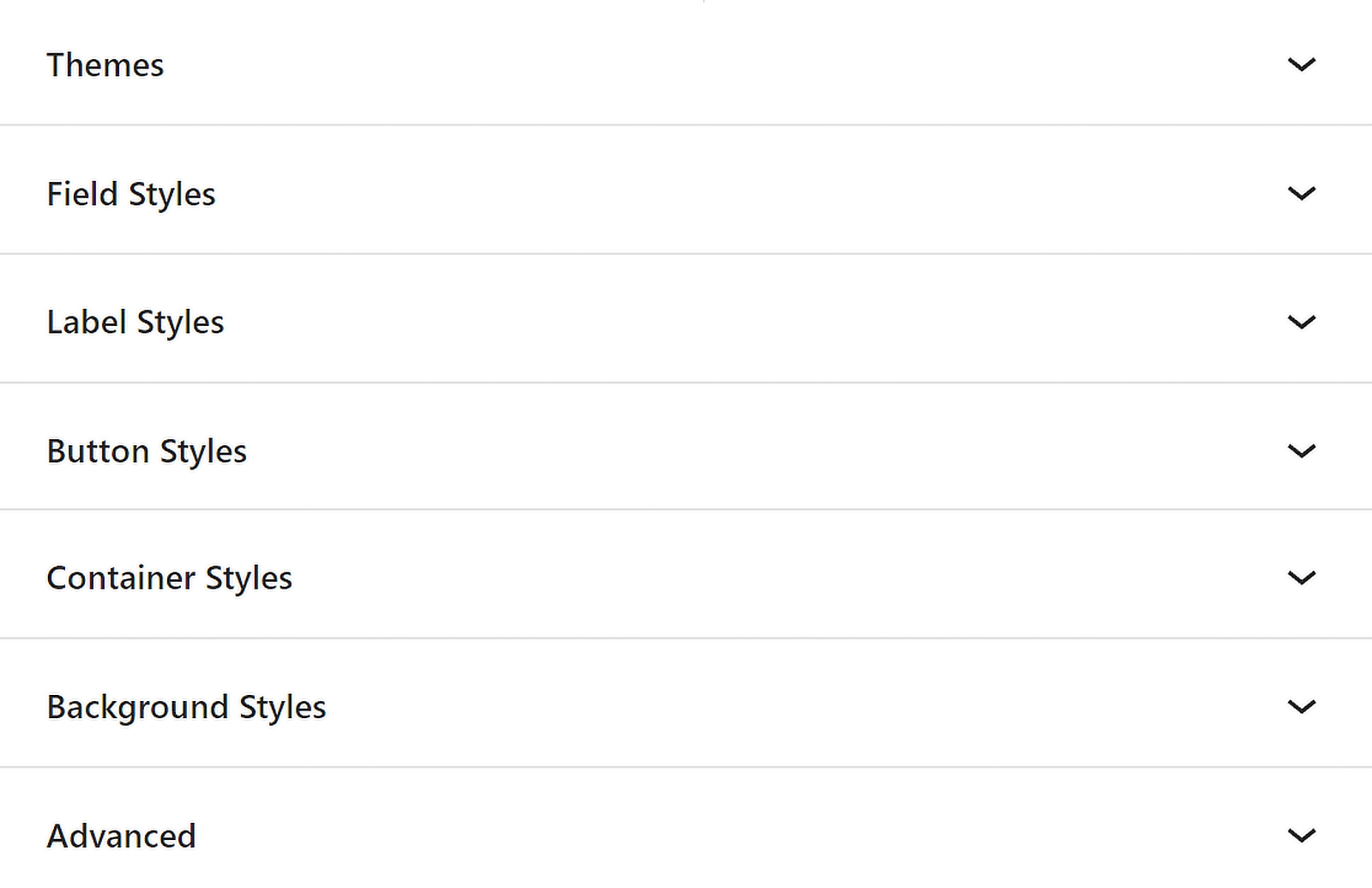
這意味著您可以快速使表單看起來完全符合您的要求,確保它們符合您網站的設計。
10. 智慧標籤
智慧標籤是 WPForms 中另一個節省時間的神奇工具。 它們允許您動態地將內容新增至表單和通知。
導覽至表單產生器中的「設定」 ,然後在要新增智慧標記的位置開啟「通知」或「確認」 。
若要插入智慧標籤,請按一下設定面板中的顯示智慧標籤連結。 這將開啟可用智慧標記的列表,如下面所示的 {admin_email}。
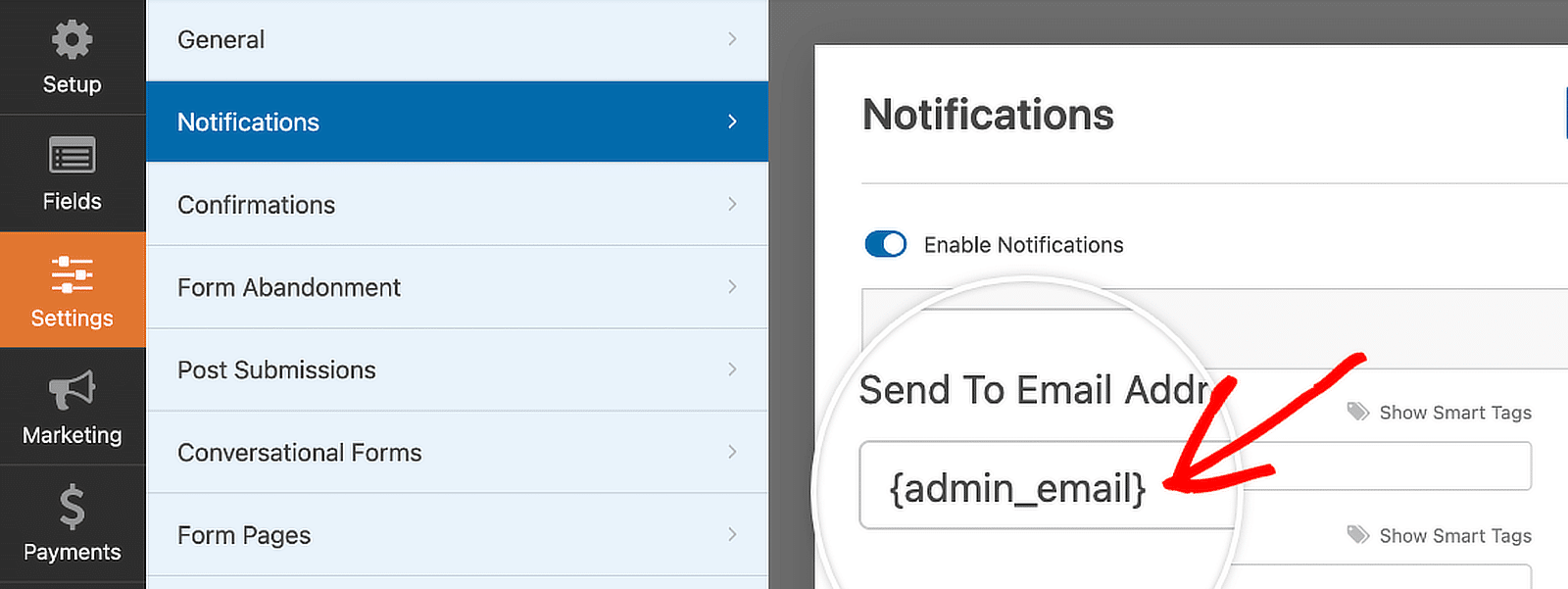
透過使用智慧標籤,您可以使表單更加動態和用戶友好,從而節省您管理表單回應和通知的時間和精力。
有關 WPForms 用戶省時技巧的常見問題解答
學習如何使用 WPForms 節省時間是我們讀者中的熱門話題。 以下是一些常見問題的解答:
如何保存 WordPress 表單的進度?
WPForms 提供了一個保存和恢復插件,允許用戶保存進度並稍後繼續。 此功能對於冗長的表單特別有用。 要啟用它,請轉到表單設定並打開“儲存並繼續”選項。
WPForms 條目保存在哪裡?
您可以從「條目」部分下的 WPForms 儀表板檢視和管理條目。 要了解更多信息,請查看本指南:WPForms 數據去了哪裡? [初學者指南]。
WPForms 比 Contact Form 7 好嗎?
WPForms 比 Contact Form 7 好得多,因為它具有用戶友好的拖放建構器、廣泛的功能和出色的支援。 它簡化了表單建立和管理,使其成為許多使用者的首選。
如何免費查看 WPForms 條目?
在 WPForms Lite 中,您的表單資料會透過電子郵件發送。 當您升級到專業版時,表單資料將儲存在您的 WordPress 資料庫中。 前往WPForms » 條目可查看透過表單提交的所有內容。
WPForms 有免費版本嗎?
是的,WPForms 提供了一個名為 WPForms Lite 的免費版本。 它包括允許您免費建立和管理簡單表單的基本功能。
接下來,了解如何透過 WPForms 封鎖聯絡表單垃圾郵件
您想永遠消除聯絡表單垃圾郵件嗎? 我們中的許多人都曾經歷過這種情況,他們很惱火,並在尋找一種方法來阻止垃圾郵件。 請參閱本指南,了解有關 WPForms 中所有可用反垃圾郵件工具的資訊!
立即建立您的 WordPress 表單
準備好建立您的表單了嗎? 立即開始使用最簡單的 WordPress 表單產生器外掛。 WPForms Pro 包含大量免費模板,並提供 14 天退款保證。
如果本文對您有所幫助,請在 Facebook 和 Twitter 上關注我們,以獲取更多免費的 WordPress 教學和指南。
