如何將 WooCommerce 客戶數據從一家商店轉移到另一家商店?
已發表: 2022-09-29您是否打算將您的 WooCommerce 商店遷移到新站點? 遷移 WooCommerce 數據時您可能會遇到很多麻煩,因為默認選項有一些限制。
登陸此頁面意味著您正在尋求幫助,將您的 WooCommerce 客戶數據從舊商店轉移到新商店。 在這種情況下,您來對地方了!
收聽,我們將讓您知道如何將 WooCommerce 客戶數據從一家商店轉移到另一家商店。
本文詳細說明瞭如何導出 WordPress 用戶和 WooCommerce 客戶並將其導入新網站。
我們將使用 WebToffee 的 WooCommerce 客戶導入導出插件。
在開始之前,讓我們快速瀏覽一下插件的主要功能
導入導出 WordPress 用戶和 WooCommerce 客戶(免費)
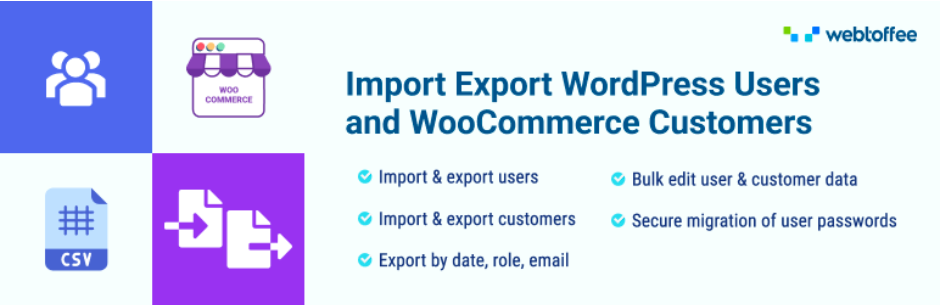
這是可用於 WordPress 網站的最先進的導入導出插件之一,用於傳輸 WordPress 用戶和 WooCommerce 客戶數據。 該插件可讓您輕鬆地將 WordPress 用戶和 WooCommerce 客戶從一個網站遷移到另一個網站。
您可以根據註冊日期、用戶角色或通過電子郵件導出客戶數據。 該插件還允許您在導入期間批量編輯 WordPress 用戶數據或 WooCommerce 客戶數據。 它帶有一些強大的過濾器,便於用戶數據的自定義導出。 您還可以藉助此插件安全地遷移用戶密碼。
由於這是免費版本,因此僅 CSV 文件支持導入導出客戶數據。 此客戶導入導出插件的高級版本支持高級過濾選項和多種文件格式,如 CSV、XML、Excel 和 TSV。
現在讓我們專注於使用免費插件將 WooCommerce 客戶數據從一家商店傳輸到另一家商店。
如何傳輸 WooCommerce 客戶數據?
您可能知道,將任何 WooCommerce 數據從一個商店傳輸到另一個商店時,需要完成兩個過程。
一是從源存儲導出數據,然後將數據導入新存儲。 如果您為這兩個功能使用相同的插件,那麼事情會容易得多。
導出 WooCommerce 客戶數據
讓我們看看如何從舊商店(來源)導出 WooCommerce 客戶數據。 在開始之前,請確保您已在源商店站點和目標商店站點上安裝並激活了用戶導入導出插件。
第 1 步:將 WooCommerce 客戶導出為帖子類型
導航到WebToffe Import Export (Basic) > Export並選擇User/Customer作為要導出的帖子類型。
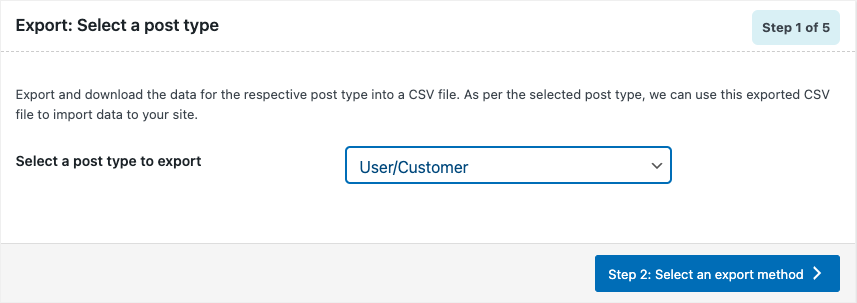
單擊第 2 步:選擇導出方法按鈕以繼續下一步。
第 2 步:選擇高級導出選項
在此步驟中,您可以選擇快速導出或高級導出選項來導出 WooCommerce 客戶數據。
快速導出選項可讓您導出所有基本字段,高級導出選項可讓您通過一些高級過濾選項更好地控制導出數據。
讓我們在這裡選擇高級導出。
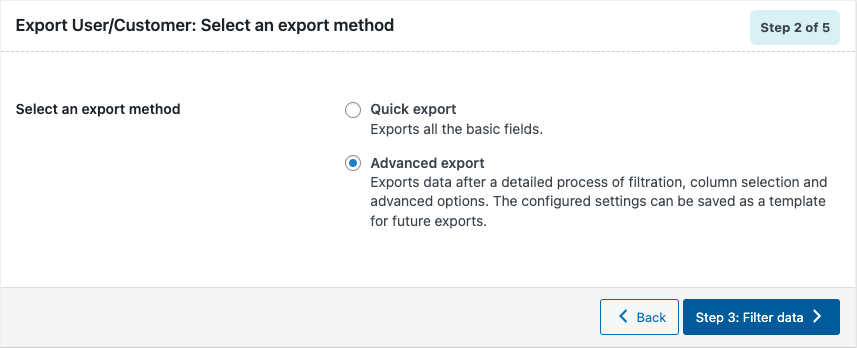
點擊進入第三步。
第 3 步:過濾導出文件的數據
第三步是為導出過程過濾數據。 有不同的選項可以過濾導出 WooCommerce 客戶的數據。
讓我們詳細看看這些選項。
要導出的用戶總數:選擇要導出的用戶或客戶總數。
跳過前 n 個用戶:輸入要跳過的用戶數。 輸入 5 將跳過前五個用戶導出。
用戶電子郵件:添加電子郵件地址以導出該特定用戶的用戶數據。 您可以添加多個電子郵件地址。
用戶角色:選擇一個用戶角色以導出該特定角色的用戶數據。
註冊日期起始日期和截止日期:選擇起始日期或截止日期以根據註冊日期導出用戶數據。
對列進行排序:選擇一個字段以對列進行相應的排序。
排序方式:選擇您希望如何對列進行排序,升序或降序。
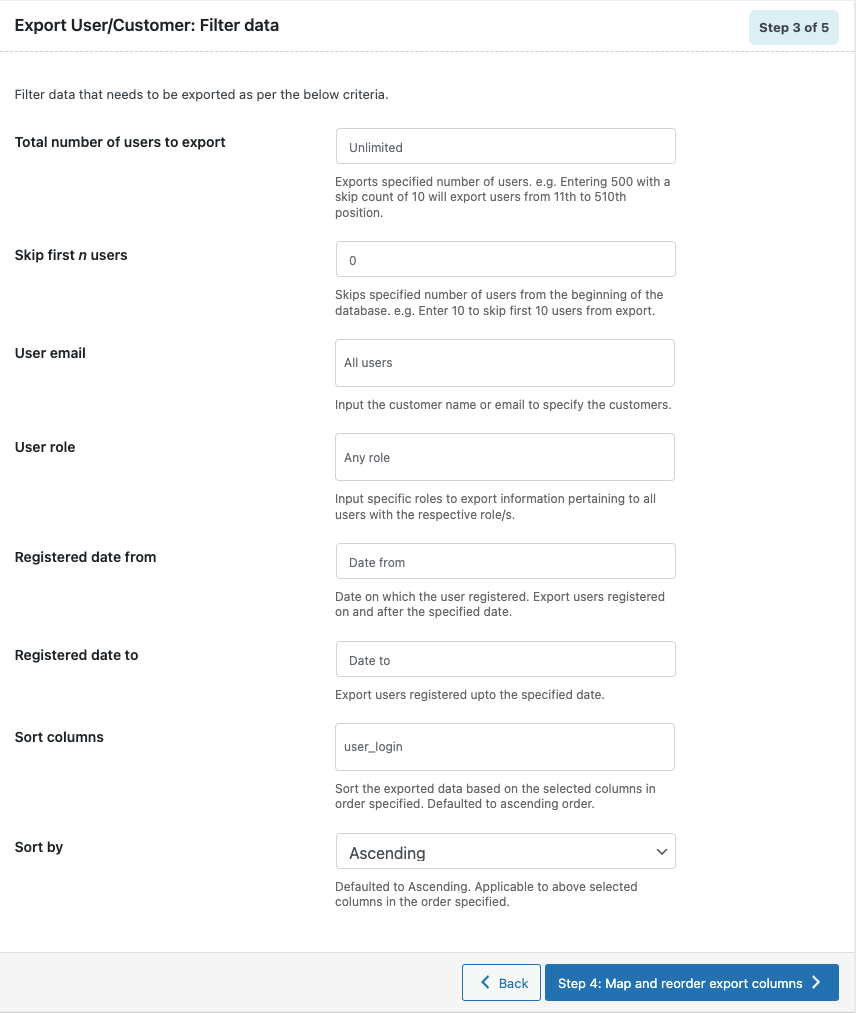
選擇高級過濾選項後,繼續進行第四步。
第 4 步:對導出數據的列重新排序
此步驟允許您對導出文件中的列重新排序。 使用列名稱附近的拖放圖標對列進行重新排序或重新排列。 如果您願意,也可以更改列名。
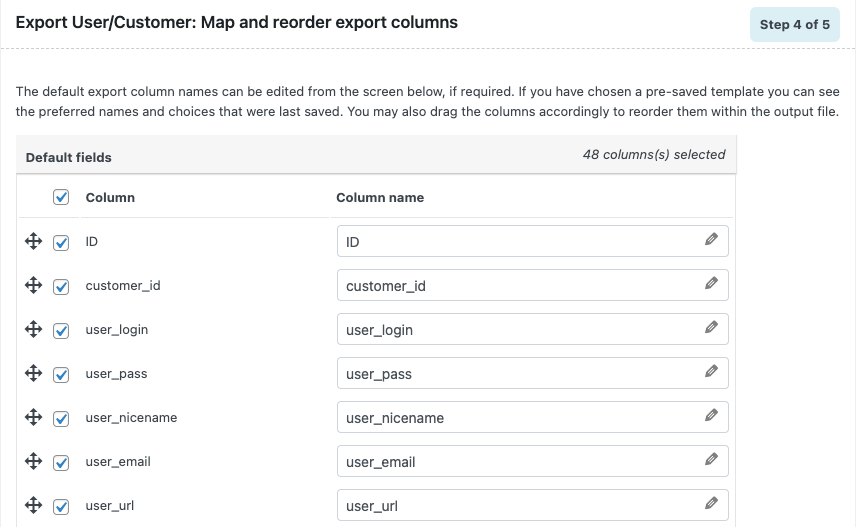
進行必要的更改後,繼續執行導出 WooCommerce 客戶數據的第五步也是最後一步。
第 5 步:高級導出選項
以下是導出 WooCommerce 客戶數據的一些高級選項。
啟用導出訪客用戶複選框以導出您的 WooCommerce 商店的訪客用戶。

設置批量導出 WooCommerce 客戶數據的導出批次計數。 如果導出因超時而失敗,請相應降低此數字並重試。
選擇用於分隔 CSV 文件中的列的分隔符。 默認情況下,將選擇“逗號”作為分隔符。
您可以將這些設置保存為模板以供將來導出。 單擊保存模板按鈕並輸入模板名稱以保存這些設置。
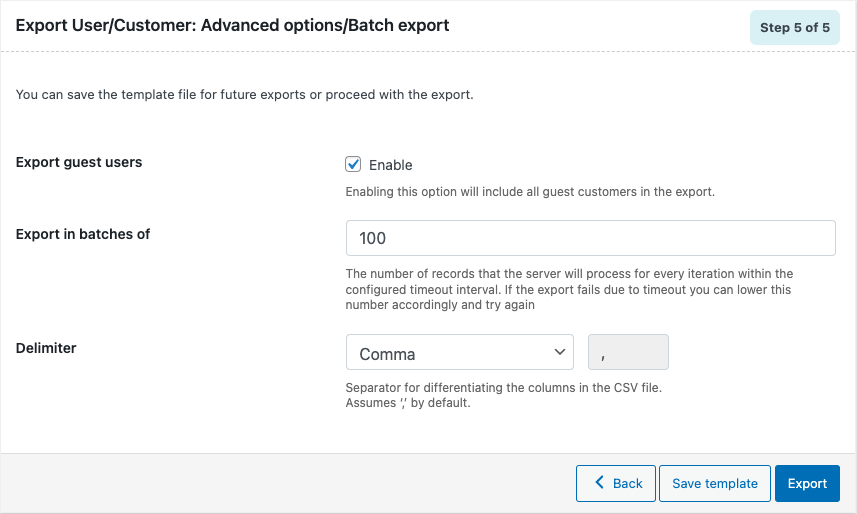
現在單擊“導出”按鈕開始導出過程。
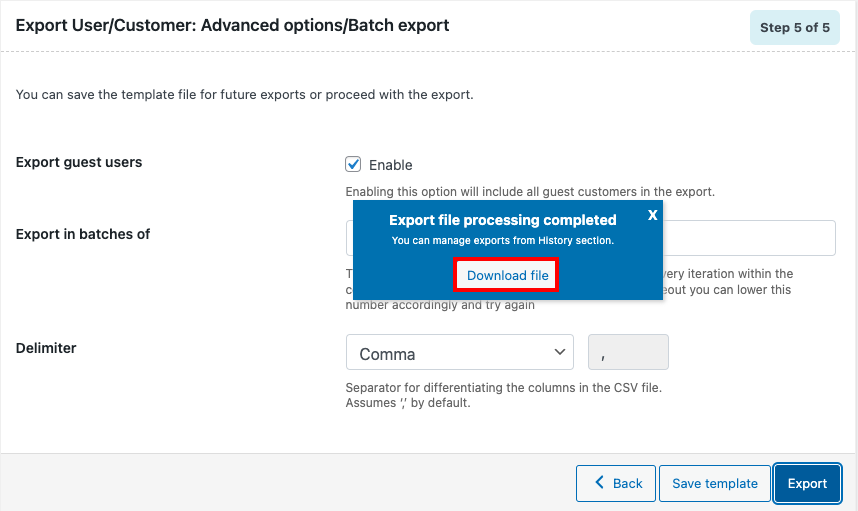
完成該過程後,您可以看到下載導出文件的提示消息。
單擊下載文件將導出的客戶數據保存到本地存儲。

這是導出的 CSV 文件的預覽。
現在您已經從源站點導出了客戶數據,讓我們看看如何將其導入到我們的新網站。
導入 WooCommerce 客戶數據
按照以下步驟將客戶數據導入您的新商店站點(目的地)。
確保您也已在目標站點上安裝了插件。
第 1 步:選擇導入用戶/客戶
轉到WebToffe Import Export (Basic) > Import並選擇User/Customer作為要導入的帖子類型。
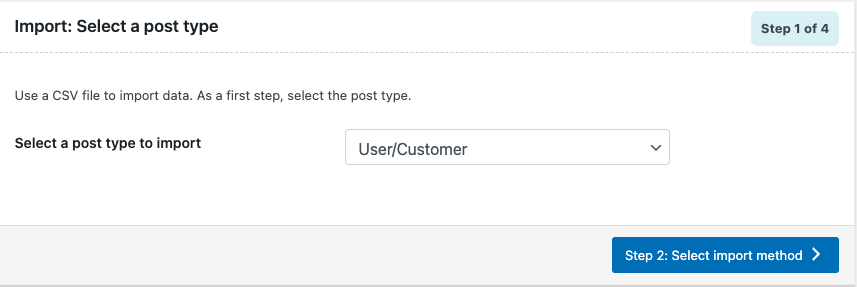
繼續下一步以選擇導入方法。
第 2 步:選擇導入方法
在這裡,您可以選擇將客戶數據導入您的網站的導入方法。 如果您使用相同的插件導出了客戶數據,則可以進行快速導入。
如果在將客戶數據導入新網站時需要過濾選項,您可以選擇高級導入。
讓我們使用高級導入。
選擇導入方法後,上傳您從舊網站導出的客戶數據文件。
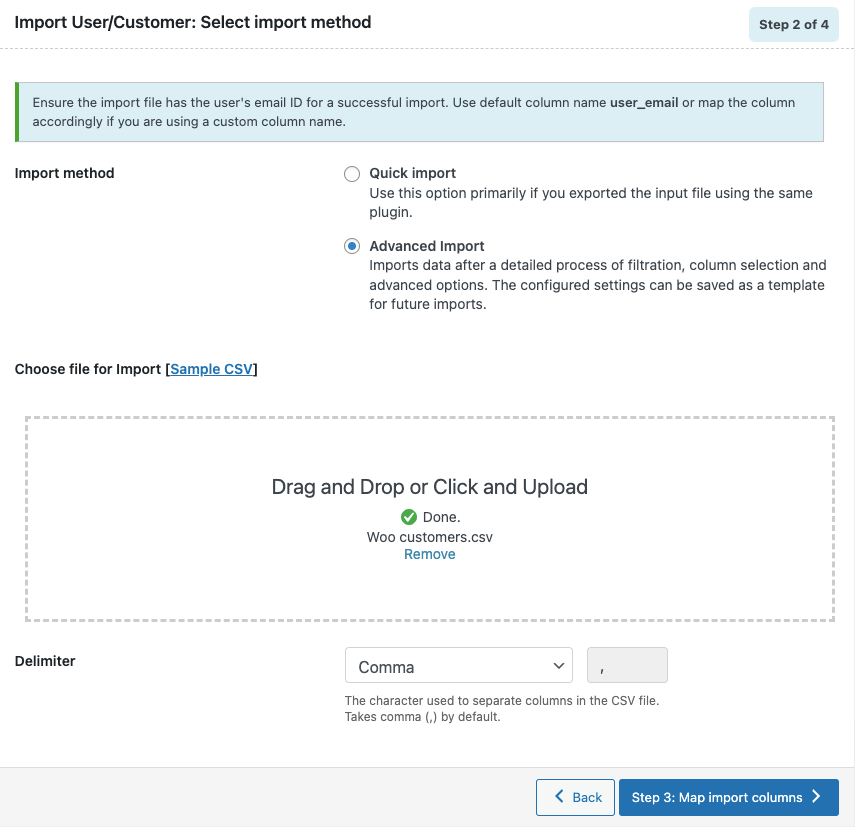
相應地選擇分隔符並繼續下一步。
第 3 步:映射導入列
在此步驟中,您可以在導入期間編輯列和字段。 您可以通過單擊鋼筆圖標來更改列名稱。 禁用您不想導入的任何列。
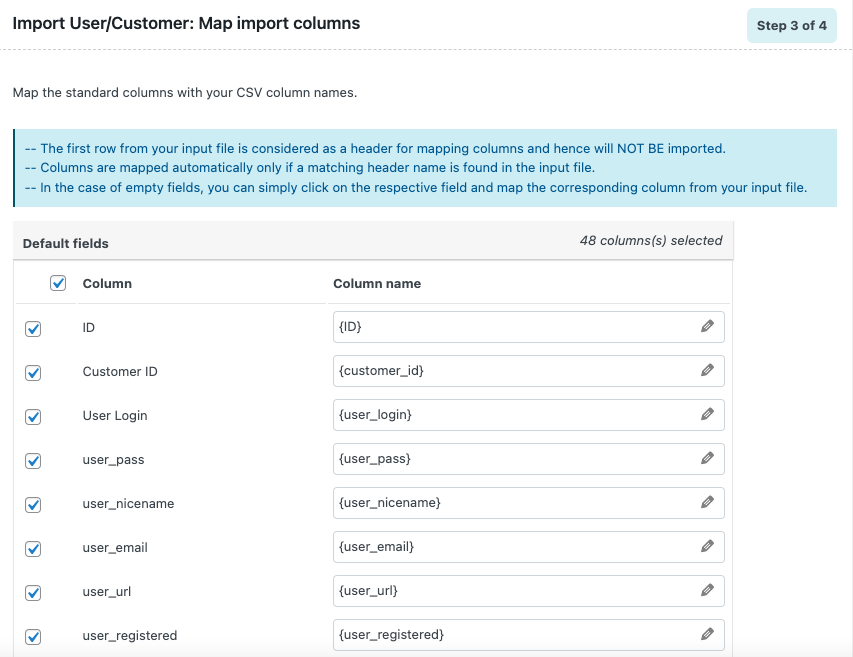
進行必要的更改後,繼續進行最後一步。
第 4 步:高級導入選項
在這裡,您可以看到一些將 WooCommerce 客戶數據導入新商店網站的高級選項。
如果用戶已經存在,則選擇是跳過還是更新。 通過啟用或禁用密碼保留來選擇是否保留用戶密碼。
您還可以設置導入用戶數據的批次計數。
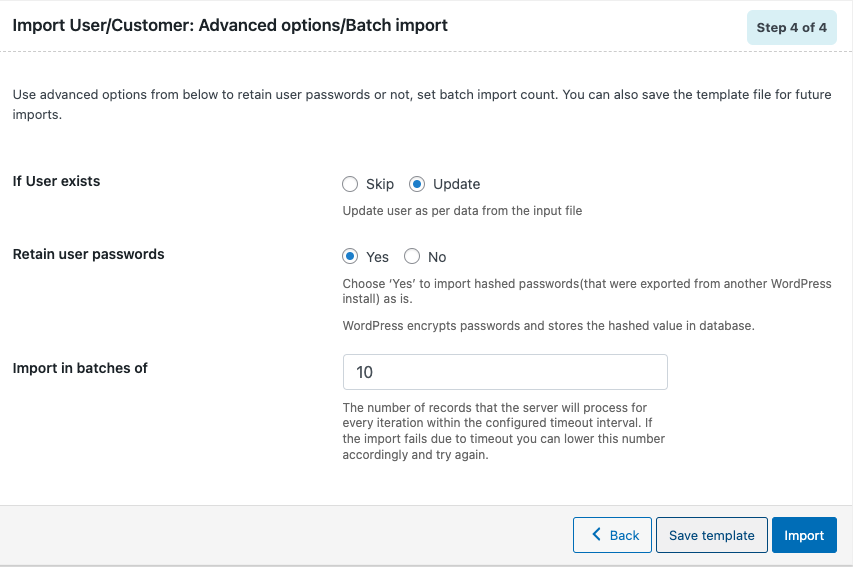
單擊導入按鈕以啟動導入過程。 完成導入過程後,您可以查看導入進度日誌,其中包含成功導入的數量。
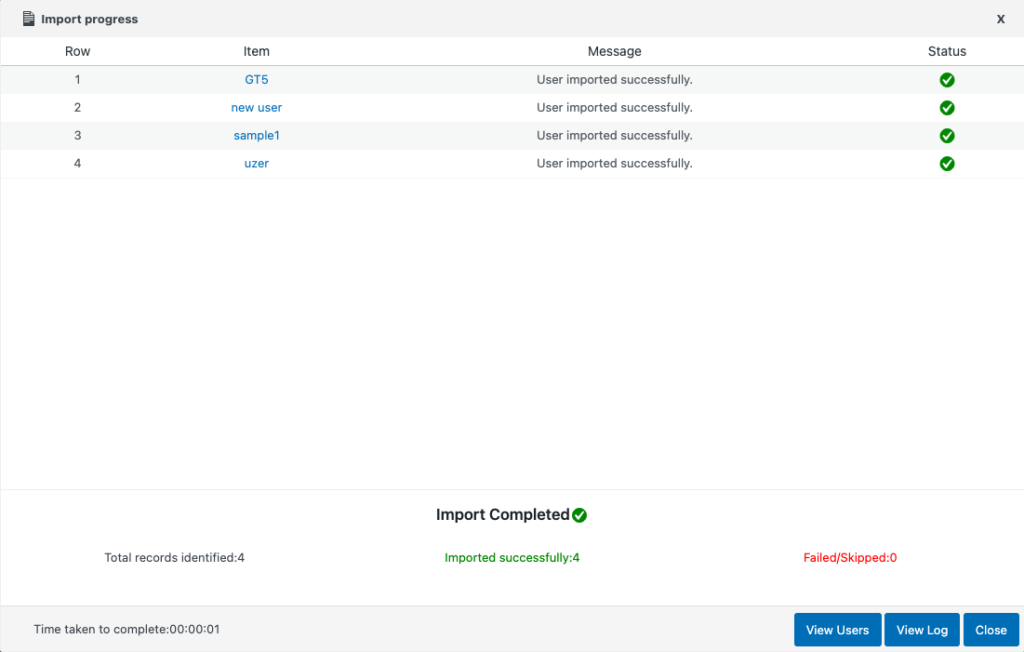
結論
我們在本文中討論的 WordPress 用戶導入導出插件有一個高級版本,它具有一些高級功能,例如用於導入和導出的多個調度選項以及對 XML、TSV 和 Excel 等文件格式的支持。
如果您計劃將整個 WooCommerce 商店數據遷移到新網站,我們建議您嘗試我們的高級 WooCommerce 導入導出套件。 該套件可讓您輕鬆地將任何 WooCommerce 數據傳輸到您的新網站。 您可以轉移 WooCommerce 產品、訂單、優惠券、客戶等。
如果您有興趣將 WooCommerce 訂閱訂單遷移到 Excel 文件中,請在此處閱讀我們的文章。
希望本文能幫助您將 WooCommerce 客戶數據從一家商店轉移到另一家商店。 如果您覺得這有幫助,請給我們留言。
