如何翻譯網頁(適用於您的 WordPress 網站或任何其他網站)
已發表: 2022-11-12如果這些天你花任何時間上網,在某些時候你將需要翻譯網頁。 也許您正在另一個國家/地區的在線商店購物,或者有一份用另一種語言編寫的白皮書。 或者,如果您經營自己的網站,您可能希望讓全球觀眾更容易訪問它。
在本文中,我將向您展示幾種不同的網頁翻譯方法。 它們都很簡單而且免費。
翻譯網頁的方法
首先,讓我們談談翻譯網頁的兩種不同方法:動態和靜態。 每個場景都有其用途,了解差異將幫助您選擇最適合您需求的方法。
動態翻譯意味著它是臨時的。 例如,當您看到一個用另一種語言編寫的網頁並想要理解它時。 在這種情況下,您將使用動態方法來獲得快速翻譯。
靜態翻譯更持久。 假設您想翻譯自己網站上的一個頁面以與其他人分享。 您可以向他們發送指向您的翻譯頁面的鏈接,他們可以隨時訪問該鏈接。 另一個例子是,如果您想翻譯整個網站,使其成為多語言的。 這將是稱為網站本地化的過程的一部分。
現在您已經了解了基礎知識,我將引導您完成動態和靜態翻譯網頁的步驟。
1. 如何快速動態翻譯任意網頁
有多種方法可以動態翻譯網頁的各個部分,以便您閱讀它們。 一種流暢而簡單的方法是使用 TranslatePress 提供的免費網站翻譯工具。 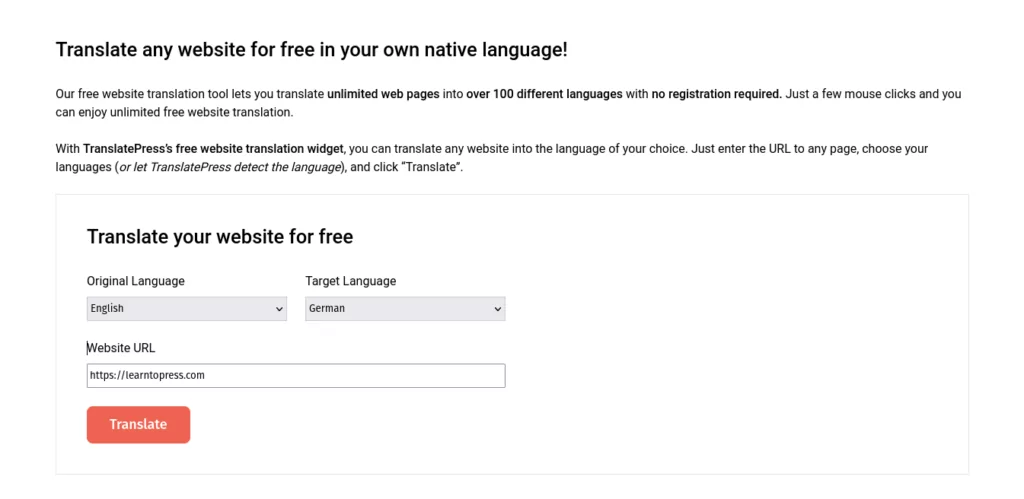
使用這個免費工具,您無需註冊帳戶即可翻譯無限量的網頁。 目前有超過 100 種語言可用。 它超級容易使用,而且是即時的。
輸入或粘貼您要翻譯的頁面的 URL。 選擇Original language和Target language ,然後單擊Translate按鈕。 翻譯後的頁面將在新選項卡中打開。 您會注意到它使用 Google 翻譯引擎來管理翻譯。 如果您想將頁面發送給某人,請在瀏覽器窗口中復制 URL。 當他們打開鏈接時,他們將看到預翻譯的頁面。 就這麼簡單!
2. 如何翻譯自己網站的網頁
免費的網站翻譯工具非常適合動態的一頁翻譯。 但是,如果您想翻譯網站上的頁面並使它們靜態化怎麼辦?
解決方案是使用 WordPress 和 TranslatePress 插件託管您的網站。 讓我們來看看從安裝到配置的基本設置。
查找並安裝 TranslatePress
有幾個地方可以找到 TranslatePress。 如果您想要具有所有專業功能和附加組件(包括無限語言和多語言 SEO)的完整插件,您可以直接從網站下載。
下載插件 zip 文件後,導航到 WordPress 站點的管理儀表板。 選擇插件 → 添加新插件。 單擊上傳插件並瀏覽您保存的 .zip 文件。 單擊立即安裝,然後將其激活。
但是,如果一種額外的語言對您的站點來說已經足夠了,並且您不想花錢,那麼您可以選擇該插件的免費版本。 在這種情況下,您可以從 WordPress 儀表板中搜索插件。 選擇Plugins → Add New ,然後在搜索欄中查找“TranslatePress”。 您會看到它顯示為一個選項。 單擊立即安裝,然後將其激活。
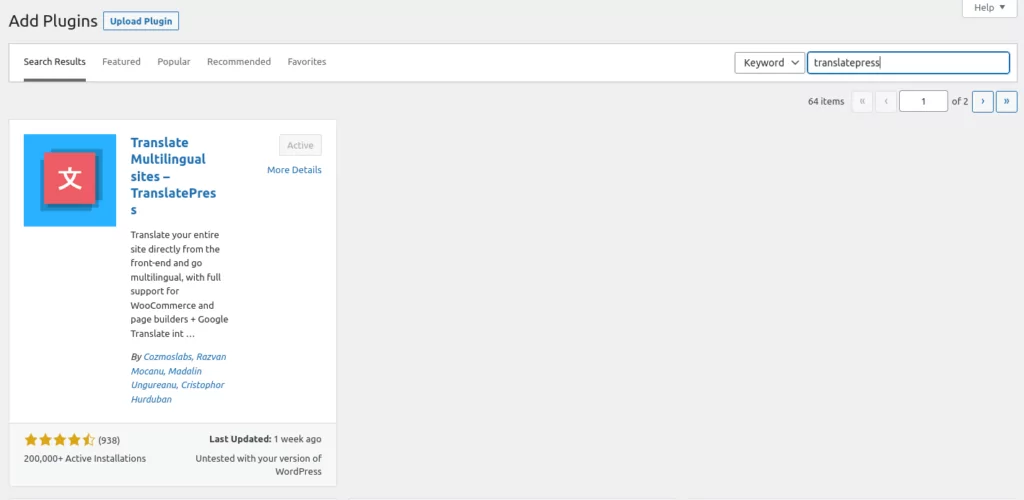
在Settings下的 WordPress 管理儀表板的左側菜單中,您會看到一個名為TranslatePress的新項目。 在這裡您可以找到插件的所有選項。
現在我們已經安裝了 TranslatePress,讓我們來看看一些配置設置。
配置 TranslatePress
您將在TranslatePress 設置中看到的第一個選項卡是常規選項卡。
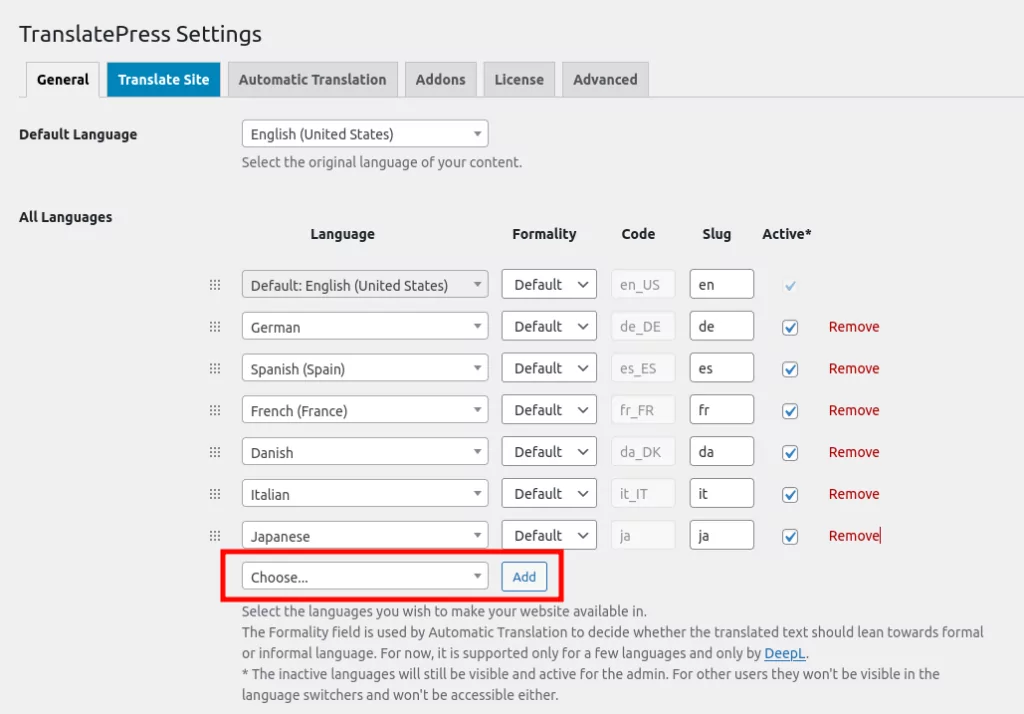
在此區域中,您可以設置默認語言並添加您想要用於翻譯的任何語言。 要添加語言,請選擇“選擇...” ,然後在語言列表中選擇您希望網站翻譯成的語言,然後點擊“添加” 。
向下移動常規菜單,您會看到更多語言設置。 這些選項將決定翻譯工具如何呈現給您網站的訪問者。
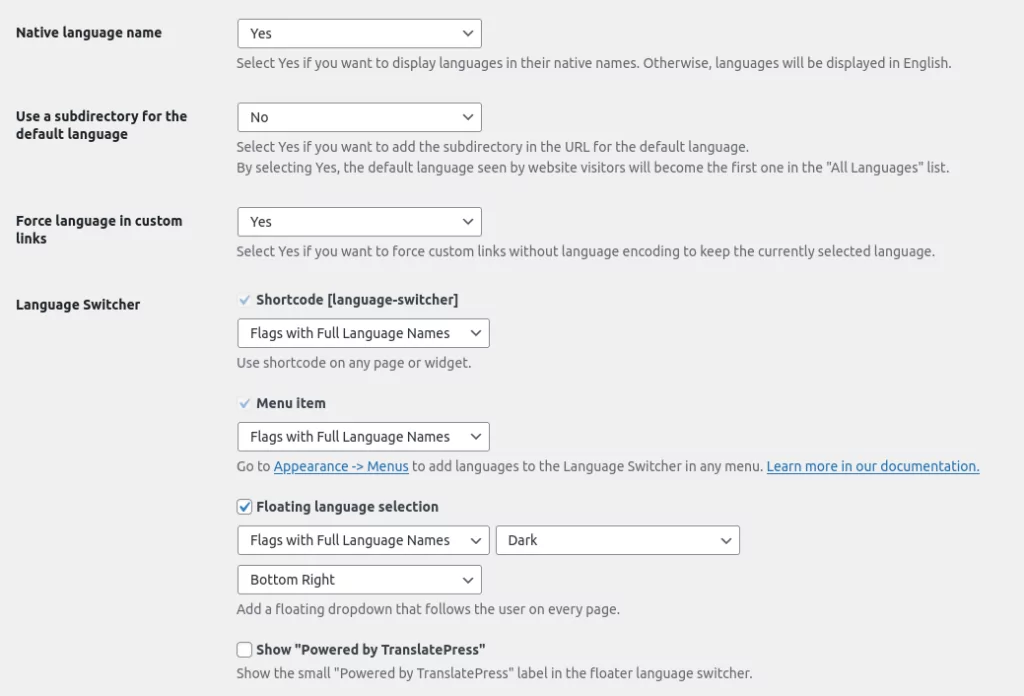
例如,您可以決定“語言切換器”按鈕是否將顯示具有完整語言名稱、簡稱、僅名稱或僅標誌的標誌。 您還可以選擇按鈕在您網站上的位置。
做出選擇後,請記住單擊“保存更改”。

這就是安裝和基本設置! 現在,讓我們開始翻譯您的頁面。
永久翻譯您的網頁
TranslatePress 將允許您翻譯您網站上的任何頁面並將翻譯版本存儲在您的數據庫中。 這樣,當訪問者想要轉換頁面時,翻譯就可以開始了。 該頁面只會向當前訪問者顯示翻譯版本。 到達您站點的新訪問者將以默認語言看到它。 從那裡他們將有機會使用語言切換器切換到翻譯版本。
有兩種方法可以完成網站翻譯:手動和自動。 讓我們從手動方法開始。
手動翻譯您的網頁
只要您登錄到您的 WordPress 站點,您就會在頂部工具欄中看到翻譯站點或翻譯頁面菜單項。

單擊它將打開一個可視化翻譯編輯器。 您會在屏幕左側看到翻譯側邊欄,在右側看到頁面的實時預覽。 您可以通過單擊或從左側的第二個下拉菜單中選擇頁面上的任何文本字符串。
選擇字符串後,移至要將其更改為首選語言的字段。 在字段中輸入翻譯後的文本,然後單擊頂部的保存翻譯按鈕。
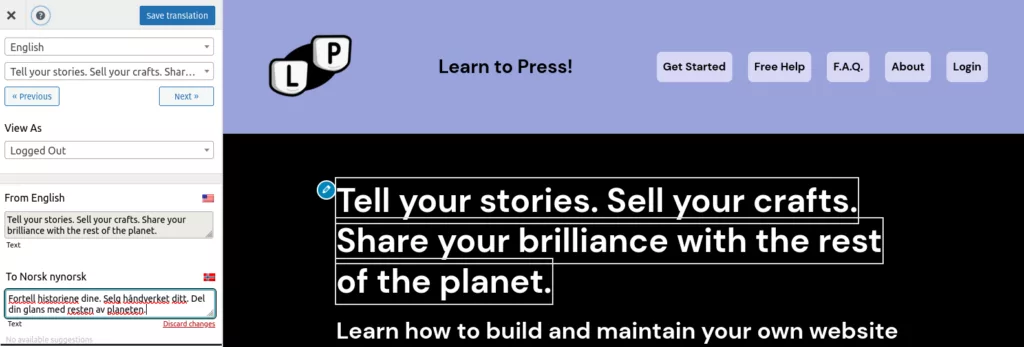
關閉編輯器以返回您站點的前端。 現在,當您單擊頁面上的語言切換器並選擇首選語言時,您會看到文本字符串已更改。 急!
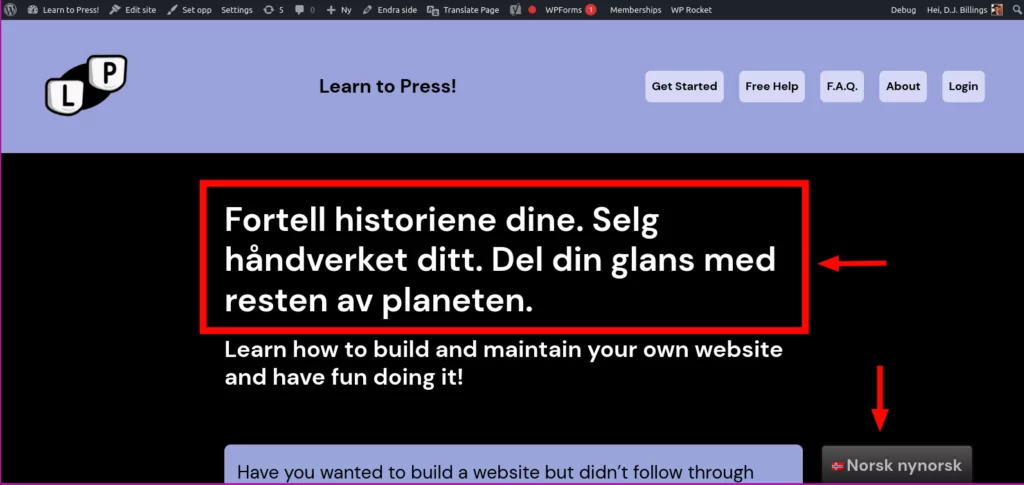
對於您網站上需要翻譯的任何頁面或文本字符串,您可以繼續使用此方法。 您可能認為這可能需要一段時間——尤其是在您不知道首選語言的情況下。 特別是如果您有很多頁面或文本,您可能希望自動化該過程。
讓我們來看看如何自動執行此操作!
自動翻譯您的網頁
回到 WordPress 管理儀表板,再次導航到設置 → TranslatePress。 移至“自動翻譯”選項卡。 您需要確保將Enable Automatic Translation設置為Yes 。
您可以選擇兩種翻譯引擎:Google Translate 和 DeepL。 對於本文,我們將重點關注 DeepL。 使用 DeepL 有很多優勢,本文將對此進行更詳細的介紹。
首先,您需要使用 DeepL 創建一個免費帳戶,這樣您就可以獲得一個 API 密鑰,您將在您的 WordPress 網站上使用該密鑰。 獲得 API 密鑰後,將其輸入到 TranslatePress 設置的自動翻譯選項卡中的DeepL API 密鑰字段中。 單擊頁面底部的保存設置。
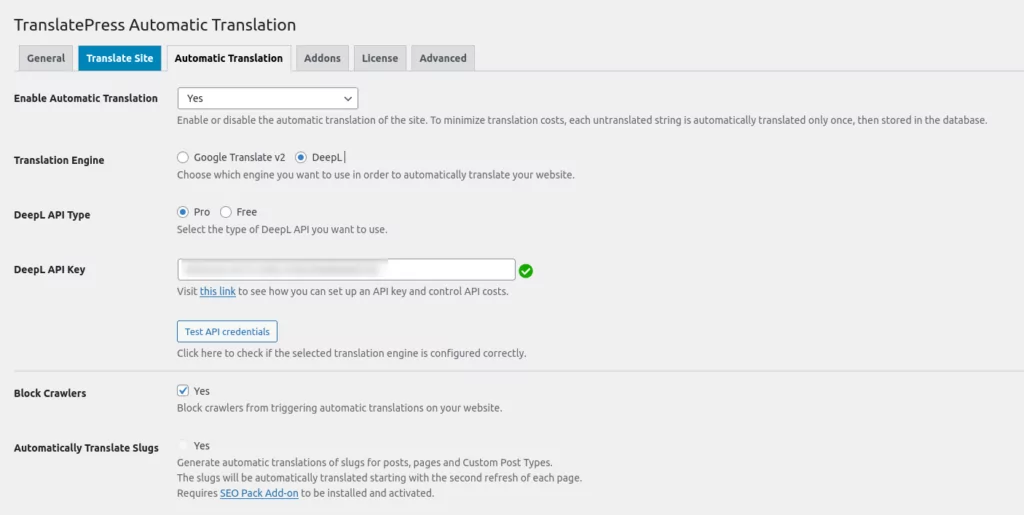
連接可能需要幾分鐘才能通過 Internet 解析。 完成後,您會在DeepL API 密鑰字段旁邊看到一個綠色複選標記。 您還可以嘗試使用緩存插件刷新您的網站緩存。
現在,在瀏覽您的站點時,您可以單擊語言切換器,整個頁面將自動翻譯成您選擇的語言。 使用這種方法,您網站的任何訪問者都可以選擇他們喜歡的語言並輕鬆閱讀頁面。
正如我之前提到的,翻譯後的頁面存儲在您自己的數據庫中,這可以減少您的頁面加載時間。 它還可以降低您的翻譯成本,因為 DeepL 僅在第一次翻譯時計入您的帳戶限額——如果您有 Pro 帳戶,則為預算。
此外,由於您的翻譯頁面存儲在數據庫中,因此訪問者可以將翻譯後的 URL 加入書籤,並在他們喜歡的任何時候訪問以他們喜歡的語言查看頁面。 例如,如果有人使用法語的語言切換器,他們將使用 URL https://yourdomain.com/fr 瀏覽您的網站。
為所有訪問者翻譯您的網頁
現在您可以看到快速翻譯網頁是多麼容易,以及如何讓世界各地的任何人都可以訪問您自己的網站。 我向您展示的方法都是免費的,並且不需要花費太多時間來設置。 您不必知道如何編碼,甚至不必了解多種語言就可以讓您的網站面向全球市場。
使用 WordPress 和 TranslatePress 插件,您的網站可以使用多種語言並服務於更廣泛的受眾。

TranslatePress 多語種
TranslatePress 是翻譯您的 WordPress 網站的最簡單方法。 它速度很快,不會減慢您的網站速度,適用於任何主題或插件,並且對 SEO 友好。
獲取插件或下載免費版
對如何翻譯網頁仍有疑問? 讓我們在評論中知道!
如果您覺得這篇文章有幫助,請查看我們的 YouTube 頻道,我們會不斷上傳簡短易懂的視頻教程。 您還可以在 Facebook 和 Twitter 上關注我們,以便在我們每次發佈時第一個知道。
