如何在 WordPress 中嵌入 Twitter 提要(簡單方法)
已發表: 2022-10-06您是否正在尋找一種將 Twitter 提要添加到 WordPress 網站的簡單方法?
如果你有一個很棒的 Twitter 提要,將它嵌入到你的 WordPress 網站並藉用一些參與度是很有意義的。 但是你怎麼做呢? 你需要一個插件嗎? 如果是,您應該使用什麼插件? 如果沒有,您是否必須親自編寫代碼?
在本文中,我們將回答所有這些問題以及更多問題。
讓我們看看如何以簡單的方式在 WordPress 中嵌入 Twitter 提要。
您應該使用插件在 WordPress 中添加 Twitter 提要嗎?
您應該使用插件在 WordPress 中添加 Twitter 提要。 訣竅是為工作找到合適的插件。 您不希望一個編碼不佳的插件減慢您的網站速度。 因此,最好使用專業製作的插件將 Twitter 提要添加到您的 WordPress 網站。
最好的 WordPress 插件經過測試和速度優化。 使用一個好的插件很重要,因為您可以在登錄頁面中嵌入 Twitter 提要作為社交證明並獲得更多轉化。
當然,這並不意味著沒有插件就不能在 WordPress 中嵌入 Twitter 提要。 但是,如果不了解 HTML 和 CSS,就很難自定義提要的外觀。 如果您切換 WordPress 主題,您也可能會丟失嵌入代碼。 如果您不使用子主題並且您的主題得到重大更新,則會發生同樣的問題。
通過代碼在不同的帖子和頁面中嵌入多個 Twitter 提要也很煩人。
我們建議使用 Smash Balloon 的 Twitter Feed Pro 將您的 Twitter 訂閱源嵌入 WordPress。
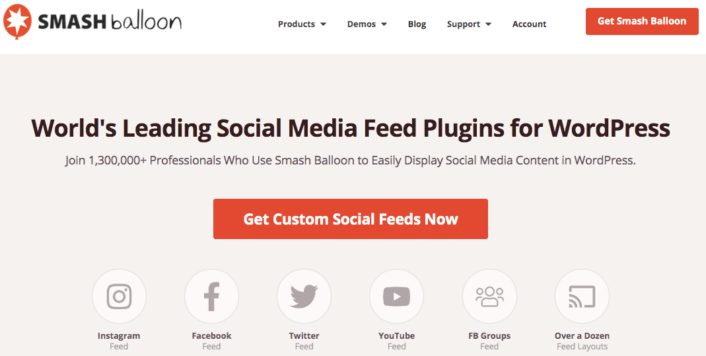
Smash Balloon 是一個簡單的 WordPress 插件,它允許您在您的網站上顯示您的社交媒體提要,而無需使用任何代碼。
只需單擊幾下,您就可以使用 Smash Balloon 為您的 WordPress 網站創建自定義社交媒體源。 不涉及編碼,也無需聘請開發人員。 您可以根據需要將 Instagram、Facebook、Twitter 和 YouTube 訂閱源集成在一起或單獨集成。
使用像 Smash Balloon 這樣的插件的一個非常酷的方法是使用社交媒體提要創建一個推薦牆。
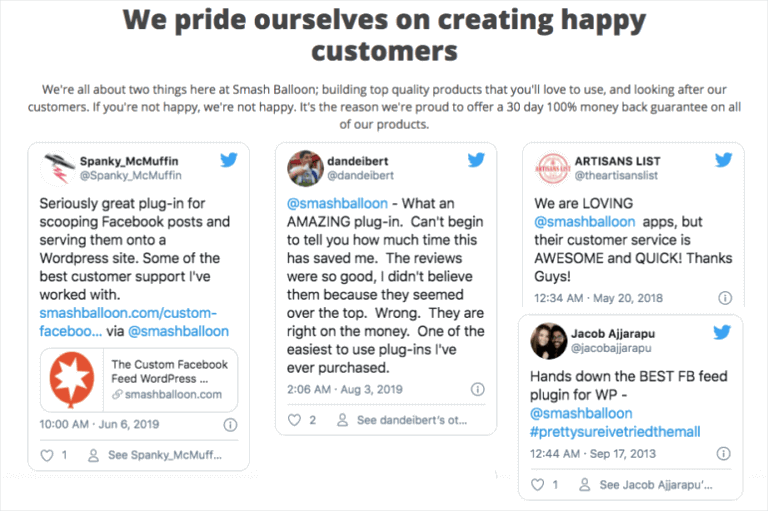
最好的部分? 它非常易於使用。
Smash Balloon 只需 5 分鐘即可完成設置。 而且根本沒有學習曲線。
2+ 百萬用戶信任 Smash Balloon 在他們的網站上顯示他們的社交信息。 最重要的是,Smash Balloon 在 WordPress 上的平均評分為 4.8 星(滿分 5 星)。
讓我們看看如何使用 Smash Balloon 為您的網站創建嵌入的 Twitter 提要。
如何在 WordPress 中添加 Twitter 提要
繼續安裝並激活 Twitter Feed Pro 插件。 如果您不確定如何操作,請查看這篇關於如何安裝 WordPress 插件的文章。 然後,按照本指南中的步驟在 WordPress 中設置和嵌入 Twitter 提要。
第 1 步:創建 Twitter 訂閱源
首先,從您的 WordPress 儀表板轉到Twitter Feed » All Feeds菜單,然後單擊Add New按鈕:
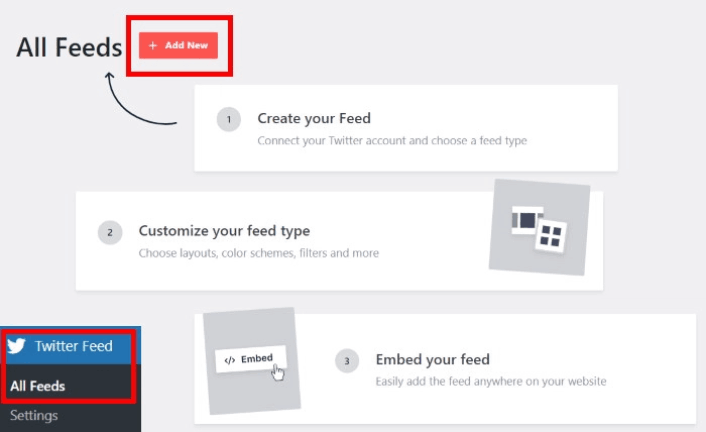
接下來,選擇要在您的網站上顯示的 Twitter 提要類型。 您可以創建 7 種類型的 Twitter 提要:
- 用戶時間線:來自您的 Twitter 帳戶的所有推文
- Hashtag:來自 Twitter 的公共主題標籤的提要
- 主頁時間線:來自您的 Twitter 時間線和您關注的人的推文
- 搜索:用於顯示高級 Twitter 搜索結果的提要
- 提及:其他 Twitter 用戶已標記您的所有推文
- 列表:包含來自特定 Twitter 列表中用戶的推文的提要
單擊您要創建的提要類型,然後單擊下一步按鈕。
對於本教程,我們將使用用戶時間線提要:
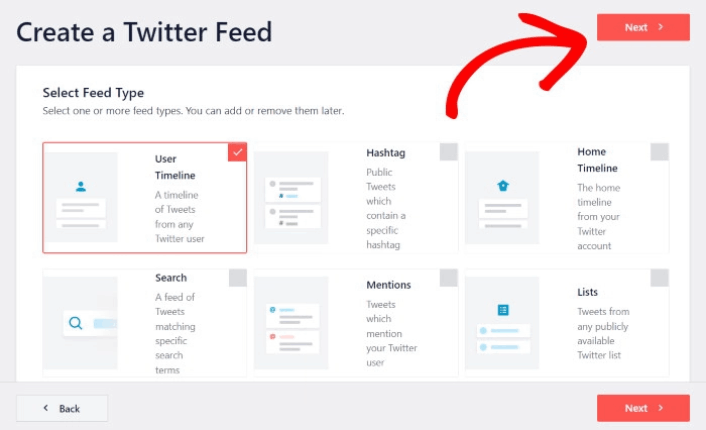
但我們還建議創建提及提要,以在您的網站上創建推薦牆。
第 2 步:鏈接您的 Twitter 帳戶
為了讓您的 Twitter 提要動態顯示在您的網站上,您需要驗證您的 Twitter 提要。 這樣,每當您發布新內容時,您網站上的提要就會自動更新。
要開始,請單擊“連接”按鈕:
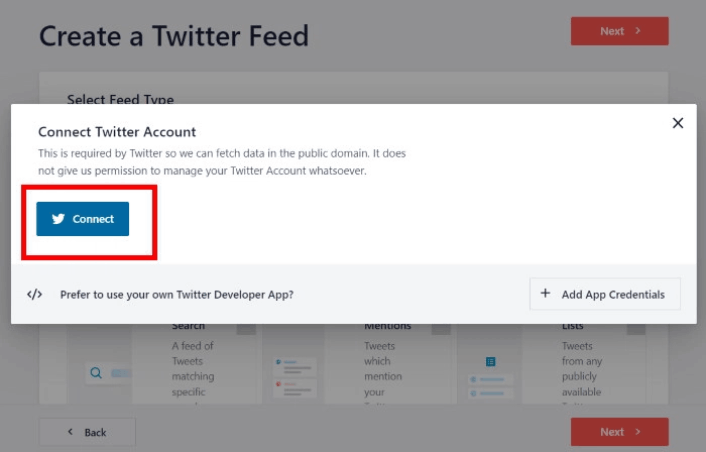
現在,該插件將打開 Twitter 並要求對您的 Twitter 帳戶進行只讀訪問。 只讀訪問意味著 Twitter Feed Pro 只能查看 Twitter 上的信息,並且根本無法更改您的帳戶。
點擊授權應用按鈕:
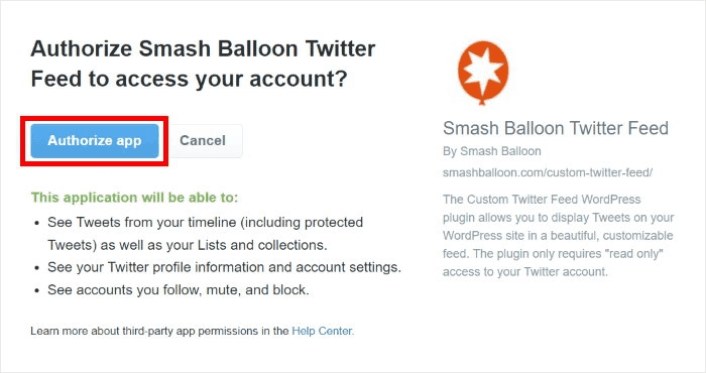
輸入您要嵌入的 Twitter 句柄、主題標籤、搜索詞、Twitter 列表等,然後單擊“下一步”按鈕:
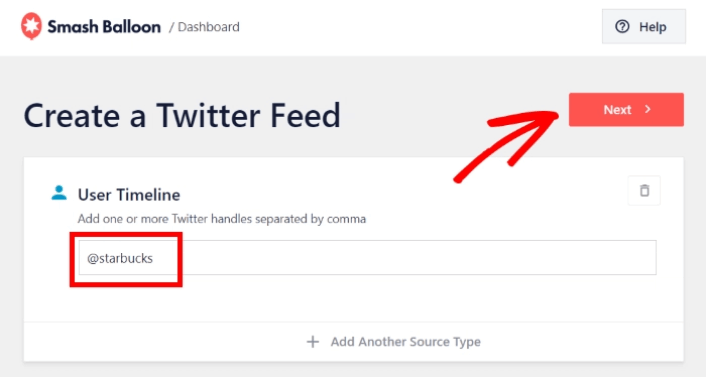
接下來,您可以自定義 Twitter 提要的外觀和感覺。
第 3 步:在 WordPress 中自定義您的 Twitter 訂閱源
Twitter Feeds Pro 為您的 Twitter 訂閱源提供響應式設計。 因此,無論您使用什麼 WordPress 主題,它都會看起來很棒。 選擇您喜歡的提要模板,然後單擊下一步按鈕:

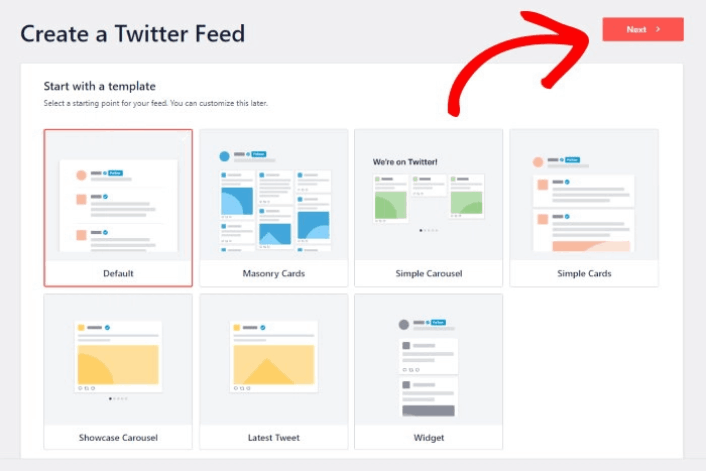
您可以在左側更改 Feed 的配色方案、佈局、標題樣式、加載更多按鈕等。
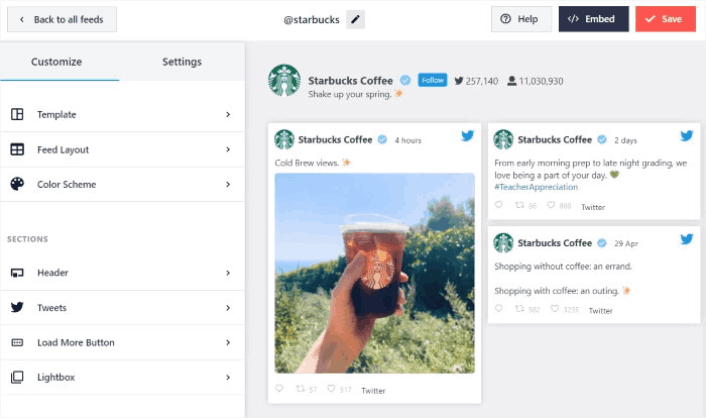
單擊左側面板上的Feed Layout選項:
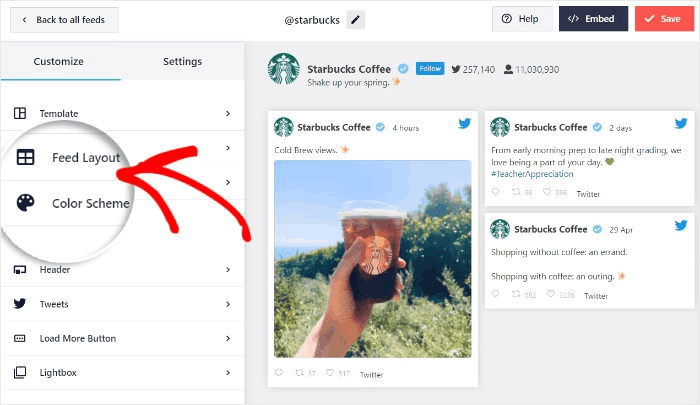
使用 Twitter Feed Pro,您可以從 3 個選項中進行選擇: List、Masonry和Carousel 。
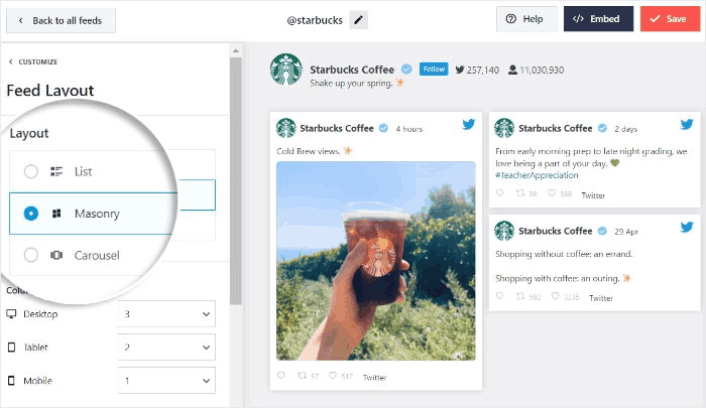
嘗試使用不同的佈局,直到找到適合您網站的佈局。 只需單擊左側的配色方案選項即可開始:
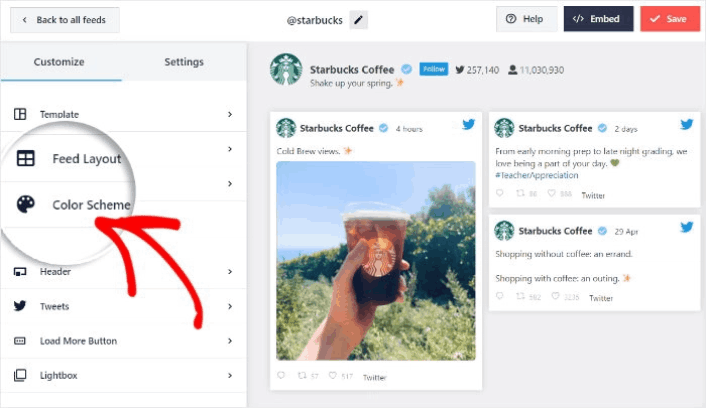
您將獲得 4 種配色方案,可用於快速更改 Twitter 提要的顏色:
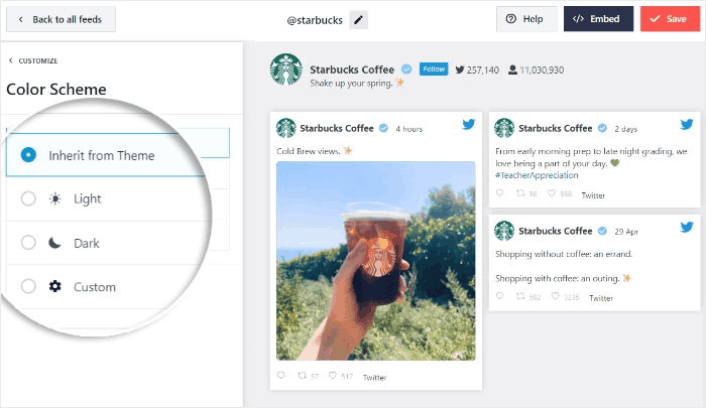
和以前一樣,單擊“保存”按鈕以確認您的更改。
第 4 步:在 WordPress 中發布您的 Twitter 提要
單擊頂部的嵌入按鈕開始。
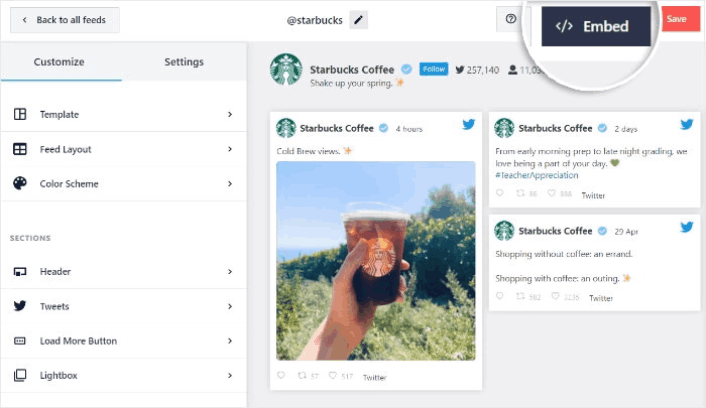
要將其嵌入 WordPress 頁面,請單擊“添加到頁面”按鈕:
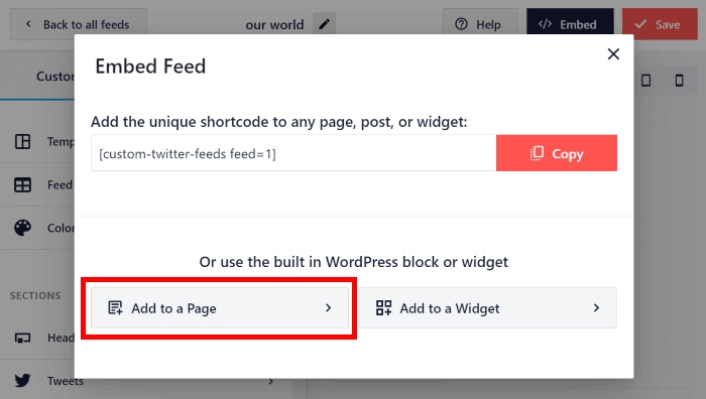
只需選擇要嵌入提要的頁面,然後單擊添加按鈕:
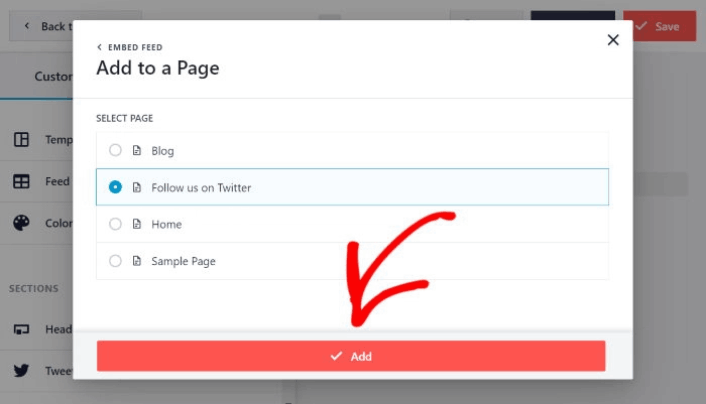
這將在塊編輯器中打開 WordPress 頁面。 單擊加號 (+) 圖標以添加新的 WordPress 塊。
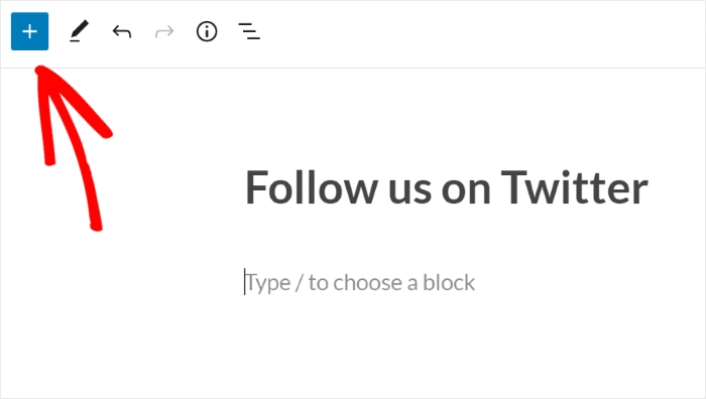
單擊Twitter Feed WordPress 塊將其添加到您的頁面:
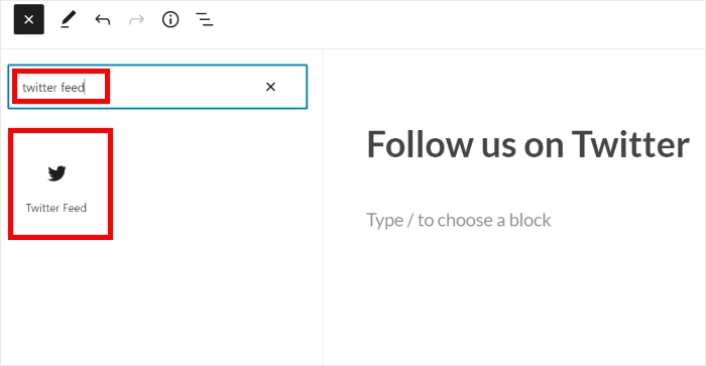
最後,單擊“發布”或“更新”按鈕,您的 Twitter 提要將發佈在您的 WordPress 網站上,如下所示:
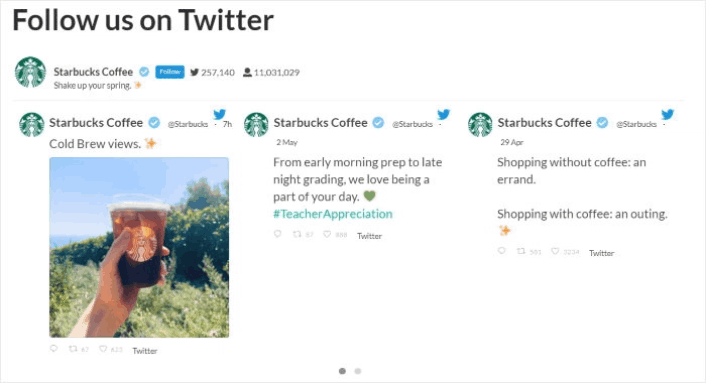
就是這樣! 你完成了。
在 WordPress 中添加 Twitter 提要後該怎麼辦
這就是這個,伙計們! 到目前為止,您已經成功地將 Twitter 提要嵌入到 WordPress 中。 您還應該查看如何在 WordPress 中嵌入 Instagram 照片。 以及如何設置病毒式贈品以增強您的社交媒體關注度。
之後,剩下的就是為您的網站帶來流量,以便您的聯繫表格可以開始工作。 一個簡單的方法是開始使用推送通知。 發送推送通知是為您的網站生成重複流量的好方法。 如果您對此感興趣,您還應該查看這些文章:
- 推送通知成本:它真的免費嗎? (定價分析)
- 如何為您的 WordPress 博客獲得更多流量(9 種簡單方法)
- 如何提高您的 Web 推送通知選擇加入率(7 種方式)
我們建議使用 PushEngage 發送您的推送通知。 PushEngage 是世界上排名第一的推送通知軟件。 因此,如果您還沒有,請立即開始使用 PushEngage。
