如何在不丟失內容的情況下卸載和重新安裝 WordPress?
已發表: 2017-08-06
卸載 WordPress 可能不是每個人都發現自己經常有規律地做的事情。 但是……當所有其他措施都失敗時,它可以作為解決問題的故障安全後備方案。
話雖如此,重要的是讓您的 SEO 和數據保持最新。 您當然不想失去任何東西——在本文中,我們將討論如何進行此過程。
為什麼要卸載並重新安裝 WordPress?
這是一個很好的問題。 公平地說,卸載永遠不應該是您的第一選擇。 大多數問題很容易解決,無需採取如此激烈的步驟。
但是……話雖如此,一些其他故障排除方法無法解決的問題實際上可以像這樣解決。
這是您需要知道的。
入門:卸載前必須做的事情
在您考慮卸載之前,請為您現有的 WordPress 網站創建一個完整的備份。 最好的方法是使用 WordPress 備份插件。 我們實際上推薦 Backup Buddy ......但老實說,那裡有很多好的。
確保您的所有文件都安全地保存在雲端、Google Drive 或您的計算機上。
重新安裝 WordPress 不一定需要此備份,但最好保留它,以防萬一出現問題。
第一步:導出您的內容
因此,成功卸載然後重新安裝 WordPress 的第一步是導出您的內容。 此導出將包含您網站的大量個人數據……帖子、頁面、評論、類別等。
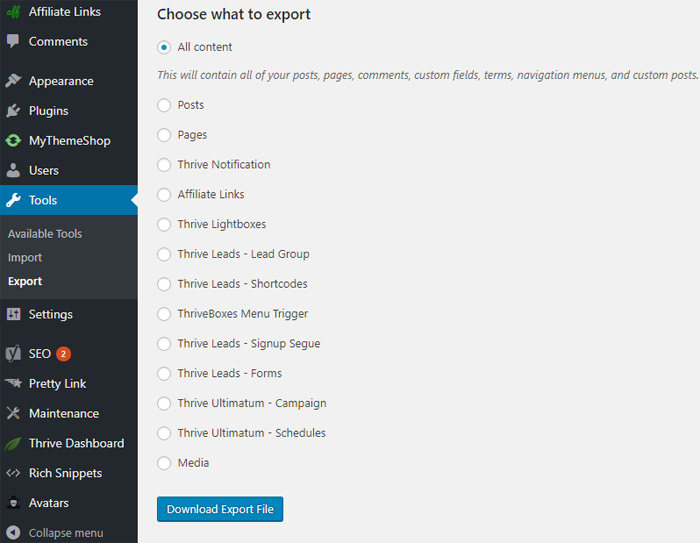
為此,您需要轉到 WordPress 管理區域。 然後,轉到工具>>導出。 選擇所有內容,然後只需單擊“下載導出文件”按鈕。
第二步:下載 WordPress 內容文件夾
您的 WordPress 站點的/wp-content/文件夾包含插件、圖像、主題和上傳內容——您用於創建站點的所有內容。 您需要確保所有這些都已下載,以便以後可以重新安裝。
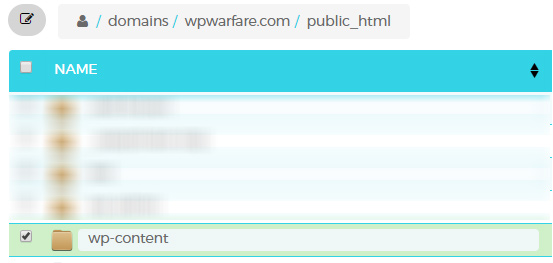
這是它變得有點複雜的地方。 您需要使用 FTP 客戶端或 cPanel 中的文件管理器連接到您的站點,然後選擇 wp-content 文件夾。 完成此操作後,您可以將其下載到您的計算機上。
如果您需要 FTP 客戶端,我們非常喜歡 Windows 用戶的 WinSCP……但 Cyberduck 也非常好,可以與 Mac 或 PC 一起使用。
此時,您已準備好進入下一個關鍵步驟——即實際卸載 WordPress。
第三步:卸載 WordPress(正確的方法)
這部分也有點技術性 - 但請耐心等待。 要開始此步驟,您需要使用 cPanel 中的 FTP 客戶端或文件管理器從 WordPress 站點中刪除所有 WordPress 文件。
現在,話雖如此,很多人想知道他們是否應該刪除他們的 WordPress 數據庫——但實際上你不必這樣做。 您可能想諮詢您的託管公司,但大多數託管公司都會允許您擁有任意數量的用戶名和數據庫——因此您可以創建一個新的,而不是刪除舊的。
為此,您需要登錄您的 cPanel 帳戶。 完成此操作後,您需要單擊“MySQL 數據庫”圖標。 有不同的 Cpanel 和您可以執行此操作的方法,因此我們不會對此進行更詳細的描述。 只需按照指南通過您自己的 Cpanel 創建一個新的數據庫。
這應該會將您帶到可以添加新數據庫的頁面。
然後,您需要向下滾動到“MySQL 用戶”部分並添加一個新用戶。 完成此操作後,您需要將新用戶添加到剛剛創建的數據庫中。 您需要向下滾動到頁面的“將用戶添加到數據庫”部分,然後將新用戶名與新數據庫匹配。
這個新數據庫是您在重新安裝 WordPress 時應該使用的數據庫。
第四步:安裝新版本的 WordPress
第一部分非常簡單。 您需要訪問 WordPress.org 並下載新副本。 完成這部分後,您需要解壓縮文件。 您將找到一個文件夾,其中包含重新安裝 WordPress 所需的所有文件。

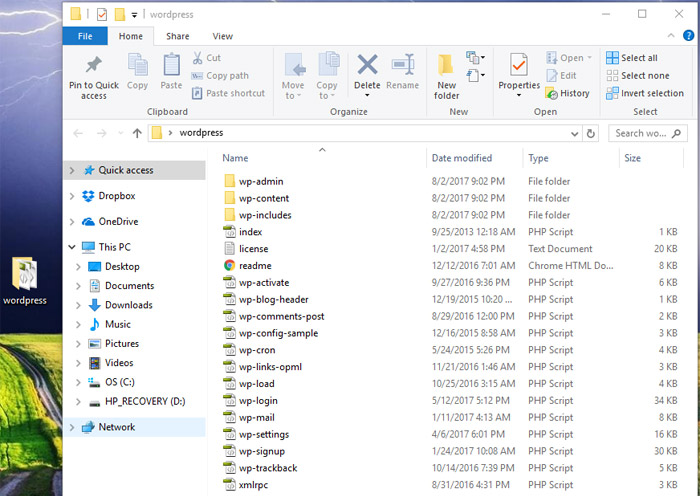
下一步是將這些文件上傳到您的網站。 這最好使用您的 FTP 客戶端來完成。 完成此任務後,您應該訪問您的網站。 然後 WordPress 會詢問您的數據庫信息。
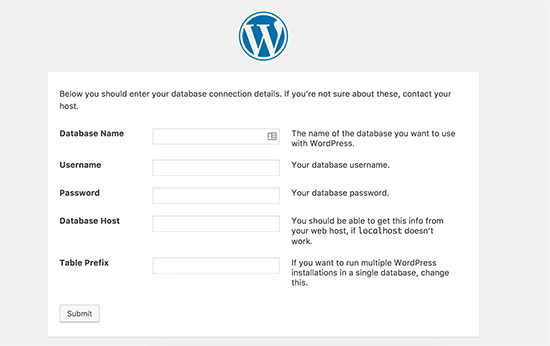
這是提供數據庫名稱以及您之前創建的用戶名和密碼(新的)的關鍵所在。 填寫所有適用信息後,您將需要嘗試連接到您的數據庫。 如果一切正常,您應該會看到一條成功消息,並且您將能夠單擊標有“運行安裝”的按鈕繼續前進。
這將導致您被要求提供您的站點信息的過程。 這將包括標題、描述、管理員電子郵件、密碼等。根據需要填寫所有這些,然後完成安裝。
第五步:登錄
對於下一步,您將進入管理區域(確保使用您之前創建的用戶名和密碼)並登錄。完成後,您需要刪除所有默認內容。 換句話說,您創建網站時網站上的所有小文本框和示例圖像都需要刪除。 完成此操作後,就該恢復您曾經在網站上擁有的內容了。
第六步:恢復圖像、主題和上傳
如果您還記得之前,我們讓您下載了 wp-content 文件夾。 好吧,在這一步中,您將使用它來取回所有這些東西。
首先,您需要使用 FTP 客戶端連接到您的網站。 然後,您需要轉到 /wp-content/ 文件夾。
然後,就您而言,您需要從自己的計算機中選擇/wp-content/uploads/文件夾。 此文件夾需要上傳到您的網站。
您還可以通過在 /wp-content/themes/ 中找到主題文件夾來上傳您對主題所做的任何更改。
第七步:導入所有內容
好吧。 至此,您幾乎完成了! 您的 WordPress 網站現在擁有所有主題、圖像和上傳的內容 - 但您仍然需要在卸載之前導入您積累的所有內容。
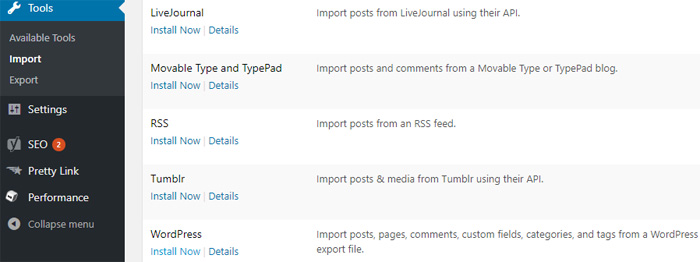
為此,您需要轉到Tools >> Import 。 您將在 WordPress 部分下方看到一個按鈕,上面寫著“立即安裝”,您需要單擊它。
完成此操作後,WordPress 將安裝 WordPress 導入器,這是您導入內容所需的。 完成後,您需要單擊“運行導入程序”鏈接。 在此之後,您將被直接帶到導入器頁面,您需要在其中單擊“選擇文件”按鈕。
現在,下一部分非常重要。 完成此操作後,您將需要選擇您在流程開始時下載的 XML 文件,回到步驟 1。完成此操作後,您需要上傳該文件並導入它。 有一個按鈕,字面上會被標記為“上傳文件並導入”。 所以用那個。
此時,WordPress 會詢問您是否希望創建新作者,或者只是將所有帖子分配給您當前的帳戶。 如果您希望作者保持原樣,請什麼也不做。 如果您希望進行更改,請根據需要進行更改。 這部分是不言自明的。
完成所有這些後,單擊提交按鈕繼續。 這將導致 WordPress 開始將您保存的所有內容導入到新的 WordPress 站點中。
在此之後,唯一要做的就是安裝插件。 您應該一次安裝一個,並且您可能需要在執行此操作時調整它們的設置,以確保它們能夠正常運行。
但是……一旦你完成了這部分,你會發現你的新的、乾淨的 WordPress 安裝已經完成了。 這幾乎就是您在不丟失內容的情況下卸載然後重新安裝 WordPress 所需要做的所有事情。
可能有些部分看起來有點技術性 - 但通過一些研究和對細節的仔細關注,你應該不會有問題!
