如何將文件從您的 WordPress 表單上傳到 Dropbox?
已發表: 2022-11-28您想了解如何將文件從您的 WordPress 表單上傳到 Dropbox 嗎? 如果是,那麼本文適合您。
當接受從您網站上的表單上傳的文檔時,尤其是音頻和視頻文件,您的存儲空間可能會很快用完。 因此,您可能厭倦了手動傳輸文件和安排自定義集成。
完美的解決方案是將文件從 WordPress 表單直接上傳到流行的文件託管服務 Dropbox。 幸運的是,將 Dropbox 連接到您的 WordPress 表單比您想像的要容易得多。 您所需要的只是我們完整而簡單的指南。
但在我們開始之前,讓我們找出為什麼您應該將文件從 WordPress 表單上傳到 Dropbox。
為什麼要將文件從 WordPress 表單上傳到 Dropbox?
Dropbox 是一款很棒的應用程序,可以在您的所有設備上自動同步您的文件。 它是一種安全、免費、基於雲的存儲服務,使用戶能夠在線存儲和訪問文件。
有更多理由將文件從 WordPress 表單上傳到 Dropbox; 他們之中有一些是:
- Dropbox 為您提供 2GB 的免費存儲空間,並以相對較低的價格為您提供數 TB 的存儲空間。
- Dropbox 是您所有文件的絕佳備份。
- 您可以從世界各地的任何計算機或設備訪問您的文件。
- 您可以將其用作輔助存儲源。
因此,它將您的專業或日常生活的便利因素提高了十倍。
現在您已經了解使用 Dropbox 的原因,我們確信您希望將其合併到您的表單中。 為此,您需要最好的表單生成器工具,例如 Everest Forms。
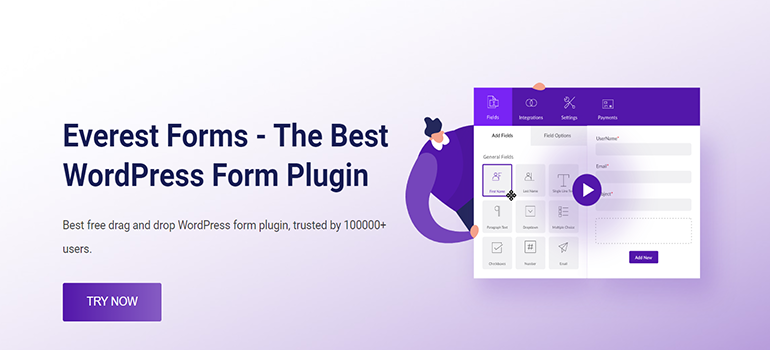
使用 Everest Forms 的預建模板,您可以在幾分鐘內創建任何表單。 調查表、工作申請表、休假申請表等等!
最重要的是,Everest Forms 允許與 Dropbox 無縫集成。 因此,您可以毫不費力地將表單文件上傳到您的 Dropbox 帳戶。
話雖如此,讓我們繼續我們的分步指南,了解如何將文件從 WordPress 表單直接上傳到 Dropbox。
如何使用 Everest Forms 將文件從 WordPress Forms 上傳到 Dropbox?
要使用 Everest Forms 將文件從 WordPress 表單上傳到 Dropbox,請按照以下簡單步驟操作:
第 1 步:安裝 Everest Forms 和 Everest Forms Pro
您需要做的第一件事是在您的 WordPress 網站上安裝並激活 Everest Forms Pro。 如果您在安裝過程中需要幫助,請參閱我們關於如何安裝 Everest Forms 和 Everest Forms Pro 的指南。
您還必須安裝該插件的專業版,因為 Dropbox 功能僅適用於高級計劃。
正確設置插件後,您可以繼續執行以下步驟。
第 2 步:創建一個帶有文件上傳字段的新表單
安裝完成後,您必須創建一個帶有文件上傳字段的新表單,以便用戶可以提交所需的文件。
因此,導航至Everest Forms >> 添加新的. 您會在“添加新表單”頁面上找到一組預建表單模板。 但是,您也可以從頭開始。
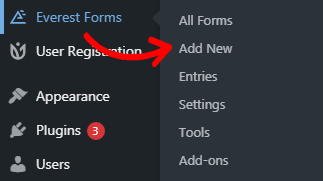
在本教程中,我們將從頭開始創建一個表單。 因此,單擊從頭開始。
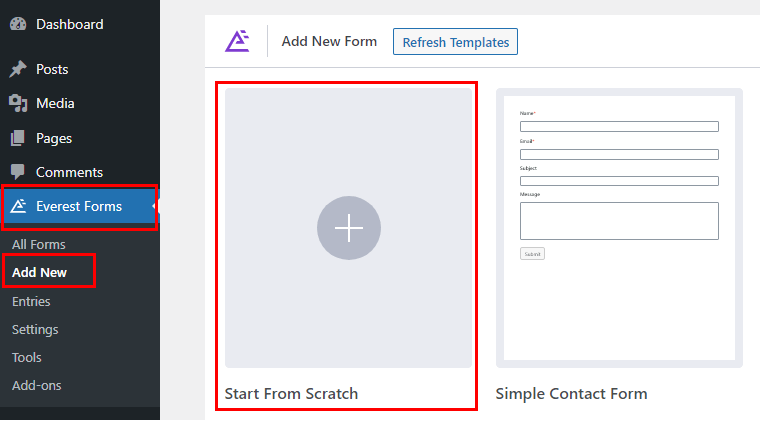
現在,將打開一個表單生成器窗口。 在屏幕的左側,您會看到可以添加到表單中的表單域。
您可以將右側的字段拖放到所需區域以創建表單。 確保也將文件上傳字段添加到表單中。 使用此字段,用戶可以通過表單上傳和提交文件。
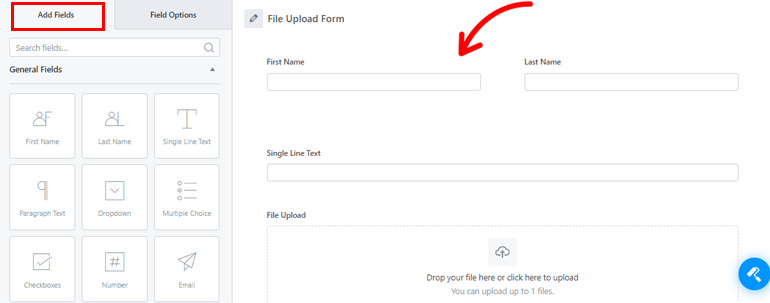
此外,您可以從“字段選項”自定義每個表單字段。 只需單擊要編輯的字段,其字段選項就會出現在左側。
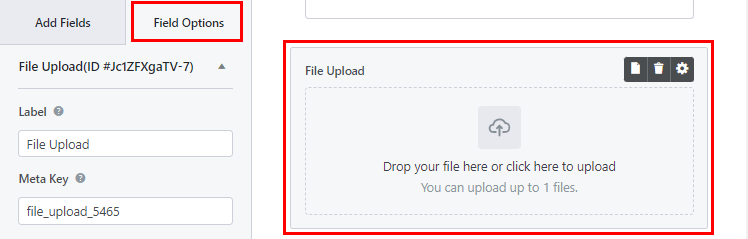
表單完成後,請確保按“保存”按鈕保存更改。

因此,一旦您創建了文件上傳表單,您就可以最終將 Dropbox 與其連接起來,以發送所有文檔的副本。
第 3 步:驗證 Dropbox
第三步是為您的 WordPress 站點驗證您的 Dropbox 帳戶。 只有這樣,您才能成功將文件從 WordPress 表單上傳到 Dropbox。
為此,轉到Everest Forms >> Settings 。 接下來,打開Integration選項卡並單擊Dropbox 。
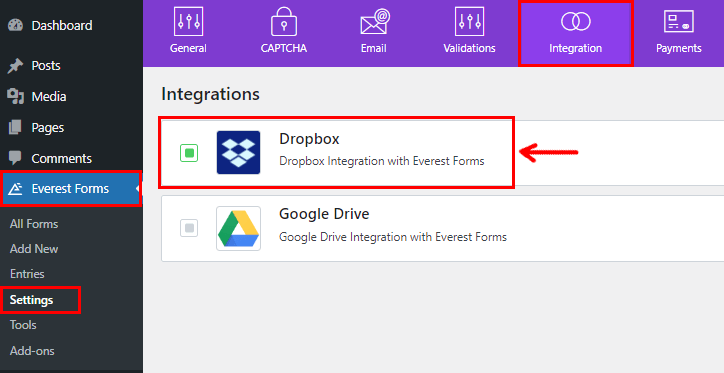
現在,單擊設置圖標以查看使用 Dropbox 帳戶按鈕進行身份驗證。 只需按下它。
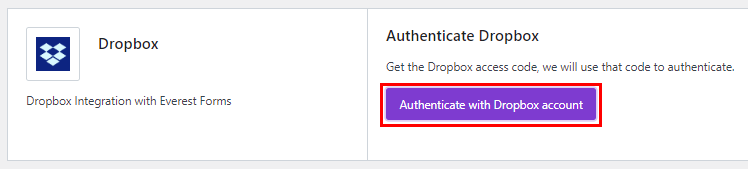
將打開一個新窗口,Everest Forms 將在其中請求您的許可以訪問您的基本信息,例如用戶名、電子郵件和國家/地區。 您可以通過單擊“允許”按鈕授予權限。
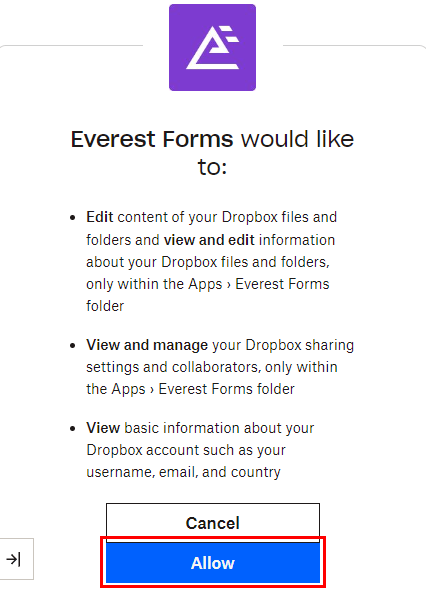
之後,您將獲得訪問代碼。 請複制代碼並將其粘貼到“輸入 Dropbox 訪問代碼”字段中。 最後,點擊Verify Access Code ,您的身份驗證就完成了。
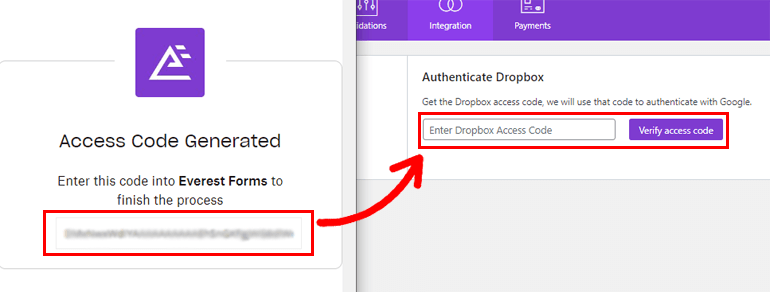
第 4 步:啟用 Dropbox 文件上傳
在您成功將 Everest Forms 與 Dropbox 集成後,是時候啟用 Dropbox 文件路徑了。
為此,請打開您在第二步中創建的表單。 在表單構建器中,打開Settings >> General 。 向下滾動並蒐索外部上傳路徑選項。 您所要做的就是勾選Dropbox 文件路徑的複選框。
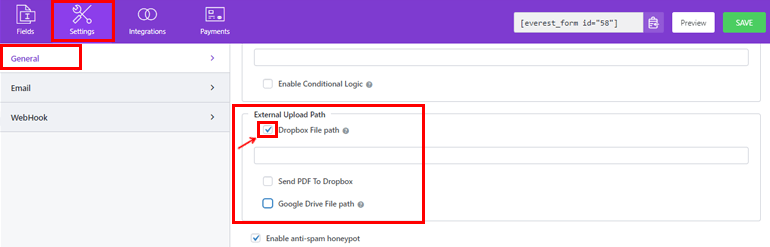
您現在可以在輸入框中定義文件夾路徑或將該框留空。 如果您決定將輸入框留空,您的文件將直接保存在您的默認路徑中,而不是在任何文件夾中。
最後,點擊保存按鈕保存更改。
第 5 步:將表單添加到網站
最後一步是將您的 Dropbox 上傳表單嵌入您的網站。 這樣,您的用戶就可以上傳文件並將其提交到您的表單。
有兩種最常見的頁面/帖子嵌入選項:使用Shortcode塊和使用Everest Forms塊。 您可以使用這兩種方法中的任何一種。
要使用簡碼方法,請返回表單生成器,您會在頂部看到表單簡碼。
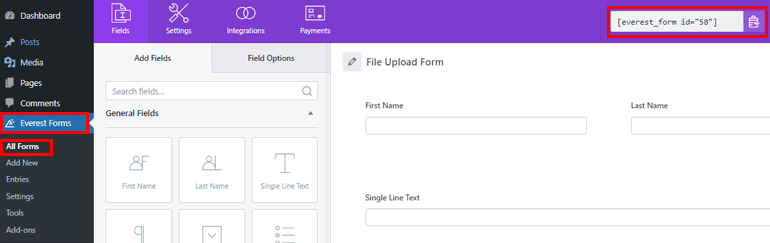
現在,複製您的表單的短代碼。 然後,創建一個新頁面或帖子,您將被帶到古騰堡編輯器。
在這裡,按添加塊 (+)圖標,搜索簡碼塊,然後單擊它以將其添加到頁面。
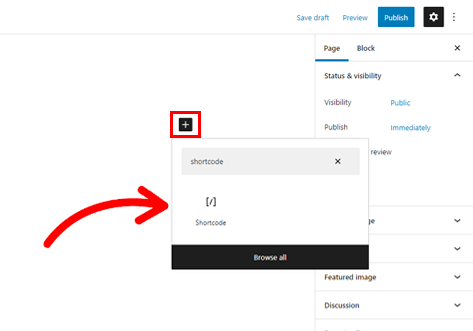
接下來,將剛剛複制的短代碼粘貼到塊中,然後單擊“發布”按鈕。
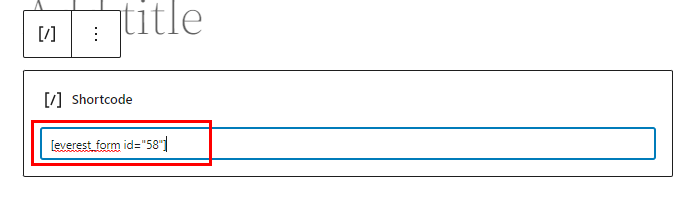
而已! 您的表單現在將顯示在您的網站上。
或者,單擊添加塊 (+)按鈕並蒐索 Everest Forms 塊。 將其添加到頁面並從下拉列表中選擇文件上傳表單。
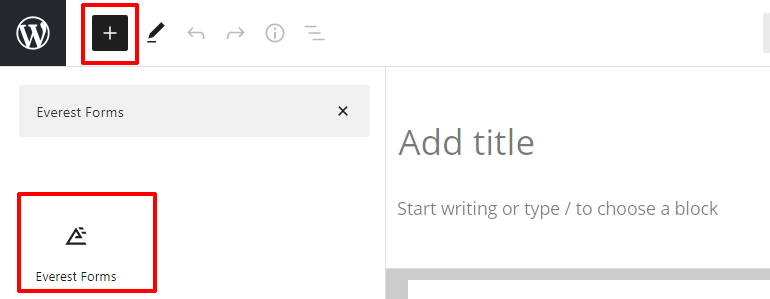
最後,如果您喜歡表單的外觀,可以點擊頂部的“發布”按鈕。
總結起來!
瞧! 您已經使用 Everest Forms 成功創建了一個文件上傳表單,並將其與 Dropbox 集成。
感謝 Everest Forms 的高級版本,您可以將文件直接從您的表單上傳到您的 Dropbox 帳戶。
但不要停留在 Dropbox 集成上。 您可以使用此插件做更多事情,例如將 WordPress 表單提交轉換為 pdf、在 WordPress 中創建客戶支持表單等。
您可以在我們的博客上閱讀有關 WordPress 相關主題的更多信息。 如需簡單的視頻教程,請訪問我們的 YouTube 頻道並訂閱未來的更新。
如果您喜歡我們的內容,可以在您的社交媒體上分享。 我們也可以在 Facebook 和 Twitter 上找到,所以請關注我們了解更多信息。
