如何將 Gmail 與您自己的網域一起使用(2 種方法,1 種免費!)
已發表: 2020-08-27想要透過您自己的網域使用 Gmail? Gmail 在很多方面都非常方便,但在嚴肅的應用程式中使用@gmail.com地址看起來不太專業。
那麼 – 您可以使用自己的網域來使用 Gmail 嗎? 如果是這樣,你可以免費做嗎? 這些問題的答案是「是」和「是」。 在這篇文章中,您將學習如何做到這一點。
您可以使用巧妙的解決方法從現有的免費 mail 帳戶存取您的自訂電子郵件網域。 或者,您可以付費購買名為 Workspace 的 Google 商業工具服務。 以下是這兩種方法的詳細介紹:
- 免費方法– 只要您已經擁有電子郵件託管(例如,從您的網站主機),您就可以使用SMTP/POP3 憑證免費將Gmail 連接到您自己的網域(如果您還不知道這些術語的含義,請不要擔心) )。 跳轉至此方法的教學。
- Google Workspace / G Suite 方法- 如果您願意付費,您可以使用Google Workspace(以前稱為G Suite)為您自己的自訂網域擁有專用Gmail 帳戶(包括其他好東西,如專用雲端硬碟儲存、單獨的文檔/表格, 和更多)。 跳轉至此方法的教學。
如何免費使用 Gmail 和您自己的自訂域名
在第一種方法中,我將向您展示如何使用自訂電子郵件免費設定 Gmail。
透過此方法,您將能夠將自訂網域連結到常規免費 Gmail 帳戶(例如[email protected] )。 然後,您將能夠使用常規 Gmail 帳戶中的自訂網域傳送/接收電子郵件。
當您撰寫新郵件時,您可以在免費的@gmail.com地址和 Gmail 自訂網域之間進行選擇。 如果您在自訂網域中收到電子郵件,Gmail 將使用該電子郵件自動回覆:
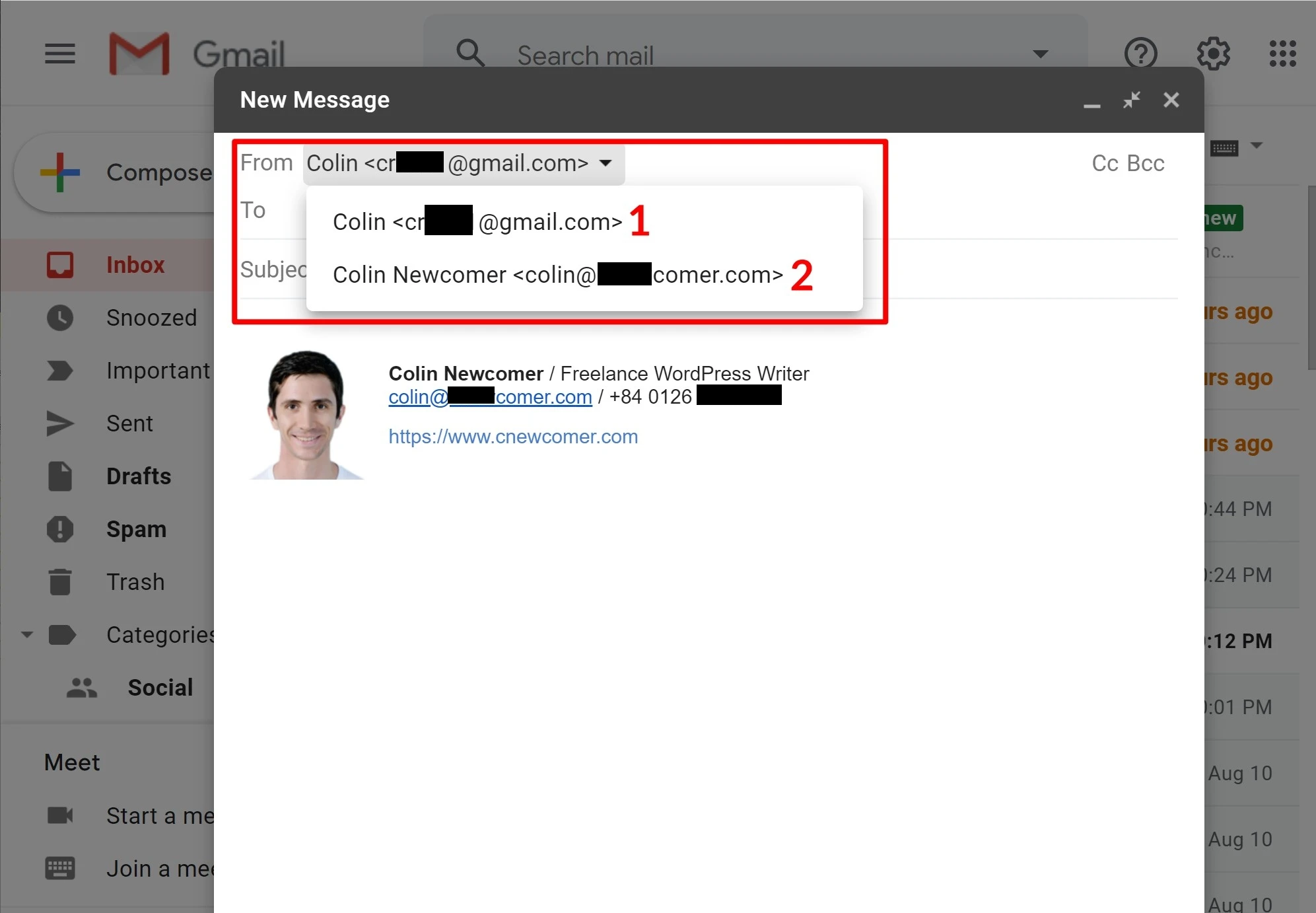
關於此方法的一些重要注意事項
雖然此方法的 Gmail 部分是 100% 免費的,但此方法有一些注意事項,因為您需要已經擁有電子郵件託管才能使其正常工作。 通常,如果您有網站,您可以透過網站寄存服務商取得此資訊。
在本教學的其餘部分中,我們將使用 Bluehost 作為範例螢幕截圖。 然而,相同的基本原則適用於任何主機 - 只是介面略有不同。 請記住,如果您不想費心獲得電子郵件託管,您仍然可以選擇註冊 Google Workspace(我們將在後面對此進行解釋)。
以下是步驟:
- 建立一個常規的免費 mail 帳戶
- 透過您的電子郵件託管建立您的自訂電子郵件地址
- 允許 Gmail 使用 POP3 接收電子郵件
- 允許 Gmail 使用 SMTP 發送電子郵件
- 測試
1. 建立一個常規的免費 mail 帳戶
首先,建立一個常規的免費 mail 帳戶 - 例如[email protected] 。 如果您已有 Gmail 帳戶,則可以使用現有帳戶。
不過,請記住,您的自訂網域的電子郵件將與發送到您的常規Gmail 帳戶的所有電子郵件混合在一起,因此,如果您的Gmail 地址已收到大量電子郵件,那麼建立單獨的帳戶可能會更簡單。
2. 透過您的電子郵件託管建立您的自訂電子郵件地址
接下來,您需要使用您的電子郵件託管建立自訂電子郵件地址(如果您尚未這樣做)。 例如[email protected]
如果您使用的是 Bluehost,則可以使用 Bluehost 的電子郵件帳戶工具從「電子郵件和 Office」標籤建立您的電子郵件地址:
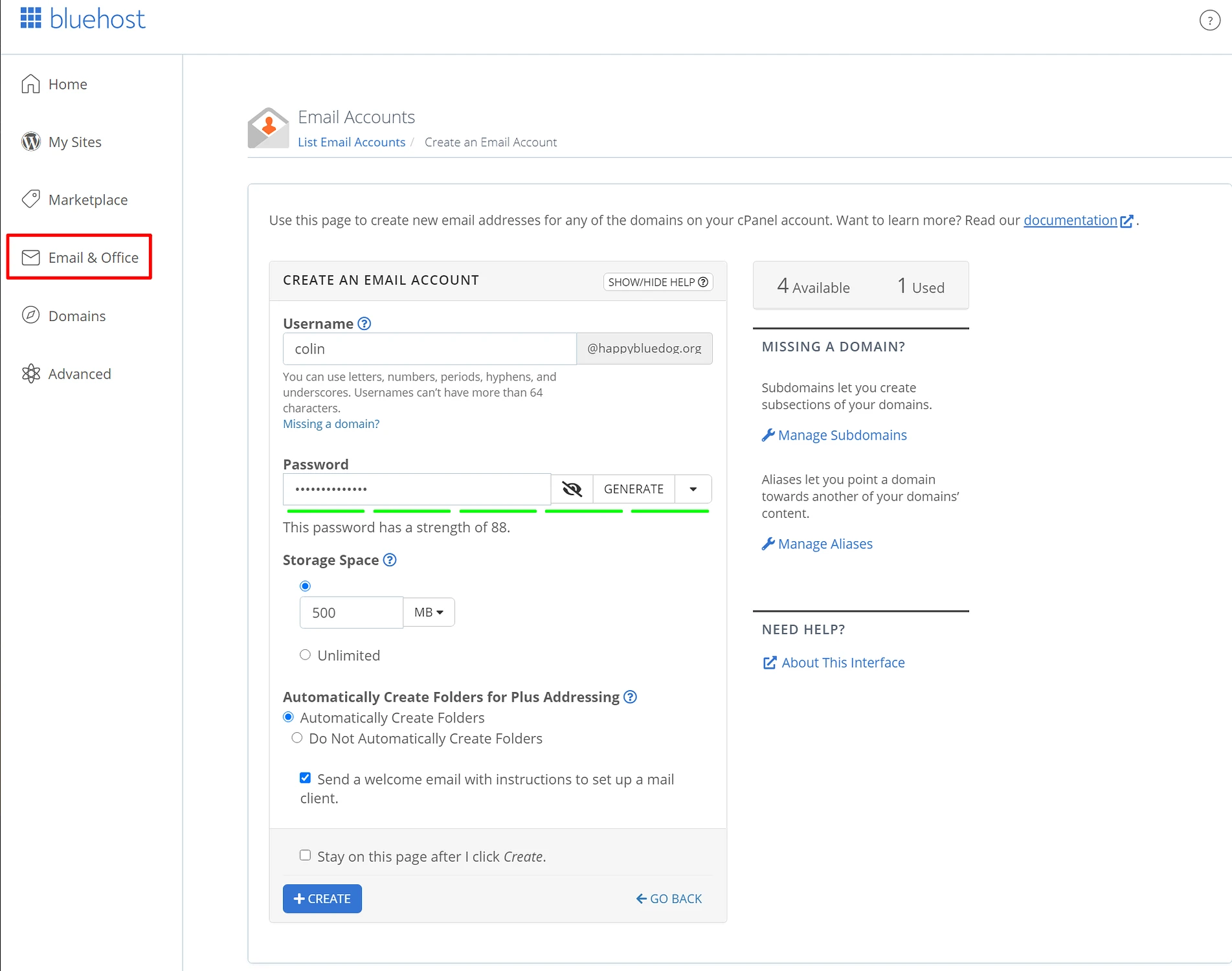
建立電子郵件帳戶時,請務必記住您為電子郵件帳戶選擇的密碼。
3.允許Gmail使用POP3接收電子郵件
擁有自訂電子郵件帳戶後,您將使用名為 POP3 的工具將 Gmail 連接到您的自訂電子郵件地址。 本質上,這些設定可讓您的免費 mail 帳戶從您的電子郵件託管(在我們的範例中為 Bluehost,但對您來說可能有所不同)匯入電子郵件。
首先,您需要找到電子郵件的 POP3 設定。 在 Bluehost,您可以在編輯電子郵件帳戶時透過點擊「連接裝置」標籤來執行此操作。 它看起來是這樣的:
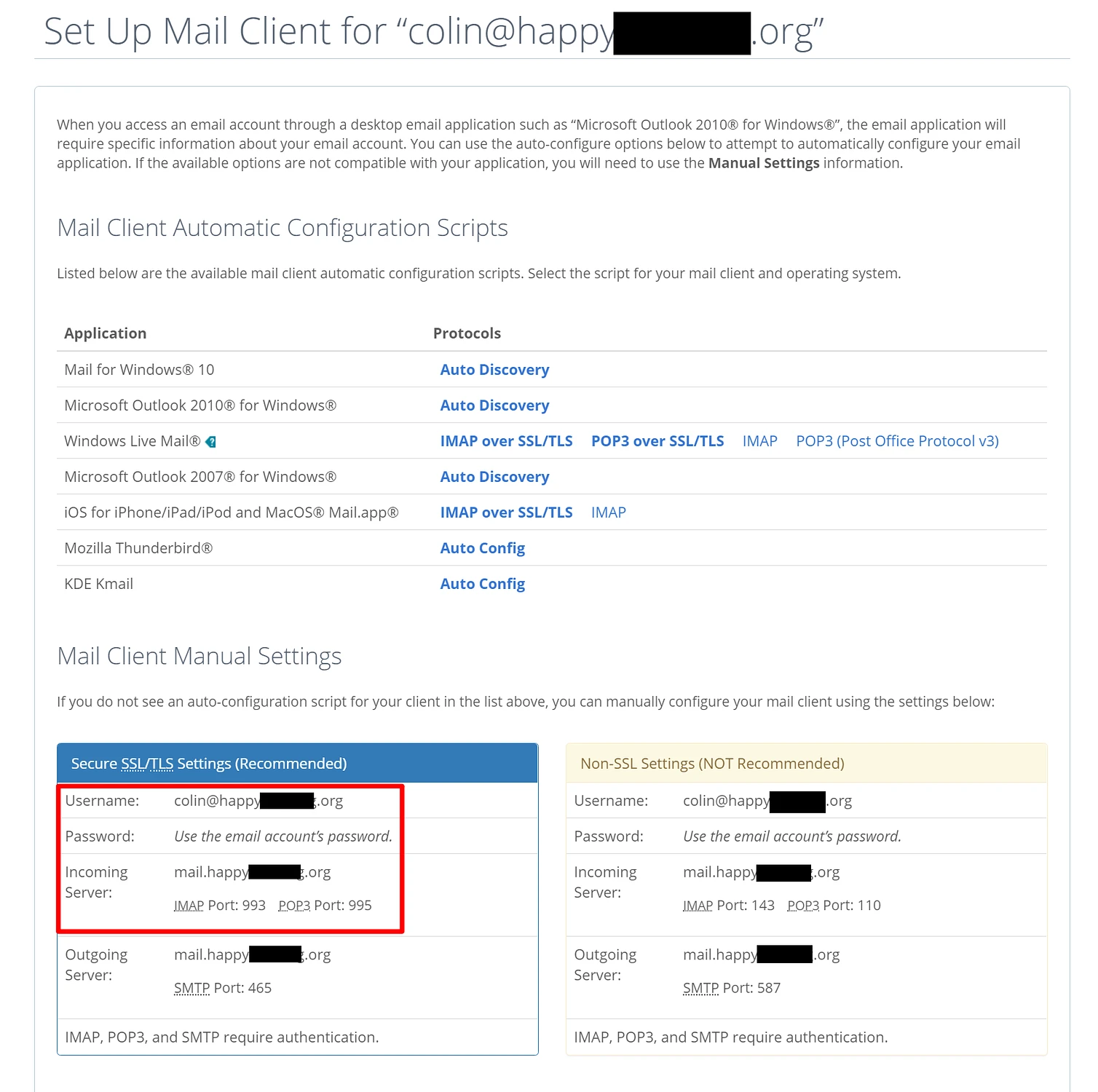
如果您的電子郵件託管在其他地方,則您需要查閱您的服務文檔,或在找不到 POP3 資訊時聯絡他們的支援人員。
然後:
- 點擊右上角的齒輪圖示並選擇「查看所有設定」 ,開啟 Gmail 設定。
- 前往帳戶和匯入選項卡。
- 找到檢查其他帳號的郵件設定。
- 按一下新增郵件帳號。
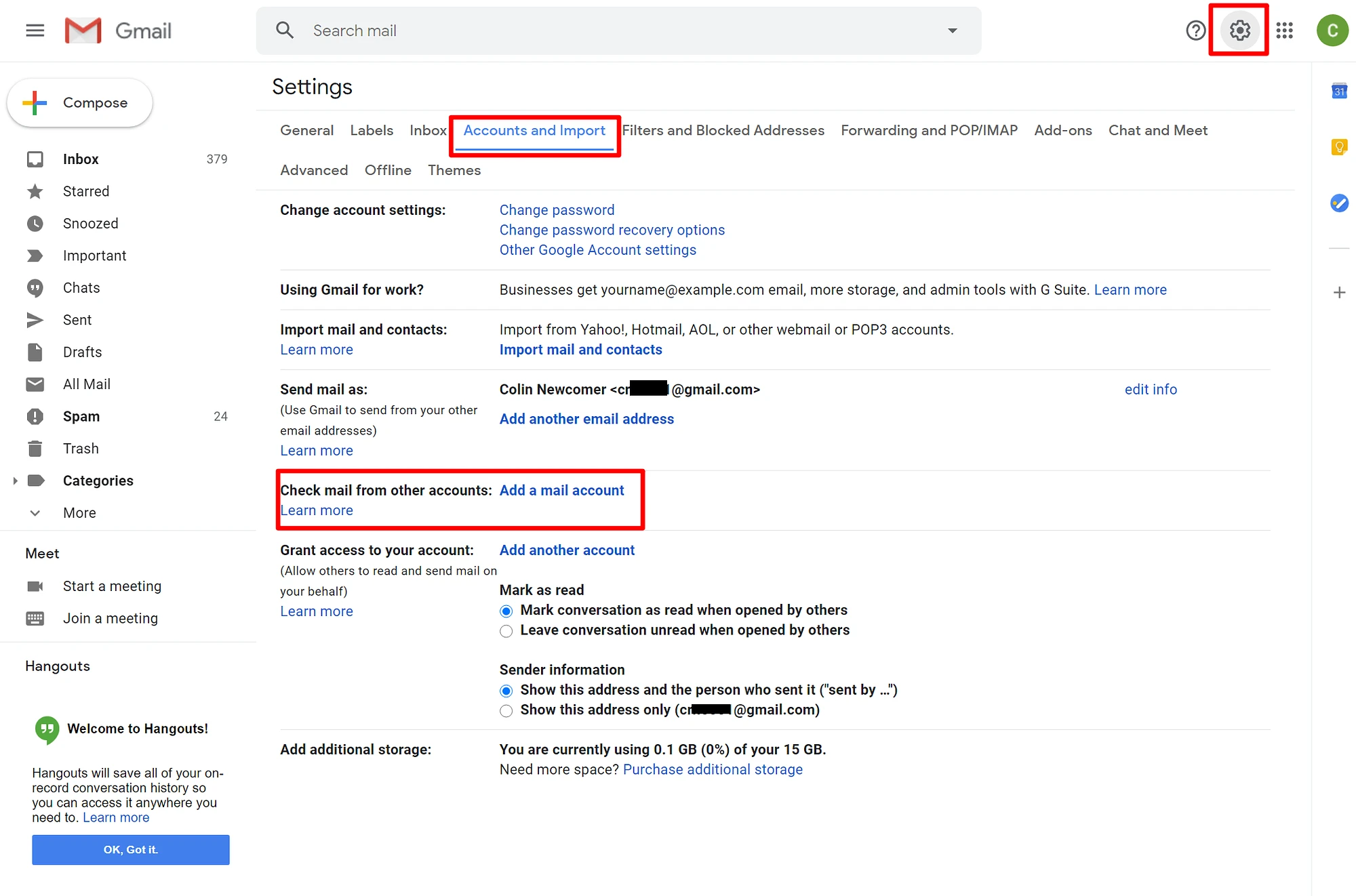
這應該會打開一個包含多個步驟的彈出視窗。
第一步,輸入您的自訂電子郵件地址 - 例如[email protected] :
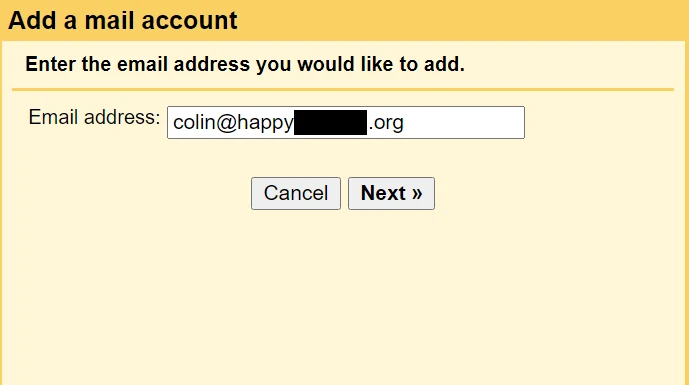
在下一個步驟中,選擇從我的其他帳戶 (POP3) 匯入電子郵件:
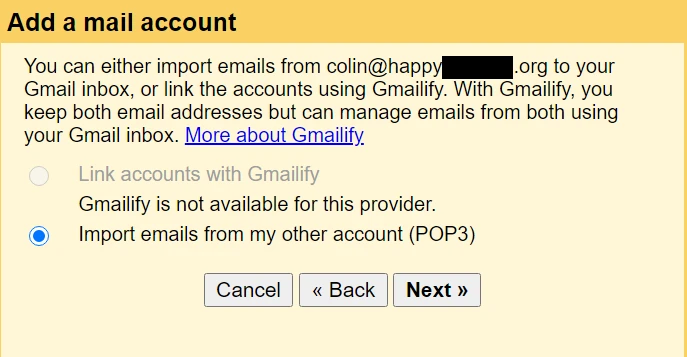
輸入以下資訊:
- 使用者名稱– 通常,這是您的完整電子郵件地址,但有時只是
@之前的部分。 - 密碼– 您在建立自訂電子郵件地址時設定的密碼。
- POP 伺服器和連接埠– 來自您的電子郵件主機。
- 選取留下副檔...框。
- 選取始終使用安全連線...框。
- (可選)選擇新增標籤。
- 點擊“新增帳戶”完成該過程。
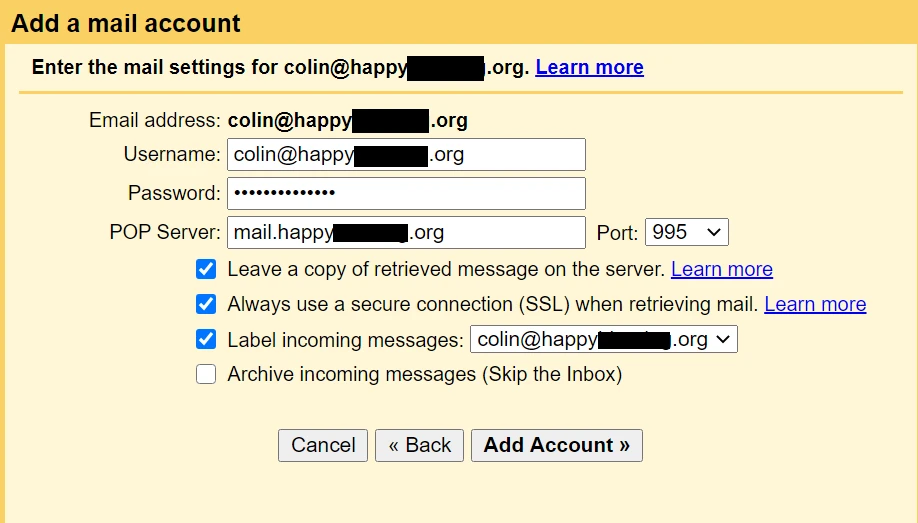
4.允許Gmail使用SMTP發送電子郵件
此時,發送到您的自訂網域的新電子郵件應顯示在您的 Gmail 帳戶中。 但是,您尚無法從自訂電子郵件網域回覆他們。
要解決此問題,您需要將 Gmail 帳戶設定為透過自訂電子郵件的 SMTP 伺服器傳送。 通常,您會在找到 POP3 資訊的相同位置找到電子郵件的 SMTP 伺服器資訊:
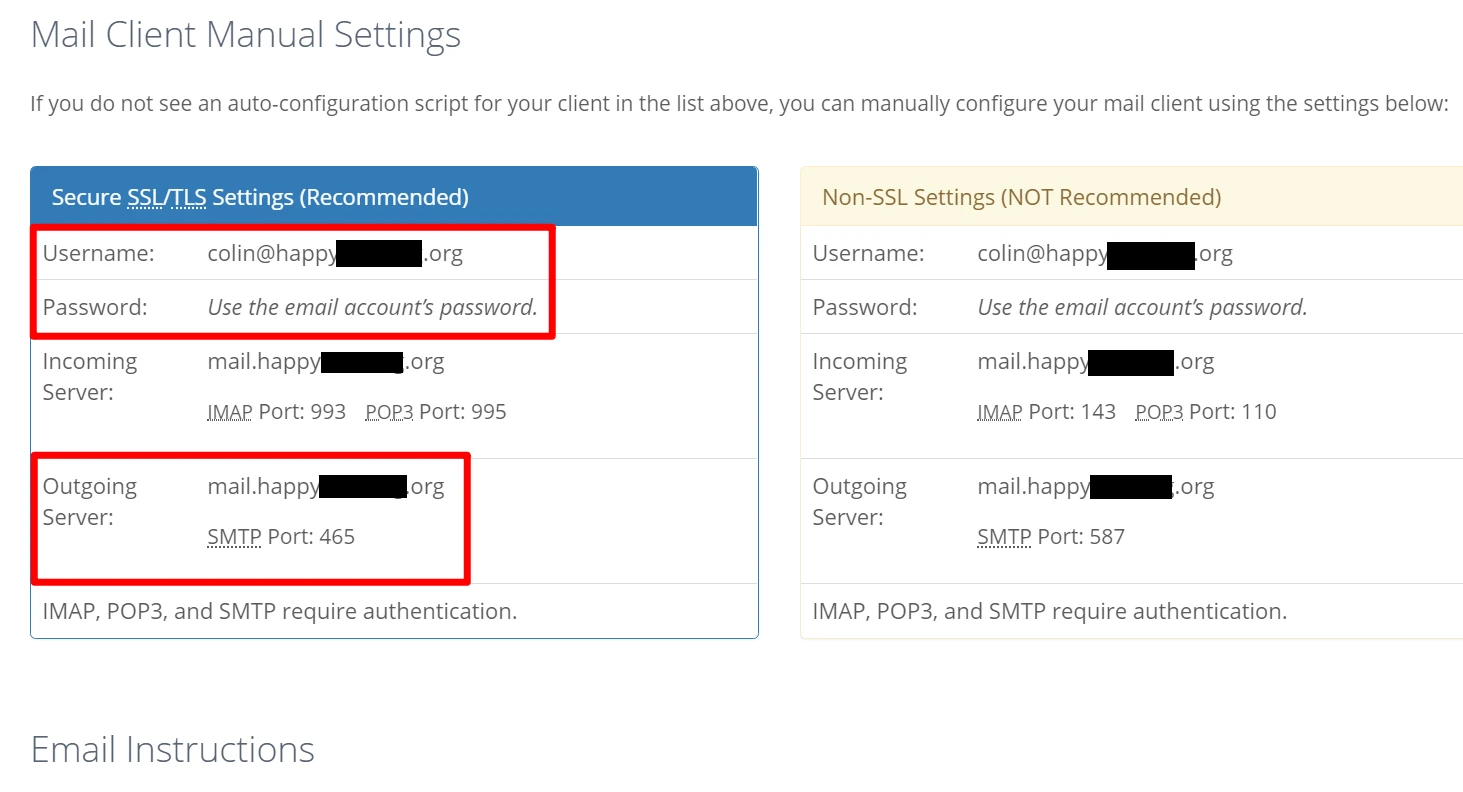
取得 SMTP 資訊後:
- 傳回 Gmail 帳戶設定中的帳戶和匯入區域。
- 找到發送郵件設定。
- 點擊新增另一封電子郵件。
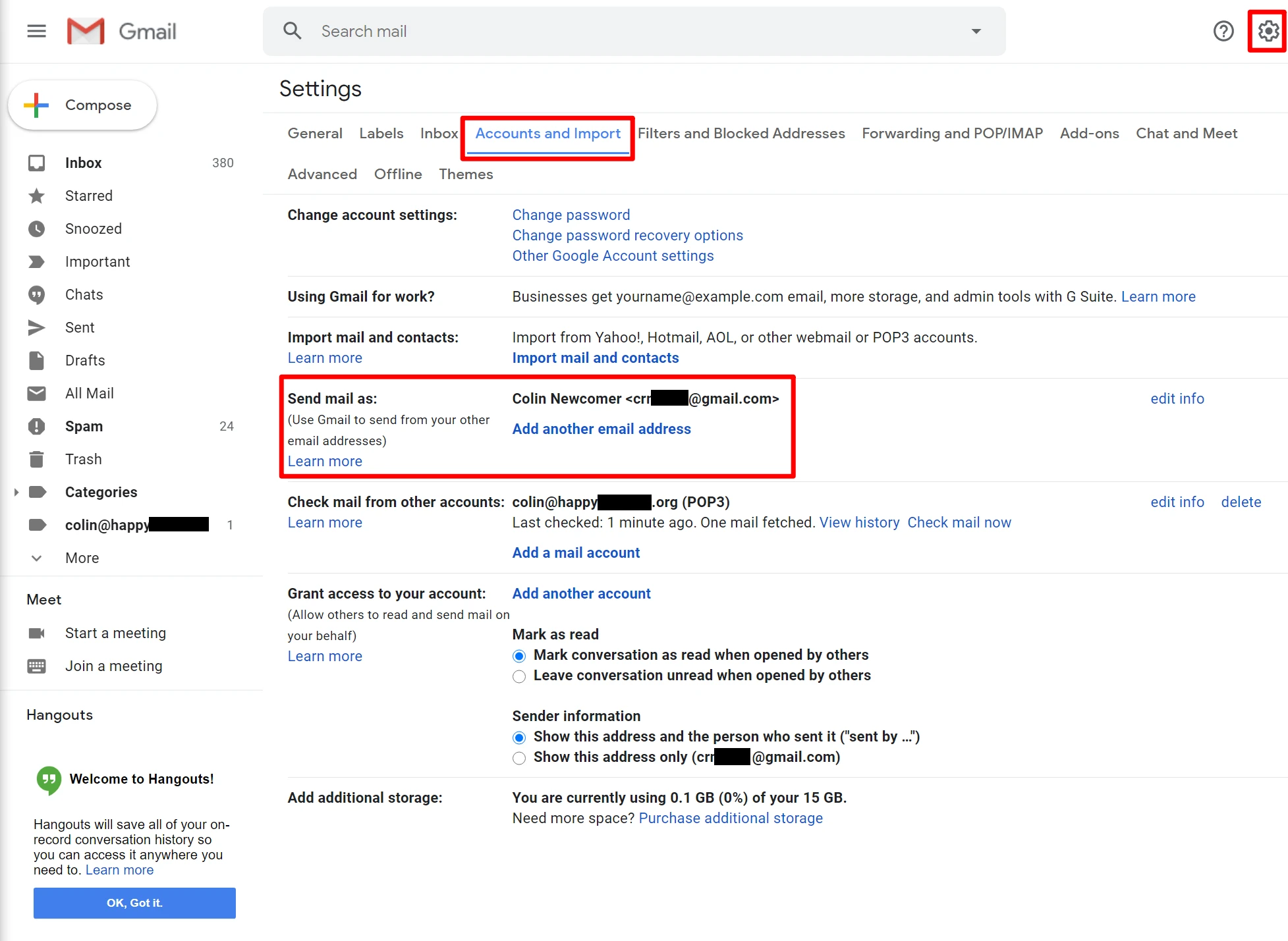
這將開啟另一個包含多個步驟的彈出視窗。
在第一個畫面:
- 輸入你的名字。
- 輸入您正在使用的自訂電子郵件地址。
- 選取視為別名複選框。
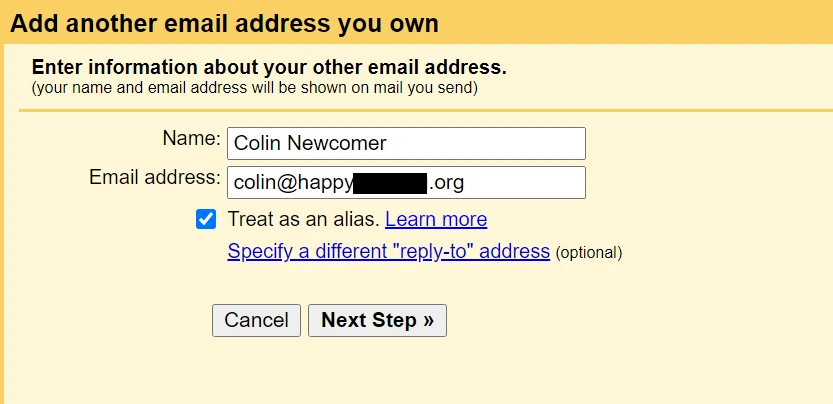
接下來,輸入來自您的電子郵件主機的 SMTP 資訊:
- SMTP 伺服器和連接埠– 來自您的電子郵件主機。
- 使用者名稱– 通常,這是您的完整電子郵件地址,但有時只是
@之前的部分。 - 密碼– 您在建立自訂電子郵件地址時設定的密碼。
- 選擇 Gmail 推薦的安全連線方法。
- 按一下「新增帳戶」 。
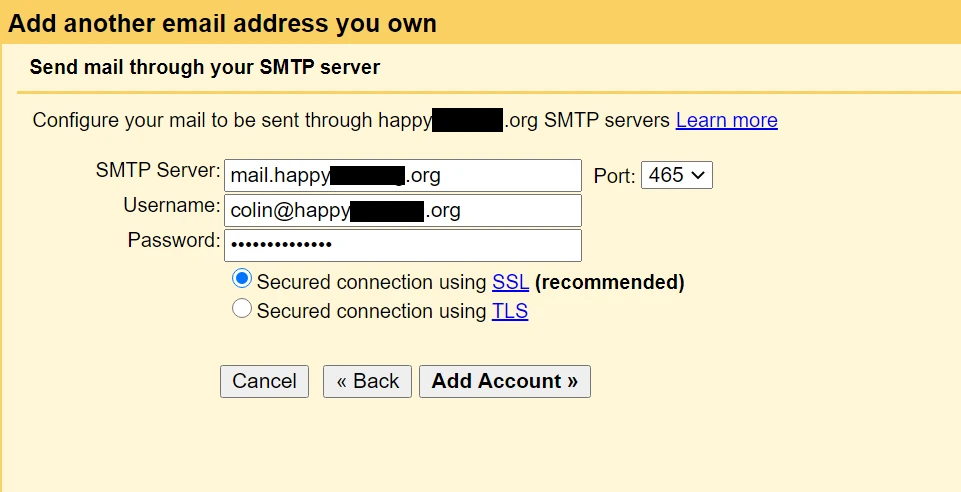
然後 Gmail 會將確認碼傳送到您的自訂電子郵件地址。 您需要單擊該電子郵件中的鏈接,然後單擊“確認”以完成該過程。
由於您已將 Gmail 設定為從您的自訂網域接收電子郵件,因此您應該能夠從您的 Gmail 帳戶接收此電子郵件。 Gmail 可能需要幾分鐘的時間才能從您的伺服器取得電子郵件。
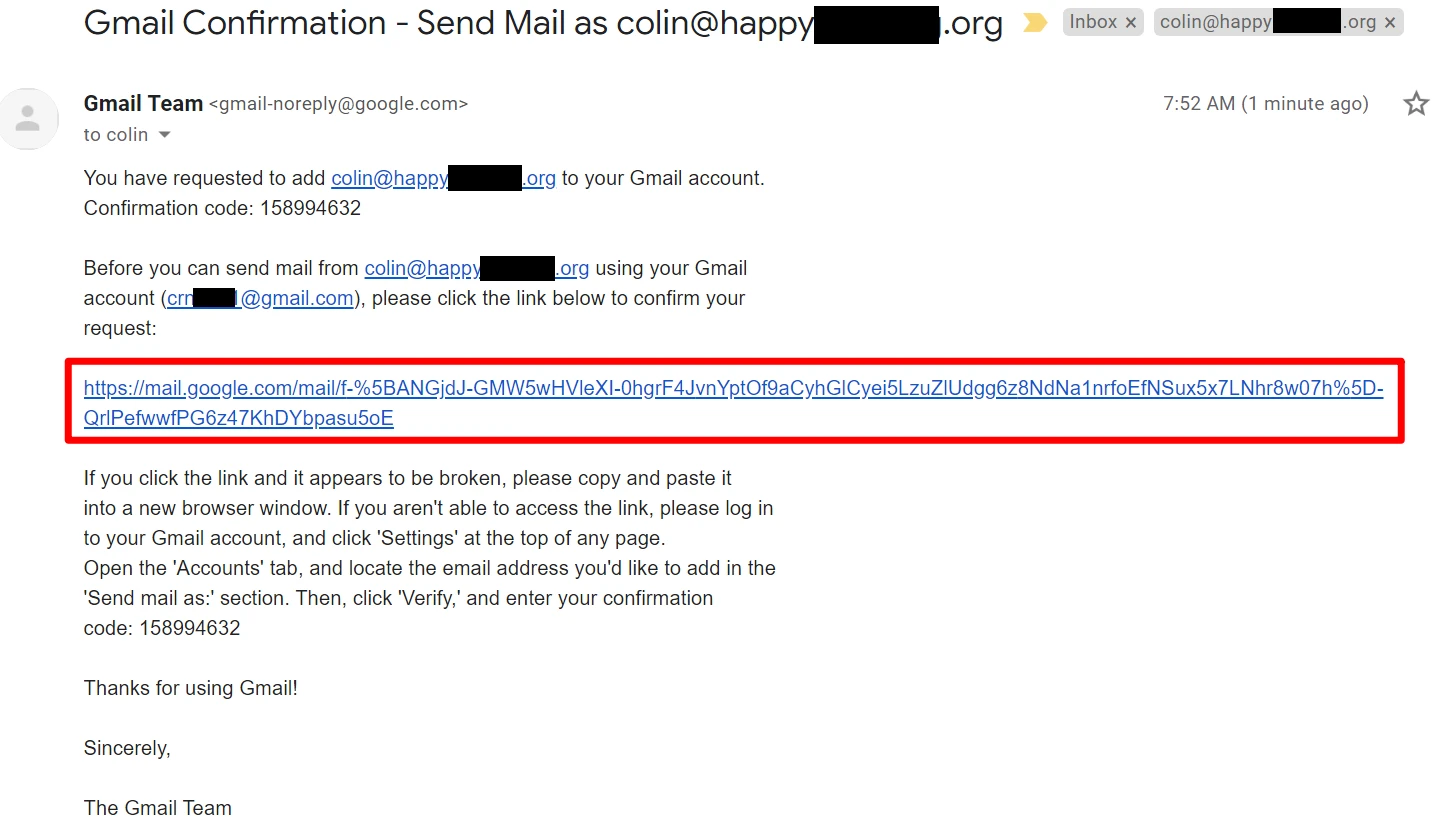
5.測試!
此時,您應該準備好搖滾了。 您可以發送和接收一些測試電子郵件以確保其正常運作。
當您在 Gmail 中撰寫新電子郵件時,您應該能夠從「收件者」行上方選擇要傳送的電子郵件:

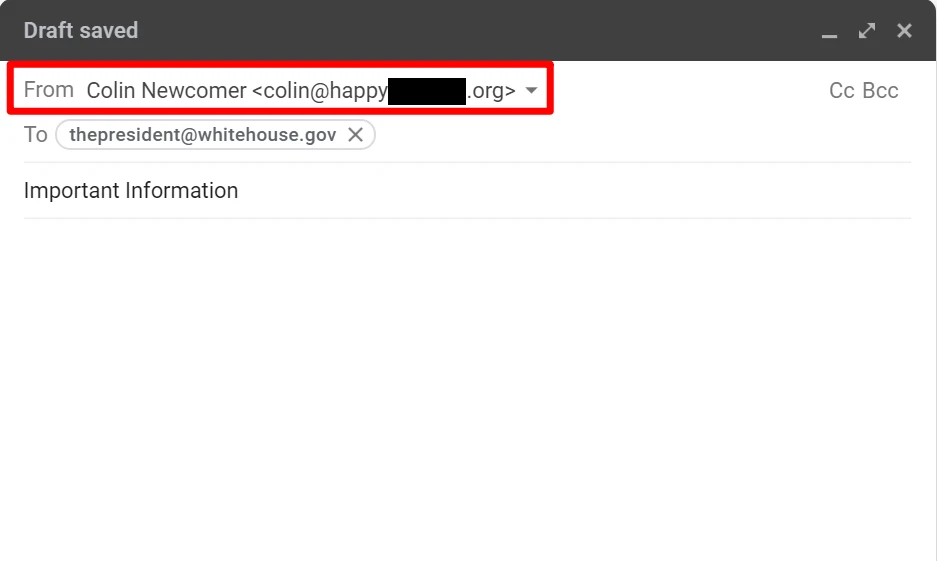
如果一切正常,那麼你就完成了!
如何透過支付 Google Workspace (G Suite) 的費用來使用帶有您自己網域的 Gmail
如果您願意付費,使用您自己的網域使用 Gmail 的另一種方法是支付 Google 的 Workspace 服務(以前稱為 G Suite)的費用。
Google Workspace 基本上允許您使用自己的自訂電子郵件地址建立整個 Google 帳戶,而不是使用 Gmail 地址。 這不僅讓您可以使用自己的網域存取 Gmail,還可以讓您單獨存取其他 Google 工具,例如:
- 駕駛
- 文件
- 床單
- 見面
- 日曆
- ETC。
如果您有一個組織,您也可以為整個組織設定 Google Workspace (G Suite),讓大家可以輕鬆地互相分享檔案。
這種方法有很多值得喜歡的地方。 然而,缺點顯然是它不是免費的!
使用 Google Workspace 有兩種方法:
- 商業計劃– 這些計劃允許您按用戶付費,起價為每個用戶每月 6 美元。 因此,如果只有您自己,每月只需支付 6 美元。 但是,如果您的企業有 5 名員工,您每月需要支付 30 美元(每月 5x 6 美元)。
- 個人計劃– 此計劃專為不需要添加其他團隊成員的個人量身定制。 不過,它的價格稍貴一些,為每月 9.99 美元。
如果您想省錢,使用商業計劃是最好的選擇(即使您是個人)。 然而,由於業務計劃是針對團隊量身定制的,因此設置起來有點複雜。
如果您願意為簡單性支付一點額外費用,並且知道不需要添加更多團隊成員,那麼選擇個人計劃是完全可以的。
下面,我們將分享有關如何使用業務計劃進行設定的簡短教學。 不過,如果您對此方法感興趣,我們實際上提供了有關如何設定 Google Workspace (G Suite) 的完整指南。 否則,請執行以下步驟:
- 建立 Google Workspace 帳號並依照精靈操作
- 使用 Google Workspace (G Suite) 驗證您的網域
- 新增電子郵件的 MX 記錄
1. 建立 Google Workspace 帳戶並依照精靈操作
首先,請造訪 Google Workspace 網站。
按照帳戶設定精靈配置基本詳細信息,例如您要在 Google Workspace 中使用哪個自訂網域。 這將是您的電子郵件地址末尾的網域 - 例如@yoursite.com :
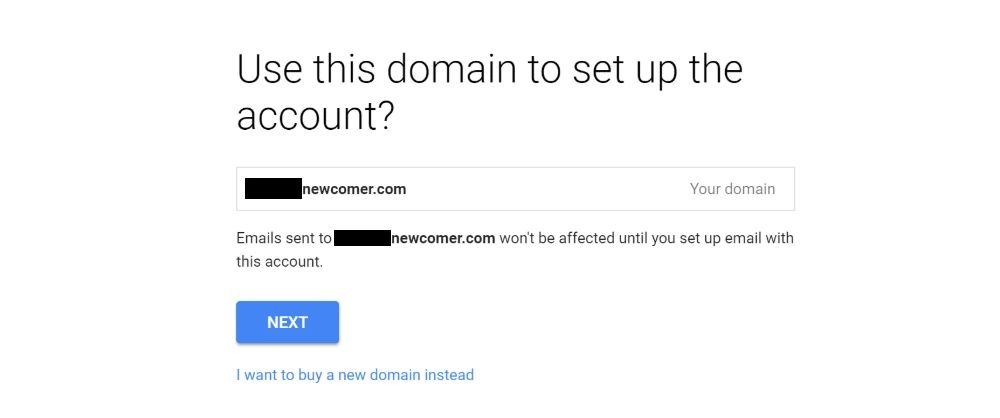
如果您是唯一將使用 Google Workspace (G Suite) 的人,則完成精靈後您就完成了。 如果您想向其他人提供自訂電子郵件地址,您也可以在完成初始設定精靈後執行此操作:
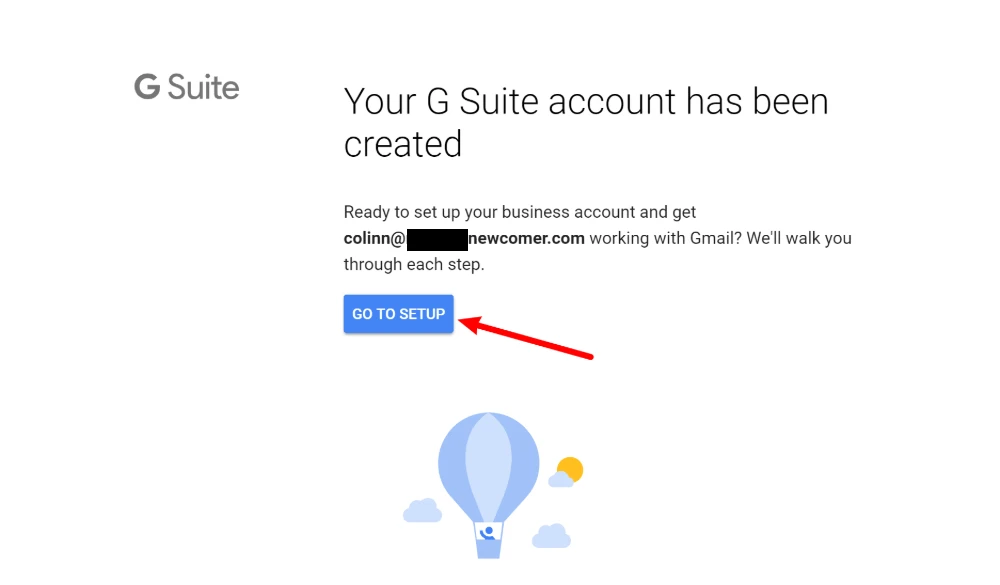
2. 透過 Google Workspace (G Suite) 驗證您的網域
接下來,您需要透過新增TXT記錄來驗證您的 Google Workspace (G Suite) 網域。 根據您的配置方式,您可以透過以下任一方式執行此操作:
- 您的網站主機(如果您將網域名稱指向主機的名稱伺服器)
- 您註冊網域的地點
Google Workspace (G Suite) 將為最受歡迎的託管商/註冊商提供詳細說明。
以下是使用 cPanel 新增TXT記錄的樣子(透過我的 SiteGround 託管帳戶):
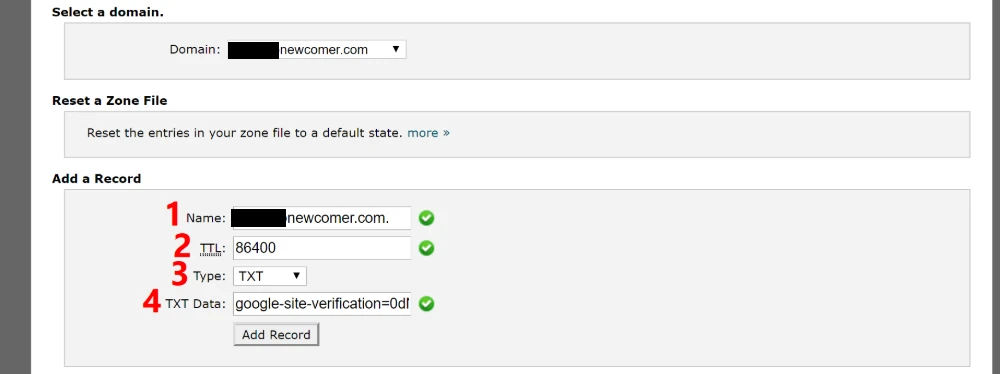
3. 新增郵件MX記錄
驗證網域後,您還需要新增另一種類型的記錄(稱為MX記錄),以便 Google Workspace (G Suite) 可以管理您網域的電子郵件。
您可以透過新增TXT記錄的相同介面來執行此操作。 或者,許多網站寄存服務商都包含內建工具來協助您新增 Google Workspace (G Suite) MX記錄。
例如,透過 SiteGround 的 cPanel 儀表板,您可以在MX Entry介面中取得專用的Set Google MX工具:
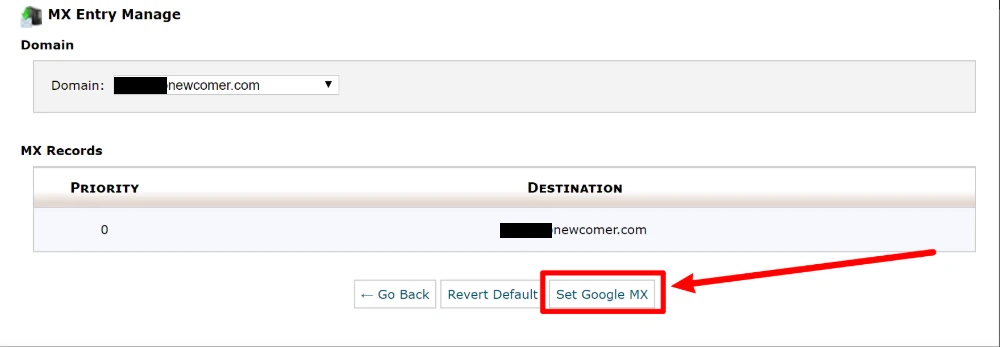
就是這樣! 您應該準備好將 Gmail 與您的自訂網域一起使用。
請記住,如果您想更詳細地了解,請查看我們完整的 Google Workspace (G Suite) 教學。
立即開始透過您自己的網域使用 Gmail
透過本文中的方法,您可以享受 Gmail 的便利性以及您自己的自訂電子郵件地址的專業性和品牌性。
如果您已經擁有網站和電子郵件託管,則可以使用第一種方法,透過您的自訂網域免費使用 Gmail。 再次說明以下步驟:
- 建立一個常規的免費 mail 帳戶
- 透過您的電子郵件託管建立您的自訂電子郵件地址
- 允許 Gmail 使用 POP3 接收電子郵件
- 允許 Gmail 使用 SMTP 發送電子郵件
- 測試
如果您還沒有電子郵件託管和/或想要將自訂電子郵件地址與免費 Gmail 地址完全分開,您可能需要支付 Google Workspace (G Suite) 費用:
- 建立 Google Workspace 帳號並依照精靈操作
- 使用 Google Workspace (G Suite) 驗證您的網域
- 新增電子郵件的 MX 記錄
或者,您可能想要註冊 Bluehost 等第三方網站寄存服務商,並獲得網站寄存 + 電子郵件託管 + 網域的捆綁優惠,每月費用為 2.75 美元。
如果您想查看 Gmail 以外的其他選項,您也可以查看我們有關如何建立企業電子郵件地址的指南。
對於如何透過自己的網域使用 Gmail 仍有疑問嗎? 在評論中詢問我們!
免費指導
加速的 4 個基本步驟
您的 WordPress 網站
請按照我們的 4 部分迷你係列中的簡單步驟進行操作
並將載入時間減少 50-80%。
免費進入* 這篇文章包含附屬鏈接,這意味著如果您點擊其中一個產品鏈接然後購買該產品,我們將收到佣金。 不過不用擔心,您仍然需要支付標準金額,因此您無需支付額外費用。
