如何在 iPhone、iPad 和 Android 上使用 WordPress 應用程式
已發表: 2023-10-17您想在 iPhone、iPad 或 Android 裝置上使用 WordPress 應用程式嗎?
有一個適用於 WordPress 的行動應用程序,可讓您隨時隨地更改 WordPress 網站。
在本文中,我們將向您展示如何在行動裝置上使用 WordPress 應用程式。 我們還將討論使用 WordPress 行動應用程式可以執行和不能執行的操作。
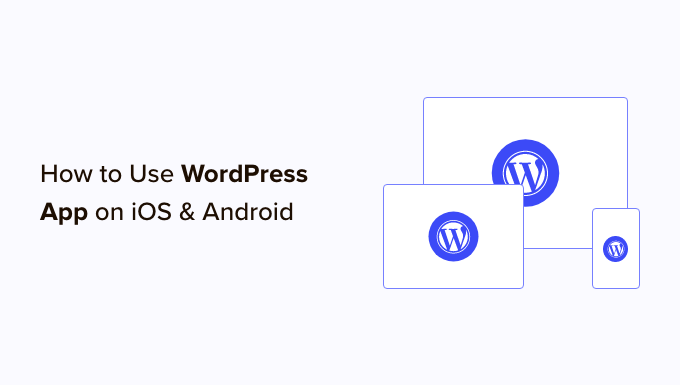
為什麼在行動裝置上使用 WordPress 應用程式?
WordPress 應用程式可讓您從世界各地創建內容並管理您的 WordPress 網站,甚至在旅行時也是如此。
您可以在乘坐火車或公共汽車、四處走動或與朋友閒逛時拍攝和上傳照片、錄製和上傳影片以及撰寫快速部落格文章。 您可以將 WordPress 網站放在口袋裡。
預設情況下,WordPress 管理區域是響應式的,並且設計為在行動瀏覽器中運作。
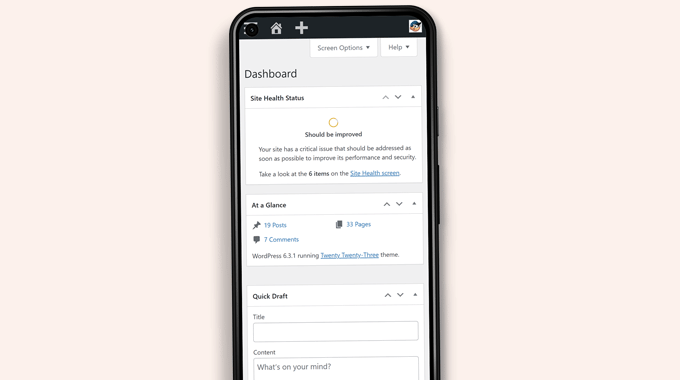
然而,內容編輯使用者介面並沒有提供良好的使用者體驗。 在較小的螢幕上,響應式設計會改變螢幕上的元素,使它們更難以存取。
例如,在區塊編輯器中,向下捲動時區塊工具列會消失。 您必須向上滾動才能訪問它,這在撰寫較長的帖子時會出現問題。
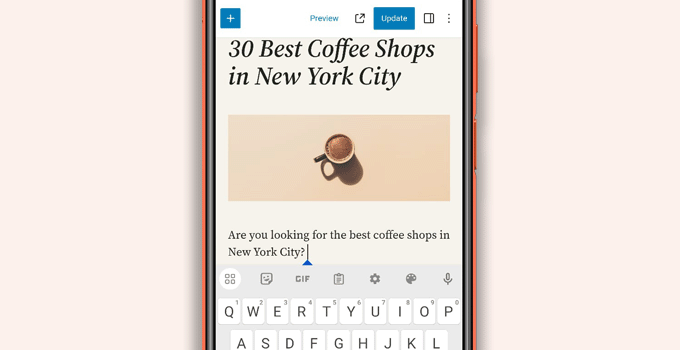
同樣,區塊設定面板佔據整個螢幕,使您編輯的區塊不可見。
另一方面,WordPress 應用程式被設計為觸控友好、行動優化且易於使用。 它具有直覺的用戶介面,可以在行動裝置上創造良好的用戶體驗。
對於許多部落客來說,沒有實體鍵盤進行寫作一直是一個問題。 該應用程式將裝置的本機觸控鍵盤與 WordPress 格式化按鈕相結合,使在觸控裝置上撰寫貼文變得簡單輕鬆。
注意: Automattic 是 WordPress.com 託管平台背後的公司,負責維護 WordPress 行動應用程式。
使用 WordPress 行動應用程式需要什麼?
您需要有一個 WordPress 網站或 WordPress 博客,然後才能開始使用 WordPress 應用程式。
該應用程式適用於流行的免費自架 WordPress.org 平台和 WordPress.com 部落格託管服務。
要了解其中的差異,您可以查看我們對 WordPress.com 與 WordPress.org 的比較。
在您的行動裝置上設定 WordPress 應用程式
首先,您需要在裝置上安裝 WordPress 應用程式。
- 安裝適用於 iOS 的 WordPress 應用程式。
- 安裝適用於 Android 的 WordPress 應用程式。
安裝後,您需要在裝置上開啟應用程序,然後點擊底部的「輸入您現有的網站位址」連結。
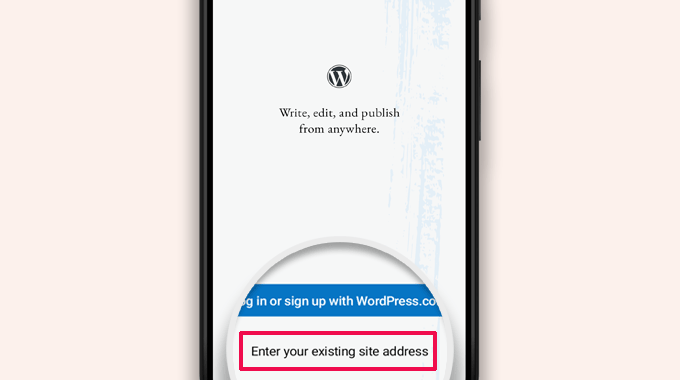
系統將要求您在下一個畫面上輸入您的站點地址。
輸入完整的網站位址,包括 https:// 部分。
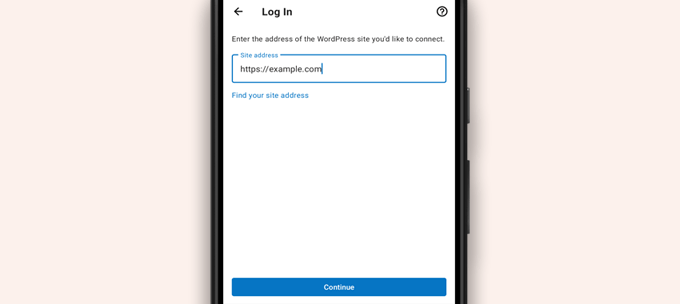
提示:如果您不確定自己的網站位址,可以透過登入 WordPress 管理區域來找到它。
之後,進入設定»常規頁面,您將找到您的網站地址資訊。
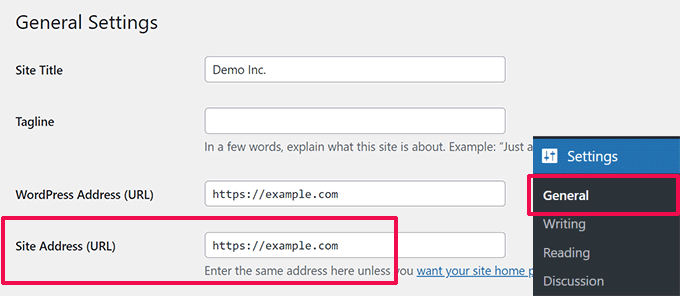
該應用程式現在將嘗試聯絡您的 WordPress 網站。
之後,它將向您顯示登入畫面。 只需輸入您的 WordPress 登入憑證並點擊「繼續」即可。
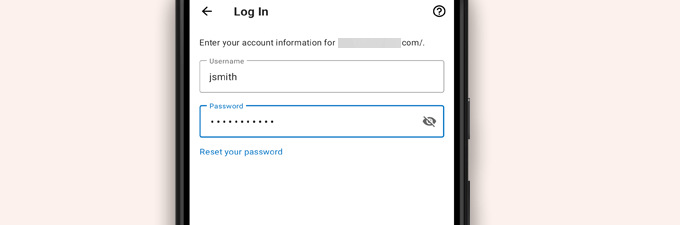
成功登入後,您將到達 WordPress 應用程式儀表板。
您將看到用於管理 WordPress 貼文、頁面和評論的連結。
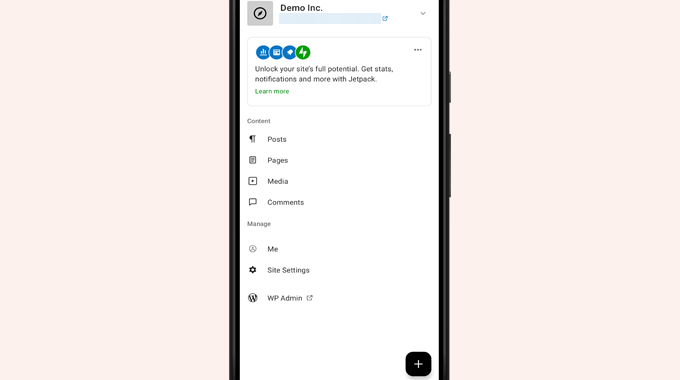
使用 WordPress 應用程式編輯部落格文章
WordPress 應用程式具有直覺的使用者介面,可輕鬆地在您的網站上建立/編輯部落格文章和頁面。
您可以點擊應用程式儀表板中的「貼文」選單來查看所有貼文。 這將向您顯示您最近的部落格文章的清單。
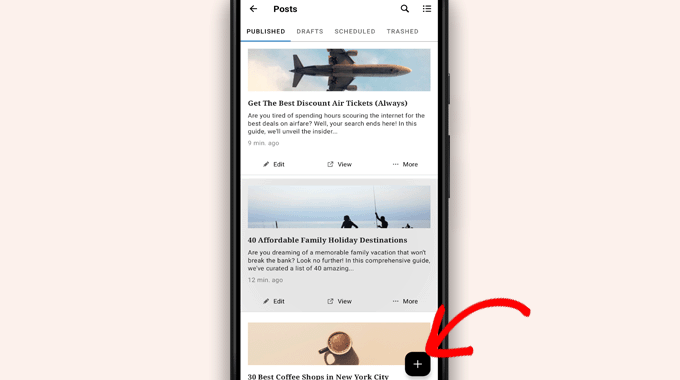
然後,您可以編輯任何部落格文章或點擊新增新的「+」按鈕來建立新的部落格文章。
這將啟動 WordPress 區塊編輯器的行動優化版本。 從這裡,您可以使用手機的本機鍵盤和底部的格式工具列編寫新貼文。
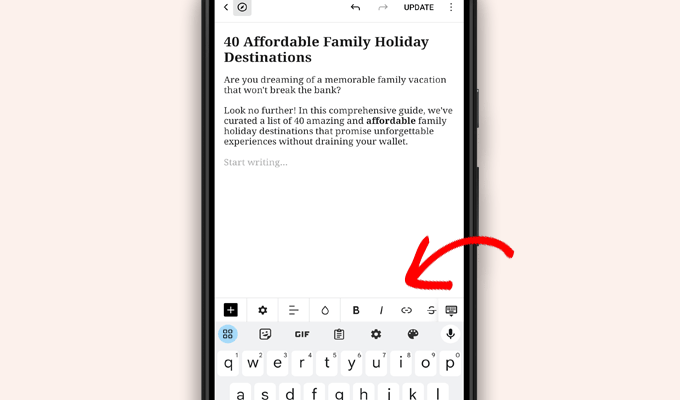
您可以點擊「+」按鈕為您的貼文新增區塊。
移動塊編輯器具有 WordPress 網站上可用的所有常見塊。
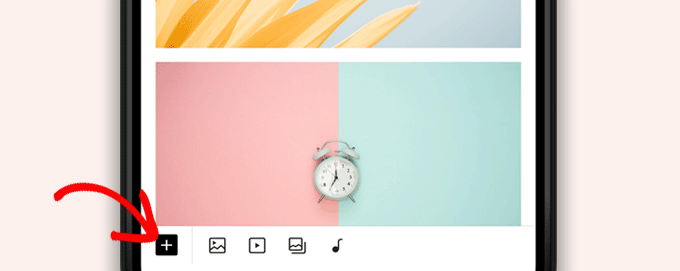
點擊“+”按鈕將彈出塊插入器。
從這裡,您可以將圖像、圖庫、影片、標題、欄或任何其他區塊新增到您的貼文或頁面。
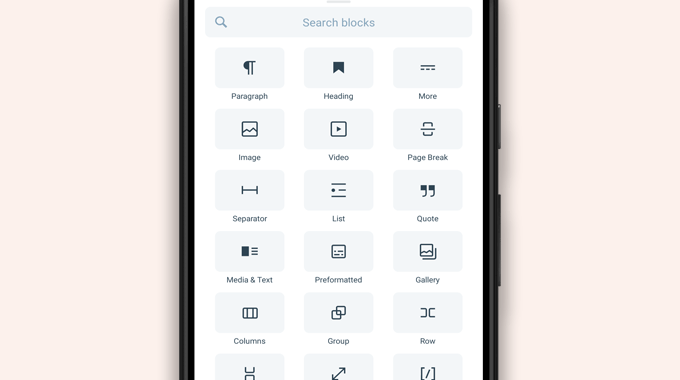
例如,點擊圖像區塊將允許您將圖像新增到部落格文章中。

您可以從手機或 WordPress 媒體庫中選擇照片,或使用相機拍攝新照片。
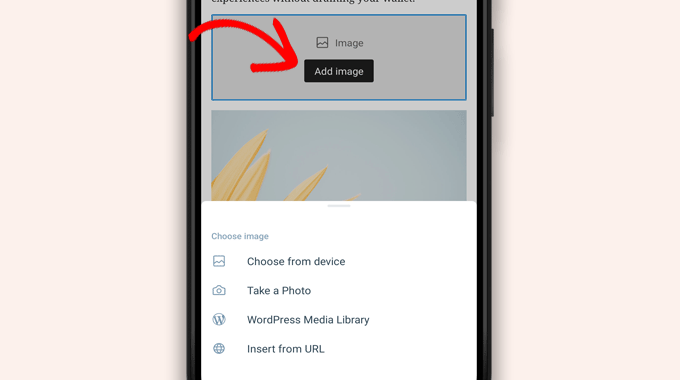
該應用程式還允許您更改其他帖子選項。
若要存取這些選項,只需點擊編輯畫面右上角的三點選單,然後選擇「發佈設定」。
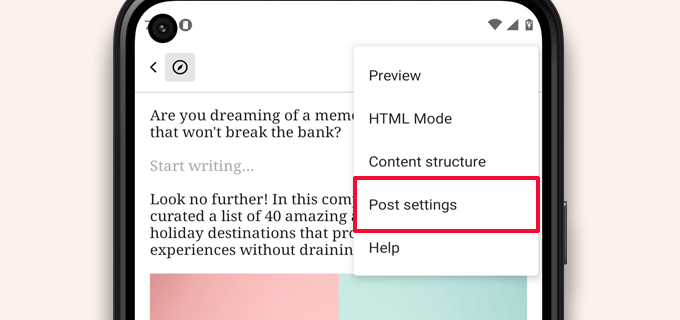
這將打開帖子設定選單。
在這裡,您可以新增類別和標籤、選擇特色圖像、變更貼文狀態和其他選項。
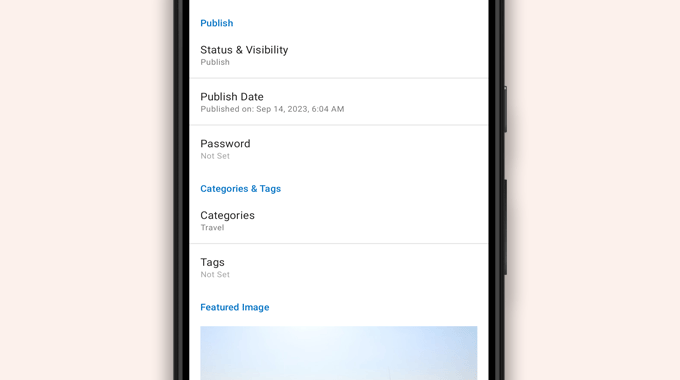
WordPress 應用程式具有內建的自動儲存功能,可將您的貼文本機儲存在您的裝置上。
編輯完部落格文章後,只需點擊右上角的「發布」或「更新」按鈕即可。
該應用程式現在會將帖子上傳到您的網站。 您可以在瀏覽器中造訪您的網站以查看其運作方式。
使用 WordPress 應用程式上傳和管理媒體文件
WordPress 應用程式可讓您輕鬆管理和上傳手機中的照片/影片。
您可以在撰寫貼文時上傳媒體文件,或直接從應用程式儀表板啟動媒體庫。
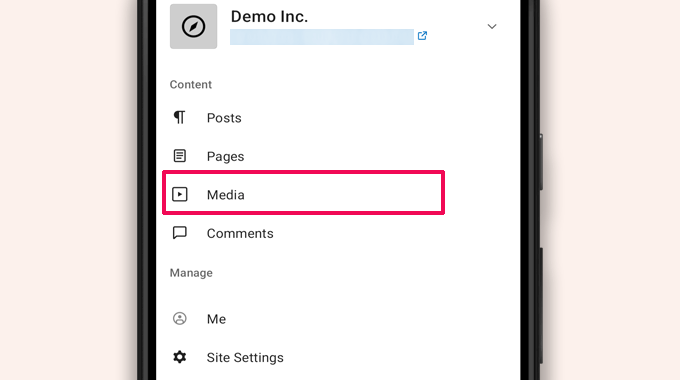
這將啟動 WordPress 媒體庫,您將能夠看到庫中的所有媒體檔案。
您可以編輯媒體檔案、刪除它們,甚至可以使用新增「+」按鈕從手機上傳新照片和影片。
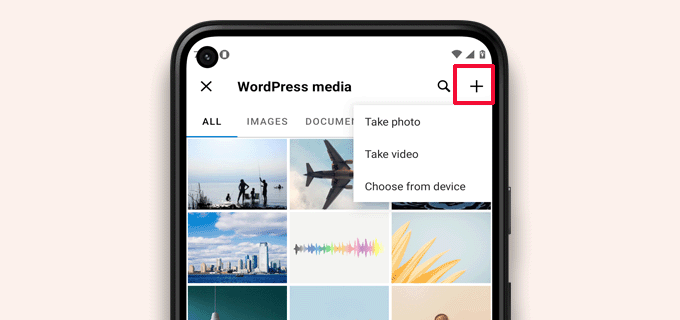
使用 WordPress 應用程式隨時隨地管理評論
評論有助於提高用戶參與度並圍繞您的 WordPress 部落格建立社群。 WordPress 應用程式可讓您輕鬆隨時隨地管理評論。
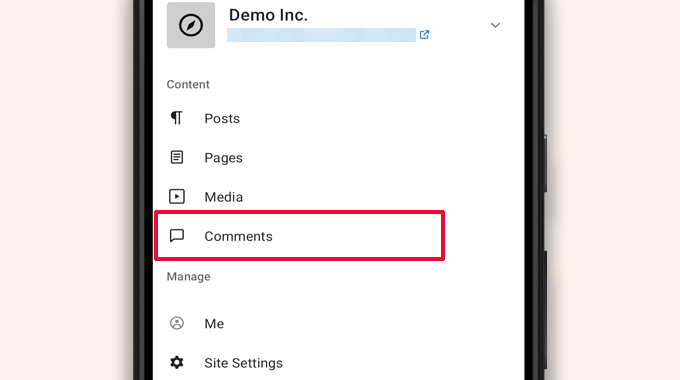
您可以透過造訪應用程式儀表板中的「評論」標籤來查看網站上的所有評論。
您將看到所有評論,包括最近的、已批准的和等待審核的評論。
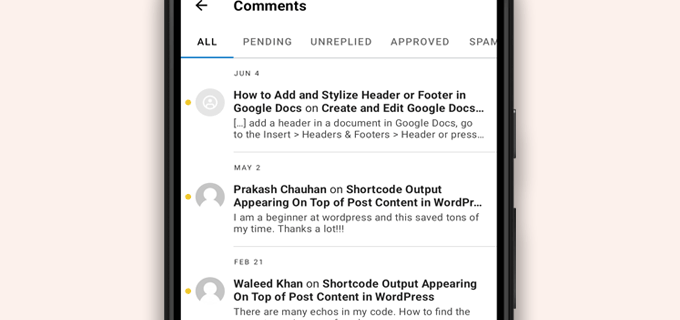
您可以點擊任何評論以查看更多選項。
這將允許您編輯評論、批准或拒絕評論、將其標記為垃圾郵件或新增回應。
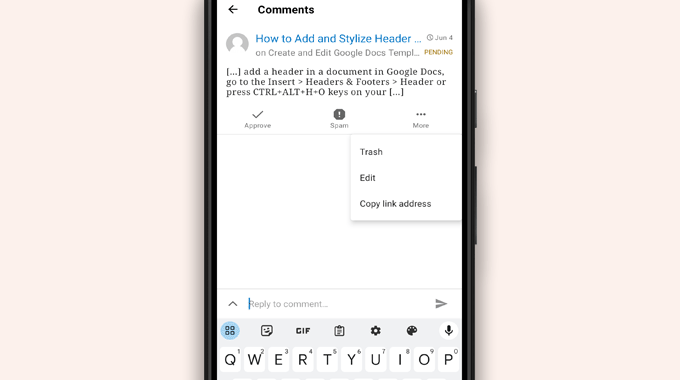
透過 WordPress 應用程式執行管理任務
不幸的是,該應用程式根本沒有任何管理功能。
您無法安裝或刪除任何 WordPress 外掛程式或主題。 您也無法新增或刪除使用者或變更您的網站設定。
相反,如果需要,您可以點擊「WP 管理」選單項目並造訪行動瀏覽器中的管理區域以執行管理任務。
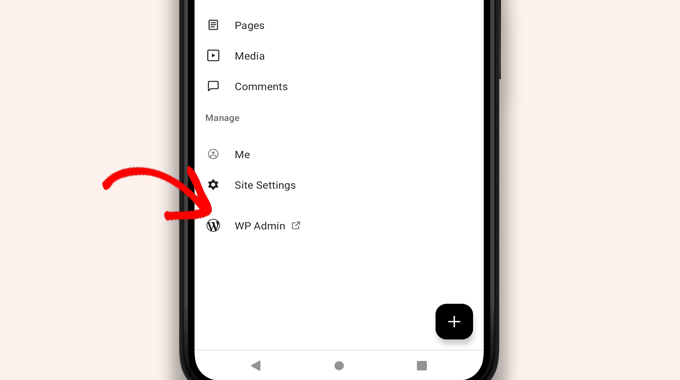
WordPress 和 JetPack 應用程式之間的區別
您會注意到 WordPress 應用程式會進行宣傳並要求您註冊 WordPress.com 並安裝 JetPack 應用程式。
這是因為 WordPress.com 託管平台和 JetPack 背後的公司 Automattic 開發了 WordPress 應用程式。
雖然這兩個應用程式都非常適合自架網站,但您可以透過建立 WordPress.com ID 並在手機上安裝 JetPack 應用程式來獲得額外的功能。
注意:您不需要在 WordPress 網站上安裝 JetPack 外掛程式。 然而,這種情況將來可能會改變。
JetPack 應用程式可讓您使用該應用程式安裝、啟用和停用外掛程式。 但是,它不允許您訪問任何插件設定頁面。
雖然您可以從應用程式中安裝和刪除插件,但您無法像在桌面瀏覽器上那樣使用它們。
是否可以完全從應用程式運行 WordPress?
不可以。目前僅使用 WordPress 應用程式無法有效運行 WordPress 網站。
例如,您無法使用該應用程式管理外掛程式。 WordPress 外掛是 WordPress 網站的重要組成部分,您需要它們來擴展網站的功能。
您也無法存取自訂貼文類型、查看 SEO 選項、使用封面圖像、使用外掛程式創建的區塊等。
為什麼以及何時應該使用 WordPress 應用程式?
雖然 WordPress 應用程式不足以有效地運行整個網站,但它提供了一個易於使用的介面,可以在遠離電腦時編寫內容、上傳照片和管理評論。
前往網路連線較差的地方時也可以使用它。 您可以離線使用某些應用程式功能,將內容儲存為本機草稿。
它可以用作配套應用程式來隨時隨地創建內容並管理日常任務(例如審核評論)。
WordPress 應用程式問題疑難排解
WordPress 行動應用程式中的大多數登入和連線問題都是由於無法存取 XML-RPC 端點而發生的。
WordPress 行動應用程式使用 XML-RPC 和 REST API 將應用程式連接到您的託管伺服器。
然而,惡意機器人和駭客經常濫用這些 API 來發動暴力攻擊和 DDoS 攻擊。 因此,一些 WordPress 託管公司可能會限製或停用對這些 API 的訪問,作為預防措施。
如果您無法登入 WordPress 應用程式或該應用程式停止為您工作,那麼您需要聯絡您的 WordPress 託管提供者尋求協助。
我們希望這篇文章能幫助您了解如何在行動裝置上使用 WordPress 應用程式。 您可能還想查看我們用於管理 WordPress 網站的最佳行動應用程式清單以及有關如何撰寫精彩部落格文章的指南。
如果您喜歡這篇文章,請訂閱我們的 WordPress 影片教學 YouTube 頻道。 您也可以在 Twitter 和 Facebook 上找到我們。
