如何可視化 Google 表格數據以打動人們
已發表: 2022-11-30Google Sheets 是一款出色的數據可視化工具。 用戶喜歡它是因為它簡潔的界面和集成選項。 此外,它還提供了一種各方之間協作的方式。
該工具本身易於使用,但您可以通過某些方式提高其可用性。
Google 表格具有數據可視化工具,可幫助我們創建表格、圖表和地圖。 然後,您可以將這些嵌入到您的網頁中,為訪問者提供獨特的體驗。 但最好的部分是數據可視化易於設置和自動升級。
以下是 Google 表格用於數據分析的一些優勢:
- 無需編程技能
- 可以在大多數網站上嵌入圖表
- 數據集易於由非技術圖表編輯器維護
- 可以將圖表設置為自動更新
話雖如此,您所要做的就是開始使用這些工具。 如果您需要幫助,這裡有一些關於如何可視化 Google 表格數據的建議。
創建圖表
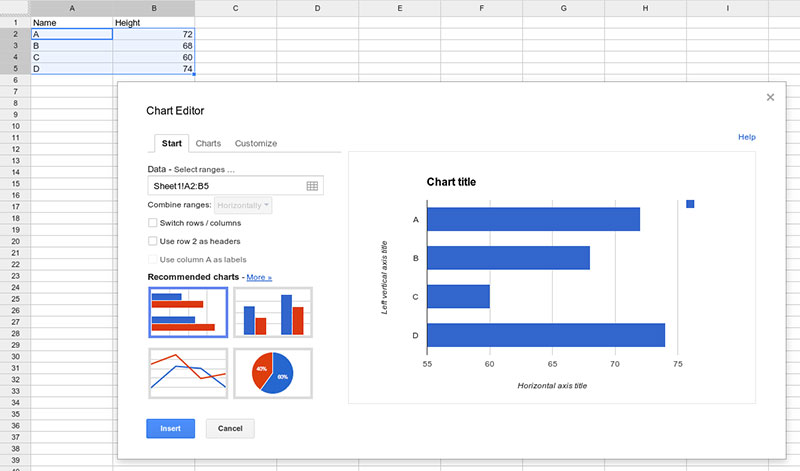
創建圖表可幫助您將數據轉化為可操作的見解。 它們也是表示信息和繪製圖案的好方法。 此外,Google 表格提供了一些選擇最佳圖表類型的建議。 無縫創建條形圖、餅圖、趨勢線或熱圖。
通過以下過程,您可以輕鬆創建圖表:
- 轉到主欄並選擇“插入”,然後單擊“圖表”。
- 您會看到一個帶有側邊欄的空白圖表。 在那裡你將有各種定制選項。
- 單擊“數據范圍”並選擇最適合您的電子表格的“圖表類型”。
- 通過圖表編輯器中的“自定義”選項卡編輯參數。
創建目標圖表
要使用 Google 表格創建出色的數據可視化元素,請遵循以下規則:圖表必須不言自明且自給自足。
牢記這一點可確保您的柱形圖易於理解。 它還必須具有每個指標的所有必要信息。 在這種情況下,數據可視化必須包括“目標”。
因此,為目標添加一列並將其包含在數據范圍內。 然後,單擊“繪製空值”複選框以連接第一個和最後一個數據點。 執行此操作後,您將看到該列是如何通過實線連接的。 請記住,您會在“圖表樣式”選項中找到此功能。
總而言之,這個數據可視化工具為您的指標提供了重要的背景信息,因為人們可以看到他們離目標有多遠。 因此,它成為可視化 Google 表格數據的最佳方式之一。
此時,我們的儀表板顯示目標數字。 然而,它還沒有達到它的目標。 圖表以最後一個數據點結束。 因此,我們無法回答任何企業最重要的問題:我們是否達到目標?
編輯器必須填充所有日期的列,以便圖表顯示整個期間。 換句話說,Google 電子表格必須有一個目標列並且必須預先填充日期列。
因此,您將獲得富有洞察力的圖表,顯示您的業務增長的總體情況。 通過在二維中設置圖表,您將知道距離目標有多遠以及還剩多少時間。
為趨勢可視化創建圖表
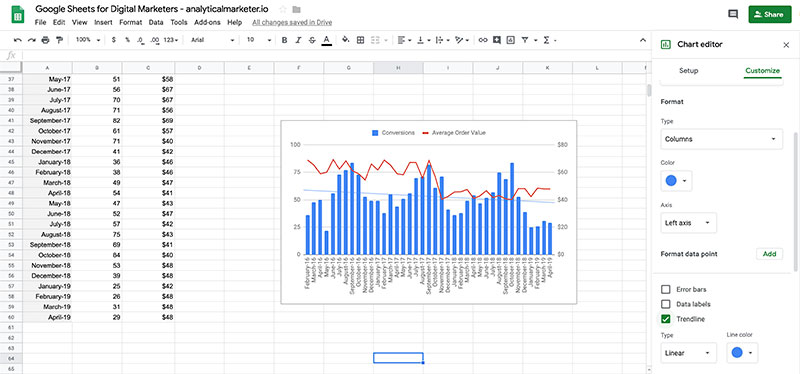
我們可以製作一個非常有用的圖表。 這可以是餅圖、柱形圖或任何其他圖表類型。 但是,這並不意味著您成功顯示了趨勢。 通過創建趨勢,我們可以估計在選定時間段內的安裝量。
Google 表格提供了很酷的數據可視化工具,例如數學外推法。 因此,您可以預測未來的行為。 通過選中“趨勢線”字段啟用此選項。
現在我們可以預測,如果我們保持同樣的步伐,我們將無法及時達到目標。 您還可以嘗試不同的插值。 請記住,這種趨勢跟踪方法很原始,但在許多情況下仍然有用。
另一種選擇是添加更複雜的可視化工具,例如“通往目標的理想路徑”。 只需添加一個新列來描述實現目標的理想進度。
通過條件格式添加熱圖
將您的 Google 電子表格變成強大的數據源。 為此,熱圖非常有用,因為它們可以讓您突出顯示某些值、錯誤或異常值。
例如,應用配色方案來指示較低或較高的值。 Google Analytics 用戶發現此功能特別有用,因為它可以幫助他們識別最重要的數據源。
創建迷你圖以可視化 Google 表格數據
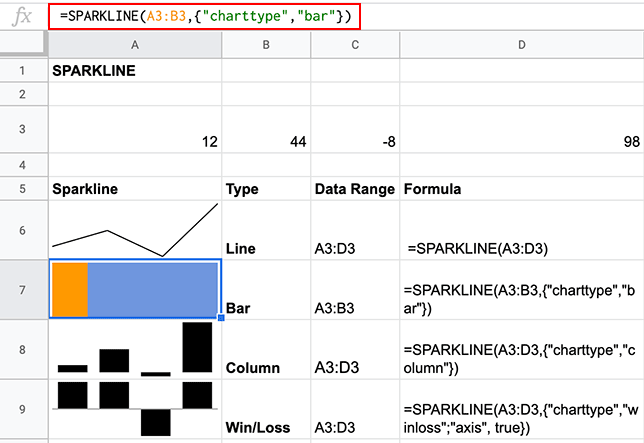
迷你圖是優化空間的絕佳選擇。 例如,條形圖對於 Google 電子表格來說可能太大並隱藏了重要數據。 通過選擇迷你圖,您可以將圖表添加到單元格。

通常,編輯選擇此工具是為了更有效地可視化 Google 表格數據。 此外,您可以展示數字如何隨季節和經濟周期變化。 無論您選擇條形圖、柱形圖還是其他圖表,這都是一個可行的選擇。
最後,您會很高興知道添加迷你圖很容易。 只需鍵入以下公式:
=SPARKLINE(數據,[選項])
與合作者分享您的報告
一旦您的圖表準備就緒,您就可以將您的信息傳達給您的同事。 通過您的 Google 表格幫助他們做出明智的決定。 但這只有在您可以輕鬆共享每個報告時才有效。
G Suite 是一個可靠的解決方案,只需點擊一下即可幫助您共享可視化效果。 也可以將您的圖表嵌入到其他應用程序中。 通過向合作夥伴展示對給定情況的綜合分析,您可以輕鬆地鼓勵合作夥伴接受項目。 為此,G Suite 生態系統提供了很大的幫助,允許您將圖表嵌入到 Google 幻燈片或 Google 文檔中。
將您的報告變成強大的數據源。 例如,同事可以根據需要過濾數據可視化。 他們可以在全球銷售報告中得出對特定地區的見解。 總而言之,他們可以使用 Google 表格回答任何問題並解決所有疑問。
即便如此,最好的部分是您可以將此信息保存在雲端,以便圖表自動更新。 由於 Google 表格中的原始數據發生變化,用戶可以直觀地看到新數字。 這樣做從未如此簡單:只需單擊一個按鈕並刷新。
選擇一種引人注目的方式來可視化 Google 表格數據
無論你展示什麼數據,使用多少可視化工具,都必須相應地進行展示。 可視化有多種方式,從散點圖到折線圖。 Google 文檔帶有 30 個圖表類型選項。 以下是最有用的描述:
- 如果您想引起對 KPI 或關鍵指標的注意,請使用記分卡圖表。 因此,您可以顯示您公司的總銷售額、暢銷產品以及一段時間內的增減情況。
- 選擇瀑布圖以增加或減少起始值。 您將能夠說明補貨和銷售工作如何為當前季度帶來上一季度的良好結果。
- 組合圖表非常適合表示不同系列的數據。 在同一圖表中用線條說明收入和利潤率。 這是評估貴公司財務狀況的好方法。
如果您不知道哪個選項最好,Google 的機器學習功能可以為您提供幫助。 您所要做的就是突出顯示數據並單擊“圖表”。 系統會建議不同的圖表選項。
訪問每週包含超過 150 萬張圖表的 Google 表格數據庫。
在您的 WordPress 網站上可視化 Google 電子表格數據
這是有關如何在 WordPress 中創建 Google 表格表格的分步指南。 wpDataTables 支持該過程。 一旦您的 Google 表格準備就緒,請轉到您的 WordPress 儀表板並創建一個 wpDataTable:
- 選擇“創建表”並將其鏈接到現有選項。
- 為新表選擇一個名稱。
- 選擇 Google 電子表格作為數據源。
- 將電子表格的鏈接粘貼到輸入文件。
- 保存更改。
wpDataTable 的附加設置
此數據可視化工具允許您為表和列設置元素。 您可以選擇使其響應,允許高級過濾器,並選擇列類型。
以下是如何將表格插入博客或頁面的示例:
- 創建新的帖子/頁面或編輯現有的帖子/頁面。
- 選擇插入表格的位置並將光標放在那裡。
- 單擊並選擇“插入 wpDataTable”,然後選擇您在步驟 1 中創建的那個。
另一種選擇是簡單地複制並粘貼相應的短代碼。 無論哪種方式,您都會在打開帖子時看到表格或圖表。 這是一種在您的 WordPress 網站上可視化 Google 表格數據的簡單但有效的方法。
使用 wpDataTables 和 Google Charts 創建的圖表
總而言之,數據可視化可以成為您最好的朋友。 除了分析您的真實財務狀況外,您還可以評估團隊的績效。 訪問強大的分析以做出明智的決策並與同事和合作夥伴分享您的見解。
如果您喜歡閱讀這篇關於可視化 Google 表格數據的文章,您還應該閱讀以下內容:
- 成為一名成功的數據分析師所需的數據可視化技能
- 您應該使用的最佳開源數據可視化工具
- 您可以找到的最好的 WordPress 數據可視化工具
