使用條件邏輯創建殺手級表單的 7 種方法
已發表: 2022-12-14您想利用具有條件邏輯的表單構建器的力量嗎?
條件邏輯讓您可以根據用戶的選擇和輸入設置有關表單行為方式的規則。 這意味著您可以根據需要顯示和隱藏內容、發送不同的確認和電子郵件通知等等。
在這篇文章中,我們將研究使用條件邏輯來改善用戶體驗的不同方式。
什麼是條件邏輯形式?
條件邏輯形式是一種動態形式,它會根據用戶提供的答案而變化。 例如,調查表可能會使用條件邏輯根據不同用戶之前的回答向他們顯示不同的問題。
如果使用得當,條件邏輯是一種強大的工具,可以通過僅顯示與用戶最相關的表單字段來改善用戶體驗。
使用條件邏輯創建殺手級表單的方法
WPForms 是一個具有令人興奮的條件邏輯功能的表單生成器,所以如果您準備好開始學習如何使用它為您的網站製作殺手級智能表單,讓我們直接進入。
在本文中
- 什麼是條件邏輯形式?
- 1. 只顯示最相關的信息
- 2. 在調查中收集額外的反饋
- 3. 設置備用確認
- 4. 創建多聯繫人表單
- 5. 設置潛在客戶路由
- 6.將用戶發送到特定的確認頁面
- 7. 顯示適合年齡的表單字段
1. 只顯示最相關的信息
使用條件邏輯產生重大影響的一種簡單方法是使用它來顯示最相關的信息。 它有助於避免不必要的長表格。
這是一份工作申請表的示例,它要求申請人首先選擇他們申請的職位。

表單的其餘部分看起來很基本,但看看當您選擇要申請其中一個職位的單選按鈕時會發生什麼。

出現簡短的職位描述和特定於該職位的要求。 在表格的底部,有申請人必須回答才能申請的特定角色問題。

這是怎麼發生的? 通過條件邏輯。 讓我們看看這個表單的設置,看看它是如何工作的。
在表單生成器中,您可以看到詢問他們對哪個角色感興趣的問題是一個多項選擇字段。 接下來,我們使用內容字段來添加有關每個角色的更多信息。
要使內容字段顯示所選角色的說明,只需單擊該字段以進入其字段選項,然後選擇智能邏輯選項卡。 從那裡,您可以啟用條件邏輯並創建規則以在使用多項選擇字段選擇特定角色時顯示適當的內容字段。

您可以通過插入 Content 字段的多個實例然後重複上面的相同過程來為每個角色添加唯一的說明。
2. 在調查中收集額外的反饋
假設您使用 WPForms 建立了一個超級簡單的客戶調查。 這是客戶可以在不到一分鐘內完成的事情。

但也許您需要更多信息,具體取決於用戶給出的評級類型。 無論用戶給您的評分是低還是高,了解您需要修復的內容以及您做得好的方面都是有價值的信息。
我們可以設置此反饋表,以便條件邏輯在有人以一種方式回答時觸發一組問題,而在他們以另一種方式回答時觸發另一組問題。
要進行設置,您將進入表單生成器並添加一個段落字段,其中包含您要提出的後續問題。

由於這是您在得分較低時會問的問題,因此我們將為條件邏輯設置該問題。
打開該問題的字段設置後,我們單擊左側字段設置中的“智能邏輯”選項卡。
然後我們使用切換來啟用條件邏輯並設置規則。 我們希望該規則表明,如果評級字段的得分低於 3 星(即 1 星或 2 星),“我們可以做些什麼來改進?” 問題將顯示。

接下來,我們將為高於 2 的評分設置類似的規則。

對於積極的反饋,我們創建了一個李克特量表來詢問受訪者他們對業務特定方面的滿意度。 在李克特量表的字段設置中,我們選擇了頂部的智能邏輯選項卡。
這一次,我們設置規則以在評分大於 2 時顯示此選項。這意味著 3-5 的評分被認為是正面的,這些用戶在給出評分後會立即看到李克特量表問題。
一旦對您的條件邏輯選項感到滿意,您就可以發布您的調查。
在這裡,您會看到給出 3 分或以上評分的人看到的是李克特量表。

評分為 2 或以下的人將看到改進問題。

調查仍然很簡單,但條件邏輯意味著用戶只會看到與他們最相關的信息。
3. 設置備用確認
在您使用 WPForms 創建的每個表單上,您都可以設置默認確認響應。 每次有人提交該表格時,他們都會收到該回复。
但是,如果您想根據用戶在表單上提供的信息使用不同的確認信息怎麼辦?
那時您可以使用條件邏輯來設置備用確認。 使用我們用戶友好的表單生成器可以輕鬆做到這一點。
讓我們來看一個示例,在該示例中,我們將創建一個備用確認,該確認將僅發送給表明他們有賬單問題的用戶。
在 WPForms 表單構建器中打開表單後,單擊左側菜單中的設置 » 確認。 在頂部,單擊“添加新確認”按鈕。

接下來,您需要為新的確認信息命名。 用戶不會看到您為其命名。 它只需要對您的內部組織流程有意義。

一旦您為確認命名並確認它,一個新的確認將出現在您的默認設置之上。 在我們的示例中,我們為在表單上表示有賬單問題的用戶創建了新的賬單確認。

您可以看到我們已經定制了消息,讓客戶知道在提交表單後會發生什麼。
接下來,我們將設置條件邏輯。 為此,您需要將選項旁邊的切換按鈕設置為啟用條件邏輯。

當您這樣做時,您可以選擇何時發送此特定確認。 您看到的字段選項將取決於您的表單上的內容。
我們希望將此確認發送給在相應聯繫表上表示他們的問題是關於賬單的用戶。


就是這樣! 保存表單後,此確認消息將發送給所有符合您使用條件邏輯設置的條件的人。 您可以根據需要添加任意數量的確認和條件。
4. 創建多聯繫人表單
在我們上一個示例的基礎上,如果您可以設置表單以便始終將通知發送給正確的人會怎樣? 不是一個收件箱接收所有消息,計費問題可以轉到計費,銷售問題可以轉到銷售等等。
您可以使用條件邏輯來實現,而不是為每個部門創建新表單。
首先,您必須確保您的表單上有一個字段讓用戶指明他們想將問題發往何處。 實現這一目標的一種簡單方法是使用下拉菜單。

該字段將是您的條件邏輯設置的基礎,並告訴表單將每條消息發送到哪裡。
在 WPForms 表單構建器中打開表單後,單擊左側菜單中的設置 » 通知。 在頂部,單擊“添加新通知”按鈕。 執行此操作時,系統會提示您為通知命名。
在這種情況下,我們想在有人有計費問題時通知計費部門,所以我們稱之為。 該名稱僅用於您的組織目的,並不公開。

設置新通知後,您可以做的第一件事是輸入該通知的電子郵件地址。 在我們的示例中,我們使用了賬單電子郵件地址,因為它用於賬單問題。
如果願意,您還可以調整任何其他表單字段。

在電子郵件消息的最後一個通知字段下方,您會找到啟用條件邏輯的切換開關。 完成後,您可以設置條件。
在我們的示例中,當有人在我們的聯繫表上表明他們有計費問題時,我們希望通知計費部門。
我們還可以自定義電子郵件消息以匹配查詢的性質。

這裡的所有都是它的。 您可以為與您的聯繫表相對應的每個部門添加新的確認消息,並使用條件邏輯來確保正確的團隊始終收到該消息。
5. 設置潛在客戶路由
使用與上面的多聯繫人表單設置類似的過程,您還可以使用條件邏輯設置潛在客戶路由。
假設您有一個表單,用於在您網站的登錄頁面或彈出窗口中捕獲潛在客戶。

您希望合適的團隊根據響應接收潛在客戶。 要開始,請按照前面的多聯繫人表單示例中的步驟操作。 轉到設置 » 通知,然後單擊添加新通知。
對於我們的表單,我們需要 3 個通知來路由潛在客戶。 讓我們從銷售開始。

確保發送至電子郵件地址字段包含您的銷售團隊的電子郵件地址。
接下來,您將在新通知的底部啟用條件邏輯。

對錶單上的每種潛在客戶類型重複這些步驟,並知道消息將始終到達正確的團隊。 客戶和潛在客戶會喜歡縮短的響應時間!
6.將用戶發送到特定的確認頁面
假設您有一個調查表,用戶可以在其中表明他們有興趣加入您的組織或獲取更多信息。
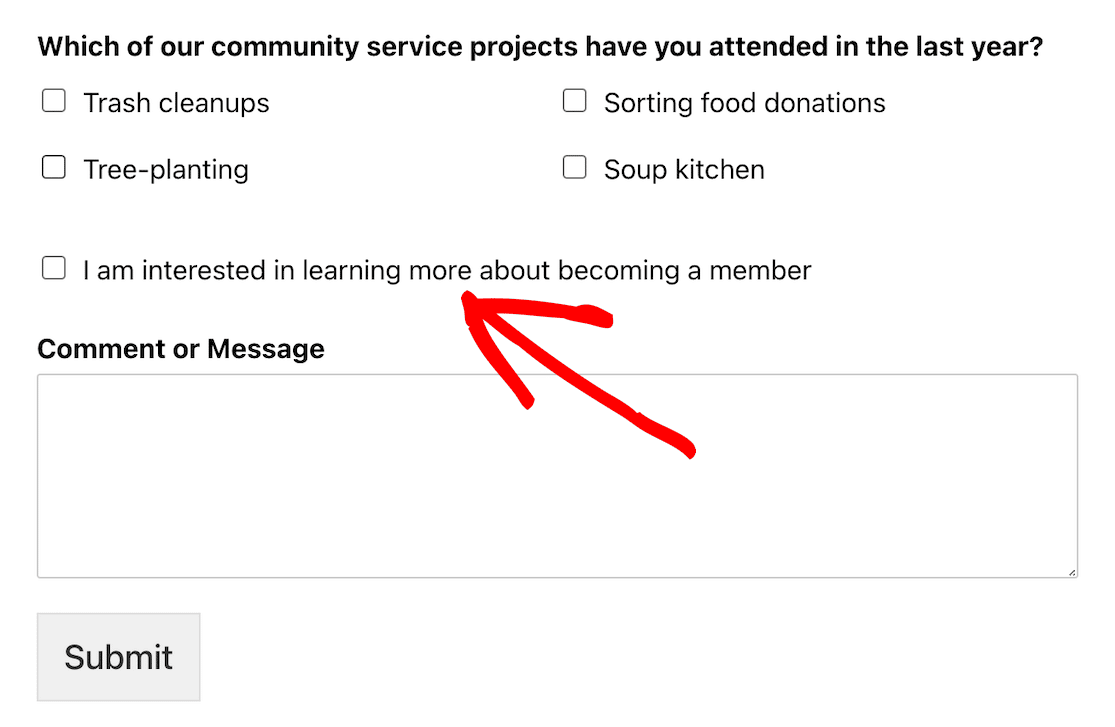
在這種情況下,特定的確認頁面可以將他們引導至更多信息或資源。
再一次,我們將通過轉到設置»確認»在您的表單設置中添加新確認來開始。 為您的新確認命名。
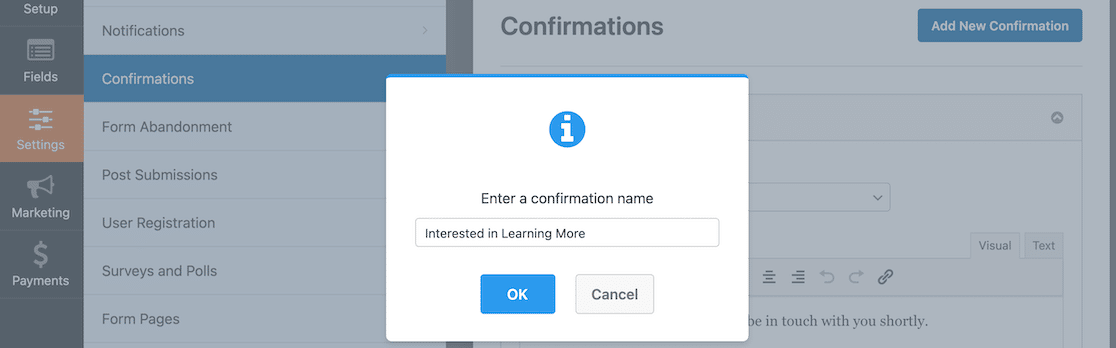
默認確認是一條消息,但如果您想將用戶發送到特定頁面,則需要更改該確認類型設置。

將確認類型更改為“顯示頁面”後,您將能夠從站點中選擇要用於確認頁面的頁面。
啟用條件邏輯後,您可以配置設置。 在此示例中,我們希望用戶在選擇表單上的複選框後登陸此確認頁面,表示他們有興趣了解更多有關成為會員的信息。

保存這些設置後,所有有興趣了解更多信息的用戶都將被重定向到一個登陸頁面,讓他們知道接下來會發生什麼。

7. 顯示適合年齡的表單字段
有時您可能會發現並非所有的表單回複選項都適合每個可能回复的人的年齡。 我們可以查看的一個用例是我們的閱讀程序書籍日誌表單模板。
因為你問孩子和成人關於他們的書的不同問題,所以我們需要設置不同的問題。 其中之一是他們是否會在人們閱讀特定書籍之前向他們發出任何內容警告。
這不是一個適用於兒童或對兒童有意義的問題,因此我們可以應用條件邏輯,以便它僅在有人選擇青少年或成人節目時顯示。

表格上線時,你可以看到當選擇了孩子的節目時,表格是非常基本的,父母可以很容易地問孩子並填寫。

但是當選擇了成人節目後,形式就變得更加複雜了。

就是這樣! 現在您知道如何以不同的方式使用條件邏輯,您已經準備好為您的用戶創建殺手級動態表單。
接下來,將您的調查連接到 Google 表格
現在您已經知道如何使用條件邏輯在正確的時間收集所有正確的信息,您必須對其進行組織。
使用 WPForms 的 Google 表格插件將您的表格連接到 Google 表格,並使用從您的調查結果中收集的數據自動填充這些電子表格。
如果您想要更多功能,您可以使用 Uncanny Automator 將 WPForms 連接到各種第三方應用程序。
立即創建您的 WordPress 表單
準備好構建表單了嗎? 今天開始使用最簡單的 WordPress 表單生成器插件。 WPForms Pro 包含大量免費模板,並提供 14 天退款保證。
如果本文對您有所幫助,請在 Facebook 和 Twitter 上關注我們以獲取更多免費的 WordPress 教程和指南。
