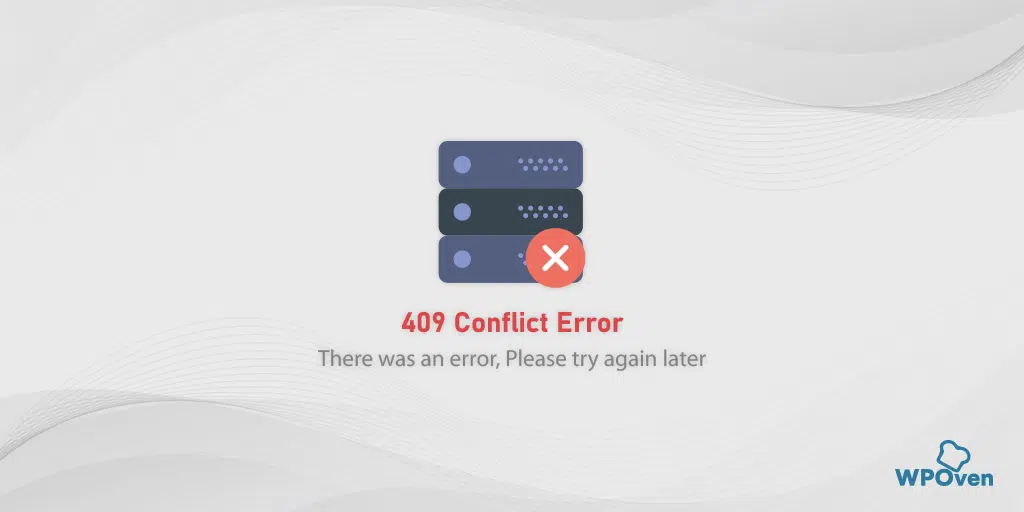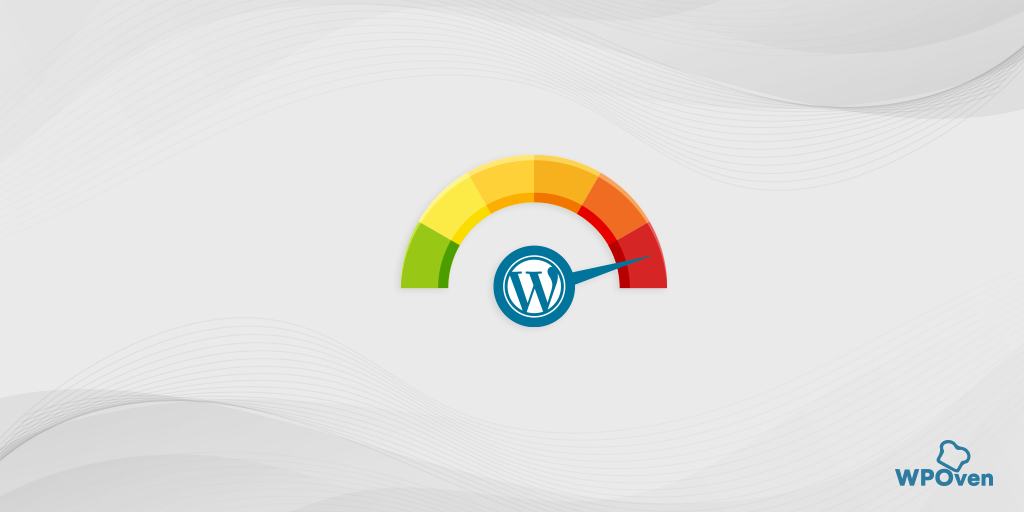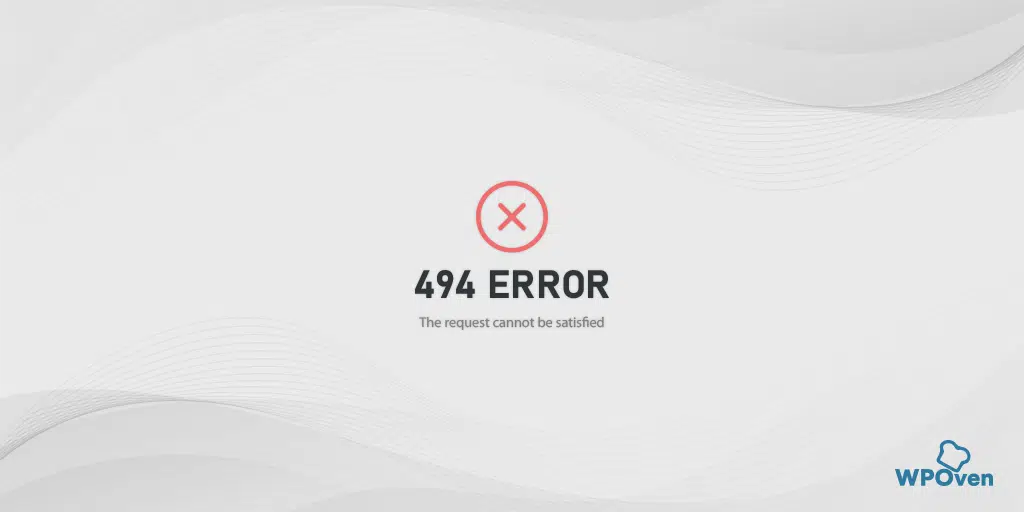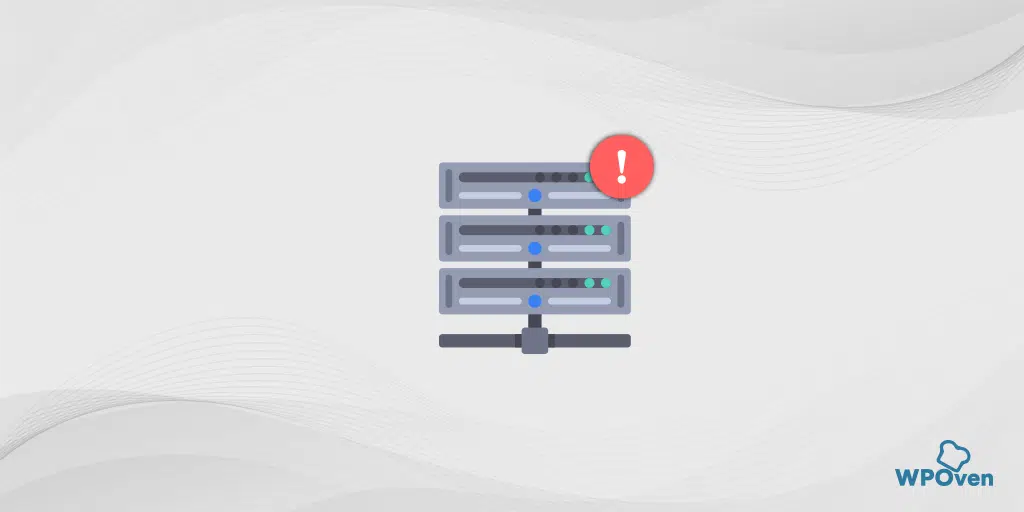如何修復 Chrome 中的「網頁不可用」錯誤?
已發表: 2023-12-29每當您遇到“網頁不可用”錯誤訊息時,這只意味著瀏覽器無法成功與伺服器建立連接,因此無法獲取請求的網站內容。
發生這種情況的原因有很多; 因此這個錯誤是模糊的,你可能不知道為什麼它會顯示在你的 Chrome 瀏覽器上。
修復網頁不可用錯誤的最佳方法是找出根本原因,然後嘗試相應地修復它。
如何修復網頁不可用錯誤?
若要修復網頁不可用錯誤,請依照以下簡單方法操作:
- 檢查網站網址
- 檢查您的網路連接
- 清除瀏覽器快取和cookie
- 重新啟動您的電腦和 Wi-Fi 路由器
- 刷新、釋放、續訂和刷新您的 DNS 服務
- 嘗試使用 Google 的 DNS 伺服器+
- 嘗試使用預設的網路故障排除工具
- 使用 Ping 工具
- 臨時禁用代理伺服器
- 解決智慧型手機(Android + iPhone)「網頁不可用」的問題
1. 檢查網站網址
可能是您太匆忙而錯誤地輸入或輸入了錯誤的 URL。 因此,在繼續操作之前,您必須交叉驗證或重新檢查 URL 是否準確。
例如,您可能沒有輸入“Wpoven.com”,而是輸入了“WPven.com”,但缺少一個字母。 如果輸入錯誤的網域不是註冊網域,您可能會看到錯誤訊息「網頁不可用」。
2. 檢查您的網路連接
網路連線不良或緩慢是大多數網路錯誤的主要和最常見問題之一。 因此,每當您在造訪您喜愛的網站時遇到瀏覽器錯誤訊息時,您需要做的第一件事就是檢查您的網路連線狀態。
如果您透過 Wi-Fi 運行互聯網,請確保您在訊號範圍內,並嘗試造訪其他網站以確認您的網路連線是否正常。
3.清除瀏覽器快取和cookie
為了獲得更好、更快、更流暢的網路體驗,瀏覽器內建了將網站檔案保存在快取中的功能,這樣當使用者嘗試再次造訪同一網站時,網頁載入時間就會減少。
但有時,瀏覽器快取會隨著時間的推移會損壞或過時,從而開始觸發錯誤訊息。
此方法適用於所有瀏覽器,對於 Chrome 瀏覽器,步驟如下:
網頁不可用 Chrome 修復
在 Google Chrome 中,您可以透過點擊視窗右上角的三個垂直點找到設定選單。
步驟 2:若要繼續,請選擇“更多工具”,然後按一下“清除瀏覽資料”。
![如何修復 DNS_PROBE_STARTED 錯誤? [8 種方式] 7 Clear browsing data in Chrome](/uploads/article/52723/O5RoSwApOIxsZMnd.png)
步驟3:將顯示一個彈出窗口,您可以選擇「基本」部分下的所有三個選項,如下圖所示。 這些選項包括「瀏覽記錄」、「Cookie 和其他網站資料」以及「快取影像和檔案」。
步驟 4:按一下「清除資料」啟動該程序。
![如何修復 DNS_PROBE_STARTED 錯誤? [8 種方式] 8 Clearing data in Google Chrome](/uploads/article/52723/pN1qjBsd65tbwZxp.png)
如果清除瀏覽器快取對您不起作用,您也可以嘗試清除 SSL 狀態。
4. 重新啟動您的電腦和 Wi-Fi 路由器
如果您遇到此「網頁無法使用」錯誤,最簡單的修復方法是重新啟動您的設備,例如電腦和 Wi-Fi 路由器。
此方法將有助於刷新作業系統,這可能會使事情恢復正常。
您可以關閉設備或拔掉設備電源,等待幾分鐘,然後再次通電。 在大多數情況下,此方法通常有效,您無需尋求任何協助。
5. 刷新、釋放、續訂和刷新您的 DNS 服務
就像瀏覽器以快取的形式儲存網站資料一樣,某些作業系統(例如 Windows 作業系統)也儲存和管理 DNS 訊息,這有助於減少客戶端的 DNS 查找和解析。
因此,刷新 DNS 並重新啟動 DNS 服務可能有助於解決「網頁無法使用」問題。
您也可以嘗試直接在 Windows 10 和 11 裝置上刷新 DNS 用戶端。
同時按下「 Windows 」和「 R 」鍵。
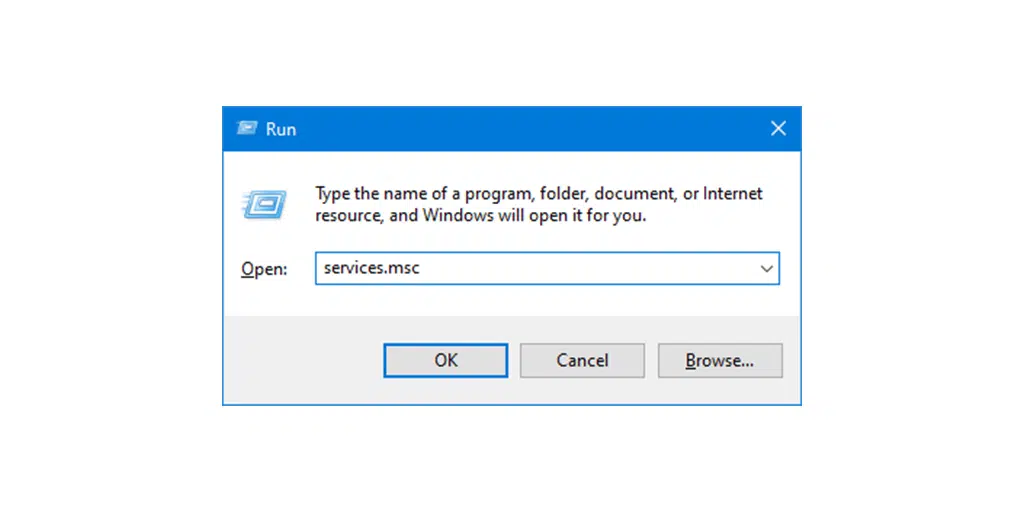
在運行框中輸入“ Services.msc ”並按 Enter 鍵。
將啟動一個服務窗口,您必須在其中尋找“ DNS 用戶端”。
選擇並右鍵點選“DNS 用戶端”。
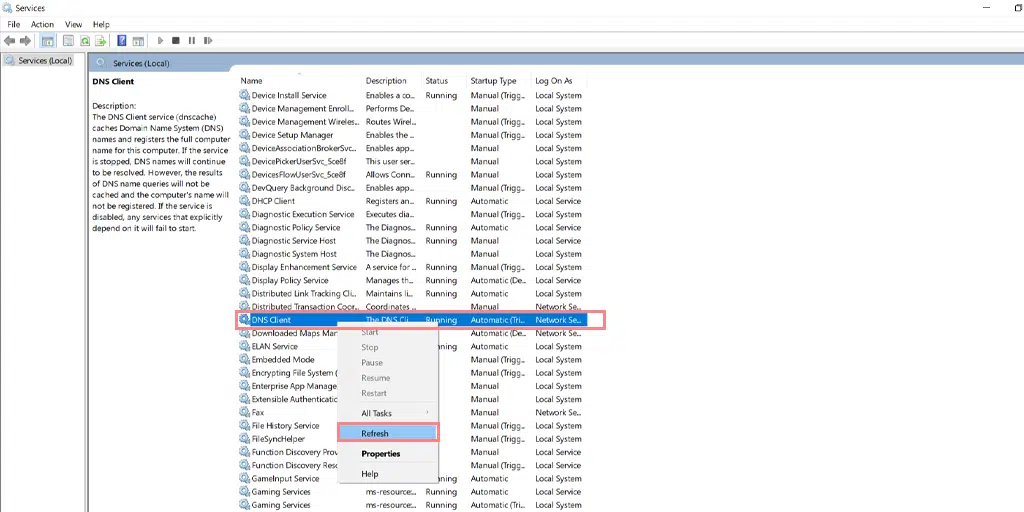
從上下文選單中按一下“刷新”。
這將自動重新啟動您的 DNS 服務。
之後,檢查問題是否解決,如果沒有嘗試刷新 DNS。
閱讀:刷新 DNS:它是什麼以及如何操作(Windows、Mac、Linux)?
6.嘗試使用Google的DNS伺服器
如果發現罪魁禍首是您的網路問題,您應該嘗試將 DNS 伺服器更改為 Google 的。
以下是您可以如何做到這一點。
適用於 Windows 10 和 Windows 11 使用者:
步驟 1:如果您是 Windows 10 或 11 用戶,只需在搜尋列中輸入「控制台」即可開啟控制台。
步驟 2:在控制台中選擇網路和 Internet > 網路和共用中心。
步驟 3:從左側選單中選擇更改適配器設定。
步驟 4:右鍵點選您的網路並選擇屬性。
步驟 5:在開啟的視窗中,從清單中按一下“Internet 協定版本 4 (TCP/IPv4)”,然後再次選擇“屬性”。
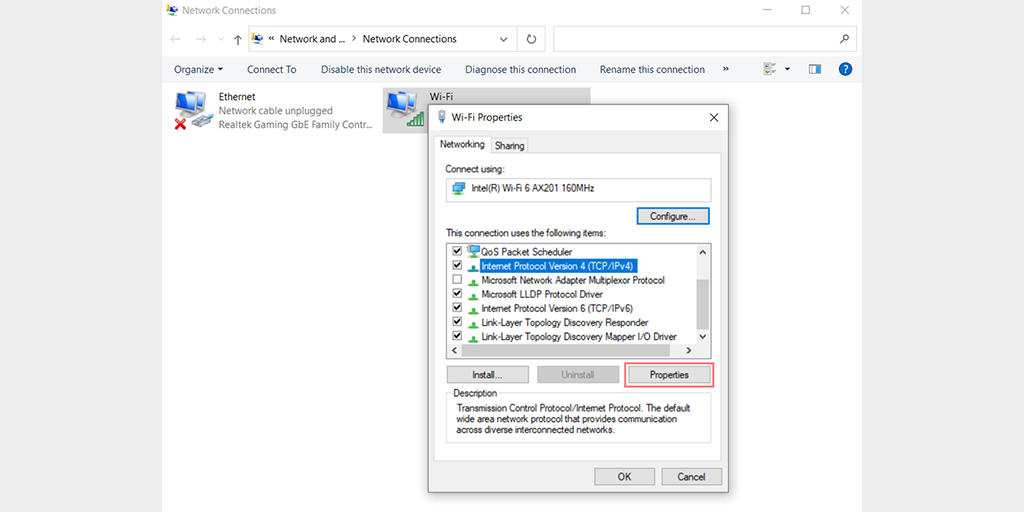
步驟 6:按一下「使用下列 DNS 伺服器位址」。
步驟 7:輸入「 8.8.8.8 」作為首選 DNS 伺服器,「 8.8.4.4 」作為備用 DNS 伺服器。
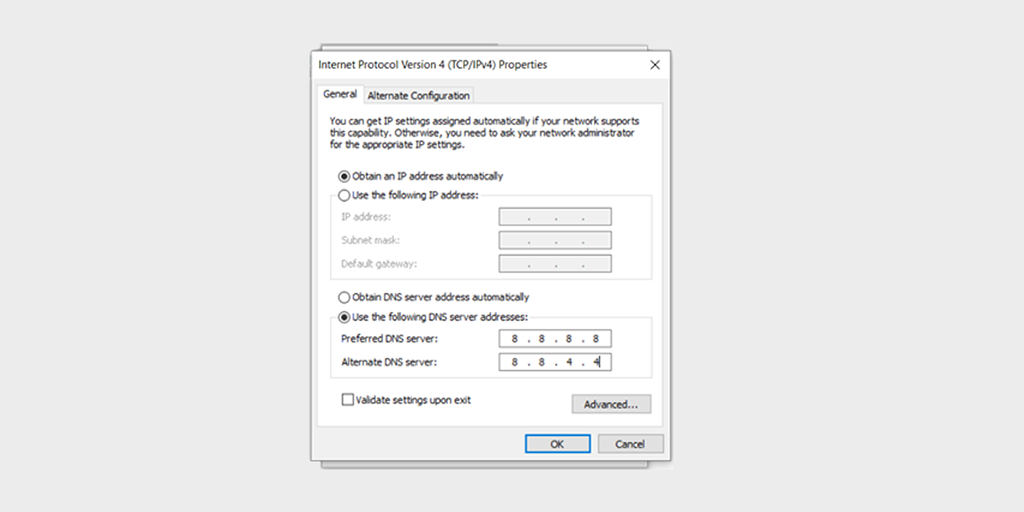
步驟 8:點選「確定」按鈕儲存變更。
步驟 9:關閉所有視窗並嘗試重新訪問網站以查看錯誤是否仍然存在。
如果問題仍然存在,您可能需要嘗試其他解決方案。 但是,更改 DNS 位址通常可以解決網際網路連線問題。
7. 嘗試預設的網路故障排除工具
許多作業系統(例如 Windows)為您提供了內建的網路故障排除工具。 這些工具有時對於找出問題的確切原因非常有幫助,特別是對於您的系統。
以下是有關如何使用此工具修復“網頁不可用”錯誤的步驟。
對於 Windows 10 使用者:
步驟 1:只需同時按Windows + I 鍵即可開啟「設定」選單。
步驟 2:在同一頁上,選擇「更新和安全性」。
步驟 3:向下捲動到左側選單並選擇「故障排除」。
步驟 4:在「啟動並執行」部分下,按一下「其他疑難排解」。
![如何修復 DNS_PROBE_STARTED 錯誤? [8 種方法] 3 Windows Internet Connection Troubleshooter](/uploads/article/52723/80epP3K3OyzGIdlw.png)
步驟 5:從出現的疑難排解清單中,選擇「 Internet 連線」。
步驟6:點選「運行疑難排解」按鈕。
![如何修復 DNS_PROBE_STARTED 錯誤? [8 種方式] 4 Running the Internet Connection troubleshooter in Windows 10](/uploads/article/52723/2c5IgAbmaLKn7VIE.png)
第 7 步:然後故障排除工具將開始尋找您的網路連線問題。
步驟 8:完成掃描後,將列出發現的所有問題以及修復這些問題的步驟。
對於 Windows 11 使用者(部分步驟與 Windows 10 不同)
開啟 Windows 裝置上的「開始」功能表,然後在搜尋列中鍵入「疑難排解設定」。

從顯示的結果清單中,按一下「其他疑難排解」。
在 Internet 連線選項上按一下「執行」按鈕。
![如何修復 DNS_PROBE_STARTED 錯誤? [8 種方式] 5 Windows 11 Internet Connection Troubleshooter](/uploads/article/52723/ksMb6y7FmLjvdpOD.png)
將出現一條提示,自動開始偵測問題。
8. 使用 Ping 工具
Ping 工具可以為您提供任何網路問題的深入詳細資訊。 您可以透過以下方法檢查,
- 開啟 Windows 作業系統的命令提示字元或 Mac 作業系統的終端
- 輸入“Ping yourdomain.com”並按 Enter 按鈕。
輸出將顯示伺服器狀態。
或者,您也可以使用線上 Ping 工具以方便使用。
如果命令提示字元上的輸出顯示「請求逾時」訊息。 這意味著您的網路有問題。 但如果輸出顯示 ping 成功,則表示該錯誤與您的網路連線無關。
9. 臨時禁用代理伺服器
您可能正在使用代理伺服器,但在使用後忘記將其刪除。 要找出這是否導致問題,您應該暫時停用它,然後嘗試再次造訪該網頁。
若要停用 Windows 中的任何代理伺服器,您必須按照下列步驟操作:
- 前往 Windows 控制台並蒐索「 Internet 選項」。
- 按一下“ Internet 選項”,將出現一個彈出窗口,其中包含所有 Internet 屬性。
- 現在點選連線標籤 > LAN 設定
- 取消勾選「自動偵測設定」並標記「為 LAN 使用代理伺服器」方塊。
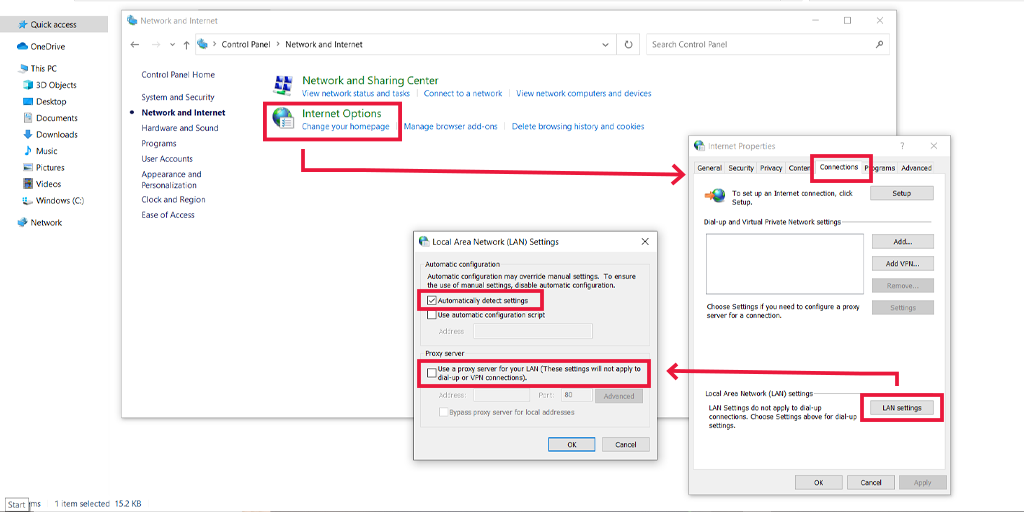
在 macOS 中停用代理伺服器
對於 Mac 用戶,Apple 在其支援頁面上提供了完整的文檔,用於更改代理設定。 您可以在此處查看專門的 Apple 支援頁面。
10. 解決智慧型手機(Android + iPhone)「網頁不可用」的問題
如果您在智慧型手機上遇到網頁不可用錯誤,請遵循以下一些方法:
Android 網頁不可用修復
- 檢查您的網路連線:確保您裝置的蜂窩網路已開啟。 如果可能,請嘗試連接到 wifi 並訪問網站以驗證您的網路連線。
- 重新啟動您的裝置:就像任何裝置一樣,只需重新啟動您的 Android 裝置即可解決任何臨時問題。 關閉您的裝置幾分鐘,然後將其開啟。
- 清除瀏覽器快取和資料:如果您在 Android 手機上使用 Chrome 瀏覽器,請點擊三個點> 設定> 選擇隱私和安全性> 點擊清除瀏覽資料> 進階標籤> 檢查相關方塊(瀏覽器歷史記錄和Cookie)和網站資料)要刪除,然後按一下「清除資料」按鈕即可完成該過程。
- 嘗試使用其他瀏覽器:如果 Chrome 瀏覽器上仍出現錯誤,請嘗試使用其他瀏覽器。 Google Play 商店提供多種瀏覽器。
- 檢查日期和時間設定:確保 Android 裝置中的日期和時間同步且準確。 不正確的日期和時間設定有時會導致連線問題。
- 停用 VPN 或代理:如果您在 Android 手機上使用任何代理服務或 VPN 應用程序,請暫時停用它以查看是否可以解決問題。
- 重設網路設定:前往設定 > 連線並重設網絡,例如 Wi-Fi、行動數據和藍牙設定。 這可能會要求您重新輸入 Wi-Fi 密碼。
- 更新您的瀏覽器:檢查 Google Play 商店中的瀏覽器更新,如果有新版本可用,請進行更新。
- 檢查系統更新:確保您的裝置上運行的是最新版本的 Android。
iPhone 網頁不可用修復
iPhone 和 Android 裝置的故障排除方法相同,唯一的差異是步驟。 例如,在清除瀏覽器快取和資料時,您需要執行以下步驟:
前往「設定」>「Safari」>「清除歷史記錄和網站資料」。
如果您在手機上使用 Chrome 瀏覽器,則無論您使用什麼設備,這些步驟都是安全的。
重置 iPhone 中的網路設定。
更改 iPhone 上的日期和時間。
出現「網頁不可用錯誤」的原因是什麼?
讓我們檢查一下導致「網頁不可用」錯誤的一些常見原因。
- 拼字錯誤:通常,當人們匆忙時,在網址列中輸入 URL 時會犯錯,導致錯誤。
- 網路連線不良:如果您的網路連線速度慢或不穩定,網頁載入將非常困難,因此最終會顯示「網頁無法使用」錯誤。
- 瀏覽器快取和 cookie 損壞:損壞或過時的瀏覽器快取可能是導致此錯誤的原因。
- 路由器故障:您的路由器設定可能有問題或其硬體發生故障。
- ISP(網際網路服務供應商)面臨的問題:您的網路服務供應商也可能暫時無法存取或面臨某種問題。
- DNS 問題:如果 DNS 伺服器暫時無法使用或有任何 DNS 快取問題,則可能會出現「網頁無法使用錯誤」。
- 伺服器問題:如果伺服器過載、配置錯誤或暫時關閉,則可能會顯示錯誤。
- 防火牆問題:您的 PC 防火牆可能會阻止造訪您正在尋找的網站。
概括
以上簡單的故障排除方法可以幫助您解決「網頁不可用」問題。 這些方法也適用於其他網頁相關問題或瀏覽器問題。 但是,如果您需要更多協助,請嘗試聯絡您的 ISP 或網站寄存提供者。
經常問的問題
如何修復不可用的網頁?
每當遇到「網頁不可用」錯誤時,請嘗試最佳的故障排除方法:
1. 檢查網站網址
2. 檢查您的網路連接
3.清除瀏覽器快取和cookie
4. 重新啟動您的電腦和 Wifi 路由器
5. 刷新、釋放、續訂和刷新您的 DNS 服務
6.嘗試使用Google的DNS伺服器
7. 嘗試預設的網路故障排除工具
8. 也使用 Ping
9. 臨時禁用代理伺服器
為什麼 Chrome 說網頁不可用?
每當您看到網頁不可用時,這些可能是可能的原因。
1. 網路連線不良
2.您可能輸入了錯誤的網址
3. Chrome 快取和 cookie 損壞
4.Wifi路由器問題
5.DNS問題
6. 伺服器端問題或
7. 防火牆問題

Rahul Kumar 是一位網路愛好者和內容策略師,專門從事 WordPress 和網站託管。 憑藉多年的經驗和對了解最新行業趨勢的承諾,他制定了有效的線上策略來增加流量、提高參與度並提高轉換率。 拉胡爾對細節的關注以及製作引人入勝的內容的能力使他成為任何希望提高其線上形象的品牌的寶貴資產。

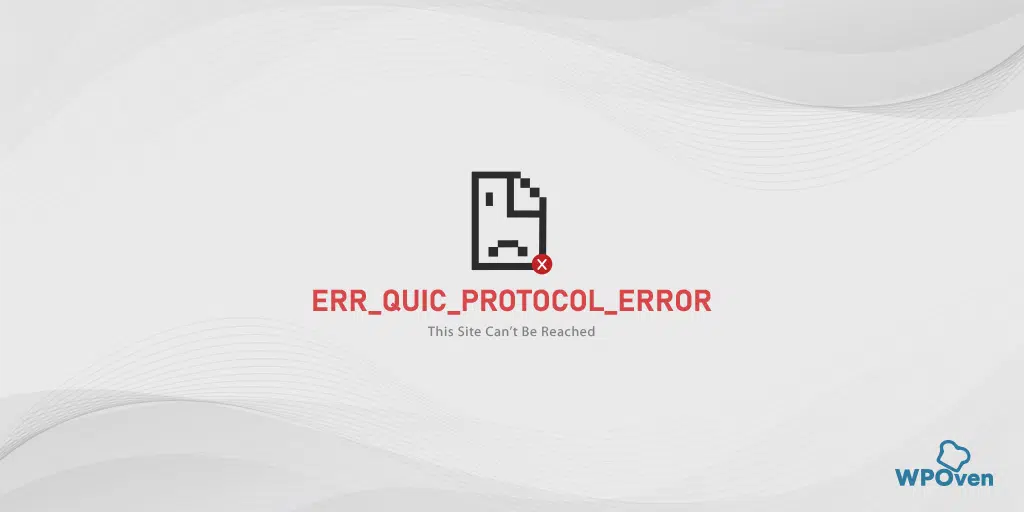
![如何修復錯誤 503 後端取得失敗? [9種方法] Error 503 backend fetch failed](/uploads/article/52723/uzCegjG0e1rzAnpT.webp)