什麼是 FTP:WordPress 使用者的 FTP 初學者指南
已發表: 2018-02-15您可以在 WordPress 儀表板中執行許多任務,但您無法完成所有任務。 有時,您可能需要直接變更網站的檔案之一,例如新增程式碼或調整使用者權限。 對於任何必須編輯、傳輸或新增 WordPress 檔案的任務,檔案傳輸協定 (FTP) 是最佳選擇; 但FTP是什麼?
簡而言之,FTP 使您能夠直接連接到組成 WordPress 網站的檔案。 然後,您可以直接編輯、新增和刪除資訊和程式碼,而無需存取 WordPress 儀表板或託管 cPanel。 FTP 的應用程式有很多,它甚至簡化了一些最常見的任務。
本指南將回答以下問題:什麼是 FTP? 以及什麼是 FTP 存取? 我們將教您如何使用 FTP 工具 FileZilla 存取 WordPress 檔案。 讓我們開始吧!
什麼是 FTP(以及為什麼它很重要)?
那麼,什麼是FTP? 文件傳輸協定 (FTP) 是一種在伺服器和用戶端之間傳輸資訊的方式。 您網站的檔案儲存在網路主機的伺服器上,您可以透過電腦上的特殊軟體(用戶端)使用 FTP 存取這些檔案。
FTP 存取有何用途? 事實上,很多事情。 例如,您可以使用 FTP 來:
- 直接安裝外掛程式和主題(如果您在使用 WordPress 儀表板上傳器時遇到問題)。
- 更改外掛程式和主題中的文件。 這對於高級自訂非常方便,特別是當您想要存取主題中的functions.php或header.php之類的內容時。
- 如果您被鎖定在 WordPress 儀表板之外,請手動停用外掛程式和主題。
- 快速批次上傳媒體文件,而不是有時長時間等待 WordPress 儀表板上傳媒體。
- 管理核心 WordPress 文件,例如.htaccess ,以自訂從登入頁面到安全措施的所有內容。
- 診斷並修復網站上的常見錯誤,例如相容性問題、內部伺服器錯誤和主題衝突。
隨著時間的推移,WordPress 不斷添加新功能來取代一些使用 FTP 的原因。 然而,使用 FTP 的最重要原因仍然是:在網站關閉時存取檔案。 無論是因為惡意軟體還是外掛衝突,網站崩潰都會發生。 當您的 WordPress 登入頁面被鎖定時,您需要一種方法來修復它。 除了上面列出的原因之外,我們認為了解 FTP 對於所有網站管理員和線上企業主來說都是必不可少的知識,特別是因為它可以避免您的網站長時間停機和收入損失。
因此,請繼續閱讀以了解有關 FTP 的所有資訊以及易於理解的工具。
FTP 用戶端:處理 FTP 時的主要工具
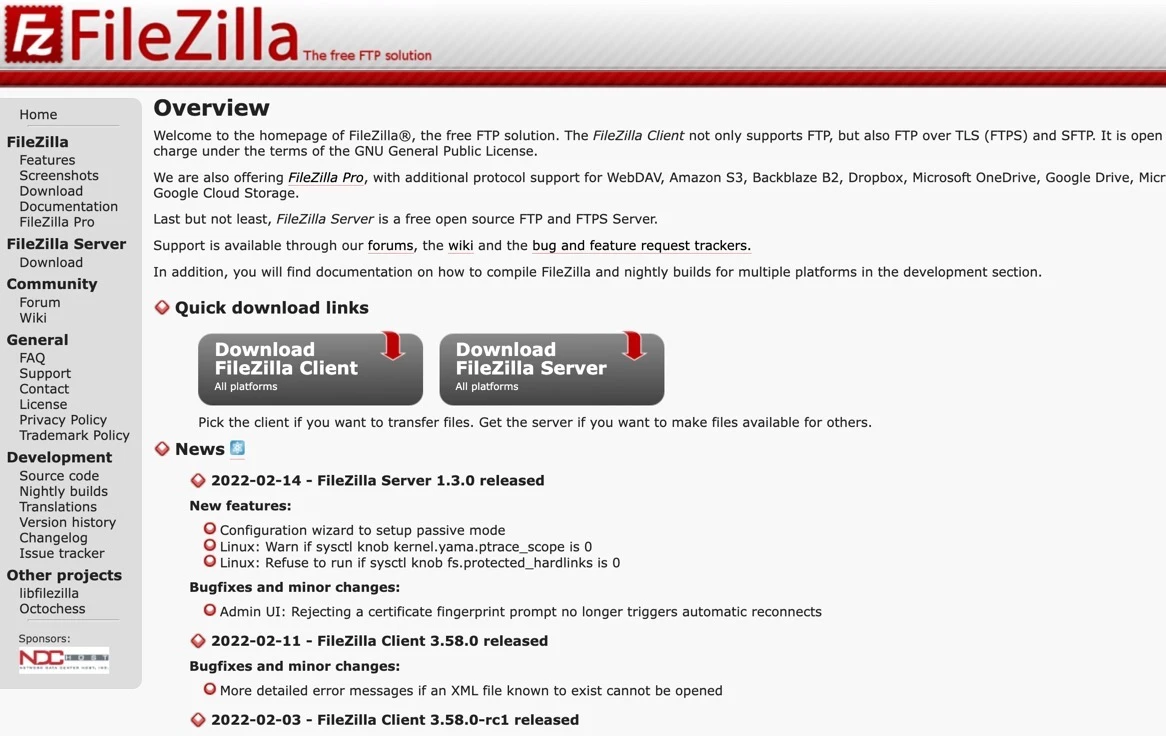
為了使用 FTP,必須安裝 FileZilla 這樣的客戶端。
要實際使用 FTP,您需要所謂的「FTP 用戶端」。
什麼是FTP客戶端?
它是一個程序,可讓您連接到儲存網站檔案的伺服器。
如果您剛開始,我們建議您查看 FileZilla。 它是一款免費且易於使用的工具,非常適合初學者。 WordPress 本身也推薦它,特別是因為它是開源的。 FileZilla FTP 網站甚至提供有用的文件來幫助您入門。
我們將在本文中使用 FileZilla 來示範客戶端的功能,但您可以選擇從各種信譽良好的客戶端中進行選擇。
以下是尋找客戶端軟體的最佳 FTP 網站:
- FileZilla(Windows、Mac 和 Linux)
- Cyberduck(Windows 和 Mac)
- WinSCP(Windows)
- 免費 FTP (Windows)
- 可愛FTP (Windows)
- WS_FTP(Windows)
- 傳輸(蘋果機)
- 堆高機(蘋果機)
- 指揮官一號 (Mac)
將 FTP 用戶端下載到電腦後,請按照以下步驟了解如何使用檔案傳輸協定對網站檔案進行簡單變更。
如何使用 FTP 存取您的 WordPress 網站(分四步驟)
您現在知道「什麼是 FTP?」這個問題的答案了。 因此,我們可以繼續向您展示如何使用 FTP 存取您的網站。 在本教學中,我們將使用 FileZilla,但無論您選擇哪個客戶端,步驟都是相似的。
步驟 1:備份您的網站文件
在開始之前,了解使用 FTP 的風險非常重要。 任何 FTP 修改都可以直接對您網站的檔案進行永久更改,因此如果您不小心,可能會導致問題。 因此,請確保您有最近的網站備份至關重要,以便在出現問題時可以還原您的網站。
備份站點的以下部分:
- WordPress 核心文件
- 包含所有媒體、外掛程式和主題的wp-content資料夾
- 您的 WordPress 資料庫
在此處了解如何備份您的網站,並考慮使用頂級 WordPress 備份外掛程式之一以確保過程順利進行。
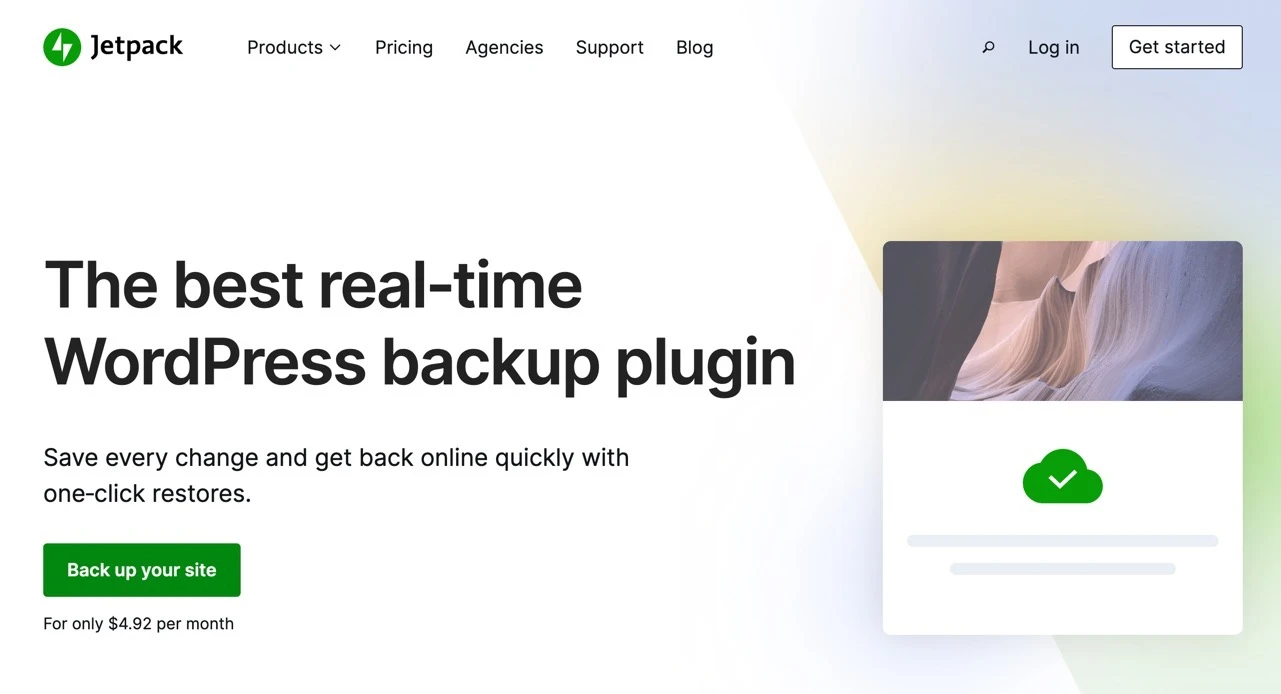
Jetpack 提供了名為 VaultPress 的優質備份解決方案
一些信譽良好的備份插件包括:
- 噴射背包備份
- 上升氣流增強版
- 後備衛士
- WP備份
- 影印機
備份外掛程式可讓您將網站和資料庫檔案儲存在電腦或雲端儲存服務上。 如果FTP傳輸出現問題,您可以及時將網站還原到先前的位置。
第 2 步:安裝 FileZilla
備份網站後,請造訪網站並點擊「下載 FileZilla 用戶端」按鈕來安裝 FileZilla。 大多數 FTP 使用者不需要 FTP 伺服器(或升級到 FileZilla 專業版)。
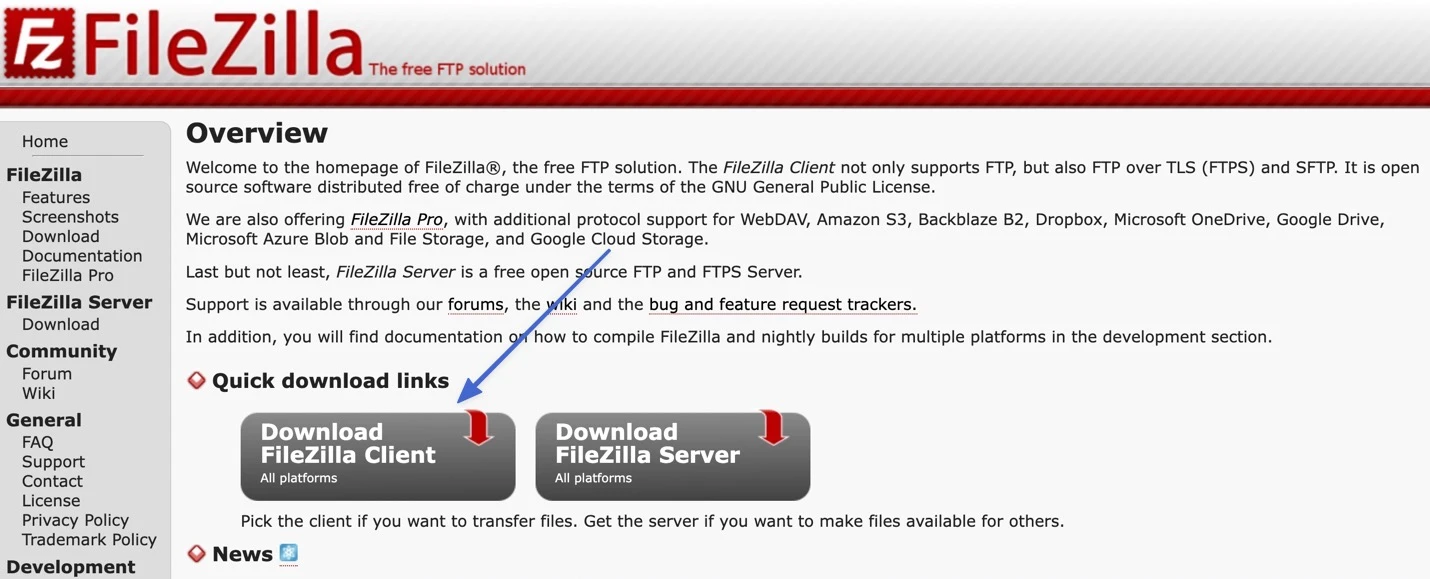
FileZilla 會自動偵測您的作業系統,為 Mac、Windows 或 Linux 版本提供下載按鈕。 如果您沒有看到正確的版本,「更多下載選項」部分下方有其他作業系統的連結。
按一下下載 FileZilla 客戶端按鈕。
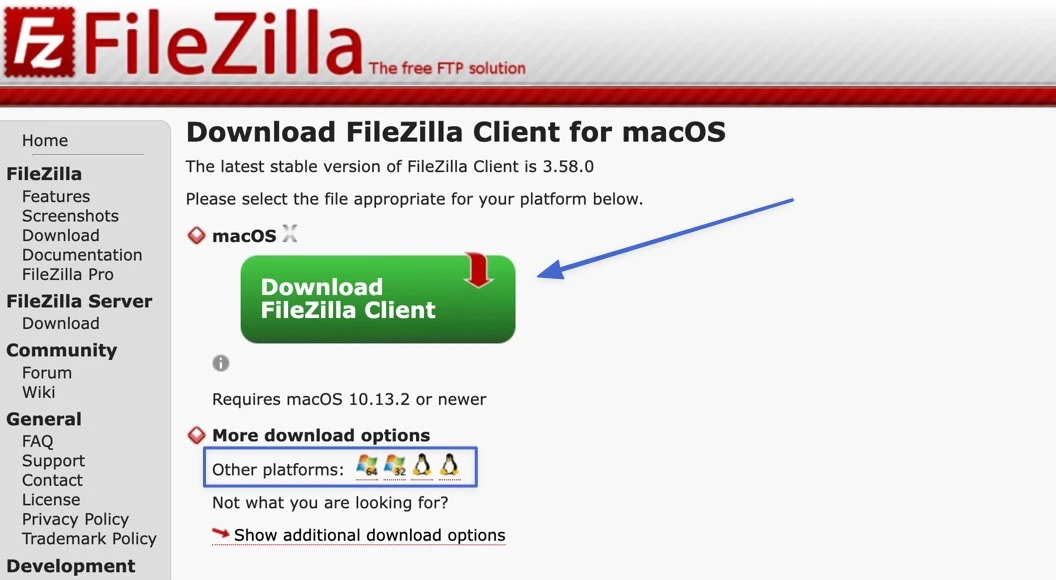
點擊 FileZilla 或 FileZilla With Manual 選項的「下載」按鈕。 手冊不是必需的,但將來可能會很有用。
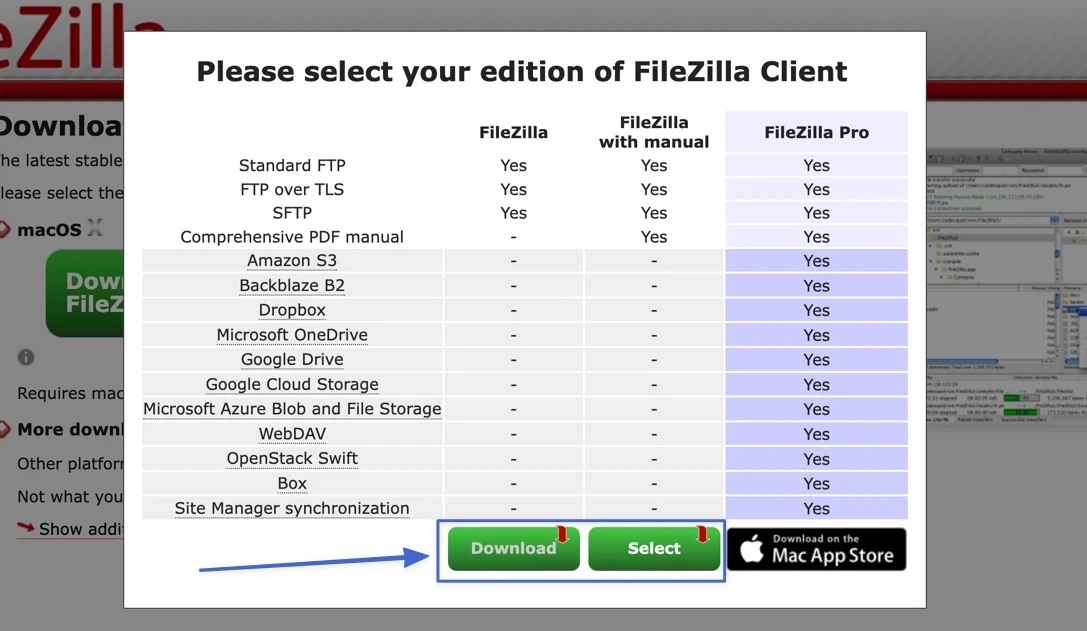
打開並運行安裝文件,然後按照螢幕上的步驟完成安裝。 然後,您應該會發現 FileZilla 已保存並準備好作為應用程式運行。 點選 FileZilla 圖示運行客戶端。
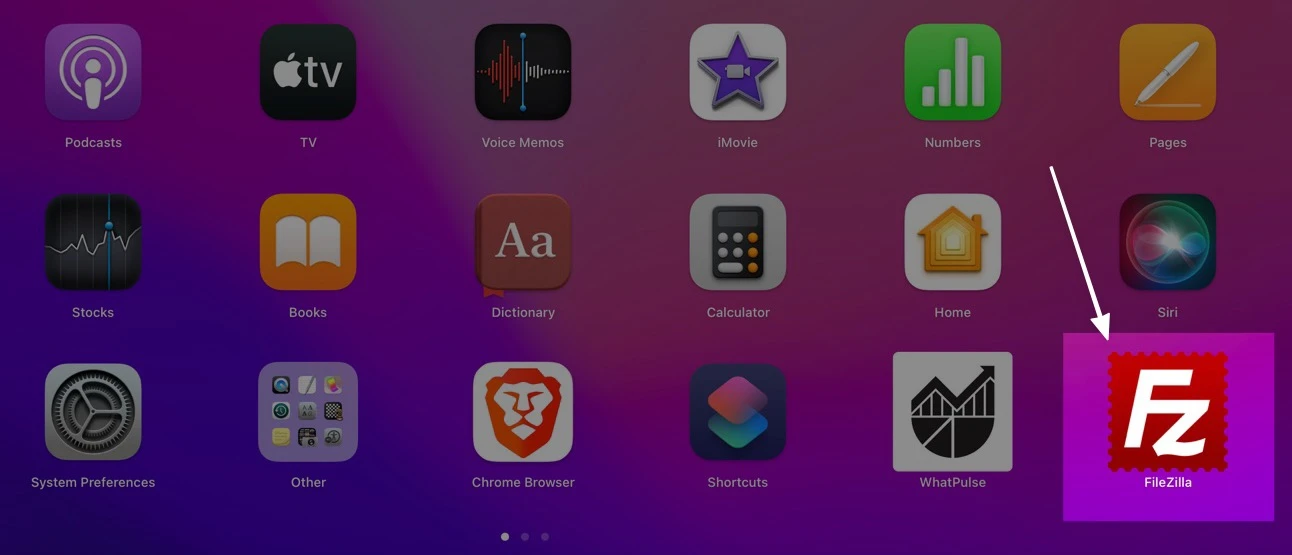
FileZilla 開啟視窗以顯示兩側:
- 本機站點檔案(您電腦上的所有檔案)
- 遠端網站檔案(儲存在您的伺服器上的網站檔案 - 接下來的步驟將向您展示如何連接到伺服器)
編輯、傳輸、新增和刪除檔案都是透過右鍵單擊檔案或將它們拖放到不同位置來完成的。
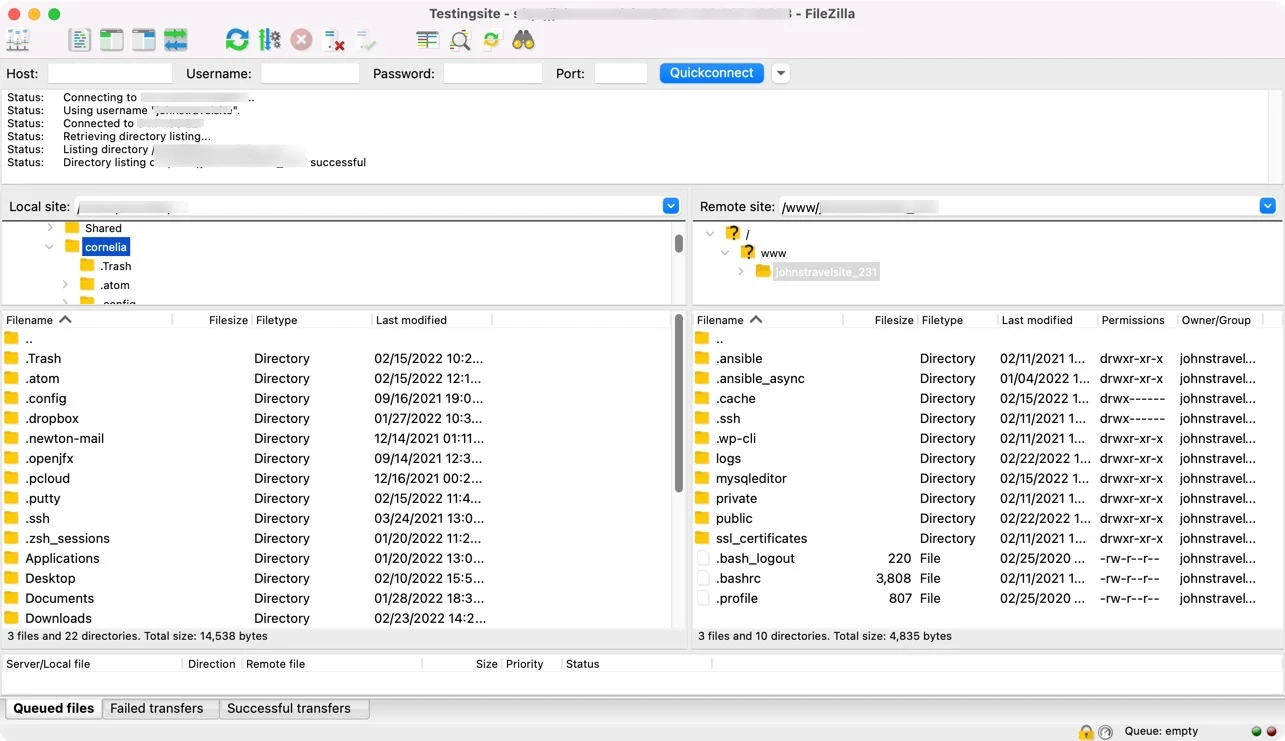
步驟 3:使用 FTP 連線到主機伺服器
當您開啟 FileZilla 時,您會看到遠端網站「未連接到任何伺服器」。 遠端站點是儲存所有站點檔案的伺服器,因此您需要連接到伺服器才能控制它們。
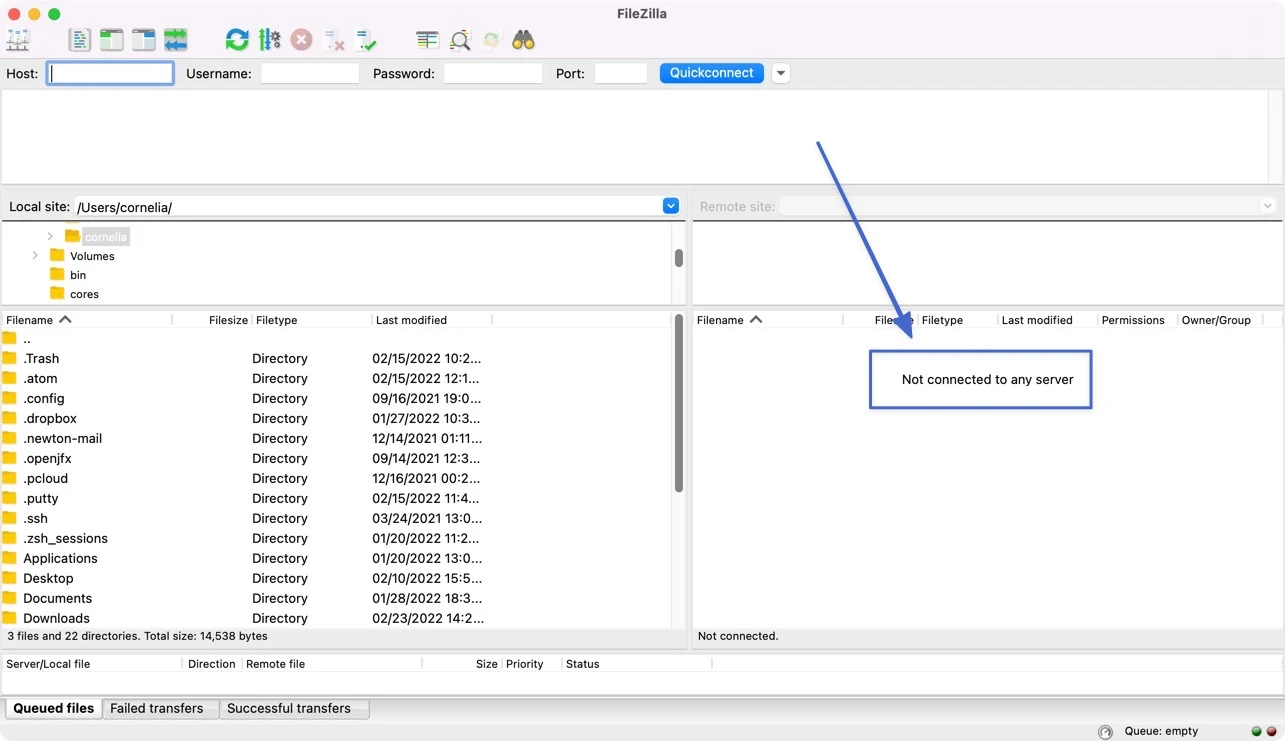
頂部附近應該有四個空白欄位: Host 、 Username 、 Password和Port 。 這些是指您的主機的 FTP 存取憑證,您可以從您的 Web 主機取得該憑證。
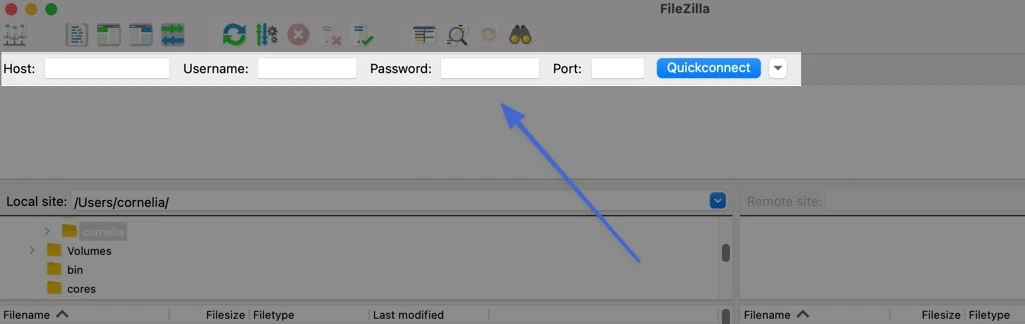
為了使用 FTP 存取您的網站,您需要:
- 虛擬主機的 FTP 位址
- 您的 FTP 使用者名稱
- 您的 FTP 密碼
- 您的主機用於 FTP 的端口
如何取得 FTP 憑證
所有這些資訊都可以從您的託管提供者處獲得。 您如何找到它會因託管公司而異。 例如,Bluehost、FlyWheel 和 Kinsta 都將這些資訊儲存在其儀表板內的不同位置。
一般來說,您需要登入主機控制面板並在個人帳戶資訊中找到憑證。 大多數主機都會提供文檔,告訴您確切的查找位置。 如果沒有,您最好的選擇是直接與他們聯繫。
這是一個例子:
Kinsta Hosting 使用者可以前往 MyKinsta 儀表板,點擊「網站」標籤,然後開啟託管網站之一。
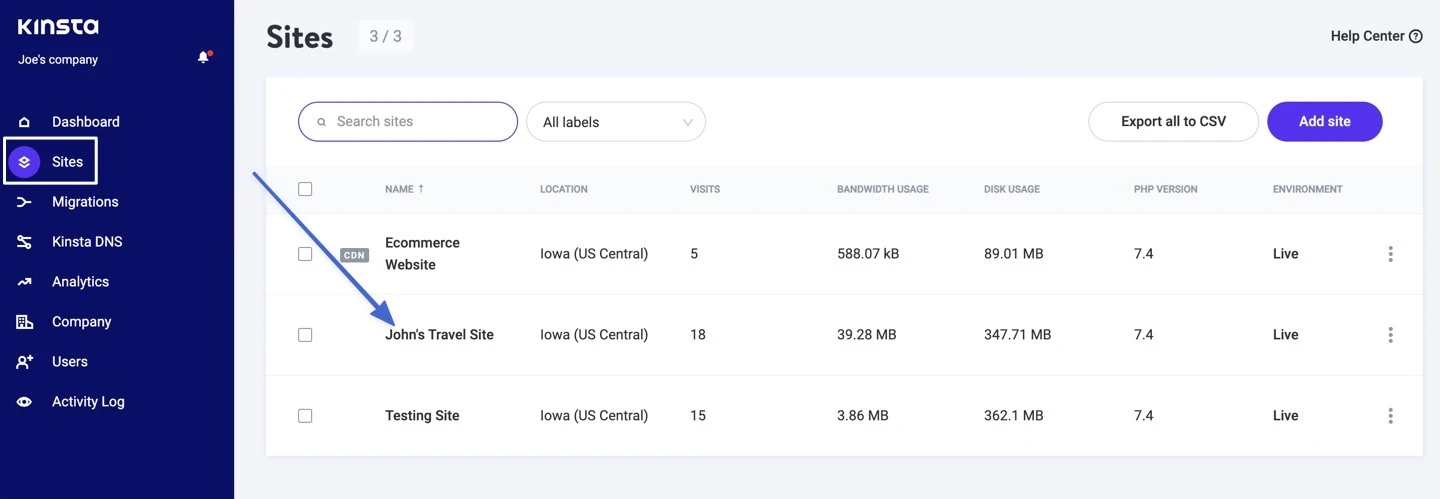
Kinsta 上託管的每個網站都有一個資訊部分。 在該部分中,您可以找到 SFTP/SSH 的標題,其中列出了透過 FTP 連接所需的主機、使用者名稱、密碼和連接埠。
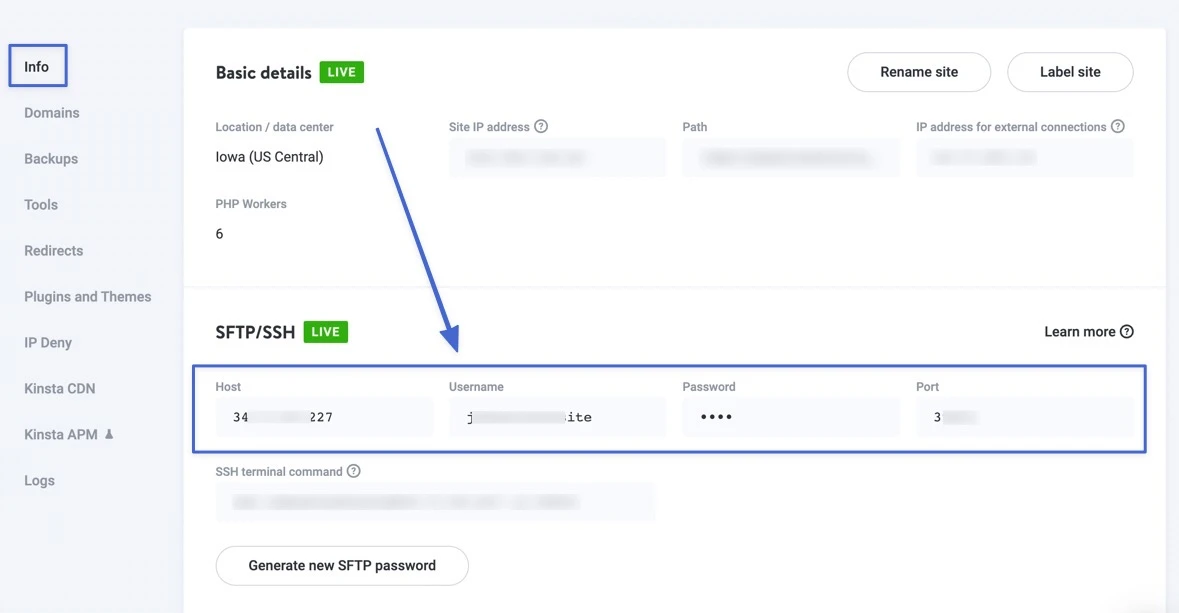
獲得憑證後,可以選擇將其複製並貼上到 FileZilla 中,然後按一下「快速連線」按鈕。
但是,許多設定要求您透過 FileZilla 網站管理員中的 SFTP 進行連線。 為此,請按一下 FileZilla 左上角的網站管理員按鈕。
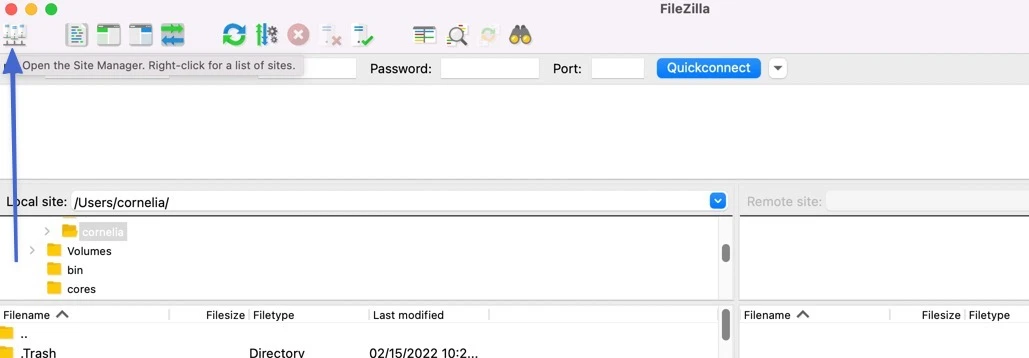
貼上您為每個相應欄位提供的憑證:
- 主持人
- 港口
- 使用者
- 密碼
將其他所有設定(例如協定、登入類型和背景顏色)保留為預設值。
按一下“連接”。
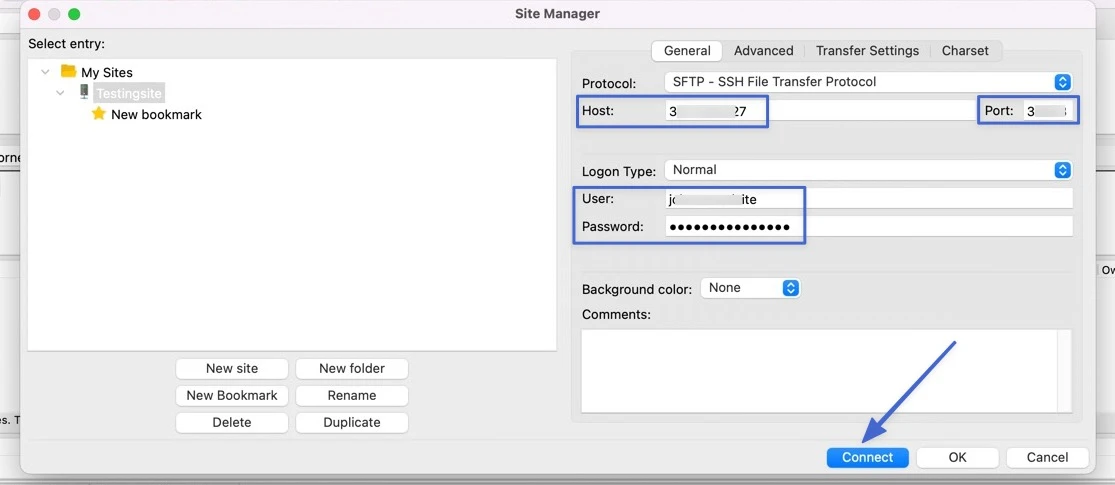
幾秒鐘內,您將在狀態日誌中看到「成功」連線訊息。 然後,網站檔案的內容將填入右側的「遠端站點」部分下。
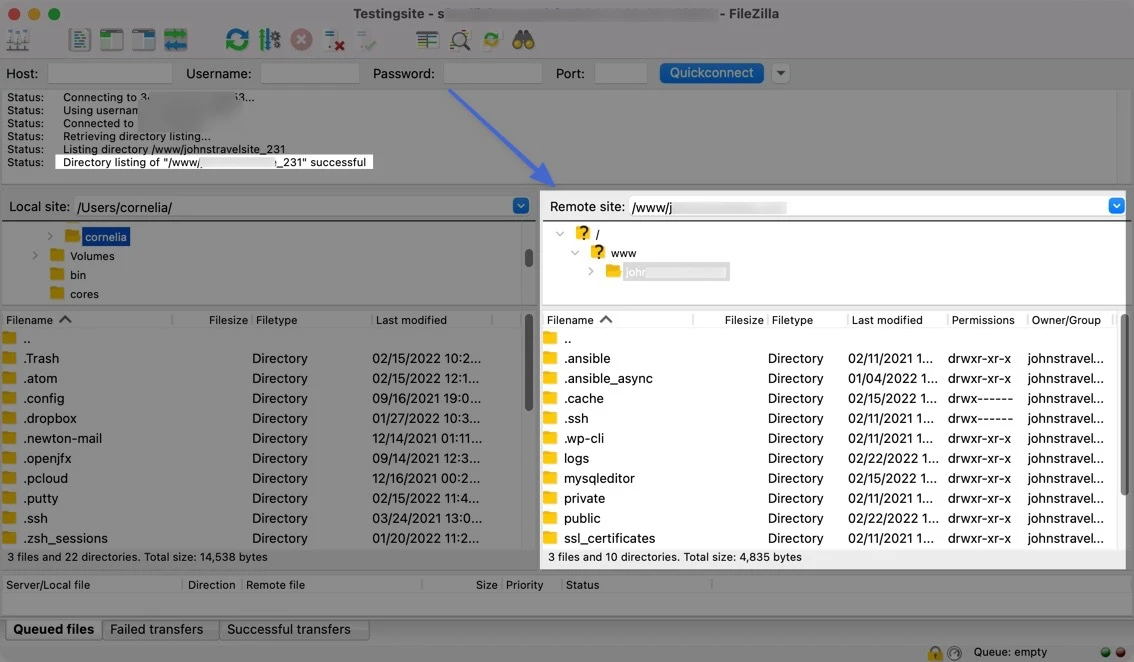
注意:您不必每次想要造訪網站時都重新輸入憑證。 相反,只要導覽至Server > Reconnect ,FileZilla 就會重新登入您的主機。 或者,FileZilla 將過去的 FTP 憑證保存在網站管理員部分中,您可以在其中重新連線。
步驟 4:管理您的 WordPress 文件
將 FileZilla 連接到您的 Web 伺服器後,您可以在其四個主要像限中的每個象限中查看文件和資料夾。
- 左側的兩個像限顯示本機上的檔案。
- 右側的象限顯示您網站的檔案。
要在兩個位置之間移動文件,您只需拖放它們。
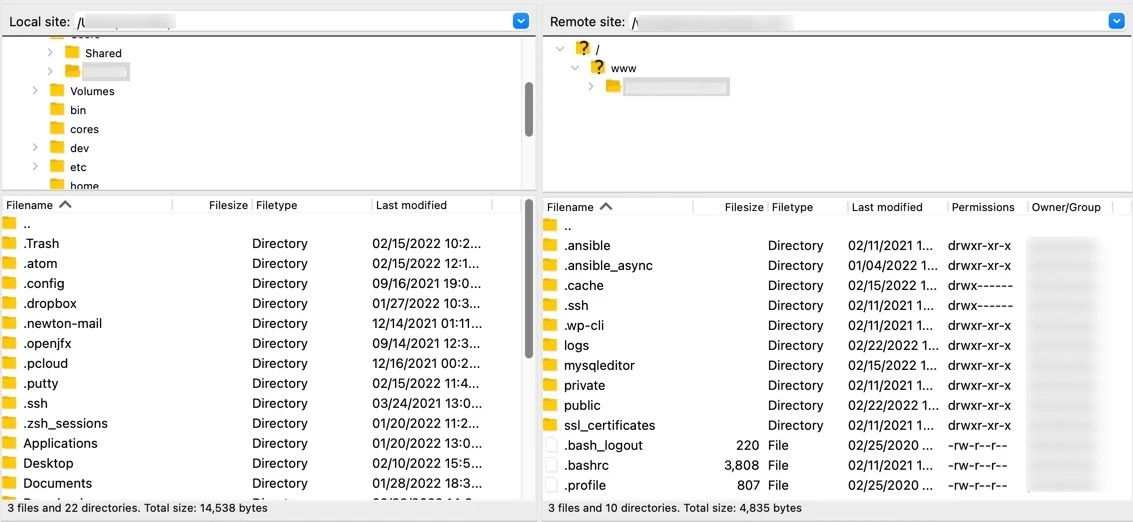
在右上角的面板上,找到一個以您的網站網域命名的資料夾(儘管它也可以稱為public_html或www ) - 這是儲存您網站的所有資料的地方。 打開該資料夾,然後打開/public資料夾,以存取您的主站點檔案。

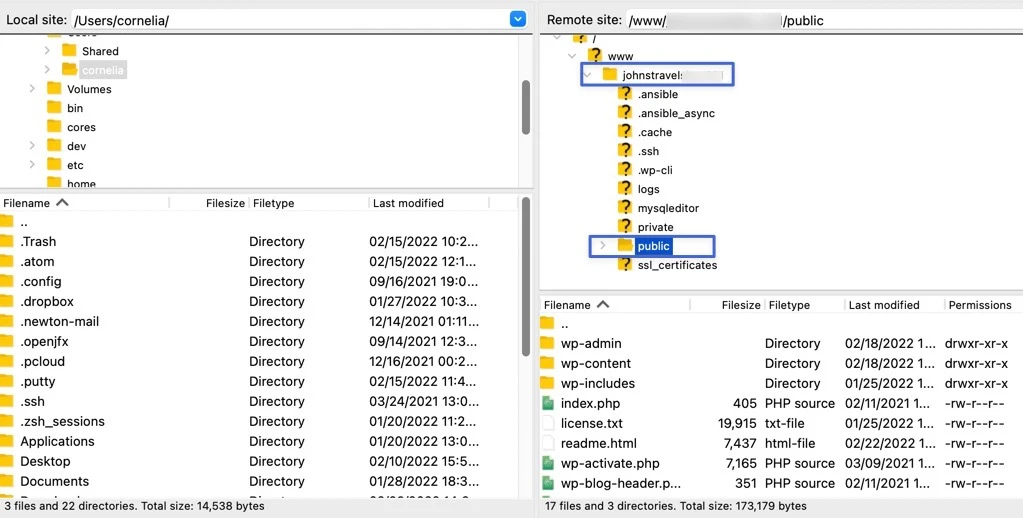
大多數時候,您要找的內容位於 / wp-content資料夾中。
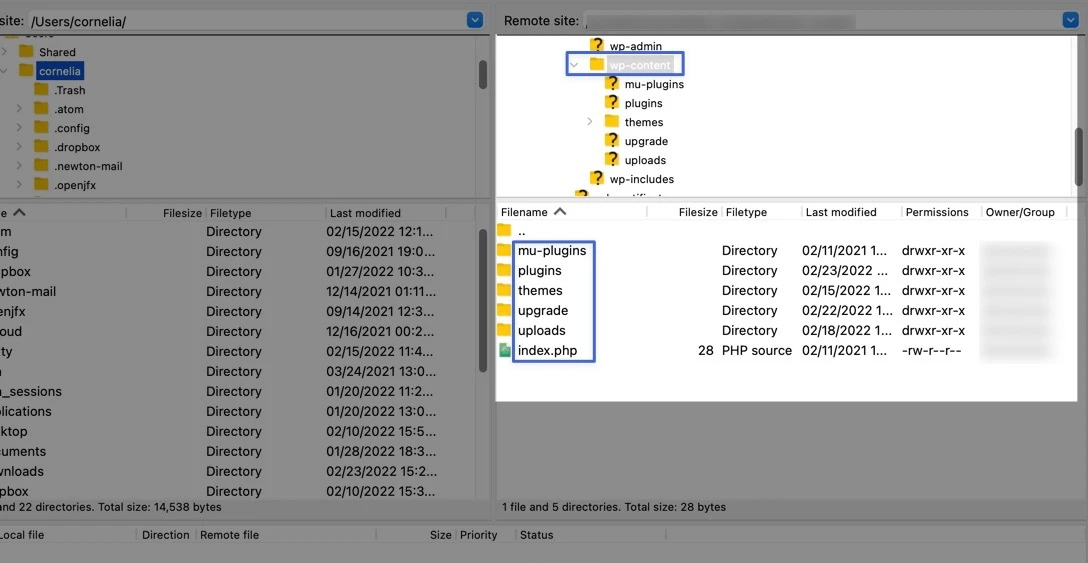
/ wp-content資料夾包含主題和外掛程式的子資料夾。 這意味著您可以打開當前主題進行更改、刪除主題或透過將其複製並貼上到您的 / themes資料夾(或從電腦的檔案中拖曳)來安裝新主題。
右鍵單擊文件會顯示以下選項:
- 將文件下載到您的計算機
- 將文件新增至隊列
- 從您的伺服器中刪除該文件
- 重新命名文件
- 調整檔案權限
- 建立新目錄或文件
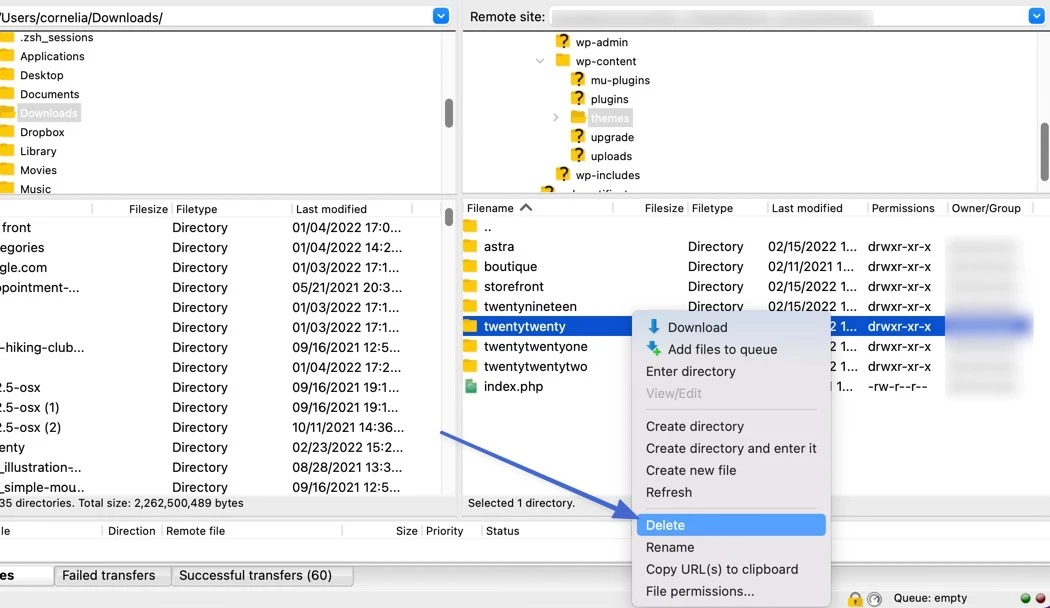
您也可以將檔案拖曳到其他位置來移動檔案。 例如,以下影片顯示了將 TwentyTwen0 WordPress 主題檔案上傳到我們網站的/themes資料夾的過程。
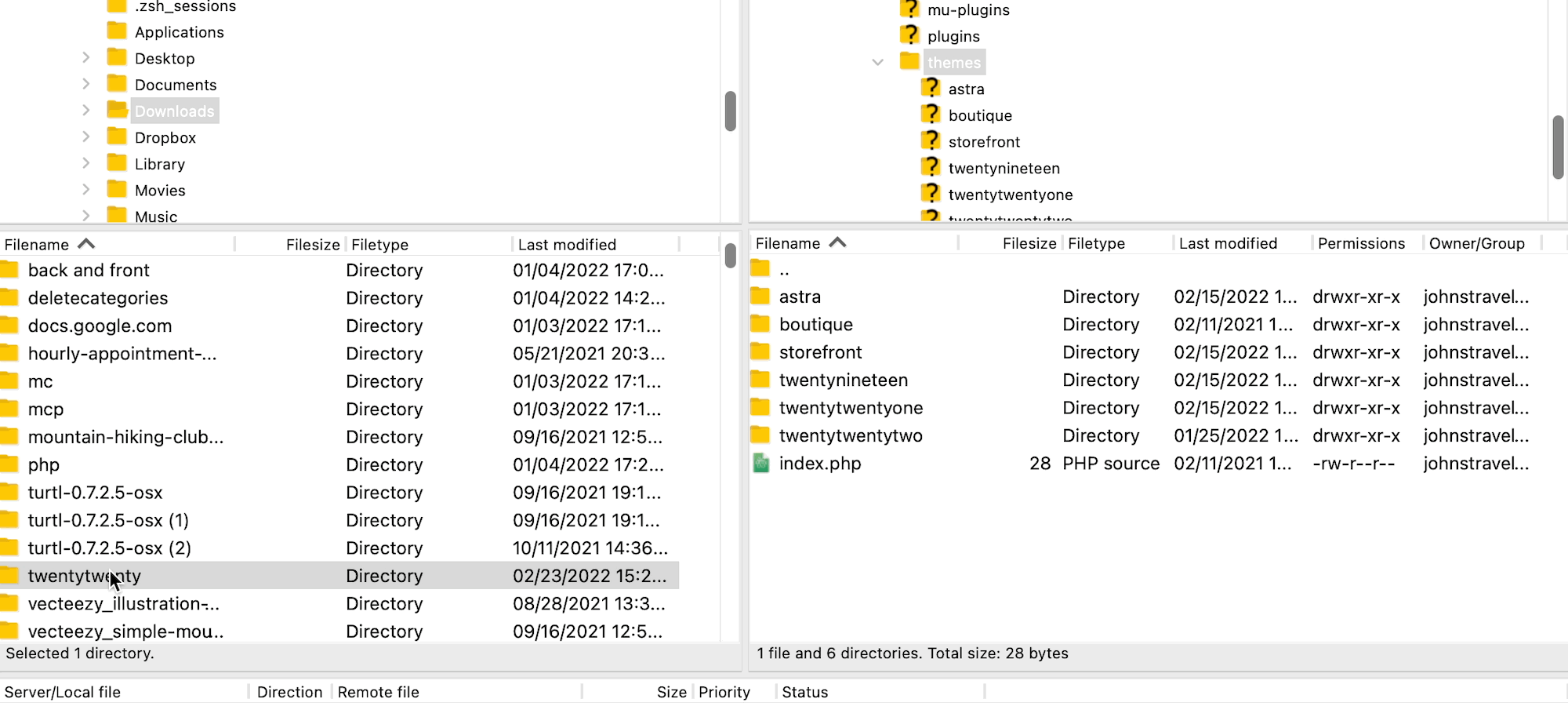
現在您知道如何使用 FTP 連接到您的網站並找到您網站的檔案。 如果您現在花一些時間探索這些文件,您會發現自己在將來需要使用 FTP 時已經準備好了!
FTP 的替代方案
作為一項比互聯網本身更古老的技術,也是第一個廣泛使用的文件傳輸協議,FTP 在 FTP 替代方案出現很久之後仍然很受歡迎。 事實上,FTP 自誕生以來並沒有太大變化; 所有資料仍然透過兩個單獨的通道(稱為資料通道和命令通道)發送,並且這兩個通道都不安全。
因此,當需要存取非敏感資料時,FTP 應主要用於快速、簡單的資料傳輸。
然而,隨著網路的發展,以及駭客開發出攻擊未加密資料通道的方法,很明顯,FTP 的替代方案是必要的。
FTP 仍然為其大多數後繼者奠定了基礎。 然而,始終建議使用 FTP 的替代方案,因為它們增加了安全措施。 很棒的是,這些替代方案通常與 FTP 一起在大多數信譽良好的 FTP 用戶端中提供。
最受歡迎的 FTP 替代方案是:
- SFTP
- FTPS
SFTP(即 SSH 檔案傳輸協定)的功能與 FTP 類似,但增加了一層安全性。 除此之外,FTP 和 SFTP 有什麼差別? 我們將在下面解釋。
FTP 和 SFTP 的區別
SFTP 是一種 FTP 協議,但它實現了高安全性等級來保護資料傳輸。 與常規 FTP 相比,SFTP 透過所謂的 SSH 或 Secure Shell 傳送檔案。
SFTP 有三個獨特的資料傳輸層:傳輸層、驗證層和連接層。 透過這些層,資料被加密(因此入侵者無法了解裡面的內容)。
加密有兩種方式處理:
- ID 和密碼:這是一個簡單的使用者名稱和密碼登錄,在 FTP 中也可用,但 SFTP 會對登入憑證進行加密。
- SSH 金鑰:一種更複雜的身份驗證形式,您可以產生公鑰和私鑰 SSH 金鑰,然後將公鑰發送給接受資料的任何人。 他們使用公鑰連接到您的 SFTP 伺服器,公鑰必須與您的私鑰匹配才能授予他們存取權限。 FTP 缺乏任何形式的 SSH 驗證。
SFTP 仍然不像 FTP 那樣常用,但這是因為並非每個人都需要 SFTP 提供的更複雜的安全措施。 但是,對於大多數業務資料傳輸,您應該考慮使用 SFTP。
整體而言,FTP 和 SFTP 之間的差異在於,SFTP 提供一個安全連線(與 FTP 中的多個連線相反),並且傳輸的資料和登入憑證都會加密(而 FTP 也不加密)。
但是 FTP 和 FTPS(安全文件傳輸協定)之間有什麼區別呢? 繼續閱讀以了解這一點。
FTP 和 FTPS 之間的區別
SSL(安全通訊端層 - 現在稱為 TLS,或傳輸層安全性)是 20 世紀 90 年代初引入的技術,用於保護透過網路傳輸的資料。 同樣的技術 SSL 也應用於 FTP,形成了所謂的 FTPS(檔案傳輸協定)。
FTP 和 FTPS 之間的主要差異在於 FTPS 增加了 SSL 安全層,而 FTP 則沒有。
但 FTPS 的獨特之處還有更多:
- FTPS 與 FTP 一樣,使用兩個連線(而 SFTP 僅使用一個連線)。
- 它採用 SSL/TLS 協定對所有傳輸的資料進行加密。
- 透過 FTPS 進行身份驗證需要使用者 ID 和密碼或憑證(或同時使用兩者)。
- 與 SFTP 的 SSH 金鑰類似,FTPS 憑證由用戶端驗證伺服器憑證的可信度來運作。
- 登入憑證不像 SFTP 那樣加密。
對於選擇哪種文件傳輸協定沒有正確的答案。 有些人認為,同時使用使用者 ID 及其伺服器憑證時,FTPS 是最安全的。 然而,其他人聲稱 SFTP 登入憑證的加密使其成為理想的選擇。 另一方面,兩者使用起來都更加耗時。 因此,許多個人資料傳輸使用常規 FTP 更有意義。 有一點是肯定的:如果發送/存取敏感數據,請使用 FTPS 或 SFTP,因為與 FTP 不同,它們都至少具有一定的安全層。
結論
成為經驗豐富的 WordPress 用戶的一部分包括了解平台在幕後的工作原理。 這就是 FTP 派上用場的地方,因為它使您能夠直接使用構成網站的檔案。 了解如何使用 FTP 存取您的網站是任何 WordPress 網站所有者都必須具備的關鍵技能。
在這篇文章中,我們先回答了一個問題:什麼是 FTP? 然後我們解釋說要使用 FTP,您必須有一個像 FileZilla 這樣的客戶端。 然後我們向您展示如何使用它來存取 WordPress 網站的文件。 回顧一下,有四個主要步驟:
- 備份您的網站。
- 安裝 FileZilla。
- 使用 FTP 憑證連線到您的主機(您可以從您的 Web 主機找到這些憑證)。
- 管理您的 WordPress 檔案。
最後,我們比較了 FTP 的兩種替代方案(SFTP 和 FTPS),您可能需要考慮使用它們來安全地存取和傳輸 WordPress 上的檔案。
您對 FTP 及其用途有任何疑問嗎? 請在下面的評論部分給我們留言!
