什麼是 WP-Admin 儀表板? 前 11 項功能
已發表: 2022-07-03WordPress 是一個強大的平台,在世界各地都在使用。
憑藉悠久而豐富的 WordPress 歷史,內容管理系統是當今最大的系統,為全球三分之一以上的網站提供支持。
WordPress 如此受歡迎的主要原因之一是其使用簡單。 由於 WordPress 循環,用戶可以從各種主題和插件中進行選擇並嘗試它們,而不必擔心丟失內容。 WordPress 永遠改變了創建網站的方式。 一切都可以通過您的 WP-Admin 儀表板訪問。
什麼是 WP-Admin 儀表板?
WordPress 管理儀表板,或簡稱 wp-admin,為網站管理員提供了無數選項。 當然,最基本的選項是添加新帖子或查看和回复訪問者在您網站上發布的評論。 但是 WordPress 儀表板還有更多功能。
只需單擊幾下,您就可以創建或編輯帖子,從各種主題中進行選擇,並安裝您需要的所有插件——包括 WordPress 安全插件、眾多電子商務插件等等。
您如何登錄到 WordPress 管理儀表板?
關於 WordPress 的一切都變得簡單易用,訪問 WordPress 登錄頁面也不例外。 您可以通過網站的控制面板訪問您的 WP-admin 儀表板。 對於每個控制面板,過程都不同,但其中大多數都有一個搜索欄,您可以在其中簡單地搜索 WordPress 並跟隨它帶您到哪裡。
但是,登錄 WordPress 管理面板的最簡單方法是通過直接鏈接。 您可以按照以下步驟訪問您的 wp-admin。
- 打開瀏覽器並在搜索欄中輸入以下內容:YourDomain.com/login 或 YourDomain.com/wp-admin
- 您將進入界面,您可以在其中插入在安裝過程中設置的憑據。 如果您有任何機會忘記了密碼,只需單擊忘記密碼? 鏈接並按照說明找回您的密碼。
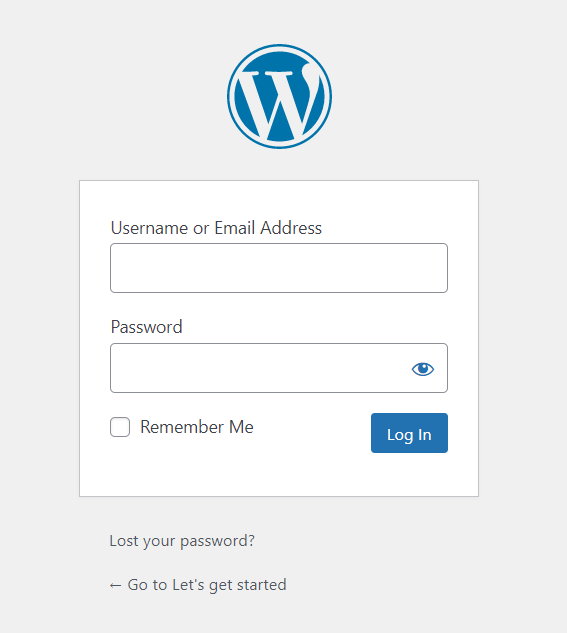
- 單擊登錄按鈕,您將被帶到 WordPress 管理面板。 就那麼簡單!
如果您的 WordPress 是全新的,則您的網站尚未上線,並且您是第一次嘗試登錄 WP 管理頁面,而不是 YourDomain.com/login 或 YourDomain.com/wp-admin,您可以輸入以下內容搜索欄:localhost/wordpress/login。 您將被帶到上面第二步中描述的登錄界面。

您可以在 WordPress 儀表板中做什麼?
首次登錄後,您將被帶到主 wp-admin 儀表板,WordPress 將通過一系列有用的鏈接歡迎您,以幫助您開始使用您的網站。
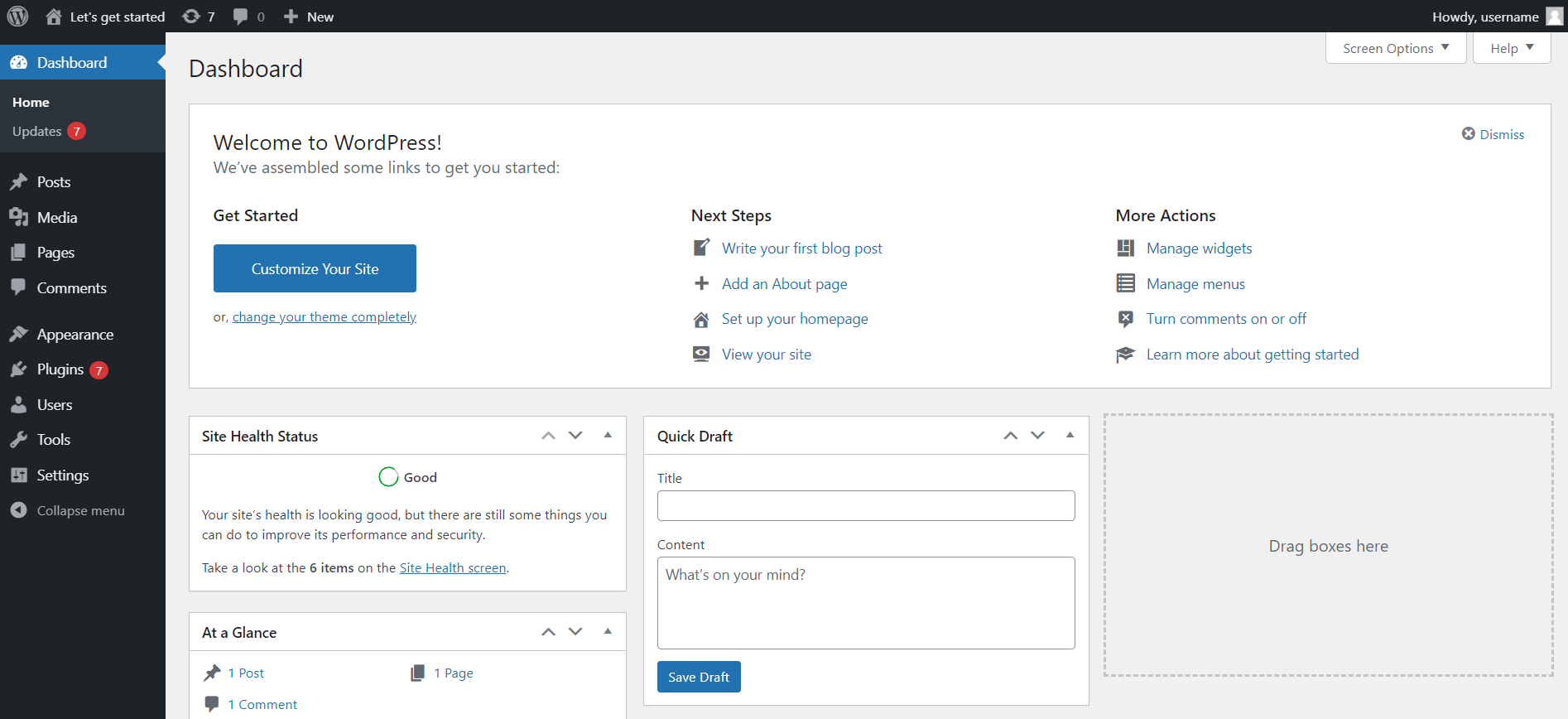
WordPress小部件
在您的主要 WP-Admin 儀表板上,您將看到幾個幫助用戶管理其 WordPress 網站的小部件。
站點健康狀態可幫助您監控 WordPress 網站的整體健康狀況,如果您單擊“站點健康”屏幕鏈接,您將被帶到一個單獨的界面,專門用於您網站的健康狀況。 在那裡,您還可以找到改善 WordPress 網站健康狀況的建議。
概覽小部件提供您網站上的頁面、帖子和評論數量的概要。 活動小部件為您提供網站上的最新評論以及最近發布的帖子。
使用快速草稿小部件,您可以快速為新網站帖子創建草稿,只需輸入標題和一些內容,然後單擊保存草稿按鈕。 這是一種創建草稿的快速方法,您可以稍後對其進行編輯。
在 WordPress 事件和新聞小部件中,您可以找到您附近的事件和一些鏈接,這些鏈接將帶您了解有關 WordPress 更新、即將發布的版本等的最新消息。
現在讓我們看一下儀表板側菜單。 在屏幕左側,您可以找到 WP-admin 側邊菜單,您可以在其中導航到 WordPress 管理頁面的每個部分。 讓我們探索這些部分。
主題和插件更新
例如,如果您的 WordPress 網站有一些主題或插件的待定更新,您將在本節中收到通知。
您可以從專門針對主題和插件的部分更新主題和插件,但本部分為您提供了概述所有可用更新以及選擇它們並立即更新所有內容的選項。
您還可以啟用自動更新,但建議僅將它們用於維護和安全版本。
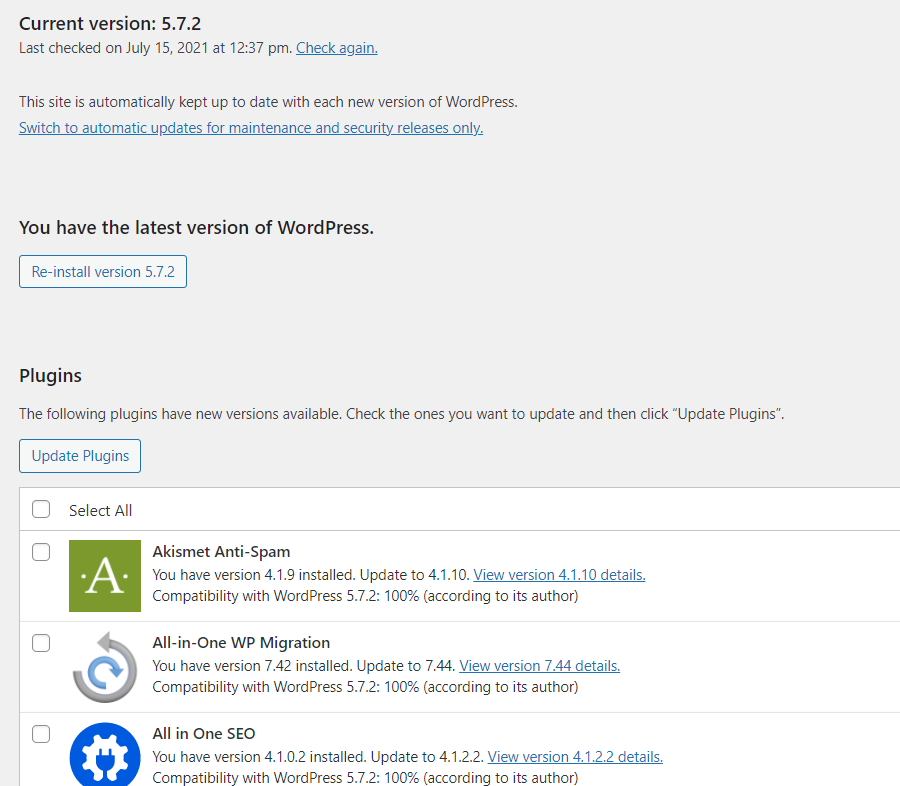
WordPress 帖子
在此部分,您可以為您的網站創建新帖子、編輯舊帖子以及刪除不再需要的帖子。 網站上還有您當前所有帖子的列表。 您還可以從此界面管理類別和標籤。
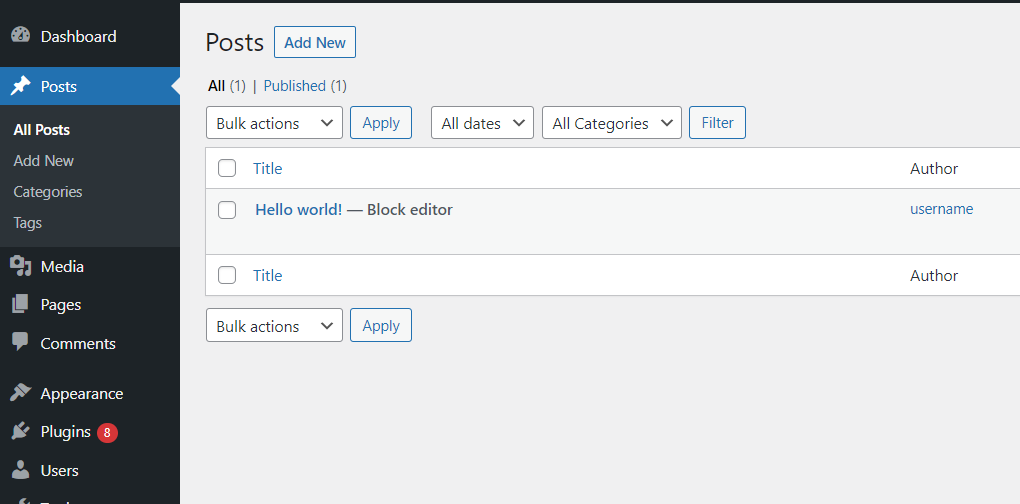
媒體
媒體部分允許您將文件上傳到您的 WordPress 網站。 您可以上傳新圖像、文檔、視頻等。 媒體庫允許您查看、編輯和更新已從本部分上傳到媒體庫中的文件。
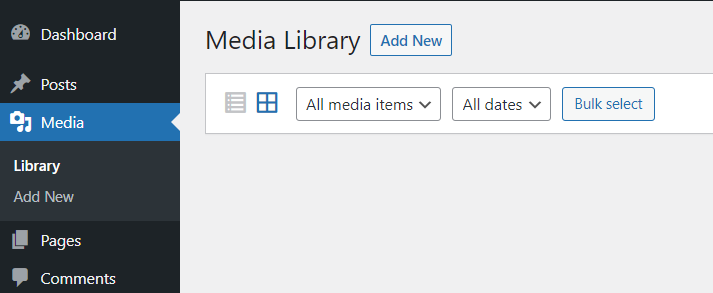
頁面
在 wp-admin 儀表板中,添加新頁面與 WordPress 的其餘部分一樣輕鬆。 只需單擊側面菜單中的頁面鏈接。 在那裡,您可以看到現有頁面的完整列表,如果您將鼠標懸停在頁面名稱上,您可以看到一些可以執行的快速操作 - 快速編輯、查看或回收站。
如果您想向您的 WordPress 網站添加新頁面,只需單擊按鈕添加新的。 從那裡您將被帶到新頁面界面,您可以在其中為頁面指定標題並添加內容。
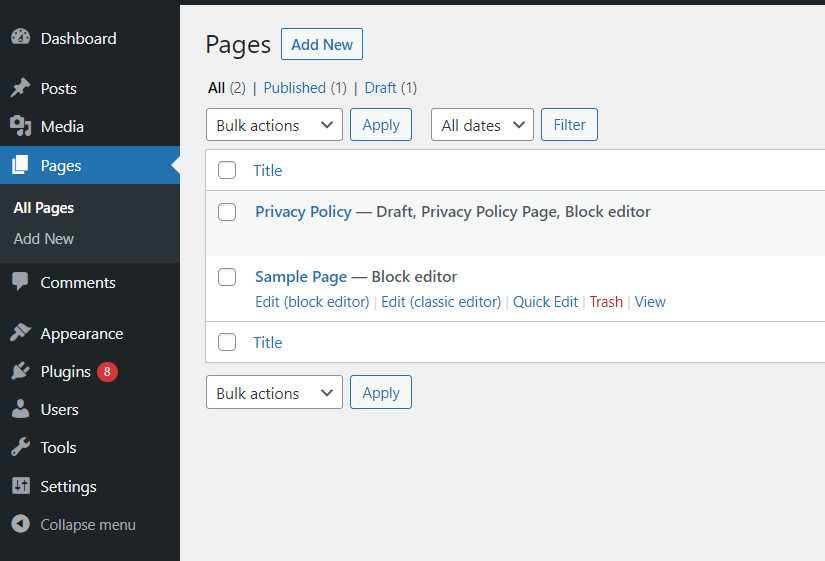
註釋
當訪問者在您的 WordPress 網站上發表評論時,您將能夠在 WP 儀表板的此部分中對其進行管理。 方便地列出了所有評論,以及有關作者的詳細信息、提交評論的時間以及發表評論的帖子。
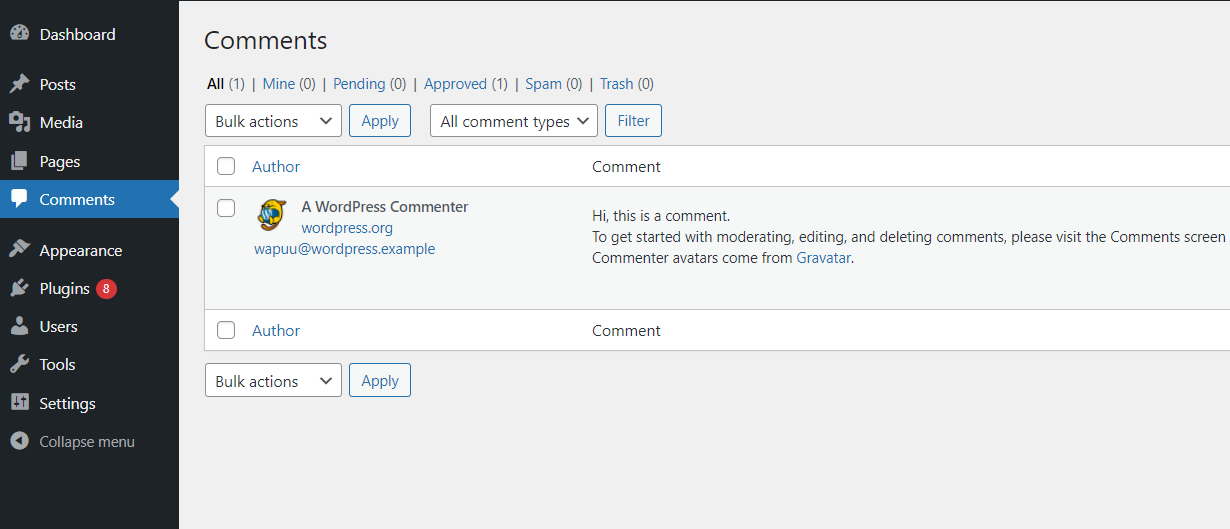
外貌
外觀部分是最令人興奮的部分之一,也是 WordPress 管理面板中最重要的部分之一。 在本節中,您可以為您的 WordPress 網站選擇主題。 只需轉到外觀部分,您將看到已安裝的主題,如果您想添加新主題,只需單擊按鈕添加新。
7 個最快的 WordPress 主題 >>
便利還不止於此。 從外觀部分,您還可以自定義主題、選擇新的小部件或菜單,以及為您的網站添加背景。
主題編輯器允許您通過直接編輯代碼來編輯您網站的主題。 對於熟悉 CSS 的人來說,此功能可以派上用場。
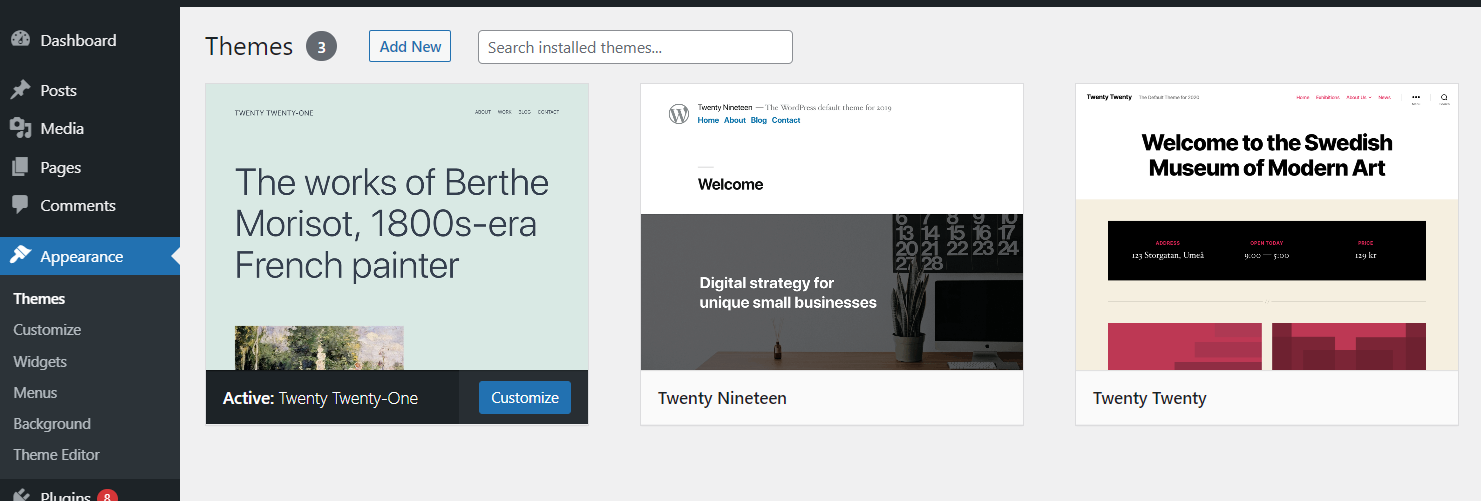
插件
WordPress 最出名的是可以在您的 WordPress 網站上安裝的各種插件。 當您導航到插件部分時,您可以選擇查看已安裝的插件、添加新插件,甚至編輯它們。 雖然不建議編輯插件的 PHP 文件,但如果您有 PHP 編程語言的經驗,這個選項可以派上用場。
WordPress插件基本指南>>
已安裝插件列表有一些選項可以有助於輕鬆的 WordPress 體驗。 您可以激活插件,如果不使用則將其刪除,啟用自動更新並手動更新插件。 所有這些操作也可以批量執行,這使得這個過程更容易和更快。
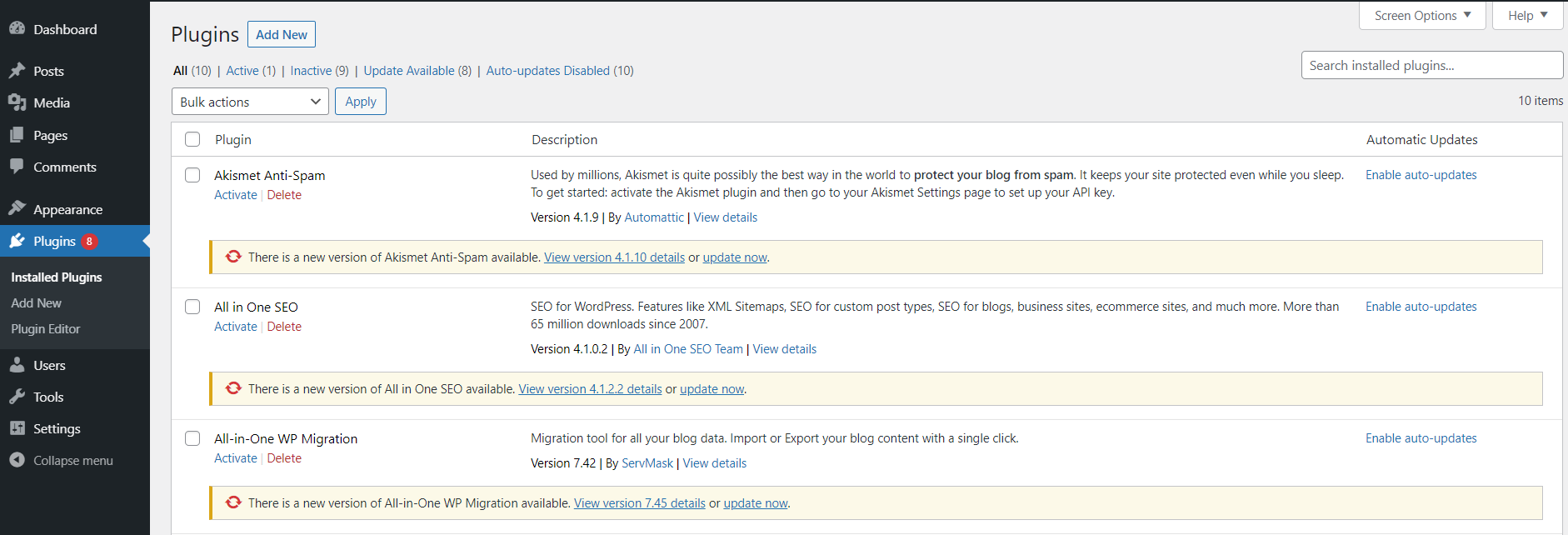

在添加插件部分,您可以從現有的 WordPress 插件中進行選擇,也可以添加自己的插件。 可能性是無窮無盡的——例如,您可以使用無數的 WordPress 安全插件輕鬆提高 WordPress 網站的安全性。 有用於 WordPress 搜索引擎優化(或簡稱 SEO)的插件,大量用於電子商務網站的插件,以及靈活的聯繫表格。
用戶
在用戶部分,您可以添加新的 WordPress 用戶並管理現有用戶。 有一個重置用戶密碼的選項,以防您的用戶放錯位置或忘記了他的 WP 密碼。
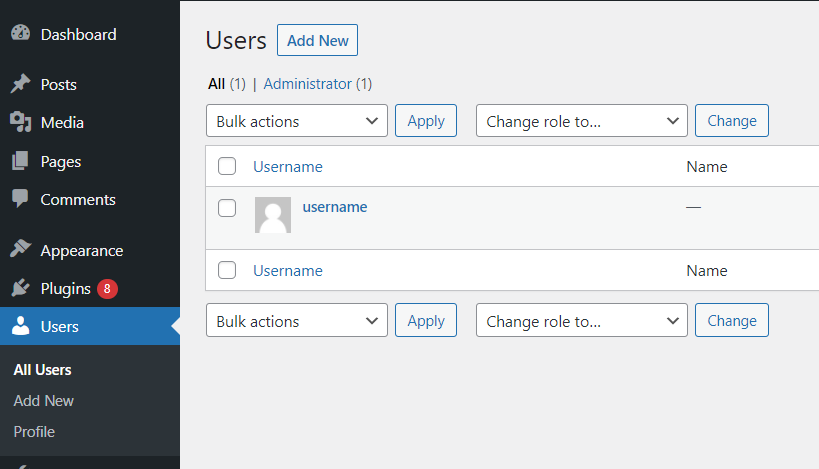
工具
在 WP 儀表板的“工具”部分下,有一個方便的功能可以顯示 WordPress 網站的運行狀況。 站點健康部分向您顯示您網站的健康狀況,並就需要採取哪些措施來改善您的站點的健康狀況為您提供建議。
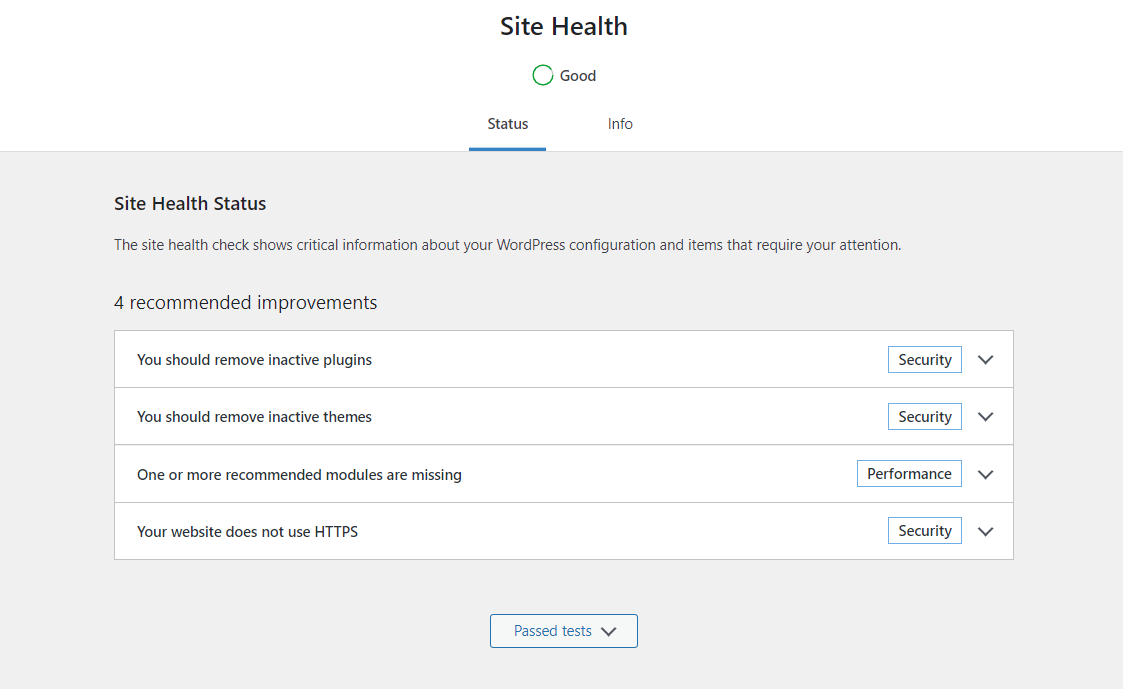
設置
如果您想更改 WordPress 管理面板的設置,可以轉到“設置”部分。 例如,在媒體小節中,您可以設置可以上傳到媒體庫的圖像的最大尺寸。
WordPress 讓您可以完全自由地定制您的網站。 如果沒有可用的插件可以滿足您的需求,您可以輕鬆地向站點添加一段自定義代碼。 通過向您的 wordpress 網站添加自定義功能,您可以確定您的 WordPress 網站的外觀和執行方式完全符合您的要求。
WordPress 管理員儀表板故障排除
WP-Admin 儀表板中的經典編輯器在哪裡?
在 WordPress 5.0 之前的舊版本中,可以通過單擊 WordPress 儀表板右上角的屏幕選項來打開經典編輯器。 但是,在 5.0 及更高版本中,需要安裝 Classic 編輯器。
這是你如何做到的。
安裝插件
WordPress 管理面板中的經典編輯器可作為可安裝的插件使用。 過程很簡單。 導航到 WP 儀表板的插件部分,單擊添加新選項,然後搜索經典編輯器。 在那裡,您只需單擊兩下即可安裝插件並激活它。
2. 在 WP 管理頁面中調整經典編輯器的設置
激活插件後,導航到儀表板上的設置並選擇寫作選項。 您將看到可以從中選擇默認編輯器的界面,並且您可以允許用戶在編輯器之間切換。 如果您允許用戶切換編輯器,一些新選項將添加到帖子和頁面概覽頁面。
如您所見,當您將鼠標懸停在帖子上時,您可以選擇使用塊編輯器或經典編輯器對其進行編輯。
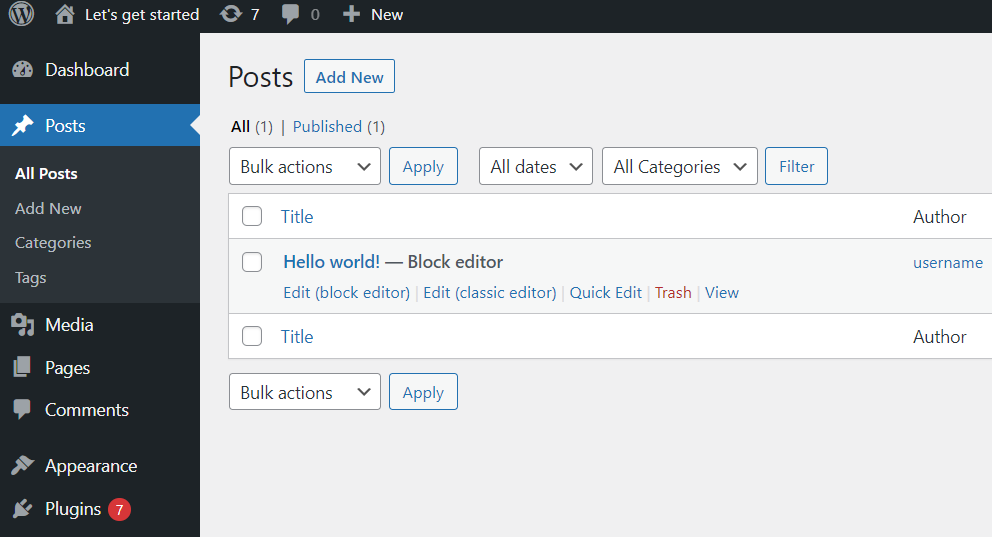
為什麼單擊發布或保存草稿按鈕時沒有任何反應?
這個問題的根源在於插件——通常是當幾個插件試圖同時訪問相同的資源時。 要解決此類問題,只需嘗試一次禁用一個插件,直到找到導致此問題的插件。
您的瀏覽器也很有可能是罪魁禍首,但這也很容易解決。 只需嘗試清空瀏覽器的緩存並嘗試發布或保存您的帖子。
為什麼即使更新可用,我也沒有更新選項?
通常,當有可用的 WordPress 更新時,您會在 Wordpress 管理儀表板上收到一條通知,內容如下:WordPress 5.7.2 可用! 現在更新。
但並非每個 WordPress 用戶都會同時看到該通知。 原因很簡單——您的 WordPress 每隔 12 小時檢查一次更新。 由於它每 12 小時檢查一次可用更新,因此您將收到一條通知,其中包含該 12 小時內更新的鏈接。
我在哪裡可以找到我的 WordPress 網站的幫助?
WordPress是一個開源軟件,這意味著任何人都可以訪問和修改它的代碼。 這就是為什麼有大型社區和論壇分享有用的信息、常見問題的答案,甚至每天都在幫助彼此解決特定問題。
如果這一切對您來說似乎有點複雜,請不要擔心。 始終可以選擇託管 WordPress 託管。 託管主機讓您可以放鬆並專注於為您的網站創建內容,而您的主機則負責您網站的管理和安全。
WP-Admin 常見問題
什麼是 WP-Admin?
WordPress Admin,或簡稱 WP-admin,是一個軟件界面,您可以在其中為您的 WordPress 網站創建新內容,以及編輯現有內容。 您還有許多小部件可以幫助您跟上網站上的評論,或關注您網站的健康狀況
如何登錄 WP-Admin?
訪問您的 WordPress 管理員登錄頁面很容易。 只需在瀏覽器搜索欄中的域名後添加 /login 或 /wp-admin 即可。 例如,如果您網站的域名是 YourDomain.com,則對於 WordPress 登錄頁面,只需搜索 YourDomain.com/login 或 YourDomain.com/wp-admin。 您將被帶到登錄頁面,您只需輸入您的 WordPress 登錄憑據,然後單擊登錄按鈕。
什麼是 WordPress 管理員 URL?
WordPress 管理 URL 由兩部分組成。 一個是您的域名YourDomain.com,第二部分是/login 或/wp-admin。 所以完整的 URL 看起來像這樣:Your Domain.com/login 或 YourDomain.com/wp-admin。
在 Nexcess 上託管您的 WordPress 網站
您想專注於 Web 開發的創意方面而不擔心 WordPress 網站的管理嗎? 考慮在 Nexcess 上託管您的 WordPress 網站。
Nexcess 提供各種完全託管的 WordPress 託管計劃,您選擇的每一個都擁有一個暫存環境、30 天備份和無限的電子郵件帳戶。 您還可以選擇 30 天退款保證,讓您在選擇計劃時充滿信心。
Nexcess 還提供圖像壓縮功能,可以顯著改善瀏覽器加載時間。 帶有 Nexcess 託管 WordPress 計劃的高級工具包括 Visual Compare、WP Merge、iThemes Security Pro、iThemes Sync、TinyPNG 和 Qubely Pro。 但 Nexcess 沒有的是超額費用、流量限制和計量頁面瀏覽量。
使 Nexcess 完全託管的 WordPress 如此方便的一些功能包括:
- 始終開啟的安全監控。
- 一年中每天 24/7 全天候 WordPress 專家的支持。
- 具有 22 個位置的內置內容交付網絡 (CDN)。
- 以及用於超快速加載網站的高級緩存。
試試看。 立即查看 Nexcess 提供的完全託管的 WordPress 託管計劃。
相關的 WooCommerce 資源
- 如何自定義 WordPress 主題
- WordPress 安全嗎?
- 網站建設者與 WordPress:哪一個效果最好?
- 共享主機與 WordPress 主機:有什麼區別?
- WordPress 清理 101
- WordPress.com 與 WordPress.org:了解關鍵差異
