當更新破壞您的 WordPress 網站時該怎麼辦
已發表: 2022-03-22通常,對 WordPress、主題和插件的更新既快速又簡單——您單擊更新按鈕,幾秒鐘後,該過程就結束了,您可以愉快地繼續新的一天。 但是,如果您正在閱讀本文,則很可能事情並沒有按預期進行。
雖然更新通常不會引起問題,但在更新過程中有時會出現問題,尤其是在重大升級期間。 這可能像更新未完全完成一樣小,也可能完全破壞您的網站,使其無法訪問。
對於網站所有者來說,這些問題可能非常可怕。 如果您發現自己在更新後遇到問題 - 不要驚慌。 修復最常見的更新問題通常快速而輕鬆。
損壞的 WordPress 網站有什麼負面影響?
根據您運行的網站類型和遇到的問題,您網站功能的中斷可能會導致輕微的煩惱和巨大的收入損失。 損壞的 WordPress 網站會通過以下方式對您或您的業務產生負面影響:
- 收入損失。 如果您的客戶和客戶無法訪問您的網站,他們將被迫尋找其他地方以獲得與您提供的相同的東西。 如果您通過附屬鏈接和廣告從您的博客中獲利,那麼您的網站關閉或無法正常運行的每一刻都是收入損失。 此外,如果您花費廣告資金吸引人們訪問您的商店或博客,那麼您就是在浪費金錢將流量發送到損壞或無法訪問的網站。
- 名譽受損。 如果有人想向您購買或了解有關您公司的更多信息,但他們無法訪問您的網站,這會發出什麼樣的信號? 不是積極的,這是肯定的。 如果您不能讓您的網站保持在線並順利運行,他們如何確保它是安全且值得信賴的?
- 降低搜索引擎排名。 谷歌有一個目標複雜的算法:顯示搜索查詢的最佳結果。 當您的網站不可用或由於錯誤而導致加載時間緩慢時,Google 漫遊器會注意到。 如果它發生得太頻繁或太久,它會大大降低您的排名,從而難以接近第一頁。
我如何知道更新是否破壞了我的 WordPress 網站?
WordPress 有很多活動部件。 任何時候更新 WordPress 核心、主題、插件,甚至是運行該軟件的 PHP 版本,都有可能發生衝突。 如果您發現您的網站沒有響應、出現任何奇怪的“循環”行為或功能損壞,請問問自己最近是否執行過任何更新。
以下是一些跡象表明您的網站可能因更新而損壞:
1. WordPress 核心、主題或插件更新失敗
您單擊Update Plugins ,但更新屏幕不會消失。 您可能會看到一條消息說“正在更新”,但它永遠不會解決,或者您可能會單擊更新按鈕,但似乎什麼也沒發生。
如果您從隱身屏幕訪問您的網站,您可能會看到“暫時無法進行定期維護”。 請稍後再回來查看”消息。 這表明不完整的更新使您的網站不可用 - 並且在問題解決之前它將保持這種狀態。
2.死機白屏
當您在 WordPress 儀表板中時,您的更新可能會按預期完成,但是當您訪問您的站點 URL 時,您得到的只是一個空白屏幕。 這被稱為死亡白屏。 如果您遇到這種情況,則您剛剛應用的更新之一可能使您的網站不可用。
3. 該網站無法按預期運行或具有不可用的功能
此錯誤是最難發現和排除故障的,因為您的網站可以運行,但您網站的某些功能不再工作。
有時修復簡單明了。 例如,如果您剛剛更新了聯繫表單插件並且它不再工作,那麼問題是不言自明的。 聯繫表單更新本身存在某種衝突。
其他時候,問題可能是您暫時沒有意識到的——尤其是如果它不是您網站上必不可少或經常使用的功能。 WordPress 核心、您的主題和其他插件的多次更新可能會在您收到問題警報之前進行。 此時,檢測問題的原因可能會變得複雜。
如果更新破壞了我的網站,我該怎麼辦?
在更新導致問題後修復站點的最簡單解決方案是簡單地從您最近的備份中恢復您的 WordPress 站點。 如果您在執行更新之前經常進行備份或運行備份,那麼恢復到該備份可能會解決您的問題。 從那裡,您可以解決遇到的特定錯誤。
如果您沒有要從中恢復的備份,則需要開始進行故障排除。
本文的其餘部分將引導您完成最常見的更新相關問題的解決方案。 第一次應用這些修復程序後,下次遇到類似問題時會變得容易得多。
WordPress常見更新問題的分步解決方案
本節詳細介紹了最常見的更新問題及其解決方案。 由於需要涵蓋很多內容,讓我們從更新後最常見和最容易解決的問題之一開始 - 網站陷入維護模式。
當我的 WordPress 網站卡在維護模式時,如何修復它?
如果您的站點在更新後卡在維護模式,您可能會在前端看到一條錯誤消息:“暫時無法進行定期維護。 一會兒回來看看。”

有時這是由於更新卡住且未完成。 其他時候它只是一個緩存錯誤。 首先嘗試清除服務器端和瀏覽器緩存。
如果您仍然收到此錯誤,或者您在隱身模式下看到它,那麼罪魁禍首可能是更新不完整。 在這種情況下,您需要刪除.maintenance文件。 您可以通過訪問託管服務提供商的 cPanel 或通過 FileZilla 等文件傳輸應用程序使用 SFTP 來做到這一點。
以下是每種方法的步驟:
面板
- 從您的 cPanel 訪問文件管理器。
- 接下來,您需要找到根文件夾中的.maintenance文件。 這通常稱為“public_html”,但它可能有另一個名稱,如“www”或“yoursitename”,因此如果您不確定,請諮詢您的託管服務提供商。 如果您看不到該文件夾,請通過選中“設置中的顯示隱藏文件”旁邊的框來啟用隱藏文件,您可以在“文件管理器”屏幕的右上角找到該框。
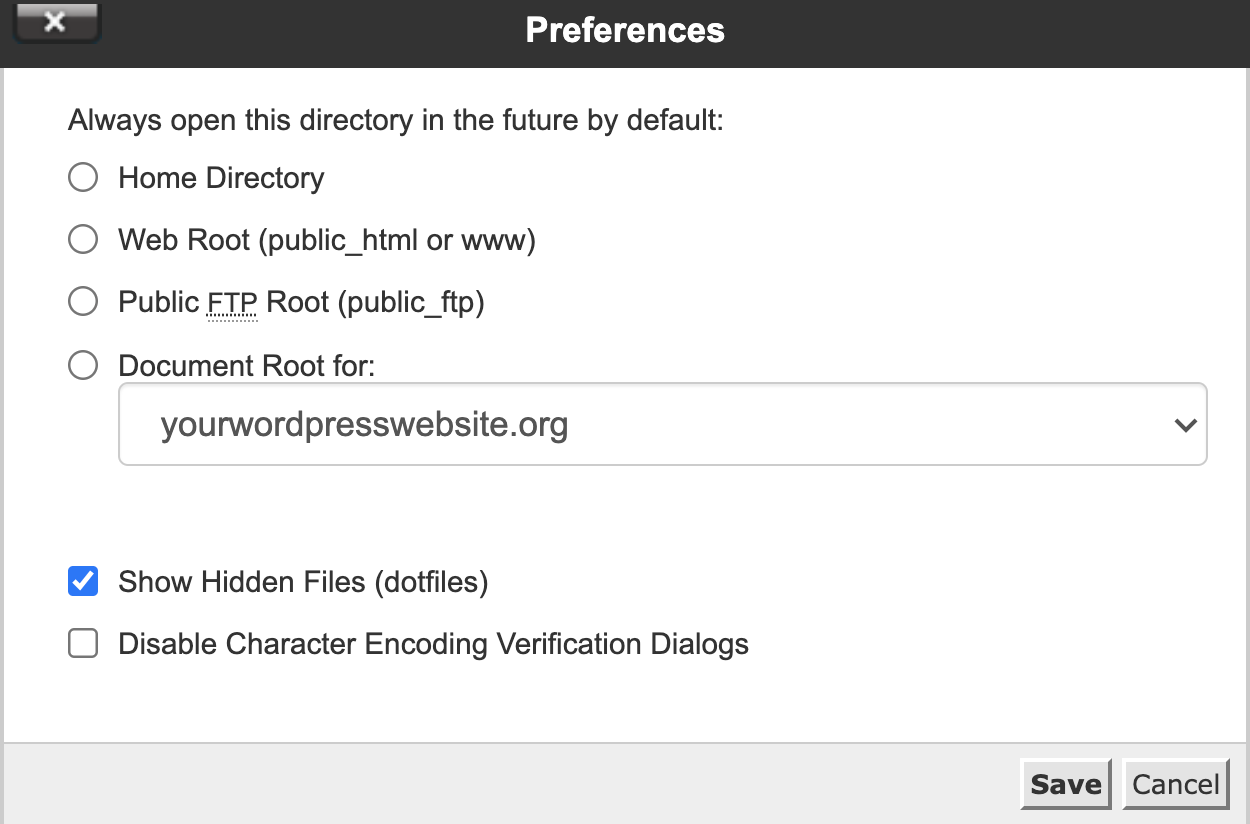
- 刪除.maintenance文件。
- 從隱身窗口訪問您的網站。 從隱身窗口測試站點可用性將確保您看到最新的更改,因為它會從圖片中刪除緩存的數據。 您現在應該可以看到您的網站。
SFTP
如果您不熟悉使用 SFTP,請查看您的虛擬主機的幫助中心以獲取有關使用 SFTP 連接到 WordPress 站點的文檔。
- 使用 FTP 客戶端中的 SFTP 選項安全地登錄到您的站點,然後單擊連接。
- 單擊您網站的根文件夾,通常是“public_html”,但也可以是其他名稱,例如“www”或“yoursitename”。 如果您不確定,請諮詢您的託管服務提供商。
- 如果您沒有看到.maintenance文件,請確認在服務器菜單中啟用了強制顯示隱藏文件。
- 在根文件夾文件夾中找到.maintenance文件並將其刪除。
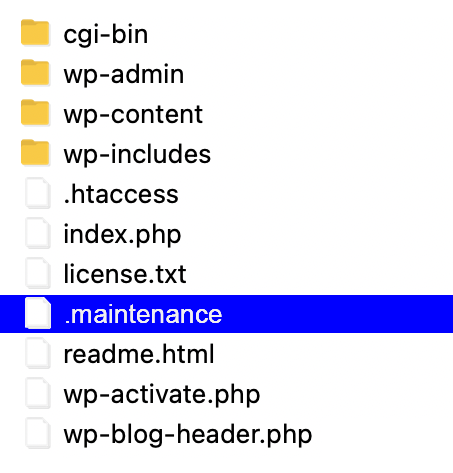
- 如果文件仍然存在,請單擊刷新文件和文件夾列表按鈕。
- 從隱身窗口訪問您的網站,以確保問題得到解決。
如果更新無法完成,我該如何修復我的 WordPress 網站?
無法完成的 WordPress 更新在廉價的共享託管計劃中最為常見。 共享主機意味著您的站點與同一服務器上的其他站點共享資源。 共享服務器經常人滿為患,隨著站點的增長,它們開始相互拉取資源。 當您在網站上執行資源密集型操作(例如一次更新多個插件)時,這可能會導致問題。
如果您的更新無法完成或您的網站變得無響應,您應該通過在新選項卡中打開插件面板來確保您的更新實際上被卡住了。 有時您會看到更新已完成,但服務器並未更改 WordPress 儀表板中的信息。 如果不是這種情況,請多花一點時間並重複該過程以查看更新是否卡住。
如果這不起作用並且您試圖一次更新多個插件,請嘗試逐個更新每個插件。 這樣,您將減輕過載服務器的壓力,使其更有可能完成更新而不會出現問題。 您還可以確定是否存在導致問題的特定更新,以便您可以修復、禁用或更換它,如果它仍然不起作用。
主題或插件更新不完整時該怎麼辦?
有時似乎更新已完成,但缺少一些文件。 此問題可能會破壞您的網站,通常是由不正確的文件權限或更新過程中斷引起的。
如果發生這種情況,最簡單的做法是通過 SFTP 手動替換不完整的上傳。
本指南將引導您完成替換插件文件,但主題的過程完全相同,除了您將主題文件上傳到/themes文件夾而不是/plugins文件夾。
- 從 WordPress.org 或您購買插件的開發商處下載您想要修復的插件。
- 登錄到您的 SFTP 客戶端或 cPanel,並在/wp-content/plugins中找到插件文件夾。
- 找到要重新安裝的插件,右鍵單擊其文件夾,然後將其重命名為“ exampleplugin_v1. ” 然後,將該重命名的文件夾下載到您的計算機。 如果以後出現任何問題,我們將使用這個作為備份。
- 下載文件夾後,右鍵單擊它並將其刪除。
- 重新登錄到您的 WordPress 儀表板並查看插件列表。 您剛剛刪除的那個應該用紅色標記為不可用。
- 返回您的 FTP 客戶端,訪問您的本地文件列表(您的計算機),然後找到您提取要安裝的插件的文件夾。
- 確保遠程站點上的目標文件夾(SFTP 窗口的右側)是/wp-content/plugins 。 右鍵單擊該文件夾並選擇Upload 。 您還可以將文件夾從本地文件列表拖到目標文件夾以上傳插件。
- 該過程完成後,返回您的 WordPress 儀表板,您將在其中找到新插件。
- 單擊藍色的激活按鈕。 之前不完整安裝的問題應該得到修復,您的站點應該可以再次運行。
如何修復 WordPress 上的“死機白屏”?
首先,如果您更新單個插件或主題並在嘗試訪問您的站點後出現空白屏幕,您應該嘗試上一節中概述的步驟並確保您的插件或主題安裝正確。
如果安裝正確但仍然無法正常工作,禁用或刪除插件或主題應該可以解決問題。 需要注意的是,通過 SFTP 刪除插件時,插件的數據不會從數據庫中刪除。 但是,如果您使用 WordPress 儀表板刪除插件,您很可能會丟失與該插件關聯的所有數據和設置。

當然,如果您想繼續使用這個主題或插件,您需要解決問題的確切位置。 提示致命錯誤的插件或主題更新可能與您網站上未得到良好維護的舊插件衝突。 這也可能是更新的 WordPress 插件或主題本身的問題。 確定的唯一方法是運行以下測試:
如果您仍然可以訪問您的 WordPress 儀表板:
1. 禁用所有插件並切換到默認的 WordPress 主題,例如二十一二十一
如果您可以訪問 WordPress 儀表板,則停用所有插件很簡單:
- 轉到插件選項卡
- 單擊列表左上角的插件複選框。 這將選擇所有插件。
- 單擊批量操作菜單按鈕,選擇停用,然後選擇應用。
要切換到默認主題,請轉到外觀→主題。 激活 WordPress 默認主題之一,例如二十一二十一。
禁用所有插件並恢復為默認主題後,請使用隱身窗口嘗試訪問您的網站。 現在應該可以正常打開了。
如果不是這種情況,您可能需要重新安裝 WordPress 或聯繫您的託管服務提供商尋求幫助。 如果網站運行正常,那麼插件或主題就是問題所在。
2.一一啟用您的主題和其他插件,直到再次出現死機白屏
返回插件選項卡並開始一一啟用它們。 每次激活插件時,請確保從隱身窗口多次刷新您的網站。 這個想法是找到導致您的網站崩潰的插件,顯示白屏死機。 然後你就會知道是哪一個導致了這個問題。
如果激活啟用了默認主題的插件會導致白屏死機,那麼您知道您剛剛激活的插件是罪魁禍首。 您現在可以回滾到以前的版本並等待修復問題的更新或找到新的插件來替換它。
如果您已成功激活所有插件並且您的網站運行正常,那麼問題可能出在主題上。 啟用您的主題並簽入一個隱身窗口,看看您是否再次獲得白屏死機。 如果您同時更新網站上的主題和各種插件,您將無法確定是主題本身的問題還是主題與其他插件交互的特定問題。 接下來要做的是測試是否真的應該歸咎於主題或插件。
3. 用你的插件測試你的主題
激活您的主題後,返回插件 選項卡並再次禁用它們,然後一一啟用它們。 如果錯誤僅在特定插件和您的主題都處於活動狀態時發生,則意味著其中一個導致與另一個發生衝突並且它們不再兼容。 嘗試將每個版本回滾到以前的版本,然後一次更新一個。 無論哪個導致白屏死機都是有問題的更新。
一旦發現無法正常工作的插件或主題,您可以選擇回滾到以前的版本,禁用它直到它得到另一個更新,或者用一個可以工作的替代品替換它。
如果您無法訪問 WordPress 儀表板:
1. 禁用所有插件並使用 SFTP 或 cPanel切換到默認的 WordPress 主題,例如二十一二十一
如果您在更新後無法訪問您的 WordPress 儀表板並且您所看到的只是白屏死機,您需要通過 cPanel 或您的 SFTP 客戶端停用您的插件。 即使您可以訪問儀表板,有些人可能會發現 SFTP 或 cPanel 方法更可取。
- 登錄到您的 cPanel 或 SFTP 客戶端。
- 在/wp-content中找到/plugins文件夾。
- 右鍵單擊並將其重命名為/plugins1之類的名稱,然後在 cPanel 中保存更改。
- 如果您沒有看到更改,請單擊刷新文件和文件夾列表按鈕。
- 在/wp-content中找到/themes文件夾。
- 如果您安裝了默認主題並可用,則可以通過停用當前主題來激活它。 要停用當前主題,只需將文件夾重命名為“yourtheme_v1”。
從隱身窗口訪問您的網站 - 如果它有效,您就知道您的插件或主題是問題所在。 如果它不起作用並且您仍然出現空白屏幕或其他錯誤,您可能需要重新安裝 WordPress 或聯繫您的託管服務提供商尋求幫助。
2.將您的插件文件夾重命名為/plugins,並將您的主題文件夾重命名為“yourtheme”
如果您的網站現在可以訪問,那麼是時候開始測試您的主題和插件了。 在執行此操作之前,您需要將文件夾重命名為其原始名稱,以便 WordPress 可以在儀表板中顯示它們。
在 cPanel 或您的 SFTP 客戶端中,找到您剛剛重命名為/plugins1的文件夾,並將其名稱改回 /插件。 然後找到您的主題文件夾並將其命名回原來的名稱。 這不會激活主題或插件。 它們可以在 WordPress 儀表板中訪問,但處於非活動狀態。
現在您可以訪問您的 WordPress 儀表板,請完成上面標題為“如果您仍然可以訪問您的 WordPress 儀表板”部分中概述的步驟。
注意:除了一次禁用所有插件之外,您還可以通過/wp-content/plugins文件夾並手動重命名每個插件文件夾,直到找到問題所在。 這將需要更多時間,但如果您在通過 SFTP/cPanel 一次刪除所有插件後仍無法訪問 WordPress 儀表板,這可能是唯一可用的解決方案。
如何在 WordPress 更新後修復錯誤消息?
插件和主題並不是唯一可能導致錯誤和破壞您的網站的罪魁禍首——核心更新也可能導致問題。
當核心 WordPress 更新導致您的網站中斷或出現不可接受的錯誤時,您可以採取的最佳措施是將 WordPress 回滾到以前的版本。
如何降級到舊版 WordPress
- 通過 WordPress 儀表板或通過 SFTP 或 cPanel 停用所有插件。
- 下載您要降級到的舊版 WordPress 並提取文件。
- 從舊版本中刪除/wp-content文件夾和wp-config.php文件。 您不想在您的網站上覆蓋這些內容。
- 登錄到您的 SFTP 客戶端或 cPanel。 在您的根文件夾中,通常命名為public_html ,找到並刪除 / wp-admin和 / wp-includes目錄。
- 在本地計算機上找到您提取文件的文件夾(SFTP 應用程序的左側),並仔細檢查您是否已從舊版 WordPress 中刪除了/wp-content文件夾和wp-config.php文件下載。 這個非常重要。 將文件夾的內容拖到您的根目錄。 開始上傳過程後,客戶端會詢問您如何處理現有文件。 您應該選擇覆蓋選項。
- 重新登錄到您的 WordPress 儀表板。 在那裡,您可能會看到一條消息,要求您更新 WordPress 數據庫——請執行此操作。
- 之後,您應該能夠正常登錄您的網站,但這次您使用的是舊版本的 WordPress。 如果問題出在最新的核心更新中,那麼您的站點現在應該可以正常工作了。
當 PHP 更新破壞您的網站時該怎麼辦
將 PHP 升級到您的主機支持的最新版本將提高站點性能,但也可能導致不兼容。 雖然您的主機可能允許更高版本的 PHP,但您的主題或插件可能不允許 - 這是一個問題。 如果您的網站在升級您的 PHP 版本後出現故障,您應該回滾它並開始對您的 PHP 更新進行故障排除,以查看導致衝突的原因。
這些說明適用於基於 cPanel 的主機。 如果您的主機不提供 cPanel,那麼您的主機提供商應該能夠幫助降級您的 PHP 版本。 確保在進行這些更改之前進行備份。
- 登錄到cPanel 。
- 向下滾動到Software並單擊MultiPHP Manager 。
- 選擇您的域名並使用下拉菜單選擇新的 PHP 版本。
- 單擊應用以保存更改。
- 打開一個隱身窗口並檢查您的網站是否有任何錯誤。
如果您不確定如何將 PHP 恢復到以前的版本,請聯繫您的主機。 他們通常可以為您執行此操作,或者將您引導至特定於他們平台的文檔。
如何避免因 WordPress 更新錯誤導致的網站停機?
處理由更新引起的最常見的 WordPress 錯誤並不是非常困難。 但這肯定很煩人。 即使你知道該怎麼做,完成它也需要時間和資源。 在您解決問題之前,您的網站將保持不可用或充滿錯誤。
幸運的是,您可以採取一些措施來避免或最大限度地減少由於更新錯誤導致的站點停機時間。
1.使用暫存環境
設置 WordPress 登台網站是確保在您計劃進行更新時一切都按預期工作的最佳方法之一。
登台站點本質上是您在不同 URL 上的實時網站的克隆。 發布新的 WordPress 核心更新、插件或主題時,您可以先在暫存環境中安裝並試用它,然後再在實時生產環境中安裝更新。
如果有任何錯誤或不兼容,您的登台站點通常會顯示它們。 它還將用作測試站點,您可以在其中應用解決方案,而不必擔心在故障排除過程中停用主題和插件時會破壞實際站點的功能。 找出問題所在後,您可以繼續將更新推送到您的實時站點。
同時,您的面向用戶的站點將在整個過程中保持全面運行。 訪客、潛在客戶和客戶可以照常訪問它。
2. 定期更新您的網站
您可能會遇到問題的原因之一是您一直在跳過更新。 跳過 WordPress 核心更新是一個大問題,但在忽略主題和插件更新時也會出現問題。
如果您跳過一兩個更新,升級到最新版本時更改會更加劇烈。 這會使不兼容問題更容易出現、更普遍且更難以排除故障。
確保啟用自動更新或經常訪問您的儀表板,以便在有新內容可用時手動更新所有內容。
還有一個提示——如果您執行手動更新,請嘗試一一進行,並檢查您的網站在每次更新之間的工作方式。 這樣,您將知道哪個更新導致了問題,從而更容易找到解決方案並在以後進行修復。
保護我的 WordPress 網站免受更新錯誤的最佳方法是什麼?
雖然使用臨時站點並定期更新所有內容都很棒,但您仍然可能面臨問題和頭痛。 定期備份您的站點可以讓您快速將其恢復到之前的運行狀態。 備份還可以保護您的網站,以防出現黑客和錯誤等其他問題。
雖然您可以手動進行備份,但此過程既乏味又耗時。 您的託管服務提供商可能會提供備份,但它們可能不會像您需要的那樣頻繁或延伸。 幸運的是,有一個超級簡單的解決方案可以為您提供完整、精細的控制——Jetpack Backup。
當您使用 Jetpack 實施實時備份時,您無需擔心更新衝突會導致您的網站處於離線狀態。 如果更新破壞了您的網站,您可以通過幾次點擊通過 Jetpack 恢復所有更改,而無需致電您的託管服務提供商。
通過 Jetpack 恢復站點備份將快速讓您的站點恢復在線。 而且您將有足夠的時間來找出導致您網站上的問題的原因,而沒有任何壓力或壓力。
