WordPress 6.3 的新增功能(功能和屏幕截圖)
已發表: 2023-08-10WordPress 6.3 已作為 2023 年第二個主要 WordPress 版本發布。
這個新的 WordPress 版本有幾個重要的更新、新功能、增強功能和錯誤修復,使 WordPress 更加強大和有用。
在本文中,我們將展示 WordPress 6.3 中的新增功能以及更新後您應該嘗試的功能。
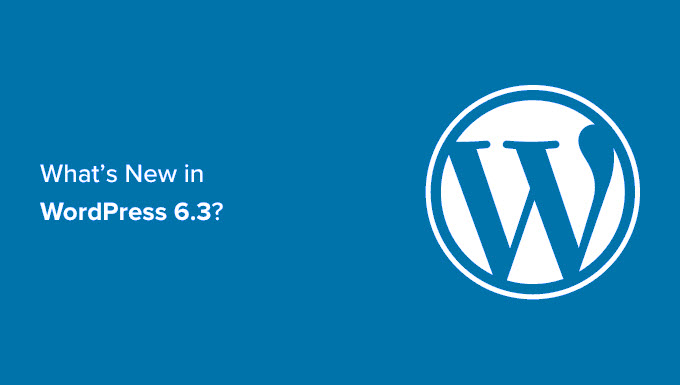
注意: WordPress 6.3 是一個主要版本,除非您使用的是託管 WordPress 託管服務,否則您需要手動啟動更新。 請按照我們有關如何安全更新 WordPress 的指南獲取說明。
重要提示:不要忘記在更新之前創建完整的 WordPress 備份。
話雖如此,以下是 WordPress 6.3 新增功能的詳細介紹
- 新網站編輯器導航
- 改進的模式管理
- 在站點編輯器中編輯頁面
- 在站點編輯器中管理導航菜單
- 在站點編輯器中輕鬆切換主題樣式
- 在站點編輯器中預覽主題
- 樣式修改可輕鬆撤消更改
- 介紹新的命令面板工具
- 塊編輯器中的兩個新塊
- 更好的填充和邊距工具
- 選擇圖像的長寬比
- 改進的頂部工具欄
- 具有佈局和顏色選項的蓋塊
- WordPress 6.3 中的鏈接控制增強
- 幕後變化
新網站編輯器導航
WordPress 6.3 為網站編輯器引入了更精緻的導航體驗。
左欄現在將顯示導航、樣式、頁面、模板和模式。 用戶可以從這裡輕鬆找到他們想要編輯的部分。
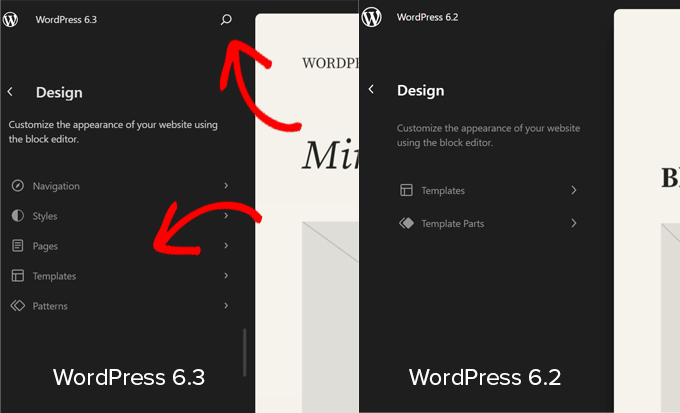
新的導航界面頂部有一個搜索按鈕。 單擊它將帶來新的命令面板(稍後會詳細介紹)。
您還會注意到,模板部件不在主要導航項中。 那是因為它們是在模式下移動的。
改進的模式管理
WordPress 6.3 現在在站點編輯器中包含改進的模式管理體驗。 從站點編輯器導航開始,現在模式作為主要導航項之一。
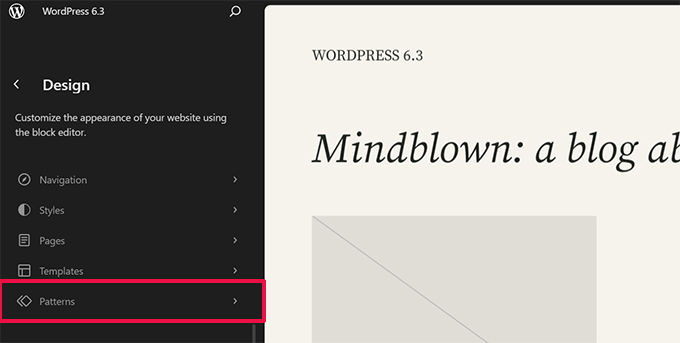
單擊“模式”會顯示同步和未同步的模式以及模板部分。
可重用的塊現在稱為同步模式。 您可以在“我的模式”選項卡下找到可重複使用的塊。 這些可以在您的網站上使用,並且更改它們會影響使用該模式的所有地方。
不同步的模式是那些可以在任何地方使用的模式,並且更改它們不會影響原始模式。
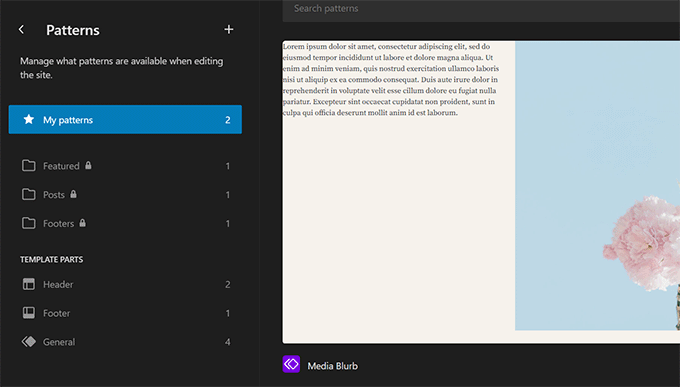
您還可以單擊添加 (+) 按鈕來創建新的圖案或模板部件。
在導航欄的底部,您將找到用於管理所有模式和模板部分的鏈接。
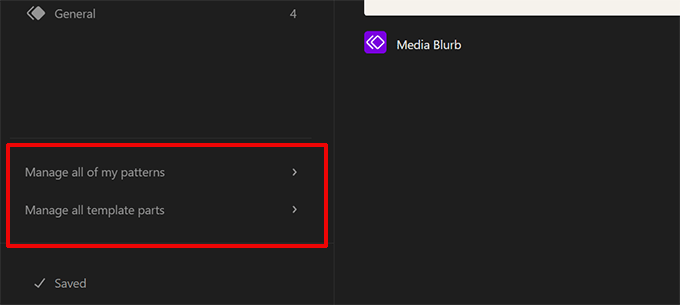
在站點編輯器中編輯頁面
許多來自其他網絡平台的人可能希望在編輯其網站時添加或編輯頁面。
WordPress 6.3 使直接從站點編輯器創建和編輯頁面變得容易。
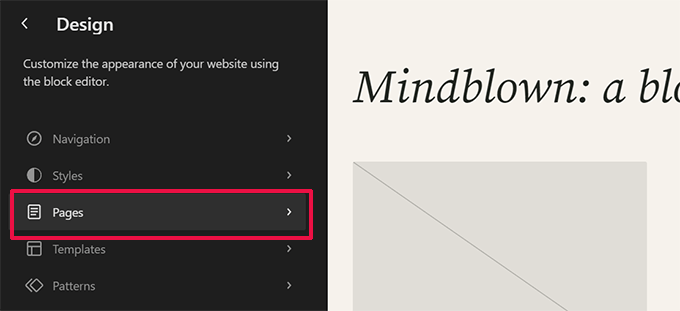
只需單擊編輯器導航中的頁面菜單,它就會顯示頁面列表。
您可以單擊頁面開始編輯,或單擊添加 (+) 按鈕創建新的頁面草稿。
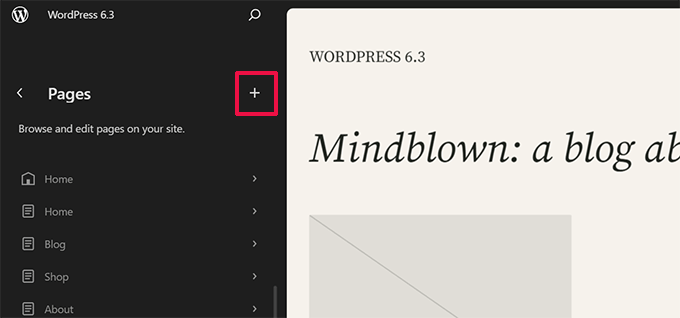
在站點編輯器中管理導航菜單
WordPress 6.3 還引入了一種在站點編輯器內管理導航菜單的新方法。
以前,用戶必須添加導航塊然後對其進行編輯。 現在,用戶可以通過單擊站點編輯器中的“導航”選項卡來創建、編輯和管理菜單。
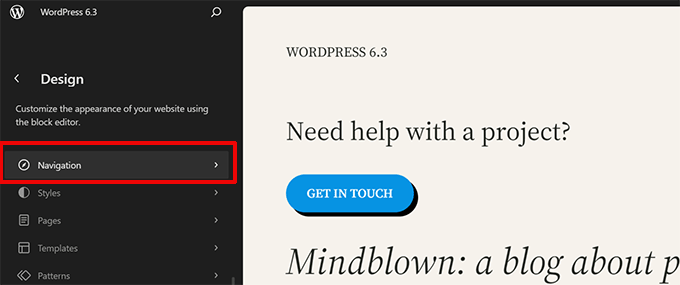
這將顯示您在網站上創建的所有導航菜單。
要編輯菜單,請單擊以在站點編輯器中將其打開。
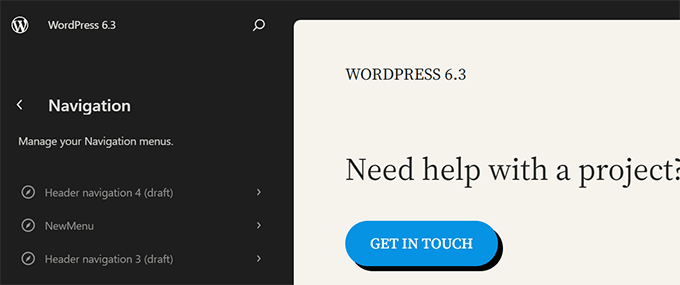
首先,您將在導航欄中看到以列表形式顯示的菜單項。 如果您只想重新排列它們,可以上下移動菜單項。
要編輯菜單,請單擊編輯按鈕或編輯器畫布,然後開始在站點編輯器中編輯菜單。
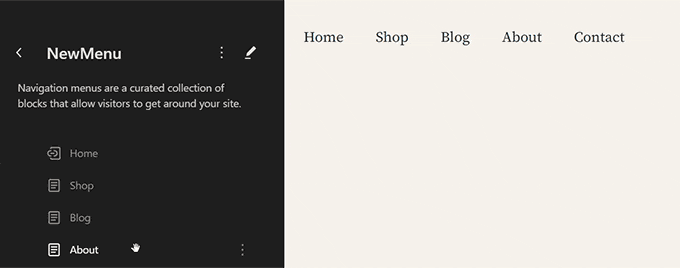
在站點編輯器中輕鬆切換主題樣式
早些時候,主題樣式隱藏在站點編輯器內的“樣式”面板下。 這使得它們對於初學者來說不太引人注目。
現在,用戶可以在網站編輯器導航本身中看到樣式。 這樣,他們就可以從自己喜歡的風格開始,並立即開始根據自己的喜好進行編輯。
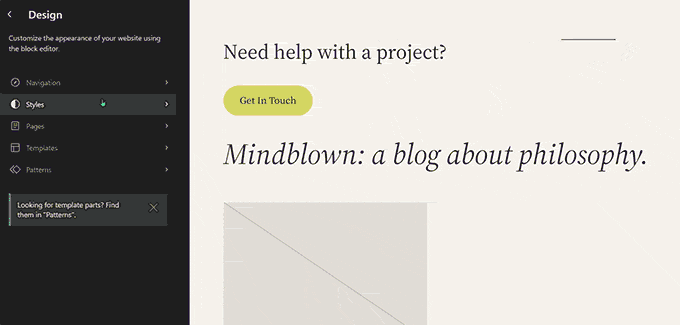
在站點編輯器中預覽主題
之前,用戶可以使用主題定制器預覽 WordPress 主題。 這允許用戶預覽主題而無需在其網站上激活它。
WordPress 6.3 將允許您在站點編輯器中預覽塊主題。 轉到管理區域中的“外觀”頁面,然後單擊塊主題下方的“實時預覽”按鈕。
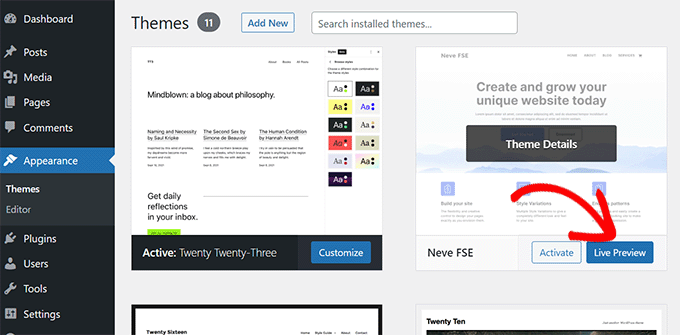
這將在網站編輯器中打開主題,並實時預覽您的內容在新主題中的顯示方式。
您還可以編輯主題,嘗試不同的樣式,使用您自己的顏色,並在實際選擇主題之前進行任何更改。 但是,要保存這些更改,您需要激活主題。
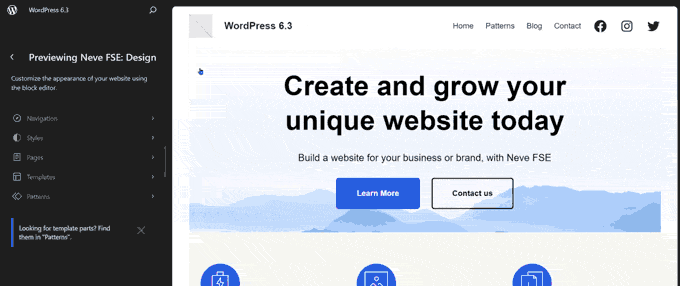
注意:沒有站點編輯器支持的經典主題仍將使用舊的主題定制器顯示實時預覽。
樣式修改可輕鬆撤消更改
當您處理內容時,WordPress 會保存內容的多個修訂版本。 這使您可以輕鬆撤消對帖子和頁面的更改。
同樣,WordPress 6.3 現在允許您查看樣式的修訂並輕鬆撤消任何更改。

只需在“樣式”面板中選擇要編輯的樣式或塊即可。 單擊“修訂”按鈕,然後選擇“修訂歷史記錄”。
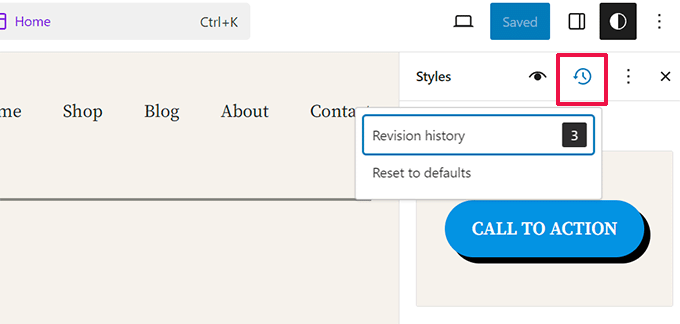
這將向您顯示對該特定樣式或塊所做的更改。 您可以在不同的版本之間移動,以查看某個項目當時的外觀。
要撤消更改,只需單擊“應用”按鈕,WordPress 將恢復該修訂版本。
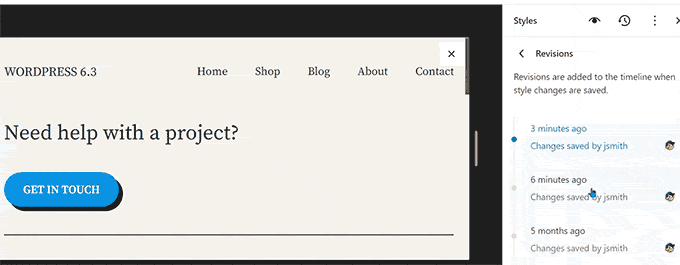
介紹新的命令面板工具
鍵盤快捷鍵可幫助您快速執行操作,從而提高工作效率,而無需將手指離開鍵盤。
WordPress 已經附帶了一堆鍵盤快捷鍵,但在 WordPress 6.3 中,它現在也有一個命令調色板工具。
要嘗試一下,只需編輯 WordPress 帖子或頁面或打開網站編輯器即可。 進入編輯器後,按鍵盤上的 CTRL+K 或 Command+K 鍵。
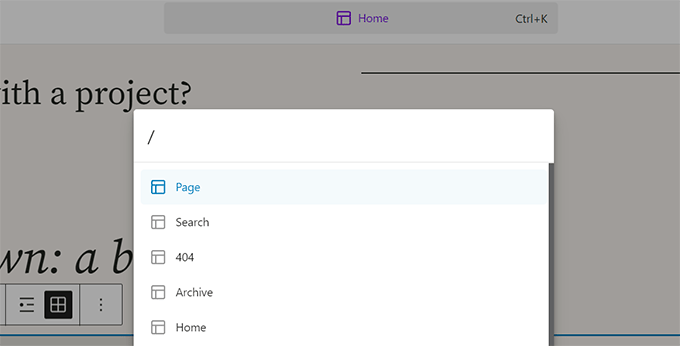
它將顯示一個搜索彈出窗口,您可以在其中找到用於切換面板、創建新帖子或頁面、導航到網站編輯器等的鍵盤快捷鍵。
命令選項板工具還具有一個 API,允許第三方開發人員將自己的命令添加到該工具中。
塊編輯器中的兩個新塊
WordPress 6.3 中的塊編輯器附帶了兩個可供您使用的全新塊。
腳註塊
腳註是在文章底部提供資源參考的最簡單方法。 然而,WordPress 用戶必須手動創建它們或使用單獨的插件來添加腳註。
現在,在 WordPress 6.3 中,您可以只使用腳註塊。 只需使用工具欄中的三點菜單選擇“腳註”選項即可。
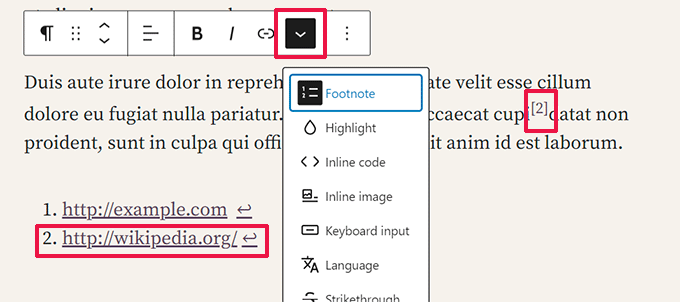
細節塊
詳細信息塊允許您隱藏內容,要求用戶單擊某個項目才能顯示隱藏的內容。
只需添加“詳細信息”塊並提供您希望用戶看到的內容即可。 在其下方,您可以提供當用戶單擊可見內容時將顯示的內容。
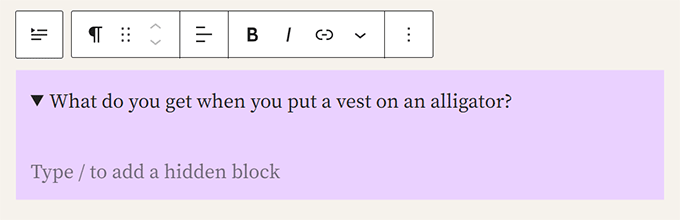
您可以添加任何類型的隱藏塊,包括段落、圖像、媒體、插件添加的塊等等。
您還可以將多個詳細信息框添加在一起以創建常見問題解答部分、瑣事問題、信息面板等。
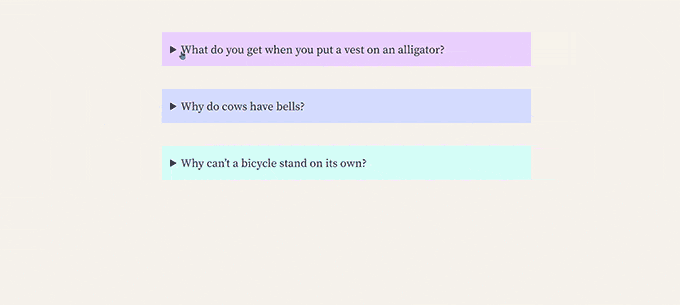
更好的填充和邊距工具
以前,當用戶取消鏈接填充和邊距工具時,它們會佔用大量空間。
新的填充和邊距工具現在佔用的空間少得多,並且更加用戶友好。
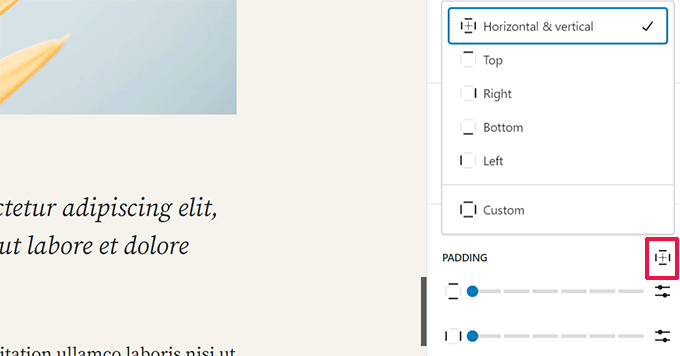
選擇圖像的長寬比
WordPress 6.3 允許用戶選擇顯示圖像的寬高比。 用戶現在可以選擇在不同設備上看起來都不錯的寬高比,而不是調整圖像大小和裁剪圖像。
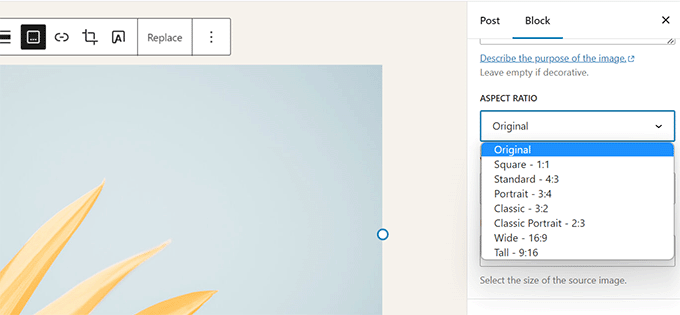
改進的頂部工具欄
WordPress 在您正在帖子編輯器中處理的塊上顯示一個工具欄。
它還可以選擇將工具欄移至頂部以獲得更清晰的編輯體驗。
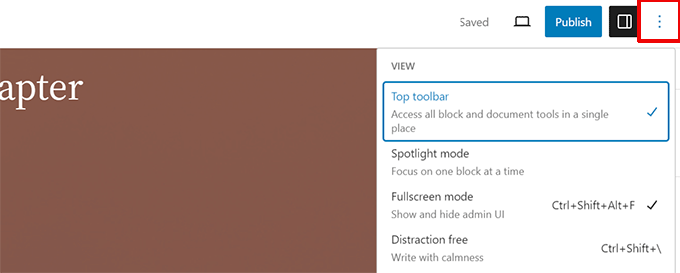
但是,頂部工具欄出現在頂部工具欄的正下方。
它佔用了更多的空間,而且看起來不太好。
WordPress 6.3 現在在頂部面板上包含一個改進的工具欄,以便更輕鬆、更快速地訪問。
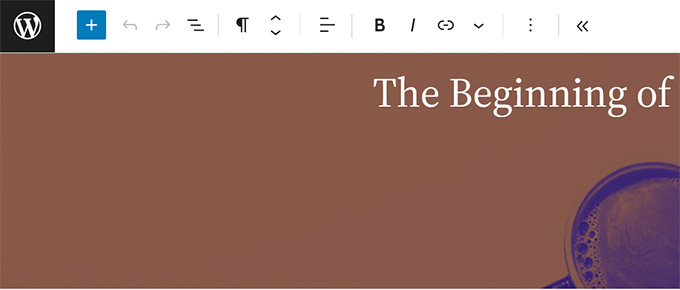
具有佈局和顏色選項的蓋塊
WordPress 6.3 中的封面區塊也得到了改版。
就像組塊一樣,用戶現在可以選擇封面塊的佈局。
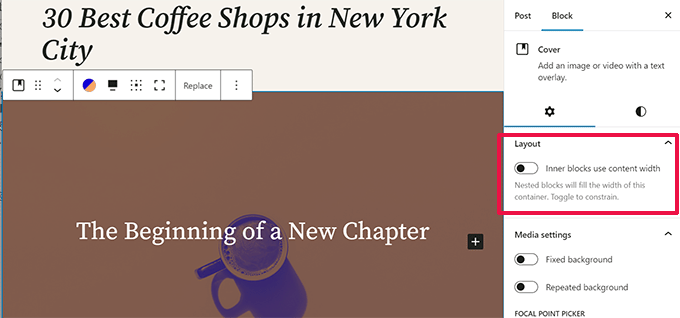
它還在塊設置面板中包含更多設計選項。
您還可以將雙色調濾鏡與封面塊(如圖像塊)一起使用。
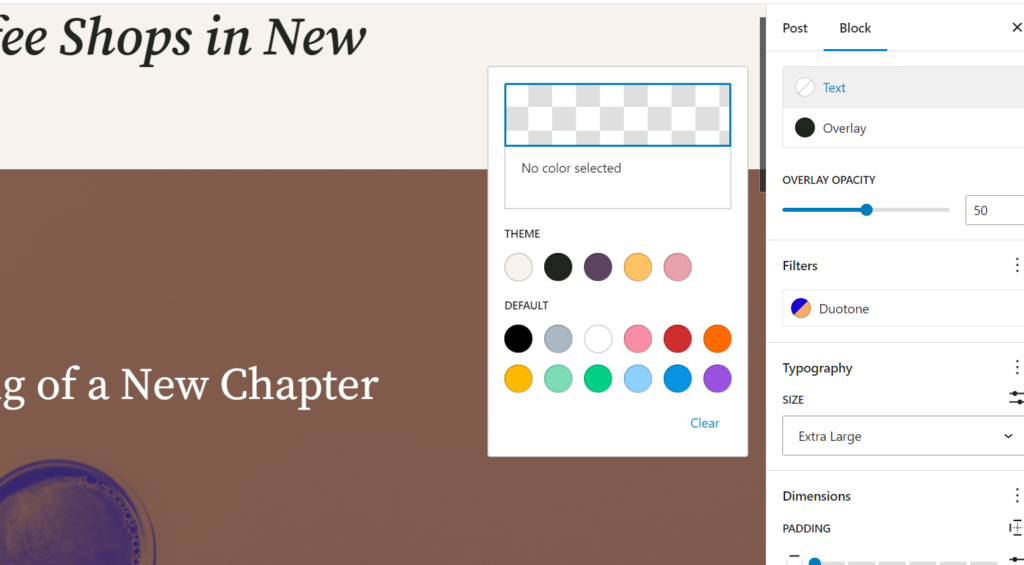
WordPress 6.3 中的鏈接控制增強
鏈接控件是塊編輯器用來添加鏈接的工具。 WordPress 6.3 附帶改進的鏈接控制設置。
例如,您現在可以直接從鏈接控件彈出窗口創建頁面。
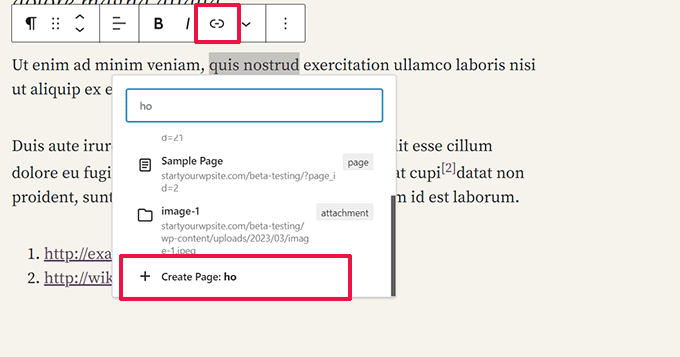
WordPress 6.3 還移動了在新選項卡或窗口中打開鏈接的開關。
添加鏈接時,它現在位於“高級”設置下。
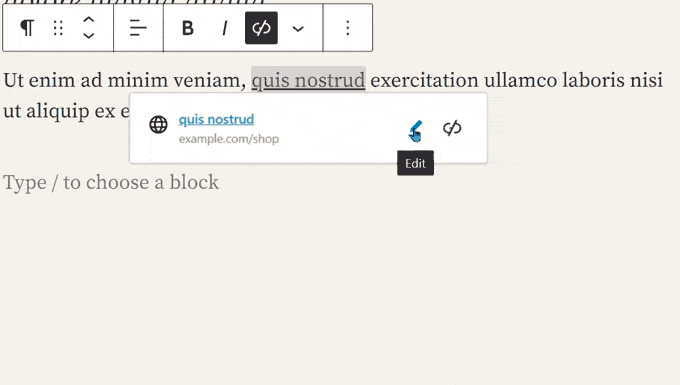
幕後變化
WordPress 6.3 還包括一些針對開發人員的更改。 以下是一些最重要的幕後變化。
- 圖像性能增強,可提高頁面加載速度並解決一些常見的核心 Web 重要問題,例如 LCP 渲染和用戶視口中圖像的優先級排序。 (細節)
- 改進了表情符號加載器,以減少加載表情符號腳本所花費的時間。 (#58472)
- WP 腳本 API 添加了延遲和異步支持。 (#12009)
- 添加了對圖像的獲取優先級支持。 (#58235)
- 在經典主題中跳過循環外圖像的延遲加載。 (#58211)
- 嘗試回滾失敗的插件和主題更新。 (#51857)
- 合併 get_posts() 和 get_pages()。 (#12821)
我們希望本文能幫助您了解 WordPress 6.3 中的新增功能以及值得嘗試的新功能。 我們對網站編輯器的所有更改和性能改進感到特別興奮。
如果您喜歡這篇文章,請訂閱我們的 WordPress 視頻教程 YouTube 頻道。 您還可以在 Twitter 和 Facebook 上找到我們。
