Wordable Review:一鍵將 Google Docs 導入 WordPress
已發表: 2022-08-02曾經希望您可以將 Google Docs 導出到 WordPress,而無需在將帖子導入 WordPress 後花費大量時間格式化帖子?
雖然舊的可靠複製和粘貼方法在塊編輯器中有效,但在準備好在 WordPress 中發布帖子時,它仍然給您留下了很多格式化任務。
Wordable 讓您通過單擊(無需複制和粘貼!)以更有效的方式將 Google Docs 發佈到 WordPress。 它將保留您的所有格式,充分準備您的圖像,調整其他細節,並且通常使您準備好在將帖子添加到 WordPress 後立即點擊發布(或者您甚至可以在不加載的情況下發布WordPress儀表板)。
在我們的 Wordable 實踐審核中,我們將分享更多關於該工具的功能,並向您展示如何使用它來將 Google Docs 導出到您的 WordPress 網站(並優化您的內容髮布工作流程)。
Wordable Review:它有什麼作用?
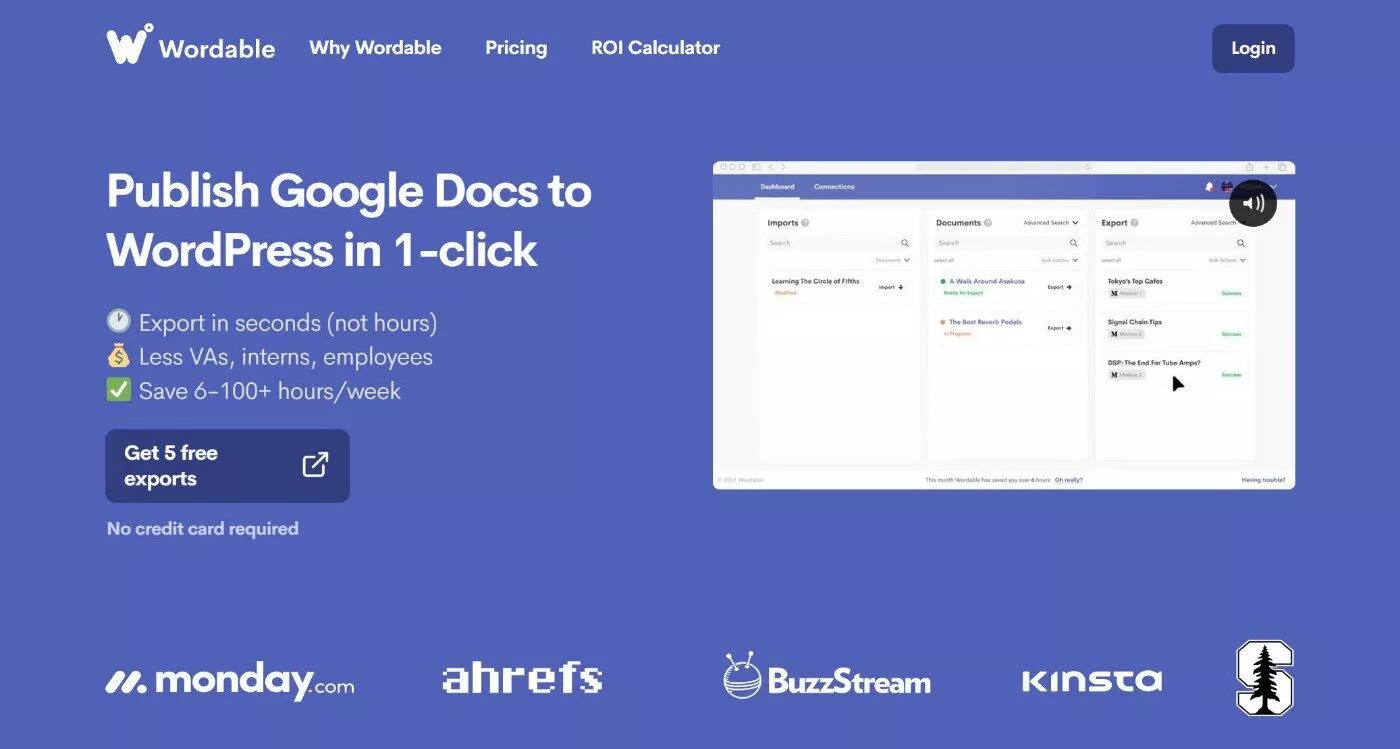
概括地說,Wordable 的價值主張是通過優化發布工作流程來幫助您節省時間和精力。
只需單擊一下,您就可以將內容從 Google Docs 發佈到 WordPress,同時保留所有格式和圖像。 您還可以輕鬆進行調整,例如在新選項卡中打開鏈接。
除了將 Google Docs 發佈到 WordPress 之外,它還支持發佈到 HubSpot 或 Medium,儘管這些平台不是我們 Wordable 評論的重點。
如果沒有 Wordable ,您的發布工作流程可能看起來像這樣:
- 在 Google 文檔中創建內容。
- 按照您希望它在 Google 文檔中的格式設置內容。
- 根據需要在 Google 文檔中進行協作和編輯。
- 最終確定 Google Docs 中的內容和格式。
- 花 15-60 分鐘將帖子從 Google Docs 移動到 WordPress 編輯器(包括複製大量格式)。 您需要上傳/優化圖片、格式化鏈接(例如新標籤或nofollow)等等。
- 單擊發布。
使用 Wordable,您可以完全省去第五步。 無需在Google Docs 和 WordPress 中重複您的格式化工作,因為 Wordable 只需單擊一下即可為您處理所有這些工作。
Wordable vs 複製粘貼到 WordPress
如果您使用的是 WordPress 塊編輯器,它現在可以更好地允許直接從 Google 文檔複製和粘貼。 與 Classic 編輯器不同,沒有奇怪的 <span> 標籤需要您刪除,它還能夠保留大部分基本格式(例如標題、列表、粗體等)。
那麼 – Wordable 可以幫助您實現在塊編輯器中無法通過複製和粘貼實現的功能*? 好吧,它仍然有很多技巧可以節省您的時間。
以下是一些最大的改進:
- 圖片– Wordable 會自動將它們導入您的媒體庫並設置它們的文件名/替代文本。 您還可以選擇調整大小和壓縮它們,這樣就無需支付圖像優化插件的費用。 如果您嘗試從 Google Docs 複製和粘貼圖像,這些圖像仍將在 Google 的服務器上,因此您需要進入並手動上傳並替換所有圖像(超級煩人)。 Wordable 在這裡是一個巨大的升級。
- 鏈接格式- 您可以自動設置外部鏈接以在新選項卡中打開和/或添加 nofollow。 這是一個巨大的節省時間,因為您需要通過並手動編輯每個鏈接(或創建一個宏來自動執行此操作,這是我個人所做的)。
- 自動目錄– Wordable 可以根據文檔中的標題自動創建目錄,從而無需使用單獨的目錄插件。
- 保留自定義樣式——如果您在 Google 文檔中添加了自定義樣式(例如不同的字體顏色),Wordable 可以嘗試保留它們。 在我們審查時,這在技術上是一個測試版功能。
在閱讀下一節中的動手教程時,您將更深入地了解 Wordable 為您提供的所有格式選項。
*如果您使用的是 Classic 編輯器,則差異會更大,因為 Google Docs 添加了一堆垃圾 <span> 標籤,因此您需要通過並手動刪除。
如何使用 Wordable 將 Google Docs 導入 WordPress
現在您知道 Wordable 是做什麼的,讓我們看看它是如何工作的。 我將向您展示如何開始,從甚至沒有 Wordable 帳戶開始,到成功地將您的第一篇文章從 Google Docs 導出到 WordPress。
1.創建一個免費的Wordable帳戶
首先,您需要註冊一個免費的 Wordable 帳戶。 稍後我將分享更多有關定價的信息,但基本思想是您可以測試五種進口產品的全功能產品,而無需輸入信用卡。
註冊後,您將完成一份簡短的入職調查。
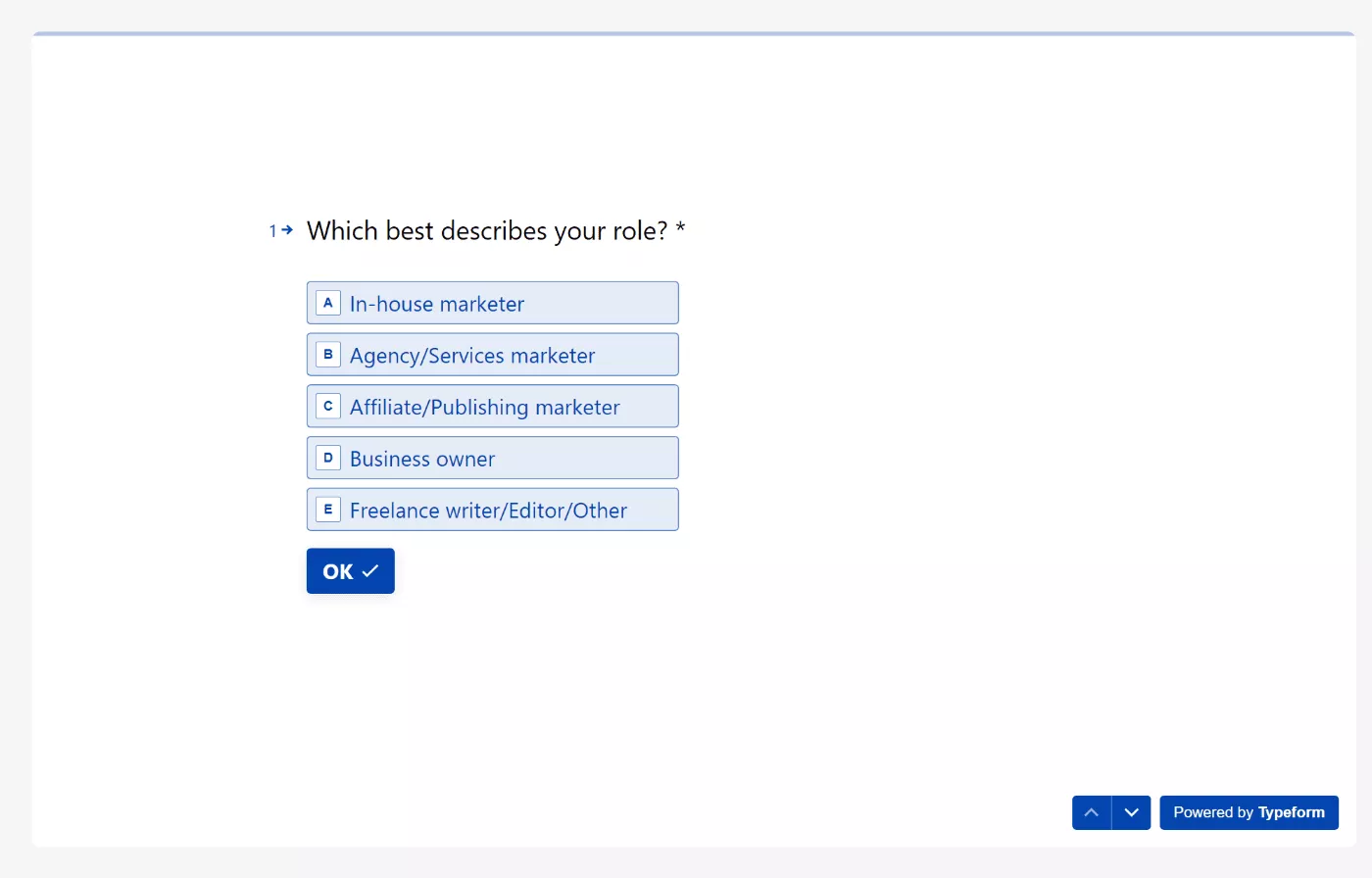
2. 連接您的 Google Drive 帳戶
接下來,您需要授予 Wordable 訪問您的 Google Drive 帳戶的權限。 這是必需的,以便 Wordable 能夠訪問您的 Google 文檔內容。
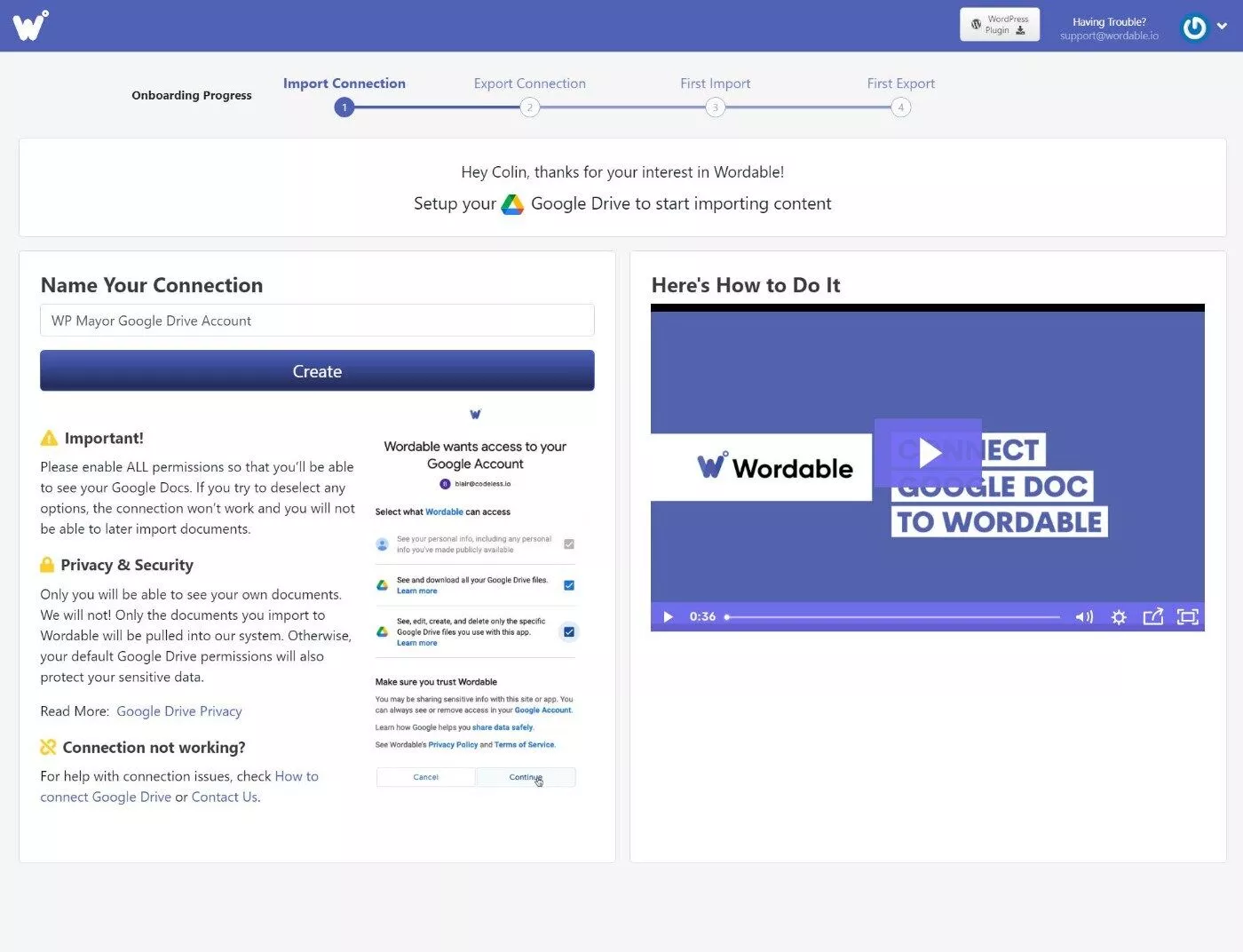
這一步非常輕鬆——您只需在標準的 Google 身份驗證窗口中單擊一個按鈕。
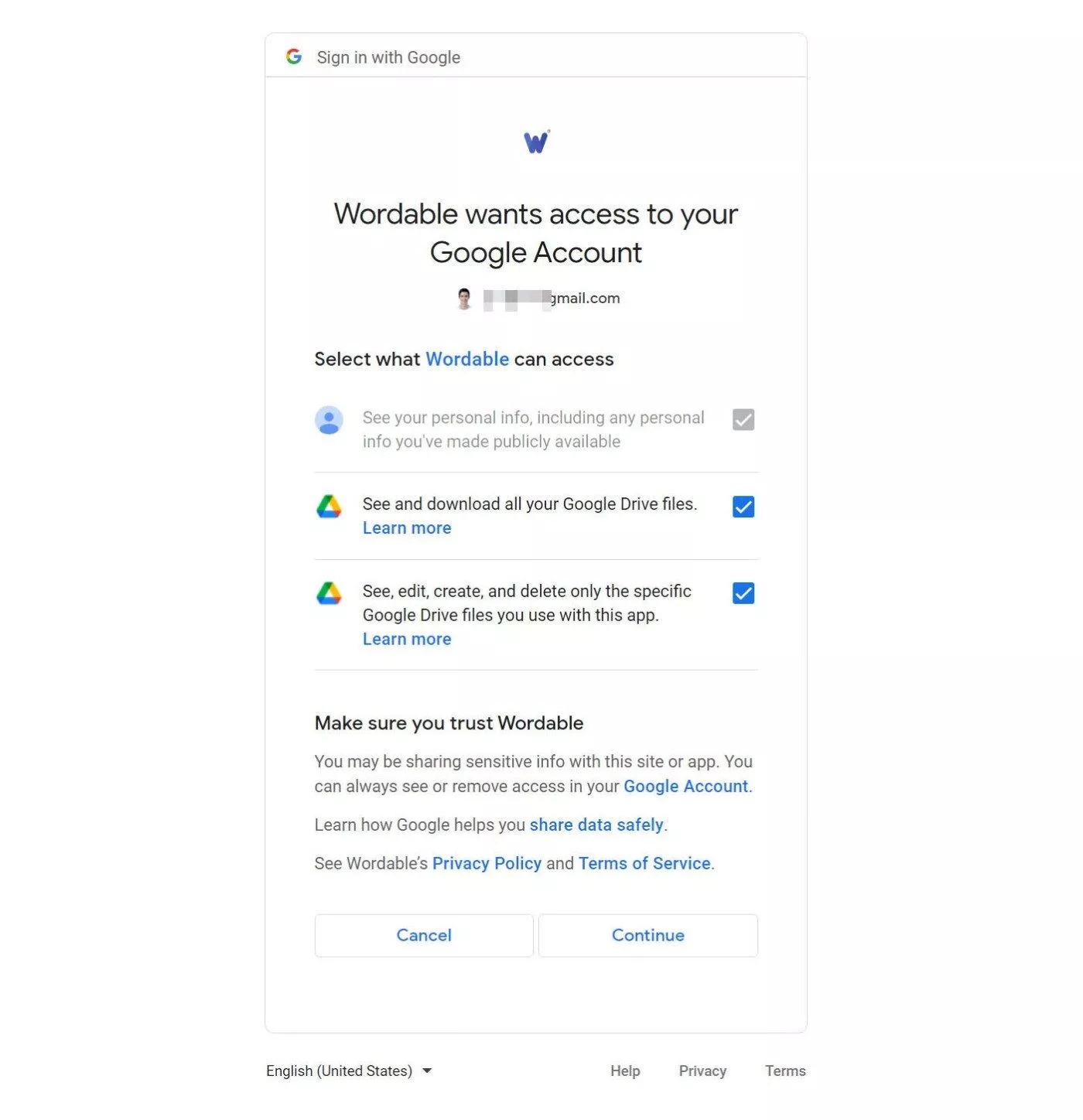
注意– 如果需要,您可以連接多個不同的 Google Drive 帳戶。 如果您為不同的網站或不同的作者擁有不同的雲端硬盤帳戶,這會很有幫助。
3. 連接您的網站
接下來,您需要連接要導出內容的網站。 同樣,Wordable 支持 WordPress、HubSpot 和 Medium,但我們在這篇文章中特別關注 WordPress 集成。
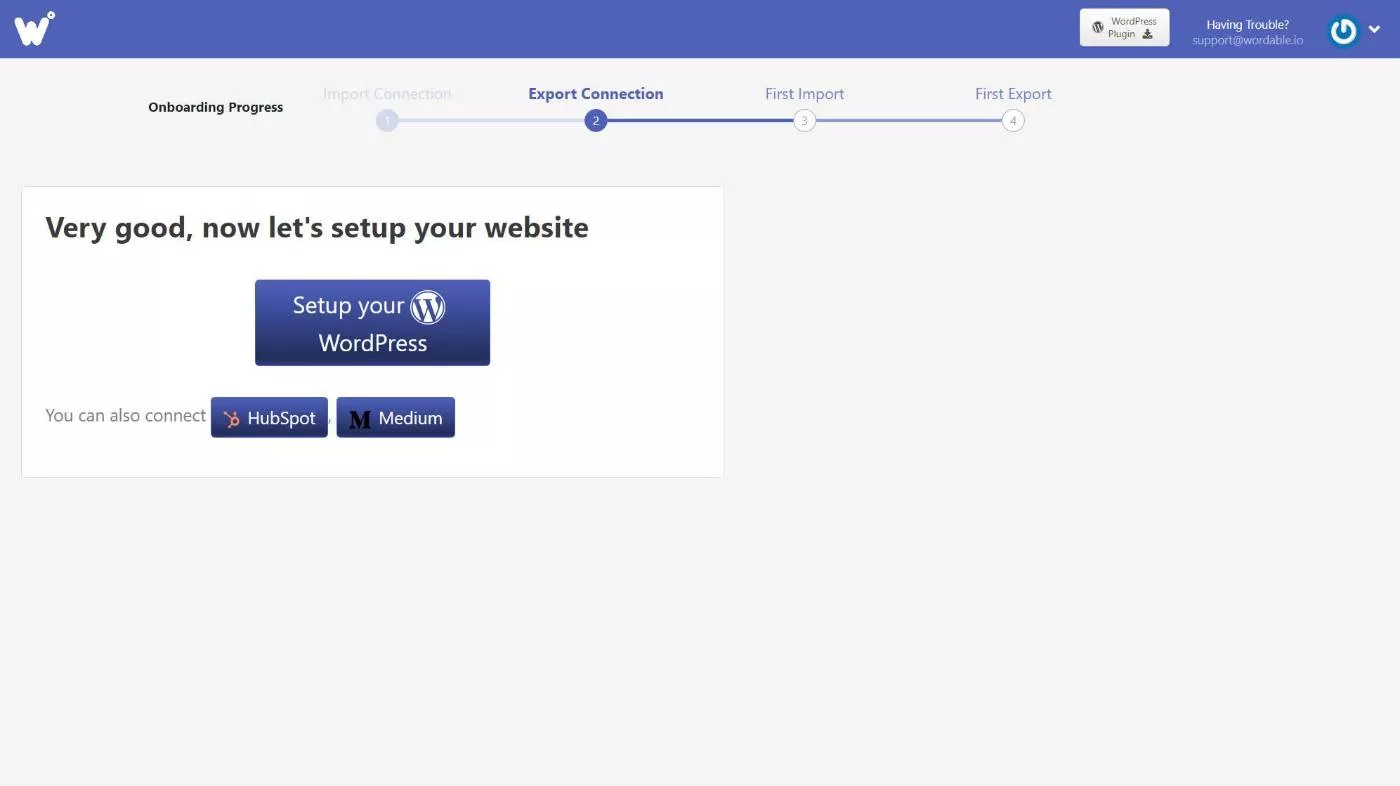
首先,您將為您的連接命名,如果您計劃導出到多個站點,這將很有幫助。
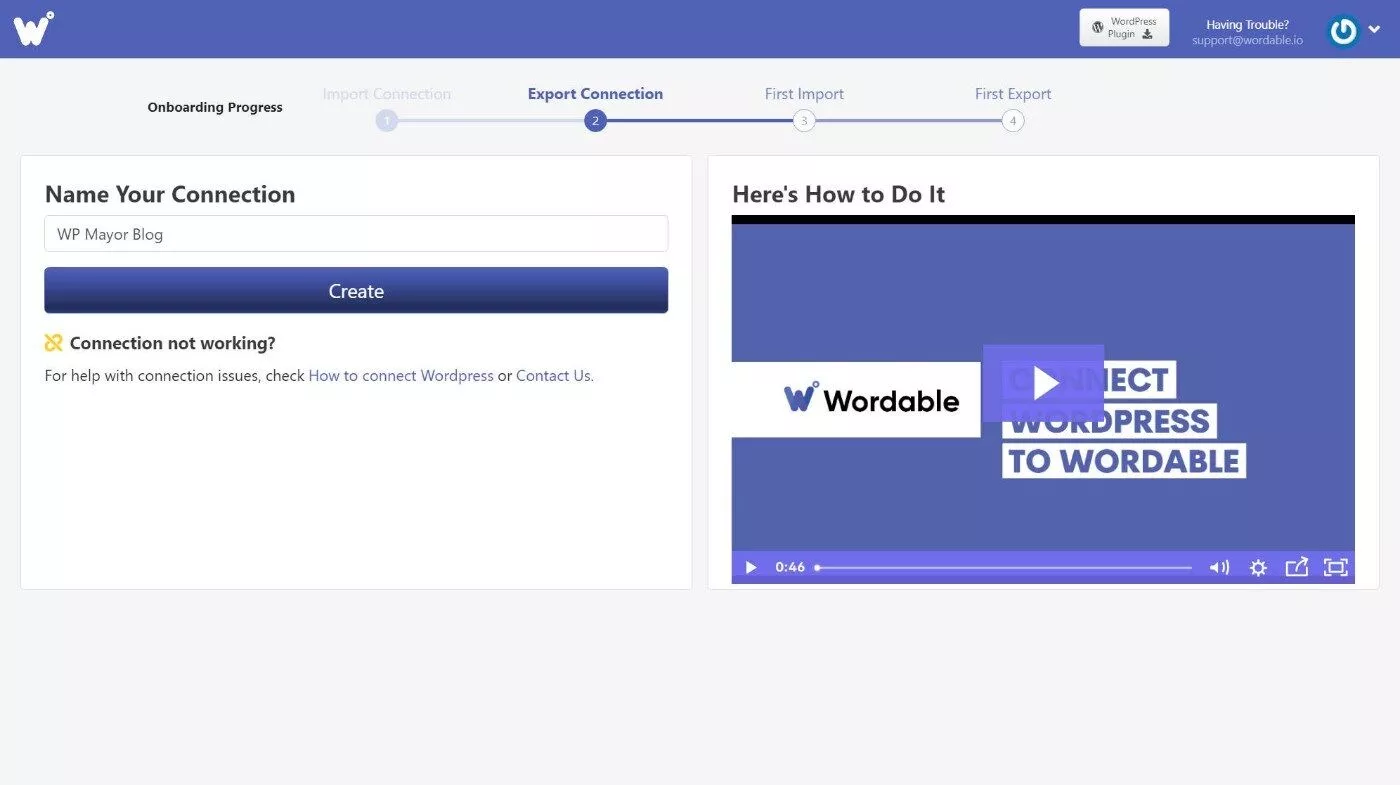
然後,它會提示您在您的網站上安裝 Wordable 插件。 您可以下載 ZIP 文件並手動安裝它。 或者,它也列在 WordPress.org 上,因此您可以直接從 WordPress 儀表板安裝它。
激活插件後,您可以轉到 WordPress 儀表板中的設置 → Wordable ,然後單擊立即連接選項以自動將您的站點連接到 Wordable:
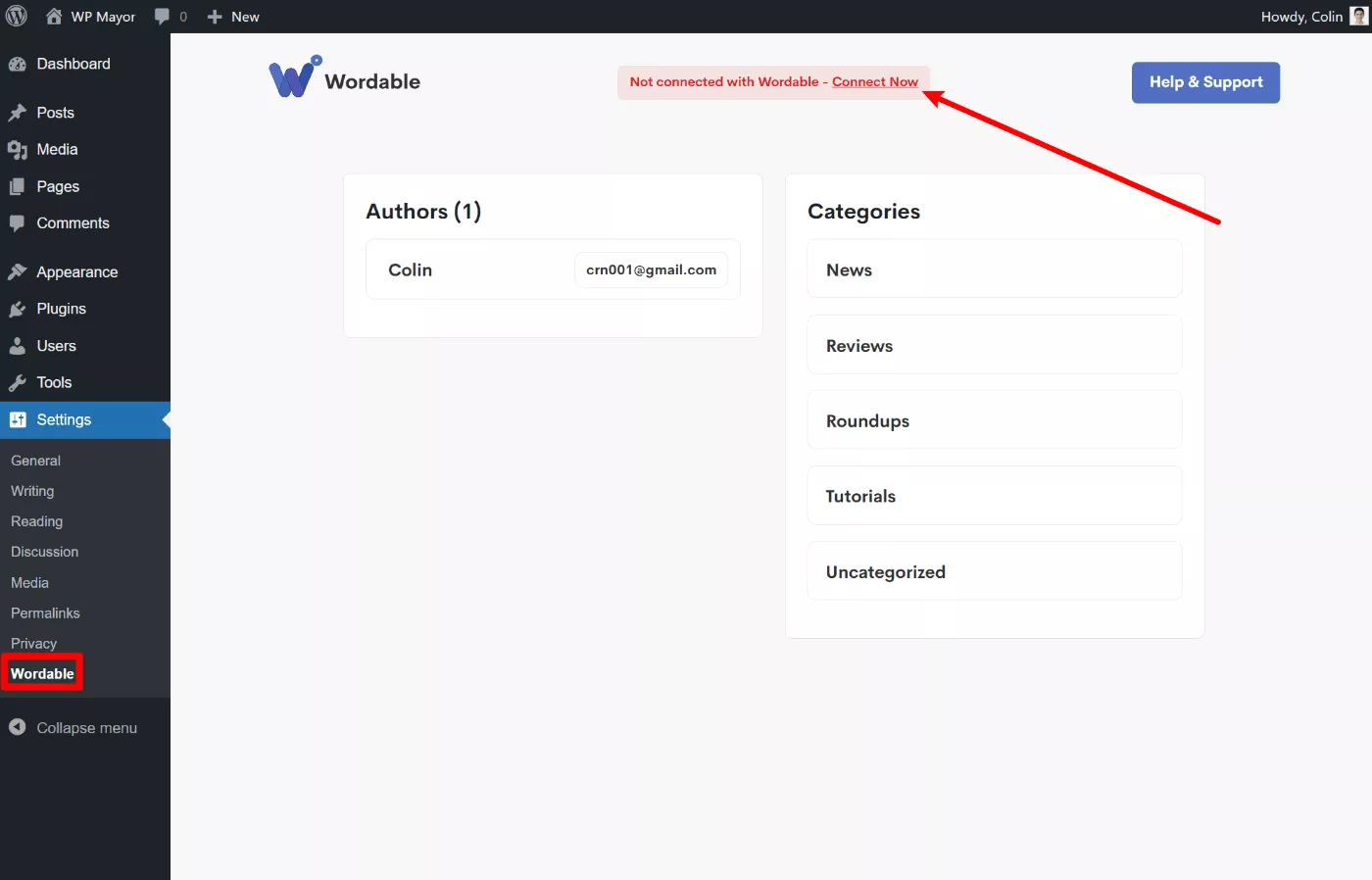
注意– 與 Drive 帳戶一樣,您還可以將多個網站連接到您的 Wordable 帳戶,這樣您就可以使用一個 Wordable 帳戶發佈到多個目的地。
4. 將您的內容導入 Wordable
現在,您將返回 Wordable 儀表板。
您已準備好選擇要導出到 WordPress 網站的第一篇文章。
為了幫助您找到帖子,Wordable 會自動檢測您雲端硬盤帳戶中的所有文檔,並按最新編輯對其進行排序。 如果您想瀏覽雲端硬盤帳戶中的特定文件夾,您還可以按名稱搜索文檔或更改為文件夾視圖。
對於這個例子,我將選擇我最近寫的一篇關於如何將 WordPress 站點遷移到 WP Engine 的 WP Mayor 帖子:
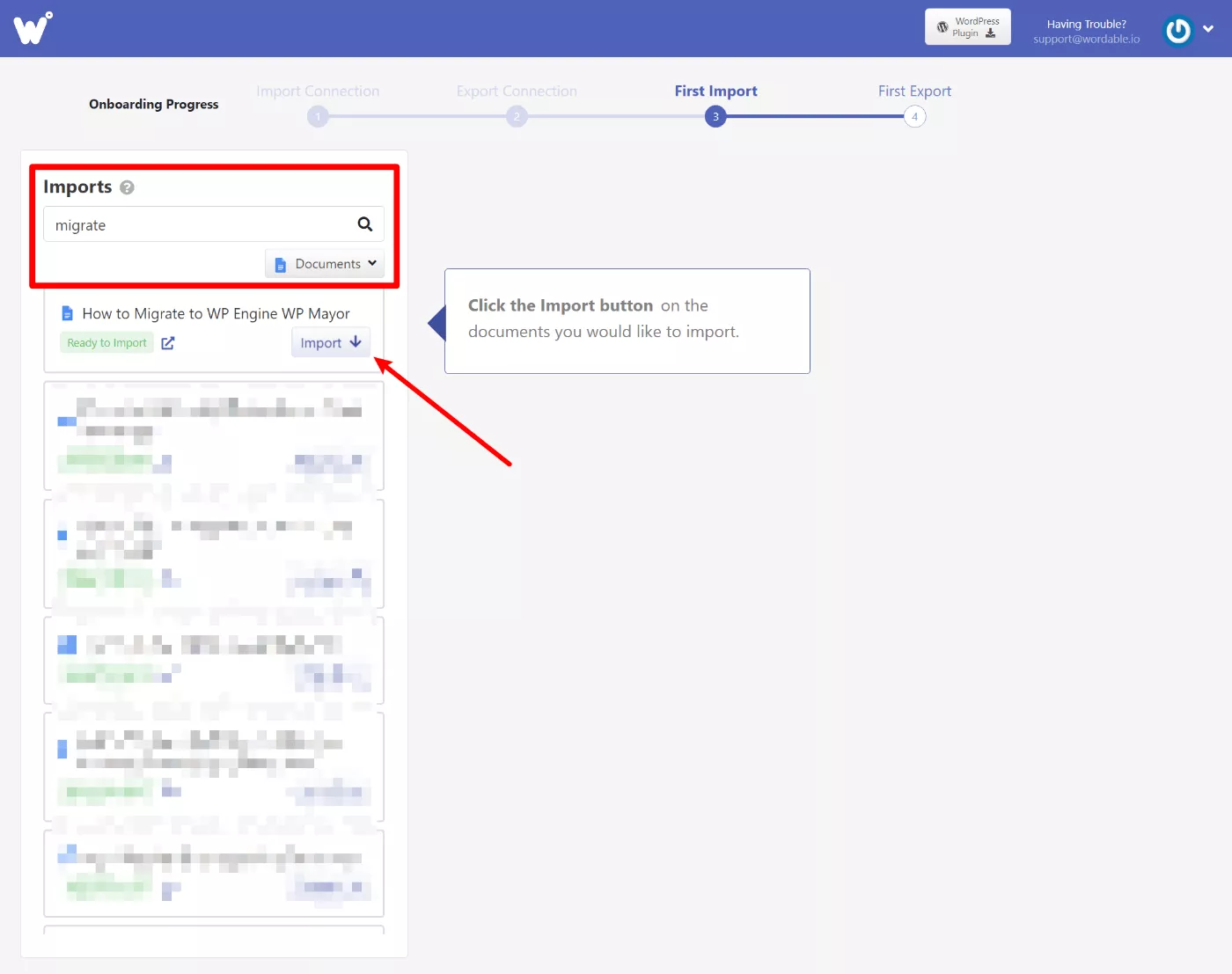
單擊導入按鈕後,您會看到它顯示在 Wordable 文檔列表中:
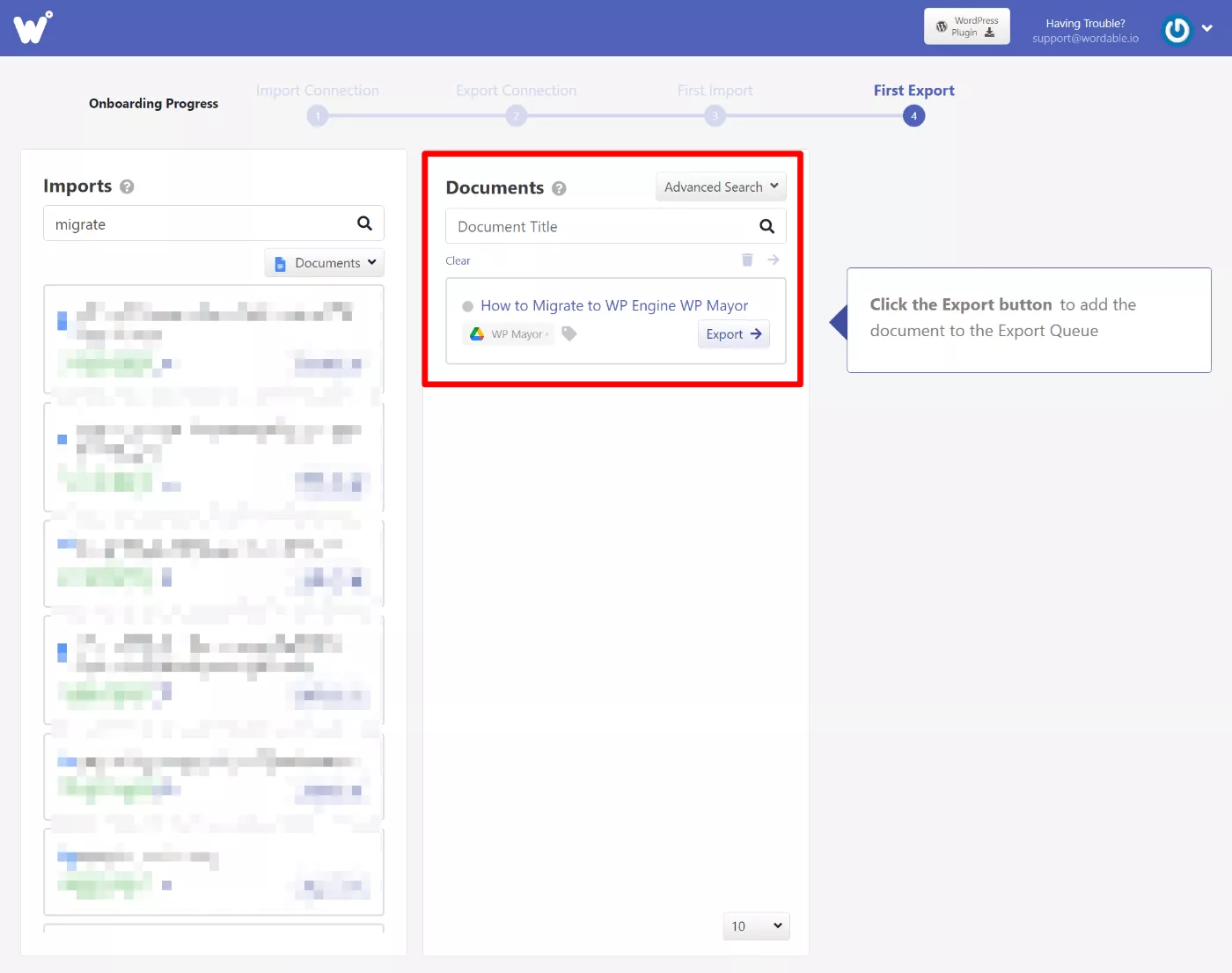
如果單擊它,它將打開一個彈出窗口,您可以在其中調整基本的帖子元數據,例如標題和 URL slug。
您還可以快速調整圖像,包括更改文件名和替代文本,以及將某個圖像標記為特色圖像:
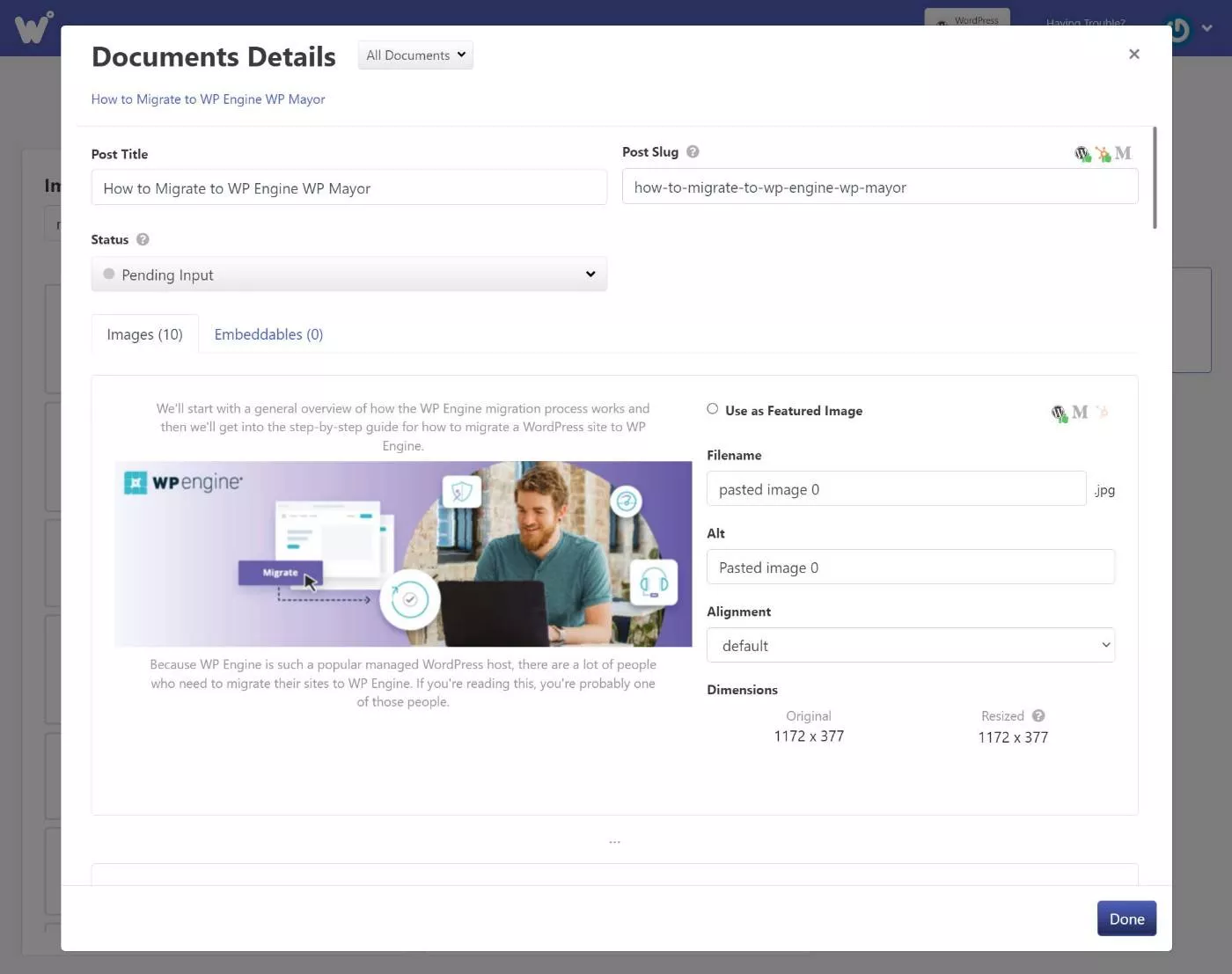
5. 將您的內容導出到 WordPress
當您準備好將內容髮佈到 WordPress 時,您需要做的就是單擊“導出”按鈕將其導出到您的站點。

您還可以選擇訪問更高級的導出設置,您可以在其中啟用調整,例如:
- 在自動發佈內容或僅將其保存為草稿之間進行選擇。
- 添加自動目錄。
- 格式化鏈接 - 您可以在新選項卡中打開它們和/或添加 nofollow。
- 設置 WordPress 元數據,例如要使用的編輯器、類別、帖子類型等。
- 選擇如何處理圖像,包括自動壓縮和調整圖像大小的選項。
好處是您可以將這些設置保存為模板,這樣您就可以快速重用不同的配置以供將來導出。
例如,如果您撰寫附屬評論,您可以創建一個模板來自動添加 nofollow 屬性並設置正確的類別。
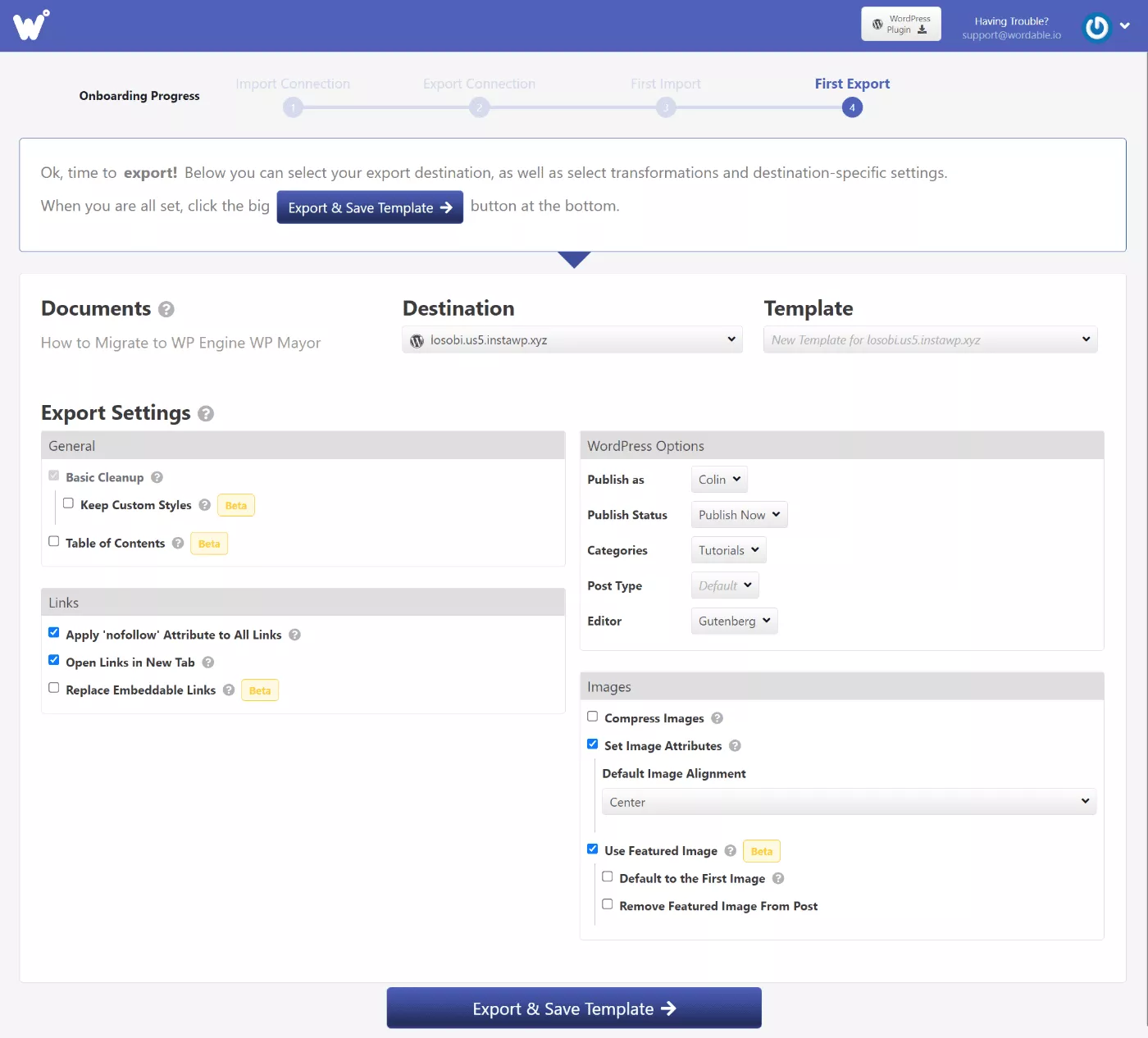
如果您不想每次都看到完整的設置屏幕,Wordable 還允許您跳過設置屏幕並使用您的設置模板啟用一鍵導出。
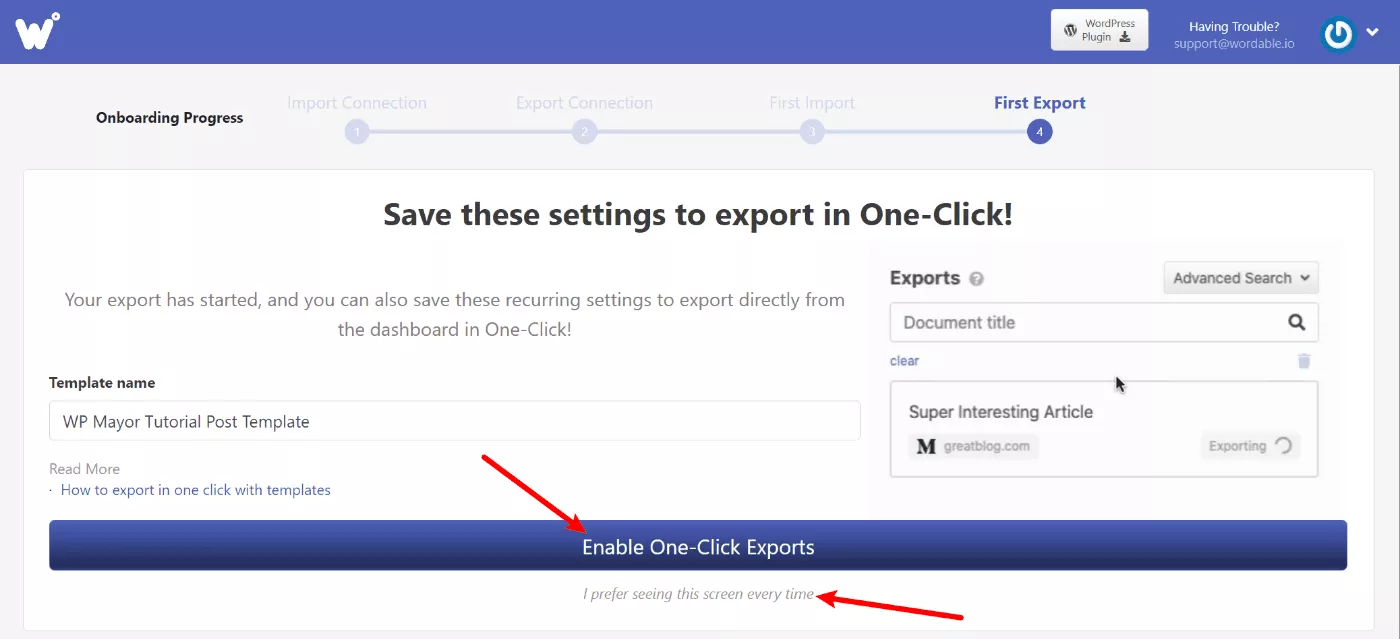
就是這樣! Wordable 現在將使用這些設置將您的帖子導出到 WordPress。 您應該會在儀表板中看到一條成功消息,以及在 WordPress 中打開帖子的直接鏈接:
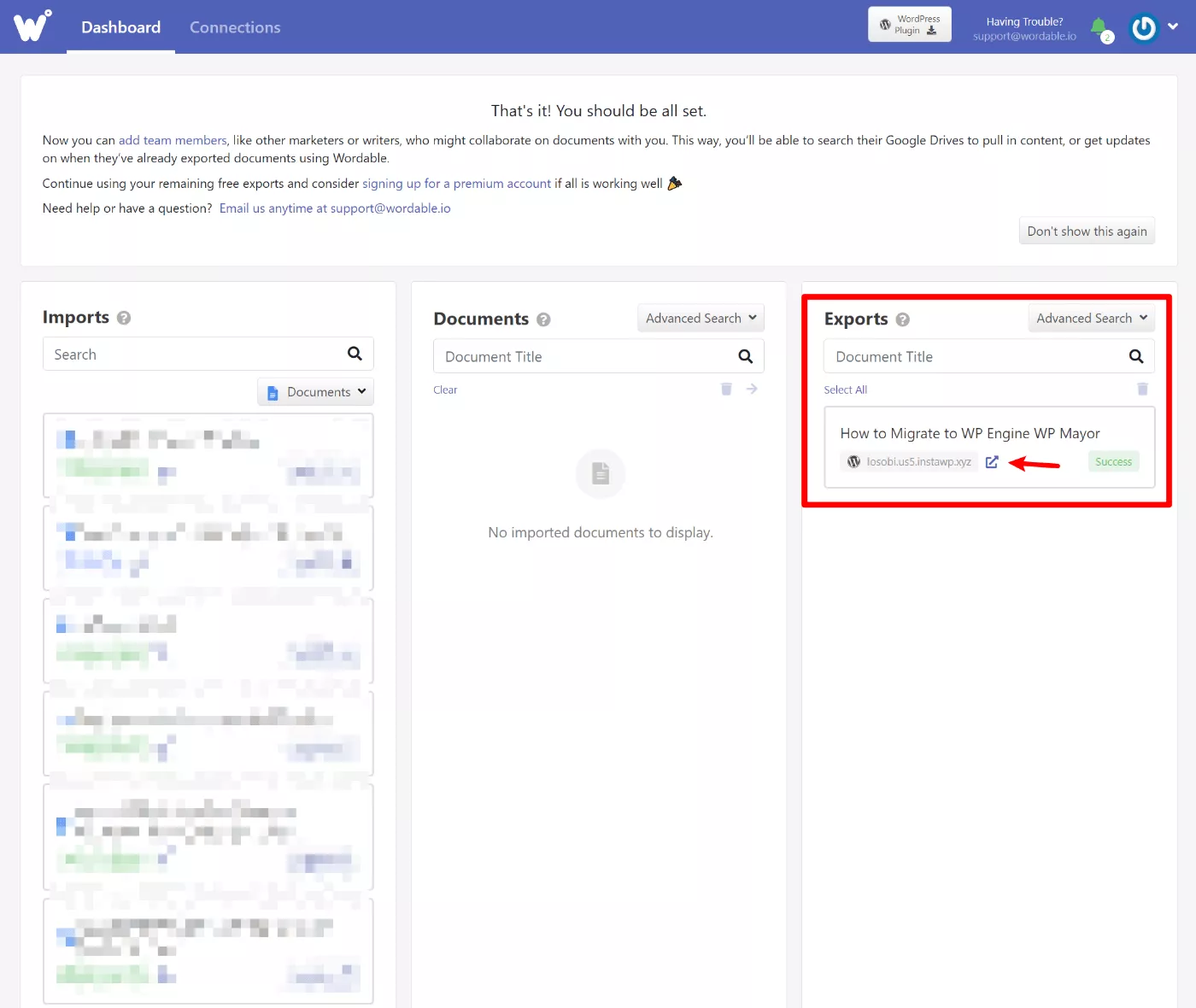
如果您告訴 Wordable 發布該帖子,它將已經在您的網站上發布。 如果您僅將其導出為草稿,則需要轉到 WordPress 並單擊“發布”按鈕使其生效。
我為此導出選擇了塊編輯器,您可以看到 Wordable 使用正確的塊/格式導出了所有內容。 鏈接和圖像也根據我的設置正確格式化:
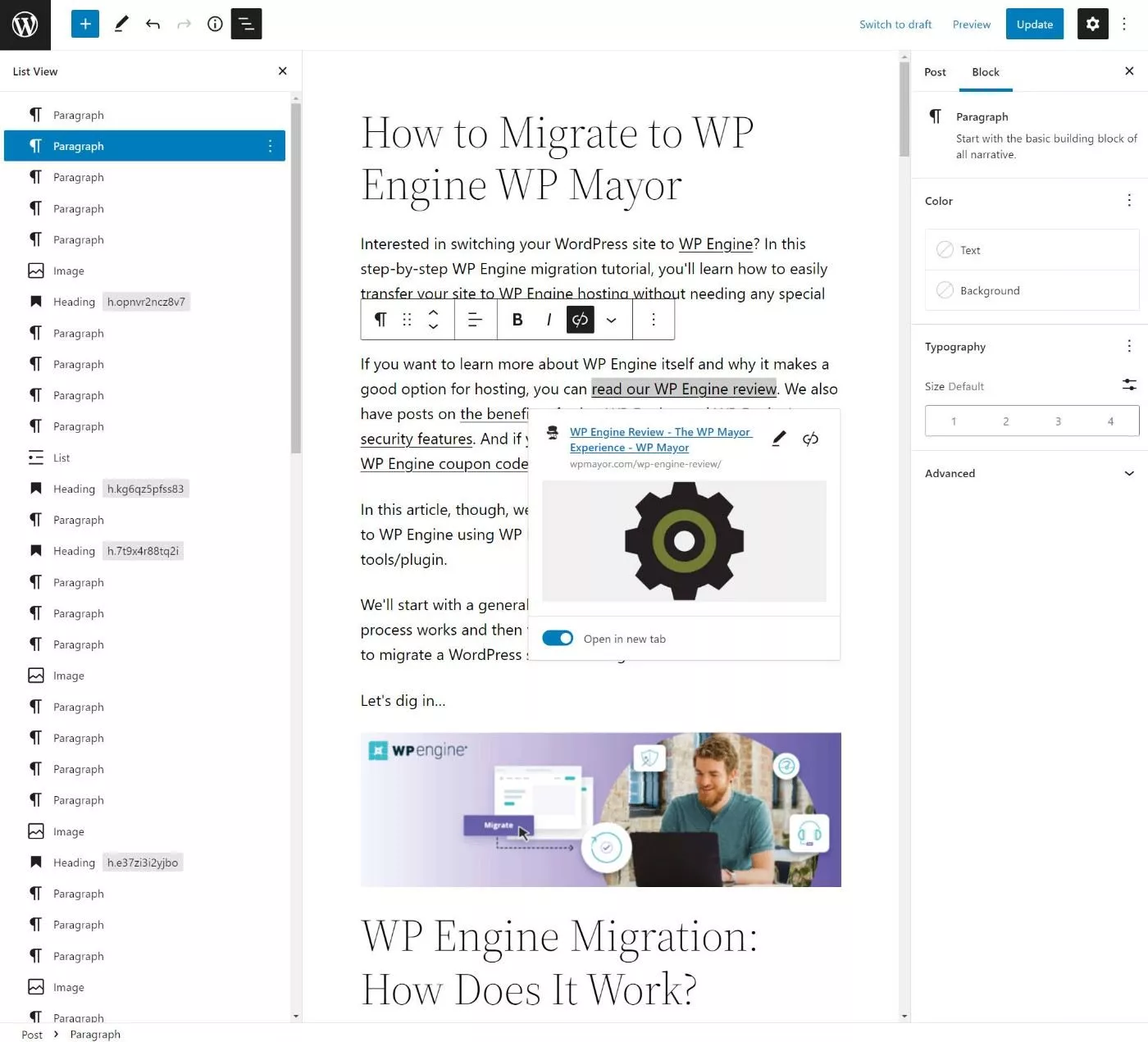
6. 添加更多站點、用戶和 Google Drive 帳戶(可選)
Wordable 可讓您根據需要連接任意數量的 Google Drive 帳戶和網站(只要您的計劃支持)。 您還可以添加其他用戶以授予他們對 Wordable 的訪問權限。
要添加更多站點或 Google Drive 帳戶,您可以轉到“連接”選項卡:
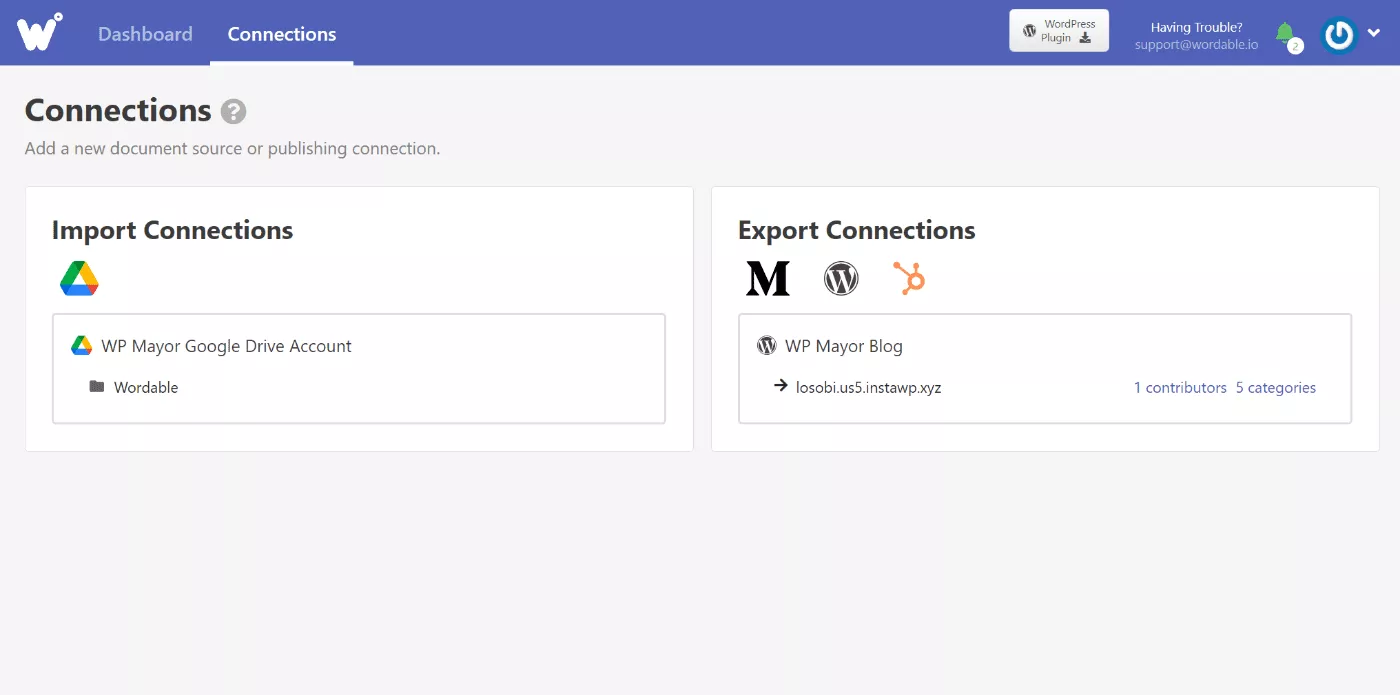
然後是添加新用戶的樣子:
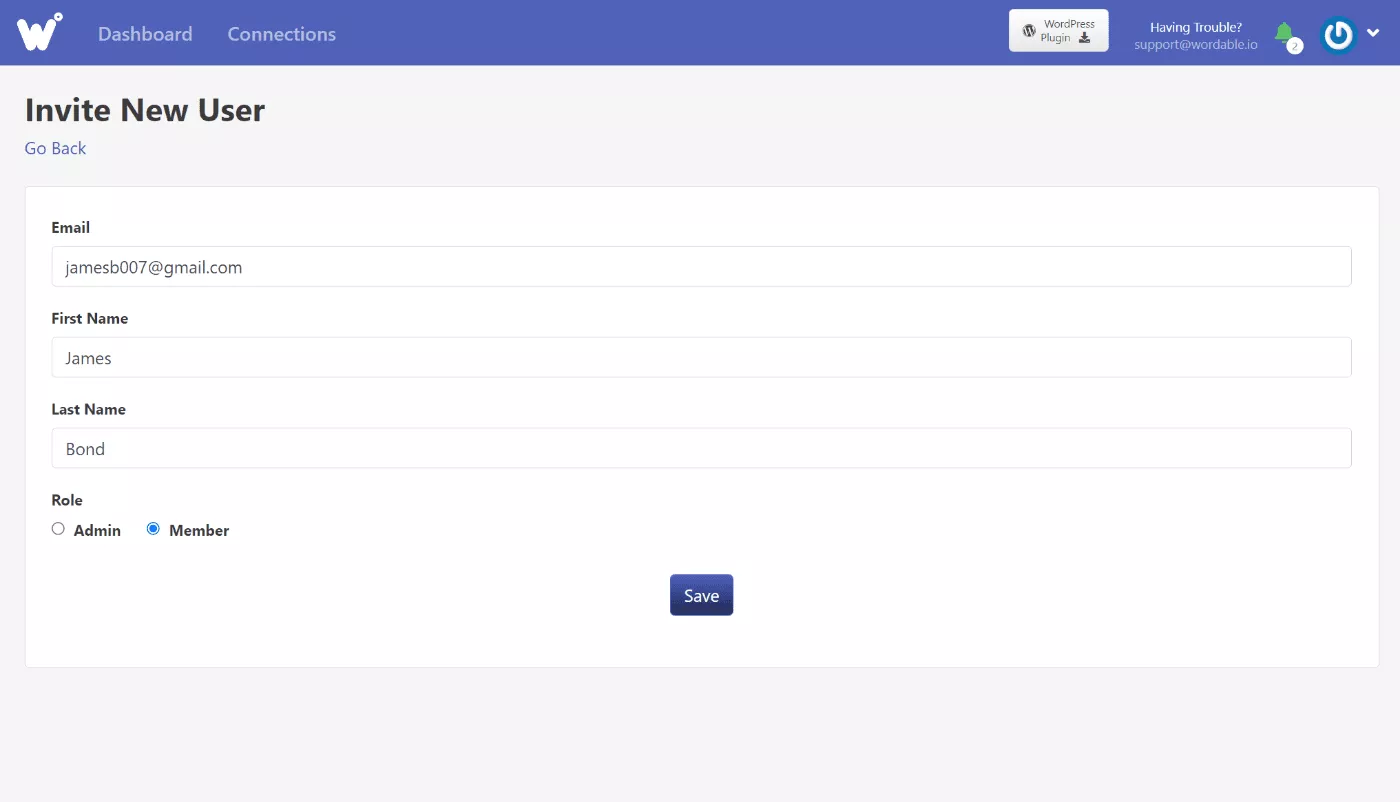
可行的定價
如果您想嘗試 Wordable,您可以註冊一個免費帳戶並訪問五個免費導出,而無需輸入您的信用卡。
這些是全功能導出,因此您無需輸入信用卡即可體驗所有功能。
如果您想在這五次免費導出後繼續使用 Wordable,則需要支付四個月度計劃之一的費用。
所有計劃都是功能齊全的——唯一的區別是以下指標的限制:
- 每月出口
- 您要導出到的站點數量。
- 需要能夠使用 Wordable 的用戶數量。
以下是四個預設計劃:
| 計劃名稱 | 價格 | 出口 | 網站 | 用戶 |
| 獨奏 | 49 美元/月 | 50個/月 | 1 | 1 |
| 團隊 | 99 美元/月 | 110個/月 | 5 | 5 |
| 商業 | 199 美元/月 | 250 / 月 | 15 | 10 |
| 公司 | 299 美元/月 | 450 / 月 | 25 | 25 |
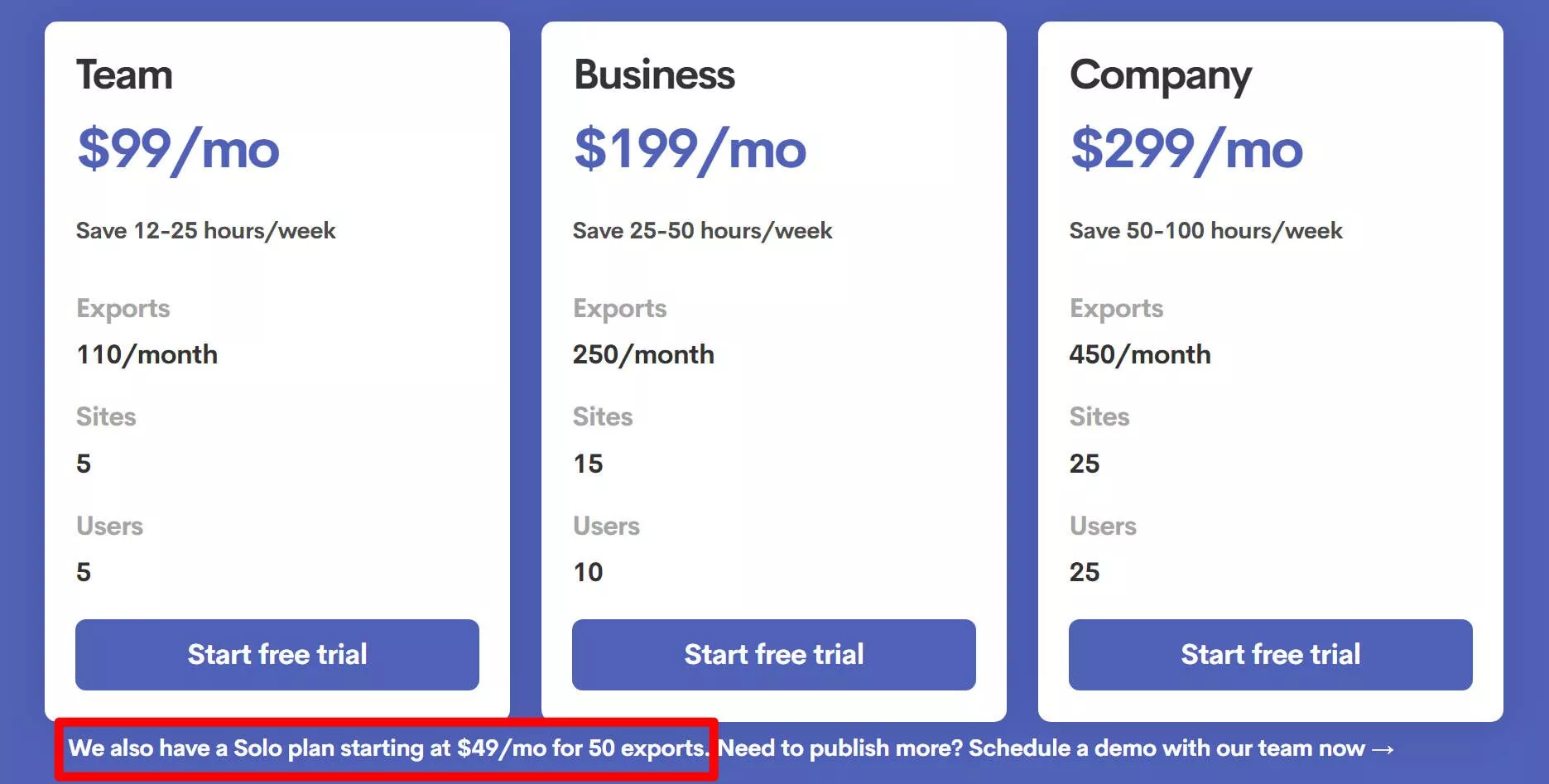
如果您需要超出預設計劃的限制,您還可以聯繫銷售人員以獲取自定義計劃。
Wordable值得嗎? 好吧,這很容易自己計算。
下次發布帖子時,計算從內容的 Google 文檔版本到準備發布的版本需要多長時間。 然後,將該數字乘以您每月發布的帖子數。
例如,假設您的效率很高,從 Google Docs 複製和粘貼後,您只需要 15 分鐘即可準備一篇文章(這會更快)。 然後,假設您每月發布 20 篇文章。
這意味著您每月花費大約五個小時來格式化 WordPress 中的內容(300 分鐘)。
花 49 美元來節省五個小時的時間值得嗎? 對我來說,這是不言而喻的。 我認為我的時間高於 9.80 美元/小時,因此支付這筆錢可以提供很高的投資回報率。
對於大多數人,尤其是較大的出版團隊,我猜計算將以類似的方式進行。
如果你不想自己做數學,Wordable 有自己的計算器,你可以用它來查看你的投資回報率以及數學是否有意義。
關於 Wordable 的最終想法
總體而言,Wordable 完全實現了它的承諾。 它使您可以一鍵將 Google Docs 發佈到 WordPress,同時還可以幫助您在格式化圖像、鏈接和其他所有內容時節省大量時間。
對我個人而言,最大的節省時間是 Wordable 處理圖像的方式。
在塊編輯器中,我可以通過複製和粘貼保留大多數基本樣式,並且我有一個宏來處理設置鏈接以在新選項卡中打開。 但是,我還沒有找到一種有效地自動化圖像的方法,這意味著它最終會花費我大量的時間來格式化每個帖子中的圖像(尤其是因為我使用了很多圖像,正如你可能已經在上面注意到的那樣) .
其他功能當然也很有用。 但我認為圖像格式是您在 Wordable 節省時間方面看到最大投資回報的地方。
您可以從同一個 Wordable 儀表板發佈到不同的站點也很棒,因為這可以讓您集中和簡化您的工作流程。 對於管理多個站點的人來說,這可以節省大量時間。
總的來說,我認為 Wordable 的決定非常簡單:
如果您花費大量時間將帖子從 Google Docs 轉移到 WordPress,Wordable 將幫助您減少時間。
如果您節省的時間值得您花在 Wordable 上的錢(使用此處的計算器),那麼我建議您使用它。
要測試它以查看它可以為您節省多少時間,您可以單擊下面的按鈕來訪問您的五個免費出口——無需信用卡:
