WordPress 免費備份插件比較
已發表: 2021-02-10幸運的是,使用大量可從 WordPress 存儲庫下載的插件,備份您的 WordPress 網站從未如此簡單。 成本有時被認為是用戶選擇不備份其網站的原因,因此,在本次備份插件綜述中,我們將看看那裡的免費 WordPress 備份選項。
為什麼備份很重要
備份您的 WordPress 網站是絕對必要的! 如果您曾經在網站上工作並且出現過問題,那麼您可能會了解一個簡單的錯誤或插件、主題或服務器級別的故障會造成多大的損害。 不管是什麼原因,沒有強大的 WordPress 備份的影響可能很大。
儘管備份您的 WordPress 網站非常重要,但不幸的是,許多人仍然選擇避免進行備份。 不幸的是,當意識到備份可能是個好主意時,通常為時已晚!
如果您不備份您的網站,請確保您閱讀了這篇文章,然後備份您的網站!
多合一 WP 遷移
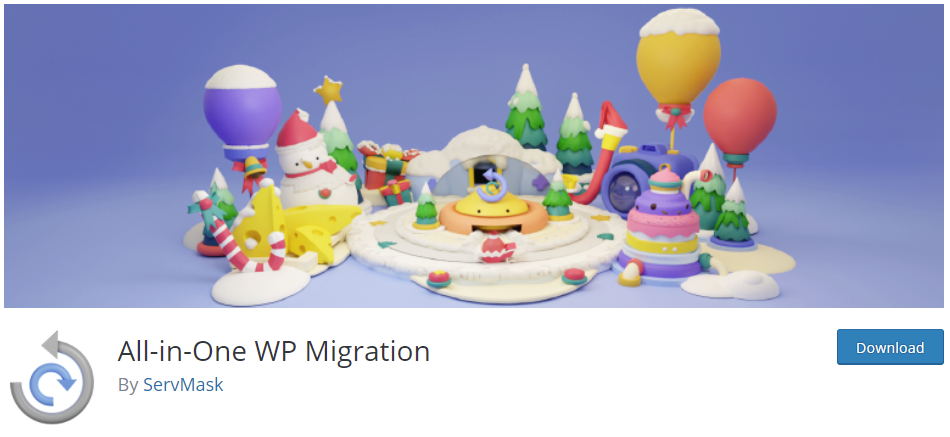
我們將從最流行的 WordPress 備份插件之一開始,在撰寫本文時有超過 300 萬個活動安裝。 All-in-One WP Migration (AIOWPM) 提供了一些很棒的工具,可用於快速輕鬆地備份您的網站。 當然,該插件的設計考慮了網站遷移,但最終結果是相同的……您的網站的完整備份,可以下載以進行安全保護。 讓我們看看如何。
使用一體化 WP 遷移
安裝並激活後,您將看到 AIOWPM 出現在左側菜單中。 單擊“導出”子菜單,您將看到一系列設置,可用於配置適當的網站導出。
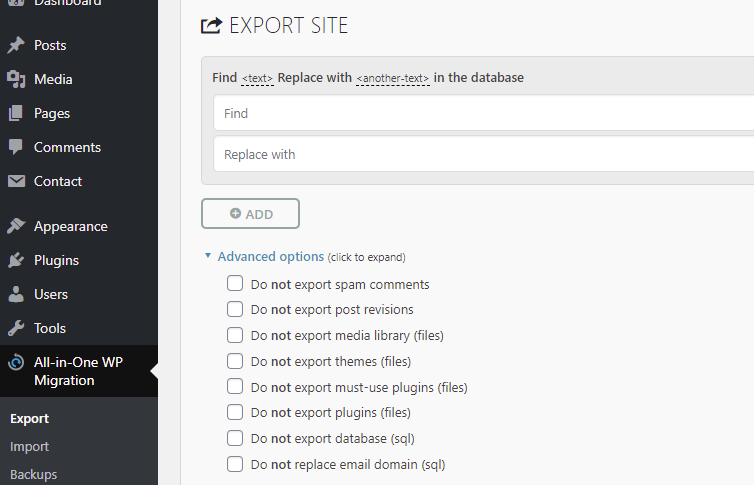
向下滾動頁面,您將看到一個綠色菜單,可讓您指定導出網站存檔的目的地。 顯而易見的選擇是“文件”,這意味著您可以將導出文件直接下載到您的計算機上,然後可以將其存儲在您希望妥善保管的任何地方。
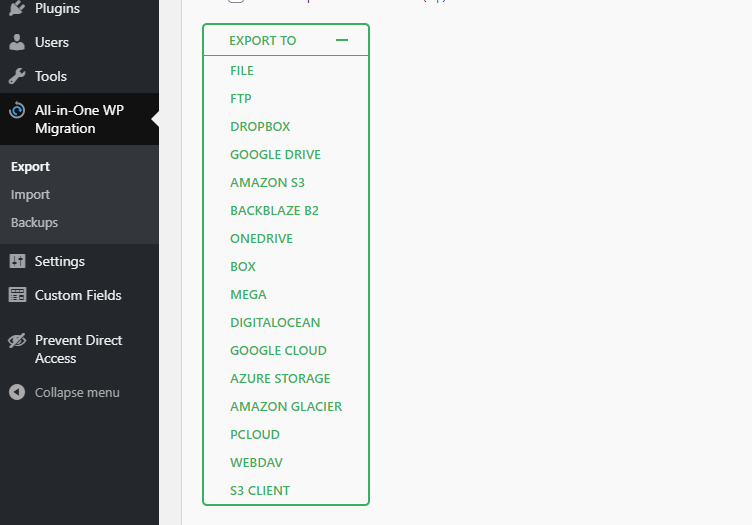
如果您需要恢復您的網站,您只需前往“導入”菜單即可。 從那裡您可以導入您的備份存檔。 您將看到以前的備份列表,如果您願意,可以作為啟動恢復過程的快捷方式。 此外,您還可以從該區域下載或刪除這些備份檔案。
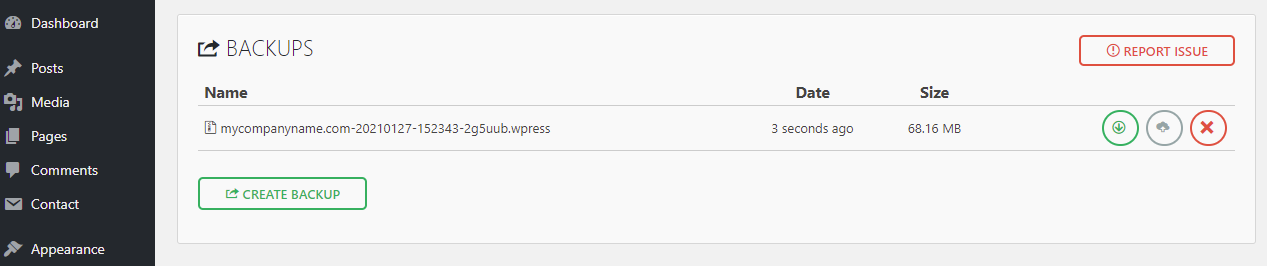
All-in-One WP Migration 如此受歡迎也就不足為奇了。 這是一個易於使用且免費的 WordPress 備份插件!
BackWPup – WordPress 備份插件
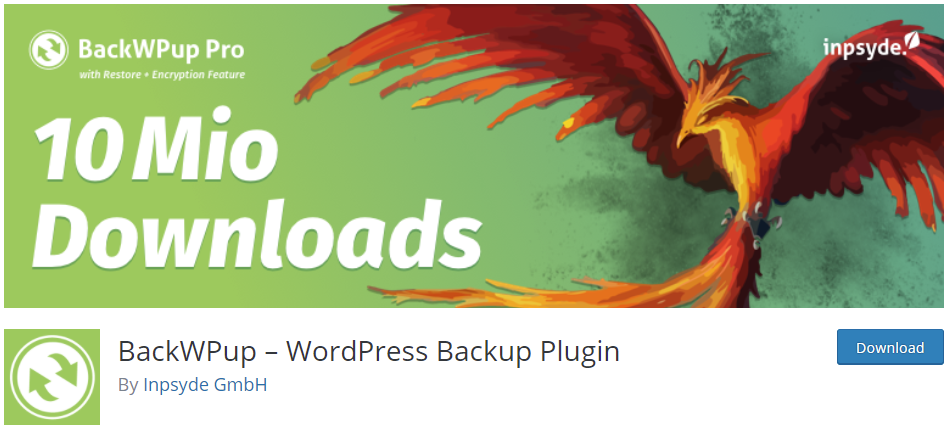
在撰寫本文時,BackWPup 插件是備份 WordPress 網站的流行選擇,下載量為 700,000。 與一體化 WP 遷移不同,BackWPup 的唯一重點是創建您網站的備份存檔,該存檔可以發送到您選擇的存儲位置,包括 Dropbox 和 Amazon S3。
使用 BackWPup
下載並安裝 BackWPup 後,前往出現在 WordPress 管理員左側菜單中的插件菜單。
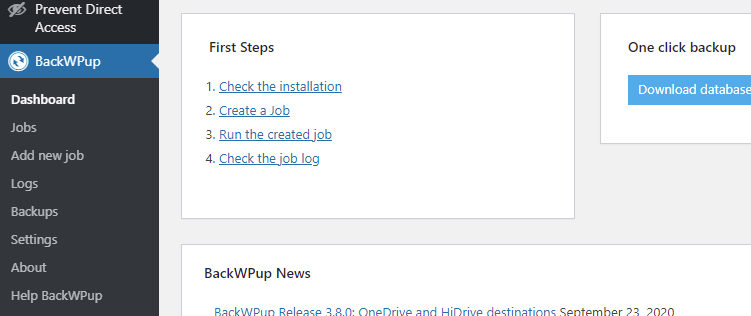
BackWPup 提供了一個有組織的儀表板來幫助您開始備份您的站點。 您可以按照他們概述的“第一步”進行操作,甚至可以利用“一鍵備份”選項。 此外,如果您遇到困難,您會找到一些教程視頻來幫助您。
您可以在“添加新作業”子菜單下找到您需要的大部分設置。 在這裡,您可以創建將在預定時間運行的備份“作業”,並執行包含您選擇的文件的備份。
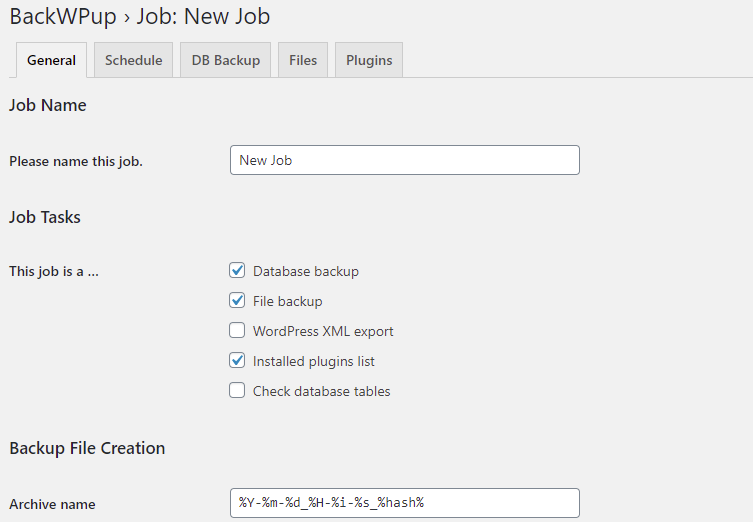
單擊“常規”選項卡以調整與將包含在備份存檔中的內容類型、此存檔將被稱為什麼以及您是否希望數據庫進行完整性檢查相關的設置。 您還可以選擇備份的目的地——可能是內部(服務器)目的地或外部目的地(例如 Amazon S3)。 除此之外,您還可以添加一封電子郵件,其中將發送備份日誌,以便您密切關注您的網站備份。
在“計劃”選項卡中,您可以指定何時執行備份任務。 如果您使用他們的服務,您還可以設置與 EasyCron 的集成。
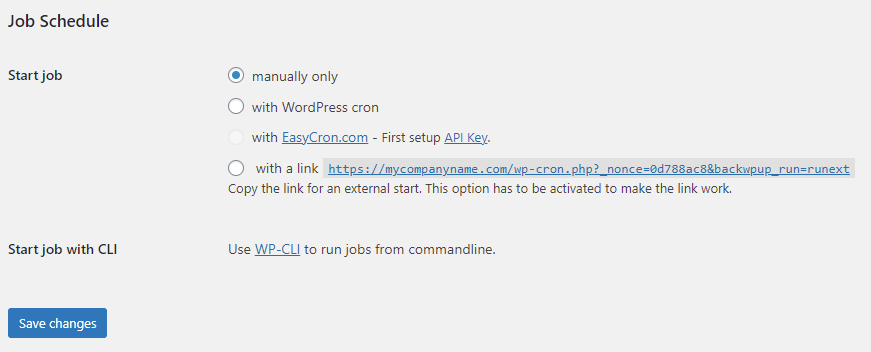
DB Backup 選項卡允許您從數據庫備份中排除表並設置存檔的名稱和壓縮級別。 “文件”選項卡也是如此,您可以在其中很好地控制從主題、插件、文件或文件夾中包含/排除的內容。 您甚至可以添加額外的文件夾進行備份。
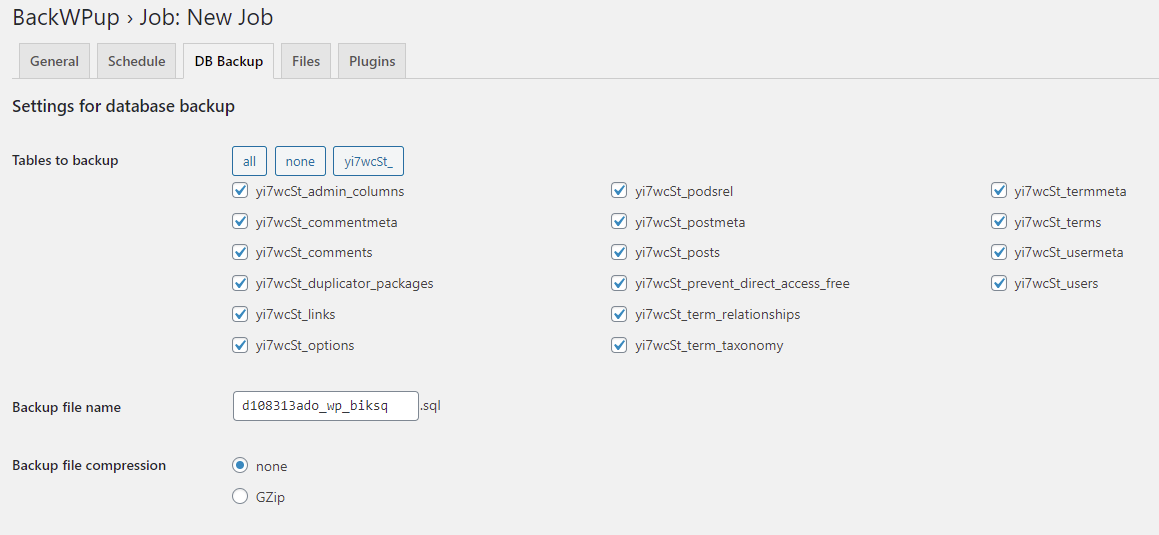
在設置部分,您可以設置備份重試次數(在備份失敗的情況下)、執行時間、保護密鑰,並在進程中添加短暫的暫停以減少服務器負載。
Duplicator – WordPress 遷移插件
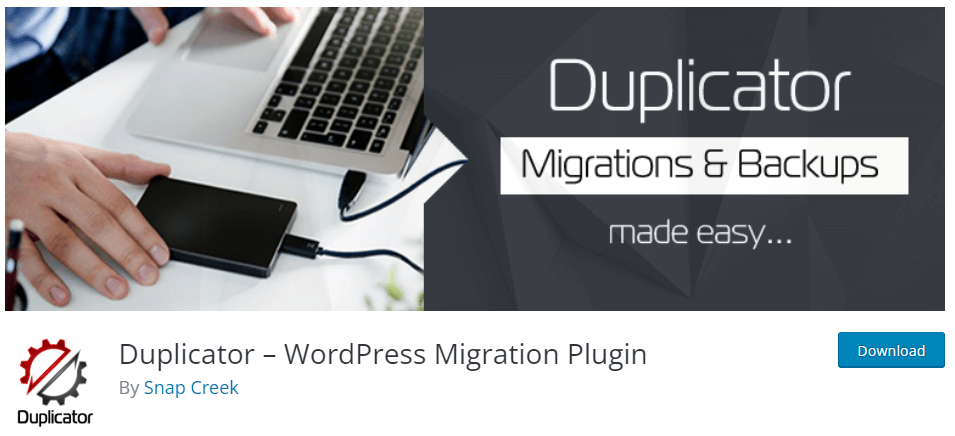
Duplicator 擁有驚人的 2000 萬次下載,是一個非常受歡迎的插件,用於備份和遷移 WordPress 網站。 擁有超過 1 萬次安裝,它提供了值得一試的可靠解決方案。
使用複印機
安裝插件後,前往左側菜單邊欄中復制器菜單下的設置子菜單。 在這裡,您會找到一些選項卡,這些選項卡將引導您完成初始插件配置。
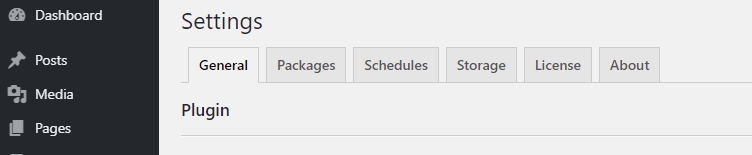
有很多選項可供您選擇,您需要花幾分鐘時間按照您的意願進行設置。 Duplicator 是一個相當高級的插件,其選項包括刪除不完整的備份(在 Duplicator 中稱為“包”)、在創建導出包之前跳過存檔掃描以及防止 Duplicator 和您的主題之間的 JavaScript 和 CSS 衝突等功能。其他插件。

“包”選項卡是您實際用於備份網站的選項卡。 單擊此按鈕,然後單擊右側的“新建”按鈕開始創建此備份(或包)的過程。
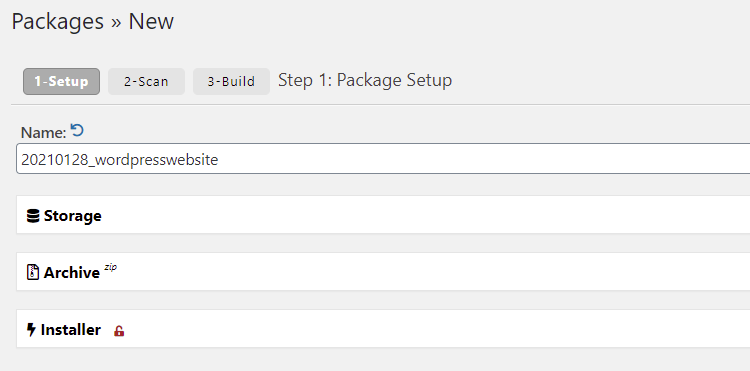
按照這些步驟,您最終會得到一個“安裝程序”文件和一個“存檔”文件。 下載這兩個並將它們保存在安全的地方,因為如果需要,將來您將需要它們來恢復您的站點。
上升氣流
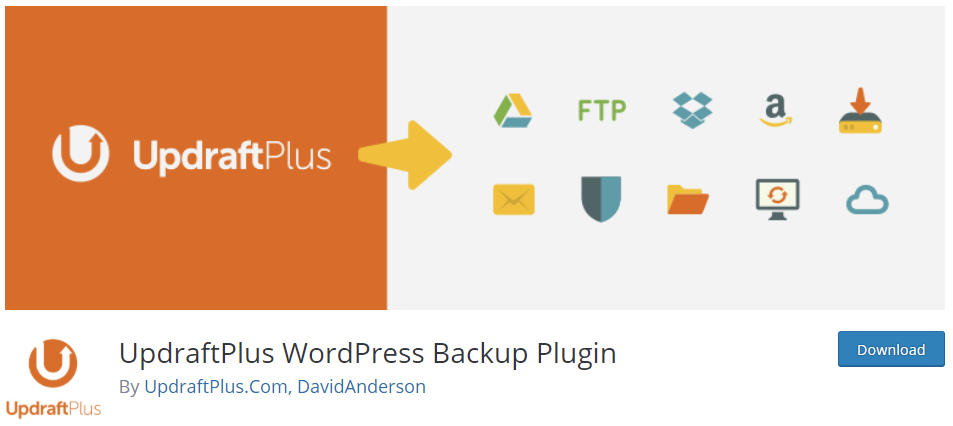
UpdraftPlus 是 WordPress 存儲庫中最受歡迎的備份插件之一。 它為備份提供了許多存儲選項,並具有一些強大的功能來幫助自動化備份過程。 讓我們來看看如何使用它。
使用 UpdraftPlus
請注意,激活插件後沒有單獨的管理菜單。 相反,您可以通過從左側 WordPress 管理菜單中前往“設置 > UpdraftPlus”來配置插件。
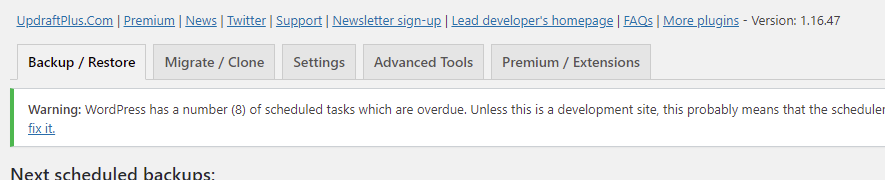
當您打開 Updraft 頁面時,您會看到許多控制插件的選項卡。 從這裡您可以執行一系列操作,包括安排數據庫和文件備份、選擇遠程存儲選項(Updraft 允許您備份到廣泛的第三方存儲服務,例如 AWS S3)等等。 還有一些高級設置,您可以在其中啟用調試模式、將存檔拆分為多個部分、刪除本地備份、設置備份目錄、控制 SSL 證書的使用以及插件的自動更新。
在“備份/恢復”選項卡中,您可以通過點擊藍色的“立即備份”按鈕進行快速備份。 這將啟動一個彈出窗口,為該備份提供一些選項,包括是否備份數據庫。
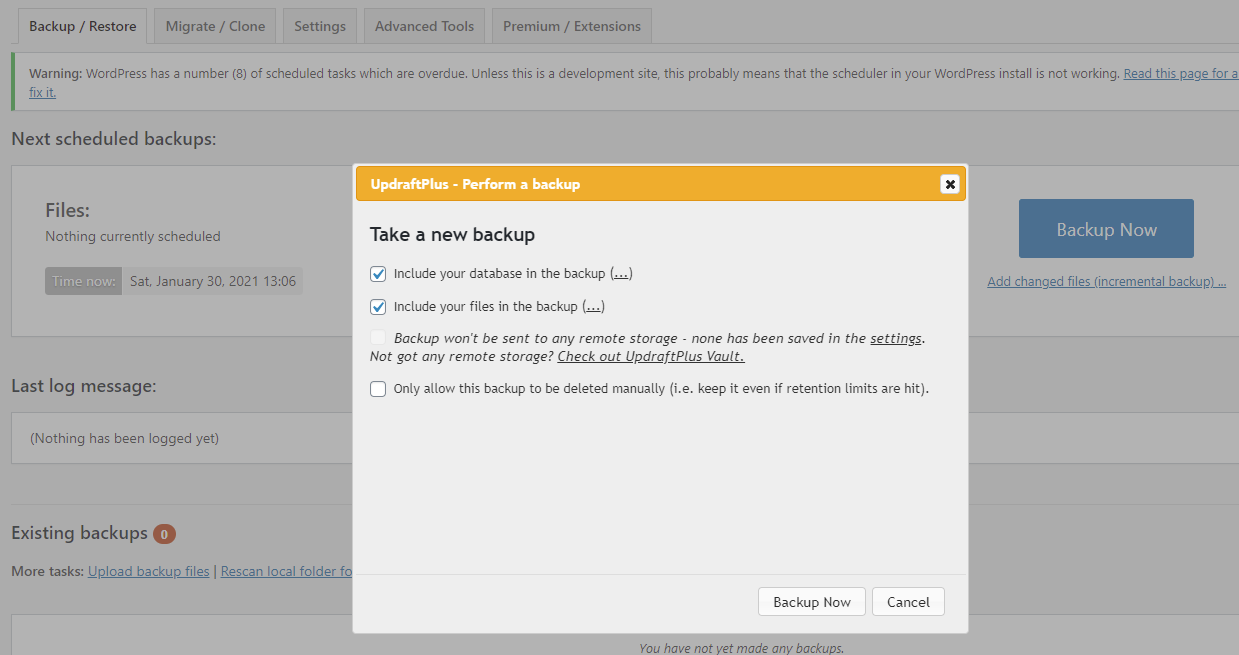
如果您願意,您還可以使用 UpdraftPlus 遷移或克隆您的網站。 這是一個多功能且維護良好的插件,非常值得一看。
XCloner
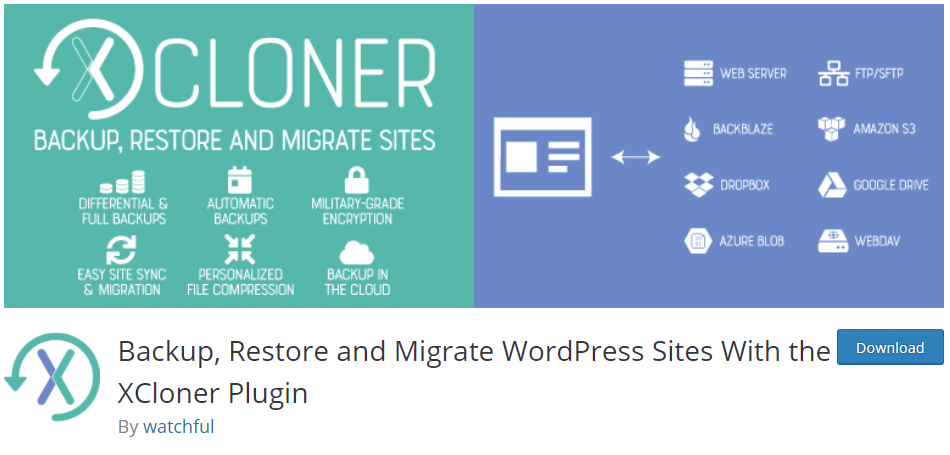
Xcloner 是一個鮮為人知的 WordPress 備份插件,但仍然值得一看。 與 UpdraftPlus 一樣,您可以選擇將備份發送到異地位置,例如 Dropbox、AWS 和 Google Drive。 備份可以手動啟動或計劃,如果您忘記手動備份,這有助於防止您的備份過時。
使用 XCloner
將插件頭安裝到左側管理菜單中的“站點備份”菜單項後。 與我們介紹的許多插件一樣,您會看到大量選項,允許您配置從備份計劃到備份加密選項的所有內容。
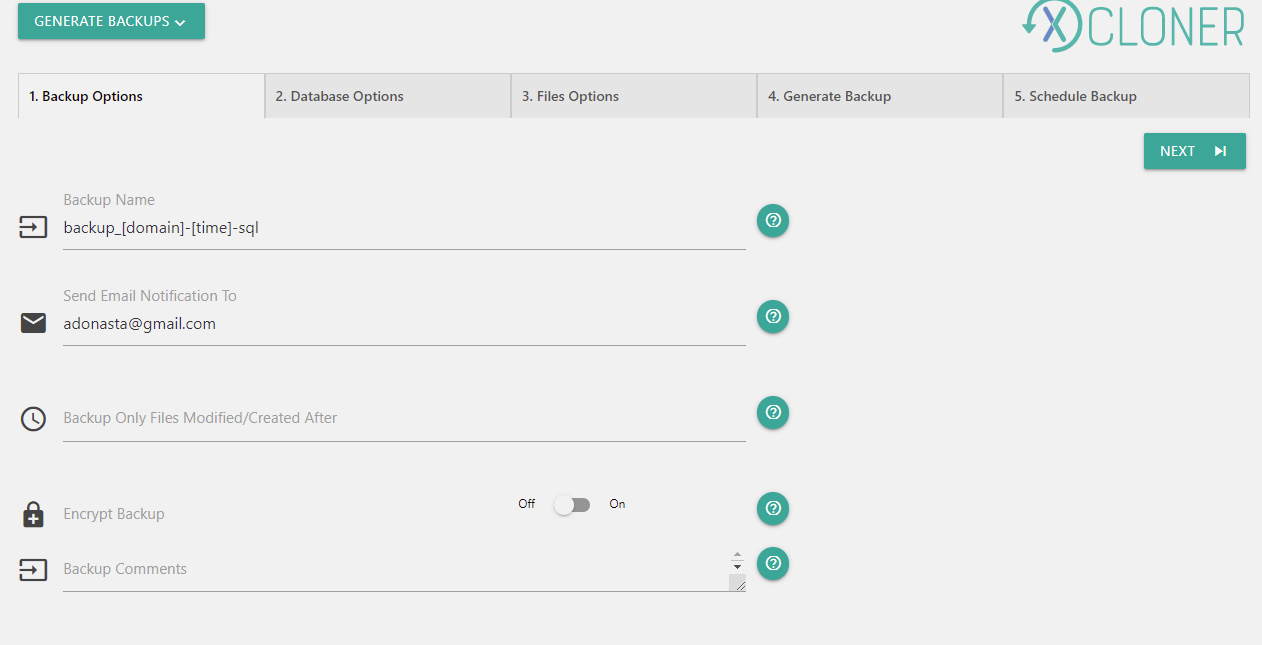
幸運的是,如果您只是想破解並備份您的網站,您可以這樣做,而無需花費太多時間深入了解各種設置。 為此,請前往“生成備份”子菜單項。 您將看到一個分步備份嚮導,它將引導您完成成功備份網站所需完成的所有各個階段。 它工作得非常好,並為您提供了配置備份工作方式的實時機會。
可以在“管理備份”區域和“還原”部分查看已完成的備份,您可以在“本地目標系統還原”和“遠程目標系統還原”之間進行選擇,並在進行還原過程時提供必要的指導. 整潔的!
免費 WordPress 備份插件比較
選擇免費的備份插件可能有點令人困惑。 為了提供幫助,我們在下表中重點介紹了我們審查的每個插件中的一些可用功能。
注意:我們審查過的所有插件都有額外的“付費”功能,可以增強插件的功能。 這些功能因插件而異。 出於本次審查和以下比較的目的,我們僅查看免費提供的功能。
| 多合一 WP 遷移 | BackWPup | 複印機 | 上升氣流 | XCloner | |
|---|---|---|---|---|---|
| 安裝 | 3+ 百萬 | 700,000+ | 1+ 百萬 | 3+ 百萬 | 30,000+ |
| 文件備份 | 是的 | 是的 | 是的 | 是的 | 是的 |
| 數據庫備份 | 是的 | 是的 | 是的 | 是的 | 是的 |
| 數據庫檢查 | 不 | 是的 | 不 | 不 | 不 |
| 出口管制 | 是的 | 是的 | 是的 | 是的 | 是的 |
| 恢復 | 後端 | 後端 | 獨立的 | 後端 | 後端 |
| 文本替換 (DB) | 是的 | 不 | 不 | 不 | 不 |
| 外置儲存 | 是的 | 是的 | 不 | 是的 | 是的 |
| 計劃備份 | 不 | 是的 | 不 | 不 | 是的 |
使用備份插件時需要注意的事項
上面的所有插件都允許您將生成的備份文件保存在託管您網站的同一台服務器上。 這在災難恢復方面的用途有限,因為這意味著如果您的服務器出現故障,那麼您的備份就會隨之而來(而不是首先破壞了備份的目標!)。 始終將您的備份下載或導出到第三方“異地”備份位置(例如 Dropbox 或 AWS S3 甚至您自己的計算機)。 幸運的是,大多數被審查的插件都提供了這個功能作為標準。
而且,如果使用備份插件聽起來太辛苦,那麼您可能需要考慮使用提供合適備份功能的 WordPress 主機作為其服務的一部分。 例如,由 Pressidium 託管的所有站點每天都會備份到異地位置。 如果需要,可以立即恢復這些異地備份。 此外,可以進行“快照”備份,使您可以在進行任何工作之前快速備份您的站點。 這些快照備份為您提供了一種方便的方式,可讓您在需要時回滾對站點所做的任何更改(例如,在插件更新失敗導致站點混亂之後)。
最後,始終測試您進行的任何備份......沒有什麼比使用您選擇的備份插件虔誠地進行備份更糟糕的了,只是發現當您需要備份時它不起作用。 測試恢復過程,以確保萬一發生最壞的情況,您可以確信您的 WordPress 備份會做它應該做的!
