WordPress 備份終極指南
已發表: 2023-11-13在這份為 WordPress 用戶量身打造的綜合指南中,我們將深入探討 WordPress 備份的關鍵主題。 我們將概述備份成為救星的各種場景,從意外內容刪除到伺服器崩潰。 在本指南結束時,WordPress 使用者將做好充分準備,透過有效的備份策略確保網站的安全性和連續性。
為什麼 WordPress 備份至關重要
對於任何網站所有者來說,無論其經驗水平如何,備份網站都是一項重要的做法。 網站可能會受到外部各方的破壞、升級後崩潰或因人為錯誤而失敗。 在這些情況下,保存文件和資料的副本變得非常寶貴。 保留網站的最新備份不僅可以節省時間,還可以減少壓力和停機時間。
防範不可預見的災難
意外發生。 您可能會意外刪除重要內容或進行對網站功能產生負面影響的變更。 如果沒有備份,從此類事故中恢復可能是一個艱苦的過程。 但是,透過可靠的備份,您可以輕鬆地將網站恢復到先前的狀態,從而最大限度地減少任何不可預見的災難的影響。
防範網路威脅
網路威脅一直是人們關注的焦點。 駭客可以利用您網站的安全漏洞來破壞您的資料。 定期備份您的網站可以降低資料外洩的風險,並在遭受攻擊時快速將其恢復到安全狀態。
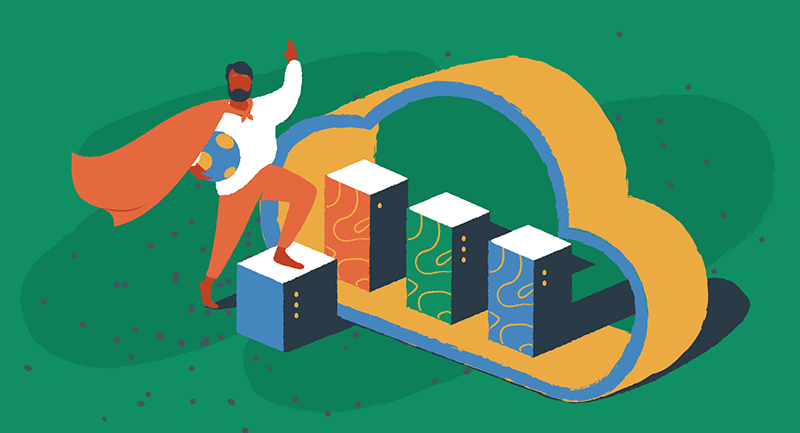
確保業務連續性
對於嚴重依賴網站的企業來說,任何停機都可能導致收入損失和聲譽受損。 無論是伺服器崩潰還是重大技術故障,最近的備份都可以讓您快速恢復網站並最大限度地減少對業務運營的影響。 它確保客戶可以不間斷地訪問您的網站,並幫助維持您的線上狀態。
WordPress 備份的最佳實踐
建立備份只是第一步。 為了確保備份策略的有效性,請考慮實施以下最佳實務:
定期備份
手動建立備份可能是一項耗時的任務。 為了簡化流程並確保備份始終是最新的,請選擇自動備份。 根據網站變更的頻率,安排定期備份以方便的時間間隔(例如每天或每週)運行。
多個備份位置
在多個位置儲存備份對於避免單點故障至關重要。 考慮利用 Google Drive、Dropbox 或 OneDrive 等雲端儲存服務來安全地儲存備份。 這樣,即使您的伺服器遇到災難性故障,您仍然可以存取備份。
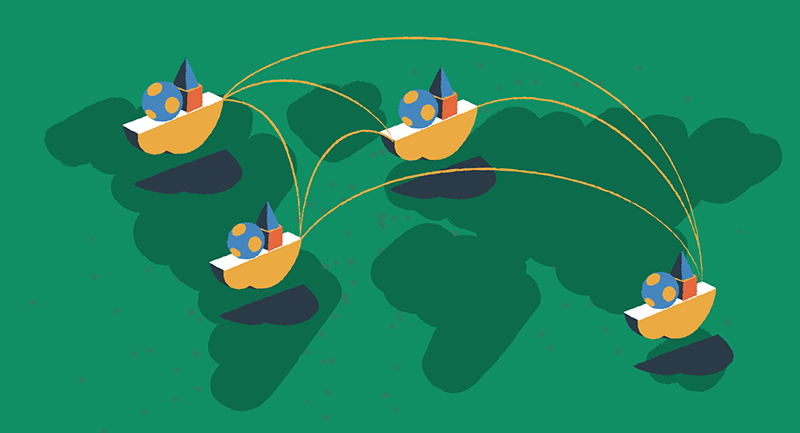
測試您的備份
不要等到災難發生才測試備份。 定期測試復原過程以確保您的備份正常運作。 這種做法會讓您高枕無憂,因為您知道在真正的緊急情況下您可以快速恢復您的網站。
將備份保留在異地
雖然 cPanel 和 EasyWP 提供方便的備份解決方案,但為了提高安全性,必須將備份保存在異地。 將備份儲存在獨立於 Web 託管環境的外部伺服器、雲端儲存或實體設備上。 此預防措施可保護您的資料免受潛在伺服器故障或安全漏洞的影響。
選擇正確的備份解決方案
對於 WordPress 備份,有多種可用選項。 在本指南中,我們將重點介紹兩種受歡迎的 Namecheap 服務:EasyWP 和 Namecheap 共享託管。 這些服務提供可靠的備份解決方案和使用者友好的介面,讓備份過程輕鬆無憂。
EasyWP 備份管理
EasyWP 是 Namecheap 提供的託管 WordPress 託管服務。 它提供了一個無縫的備份管理系統,讓用戶可以輕鬆建立、還原和下載備份。
使用 EasyWP 建立備份
若要使用 EasyWP 建立 WordPress 應用程式的備份,請依照下列步驟操作:
- 登入您的 EasyWP 儀表板並選擇您要為其建立備份的網站。
- 導航至“備份”標籤。
- 在描述欄位中輸入備份的描述性名稱。
- 點選“建立備份”按鈕。
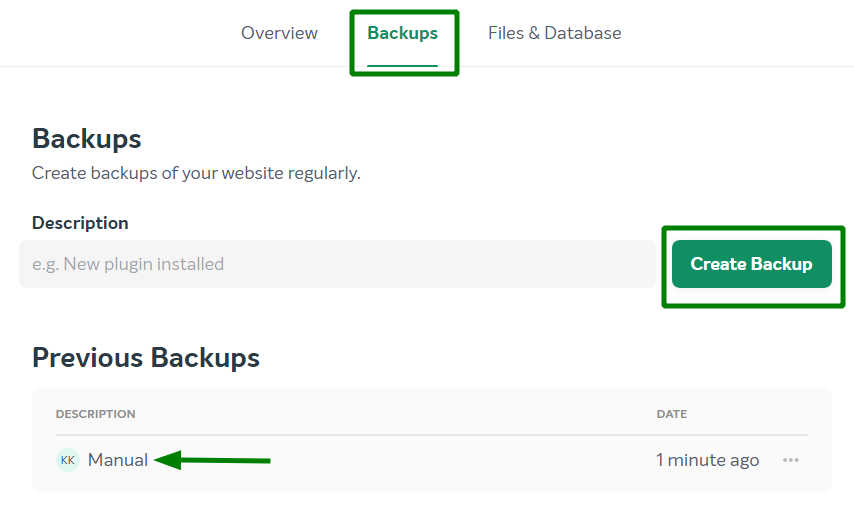
產生備份後,它將顯示在可用備份清單中。 您將在您的 Namecheap 聯絡電子郵件地址中收到一封確認電子郵件,並在您的 EasyWP 控制面板中收到相應的通知。
使用 EasyWP 下載備份
若要使用 EasyWP 下載 WordPress 應用程式的備份,請依照下列步驟操作:

- 登入 EasyWP 儀表板並選擇您要下載備份的網站。
- 導航至“備份”標籤。
- 在清單中找到所需的備份,然後按一下「更多」選項。
- 選擇「下載資料庫」或「下載檔案」將對應的 TAR 檔案下載到本機 PC。
使用 EasyWP 恢復備份
如果您需要使用 EasyWP 恢復 WordPress 網站,請按以下步驟操作:
- 登入您的 EasyWP 儀表板並選擇您要復原的網站。
- 備份選擇:點選「WordPress 備份」。 您將看到可用的備份。
- 選擇您要還原的備份。 點擊該備份的「更多」(由三個點表示)圖示。
- 在出現的選單中,選擇“恢復”。
- 注意:恢復一旦開始,就無法停止。 您目前的內容將替換為備份中的資料。 但不用擔心。 在恢復開始之前會建立自動備份,因此您可以在需要時返回該備份。
- 備份還原完成後,您將收到通知。 您的網站現在已還原到您選擇該備份時的狀態。
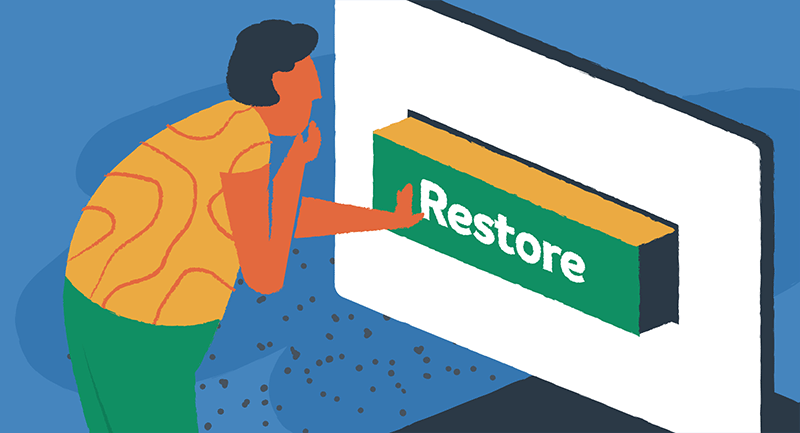
在我們的知識庫中尋找有關使用 EasyWP 進行網站備份的詳細逐步說明。
cPanel備份管理
如果您使用 Namecheap 共用主機,cPanel 提供強大的備份管理系統,可讓您建立和還原整個 cPanel 帳戶的備份,包括資料庫、電子郵件帳戶和設定。
建立完整的 cPanel 備份
若要建立完整的 cPanel 備份,請執行下列步驟:
- 登入您的 cPanel 帳戶並導航至“文件”部分。
- 點選備份選單。
- 選擇「下載完整網站備份」。
- 預設情況下,備份將保存在您帳戶的主目錄中。 如果需要,您可以變更備份目標。
- 點選“生成備份”按鈕啟動備份過程。
備份生成過程將開始,您可以即時監控其進度。 完成後,您可以下載備份或檢查它是否儲存在遠端伺服器上。
恢復完整的 cPanel 備份
還原完整的 cPanel 備份取決於您的託管環境。 如果您有具有 root 存取權的 VPS 或專用伺服器,您可以在 WHM 中自行恢復備份。 但是,如果您有 Stellar 或經銷商套餐,則需要向託管部門提交票證以尋求協助。
若要在您這邊恢復完整的 cPanel 備份,請導覽至 cPanel 中的「自動備份」選單(適用於 Stellar Plus 和 Stellar Business 計畫)或使用「還原主目錄備份」選項。 選擇您要還原的備份檔案並啟動復原程序。
在我們的知識庫中尋找有關使用共享 WordPress 託管進行網站備份的詳細逐步說明。
雖然本指南中所述的備份步驟與大多數使用 Namecheap 託管產品的使用者高度相關,但必須注意的是,備份過程可能與其他託管公司有很大差異。 不同的託管提供者可能提供不同的備份解決方案和管理介面。
如果您不使用 Namecheap 託管服務,我們建議您諮詢託管提供者的文件或支援團隊,以了解他們的特定備份流程。 確保您的備份策略與您的託管環境保持一致,以確保 WordPress 網站的安全性和可用性至關重要。
備份、編輯、備份、重複
WordPress 備份是網站管理的一個重要面向。 它們可以保護您的網站免受不可預見的災難、網路威脅和停機的影響。 按照本指南中提供的逐步說明,您可以使用 EasyWP 和 cPanel 等 Namecheap 服務輕鬆建立和還原備份。 請記住實施最佳實踐,例如定期自動備份、在多個位置儲存備份以及測試復原過程。 有了強大的備份策略,您就可以放心,您的 WordPress 網站是安全且受到保護的。
如果您發現本關於 WordPress 備份的指南很有價值,您還應該深入研究我們涵蓋雲端安全最佳實踐的文章。 我們的綜合指南將為您提供所需的知識和策略,以增強您的線上形象,抵禦一系列威脅。
