20 個常見的 WordPress 錯誤以及如何修復它們
已發表: 2021-08-11不可否認,WordPress 是一個強大的程序。 但是,您一定會不時遇到技術問題。 這些 WordPress 錯誤可能令人沮喪並佔用寶貴的時間。
幸運的是,您可以自己解決大多數這些故障。 通過熟悉最常見的 WordPress 錯誤及其主要原因,您應該能夠解決您網站上的大多數問題。
在本文中,我們將向您展示一些有效的策略。 然後,我們將介紹 20 個最常見的 WordPress 錯誤,並向您展示如何修復它們。 我們走吧!
WordPress 錯誤故障排除入門
很難確定 WordPress 錯誤的根源。 因此,我們建議您從一些可能解決問題的通用策略開始進行故障排除。
您可以從清除緩存開始。 緩存通過存儲數據幫助您的瀏覽器更快地加載網站。 清除它可以幫助您擺脫過時的內容,這可能足以解決您的問題。
您還應該考慮更新您的主題、插件和 WordPress 核心。 同樣,如果您在下載新插件或主題後遇到錯誤,停用它可能會奏效。
最後,我們建議您不斷備份您的網站。 如果無法修復致命錯誤,這些副本可以幫助您恢復頁面而不會丟失太多信息。
如何修復常見的 WordPress 錯誤
這是我們解決 20 個最常見的 WordPress 錯誤的便捷指南。
1.死機白屏
死亡的白屏正是它聽起來的樣子:一個空白的、毫無特色的屏幕。 有時,它可能會顯示錯誤消息:
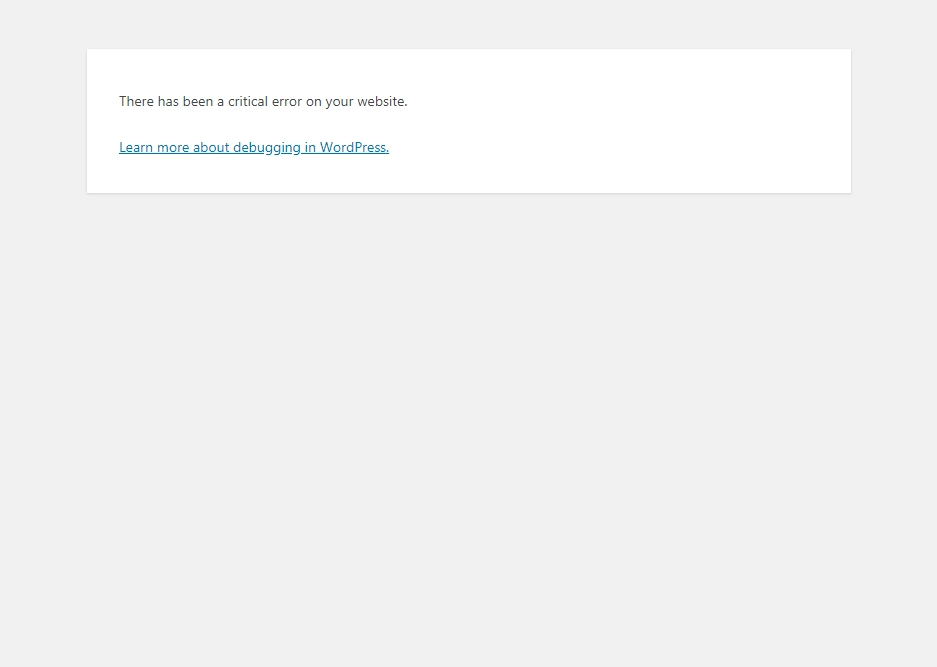
這個問題背後有兩個常見的罪魁禍首:插件和主題。 這些可能會導致阻止您訪問您的站點的兼容性問題。
但是,還有許多其他可能的原因。 查看我們關於修復 WordPress 白屏死機的文章,了解潛在根源和有用解決方案的完整列表。
2. 400 錯誤
400 錯誤有不同的形式,從 400 到 499。但是,它們都是 HTTP 客戶端錯誤。 因此,它們通常可以追溯到與您的服務器的通信問題:
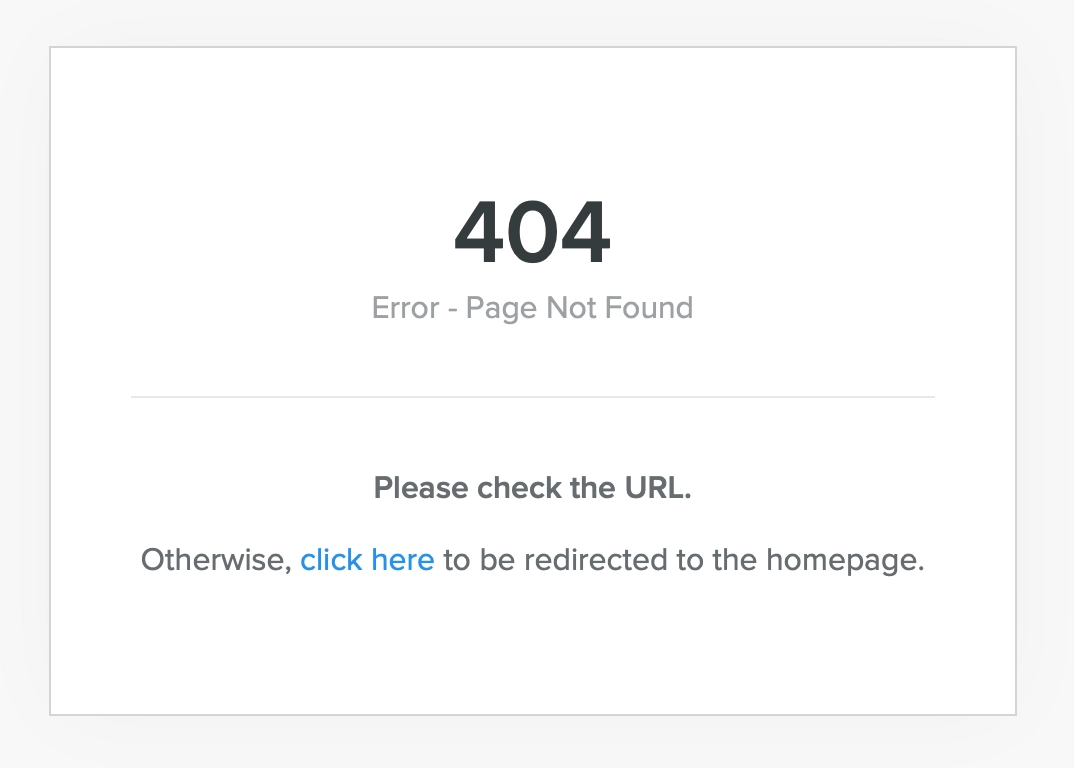
不同的客戶端錯誤代碼有不同的修復。 一些單獨的代碼,例如 401 錯誤和 403 禁止錯誤,有幾種可能的解決方案。 我們還編寫了一份指南來幫助您修復非常常見的 404 not found 錯誤。
3.內部服務器錯誤
這 500 個錯誤可能相當令人費解。 除了標題之外,您很少得到任何信息:您所知道的只是您的服務器已經崩潰。
由於缺乏明確性,內部服務器錯誤通常需要進行一些故障排除。 但是,好消息是您通常可以通過一些有針對性的步驟來修復它。 我們整理了一份 500 條內部服務器錯誤指南,向您展示如何操作。
4.內存限制錯誤
內存限制錯誤可以追溯到您的託管服務提供商。 根據您的計劃,通常會為您分配一定數量的服務器內存。 如果超出此限制,您將看到此錯誤。
最快的解決方案是增加您的 PHP 內存限制,如我們的 HTTP 圖像上傳錯誤演練的第六步所示。 但是,如果您經常遇到此內存限制錯誤,您可能需要考慮升級您的託管計劃。
5.建立數據庫連接時出錯
您的 WordPress 站點需要連接 MySQL 數據庫才能正常工作。 但是,如果在該過程中出現問題,您可能會看到以下消息:
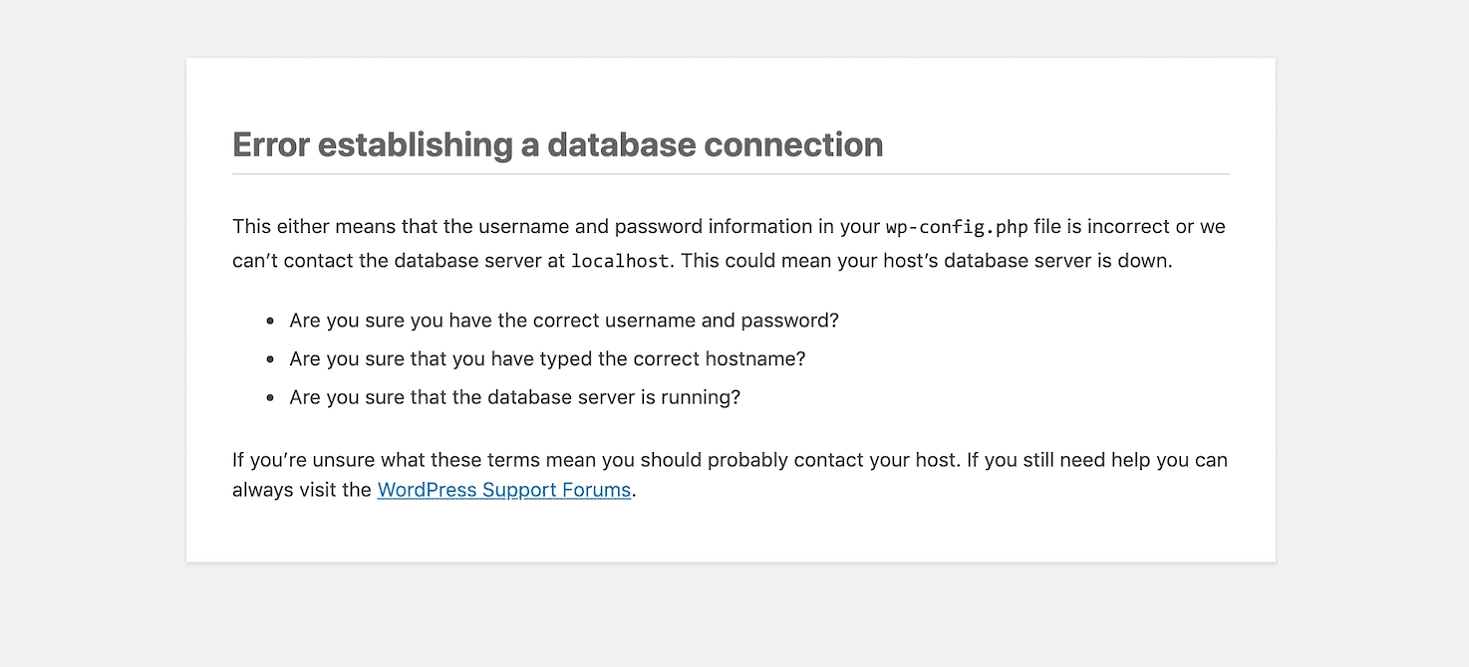
您的用戶將無法查看您的內容,您也無法訪問您的儀表板。 幸運的是,這個問題很容易解決。 首先檢查您的數據庫憑據。 如果它們設置正確,您還可以嘗試這些步驟來修復數據庫連接錯誤。
6.超過最大上傳文件大小
您的 WordPress 網站有一個獨特的上傳限制,該限制由多個因素決定。 如果您嘗試上傳超出此限制的文件,您將收到一條錯誤消息。 您可以通過轉到Media → Add New查看您的限制:
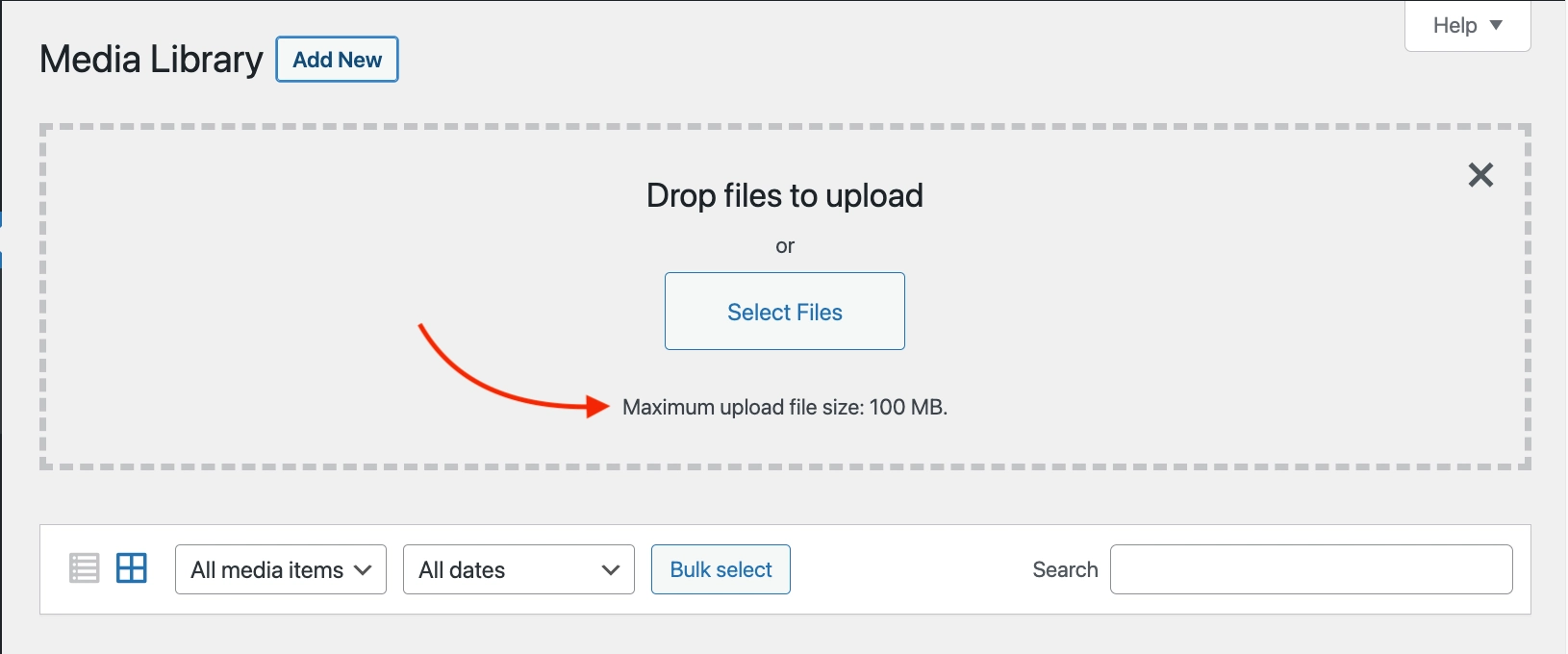
您可以通過編輯php.ini文件來增加上傳大小。 但是,這不適用於所有託管計劃。 因此,我們建議您與您的託管服務提供商聯繫,或者直接壓縮您的圖片。
7. 超過最大執行時間
當您的站點處理數據時,通常會設置最長執行時間限制。 如果無法在此限制內完成處理,它將超時並且無法完成該過程。
WordPress.org 為這個問題提供了一個簡單的解決方案:將以下代碼添加到您的php.ini文件中:
max_execution_time = 60但是,這種方法可能並不總是有效。 因此,聯繫您的託管服務提供商可能是解決此問題的更好方法。
8.自動升級失敗
自動更新可以是讓您的 WordPress 網站在最新技術上運行的一種不干涉方式。 但是,此過程可能會失敗,從而導致網站崩潰。
如果發生這種情況,最好的解決方案就是手動更新您的網站。 您可能還需要採取一些步驟來確保您正在安全地升級 WordPress。
9. 文件寫入磁盤失敗
嘗試上傳媒體文件後,您可能會看到“上傳:無法將文件寫入磁盤”錯誤。 如果您運行大量照片的網站,這可能會特別煩人。
一般來說,有兩個主要原因:
- 文件權限不正確。
- 服務器錯誤。
您可以首先確保您的文件權限設置正確。 如果這不起作用,請考慮聯繫您的主機。
10.連接超時
服務器限制是運行網站的不幸現實。 如果您對服務器施加了很大的壓力,您可能會收到連接超時錯誤。 這對於共享託管計劃尤其常見:
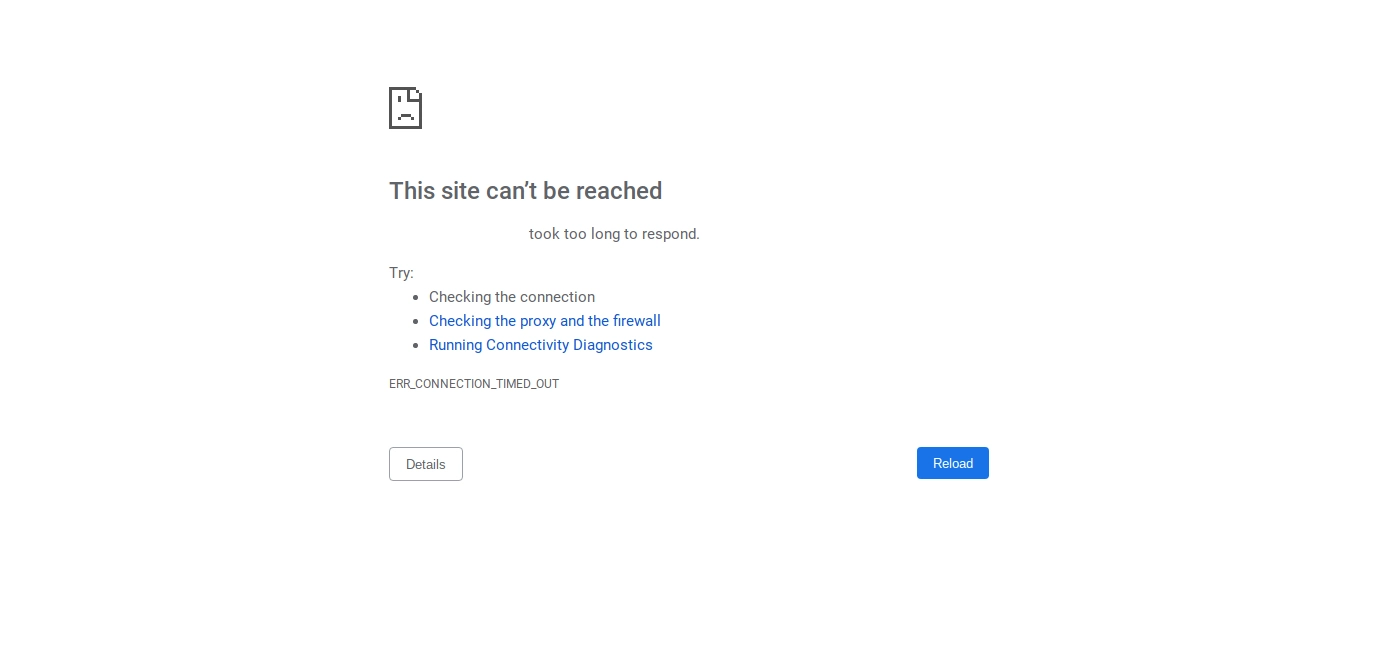
一種解決方案是停用所有插件。 然後,一次重新激活它們,直到找到需要大量資源的程序。 您可能還想切換到默認的 WordPress 主題,儘管質量主題不應導致此問題。 最後,您可以嘗試增加內存限制。
11.安全連接錯誤
當您的服務器配置不正確時,會發生安全連接錯誤。 因此,您的站點無法連接到 WordPress.org。 這可能會阻止您更新核心文件。

不幸的是,這些 WordPress 錯誤沒有自己動手的解決方案。 有時,您只需要等待幾分鐘,它就會自行消失。 如果它不能自行解決,您可以直接聯繫您的主機。
12. 卡在維護模式
更新核心軟件是運行安全站點的重要部分。 為此,WordPress 安裝了一個.maintenance文件。 更新後,該文件通常會被刪除。 但是,有時這可能會出錯,導致您的站點陷入維護模式:

幸運的是,解決方案很簡單。 您所要做的就是使用 FTP 客戶端連接到您站點的服務器。 然後,在根文件夾中找到.maintenance文件並將其刪除。 刪除文件後,您的網站應立即恢復正常。
13. Cloudflare 錯誤 521
Cloudflare 是一項功能強大的安全服務,還可以加速您的網站。 但是,Cloudflare 服務有時可能無法連接到您的服務器。 這會導致 521 錯誤。
要解決此問題,請確保您的服務器已啟動並正在運行。 然後,檢查您的防火牆是否阻止了 Cloudflare 的 IP 範圍。 此外,您可以隨時聯繫您的房東尋求幫助。
14. 圖像不工作
有時,WordPress 圖像將無法顯示。 如果您的媒體庫看起來像這樣,您可能正在處理損壞的媒體文件:
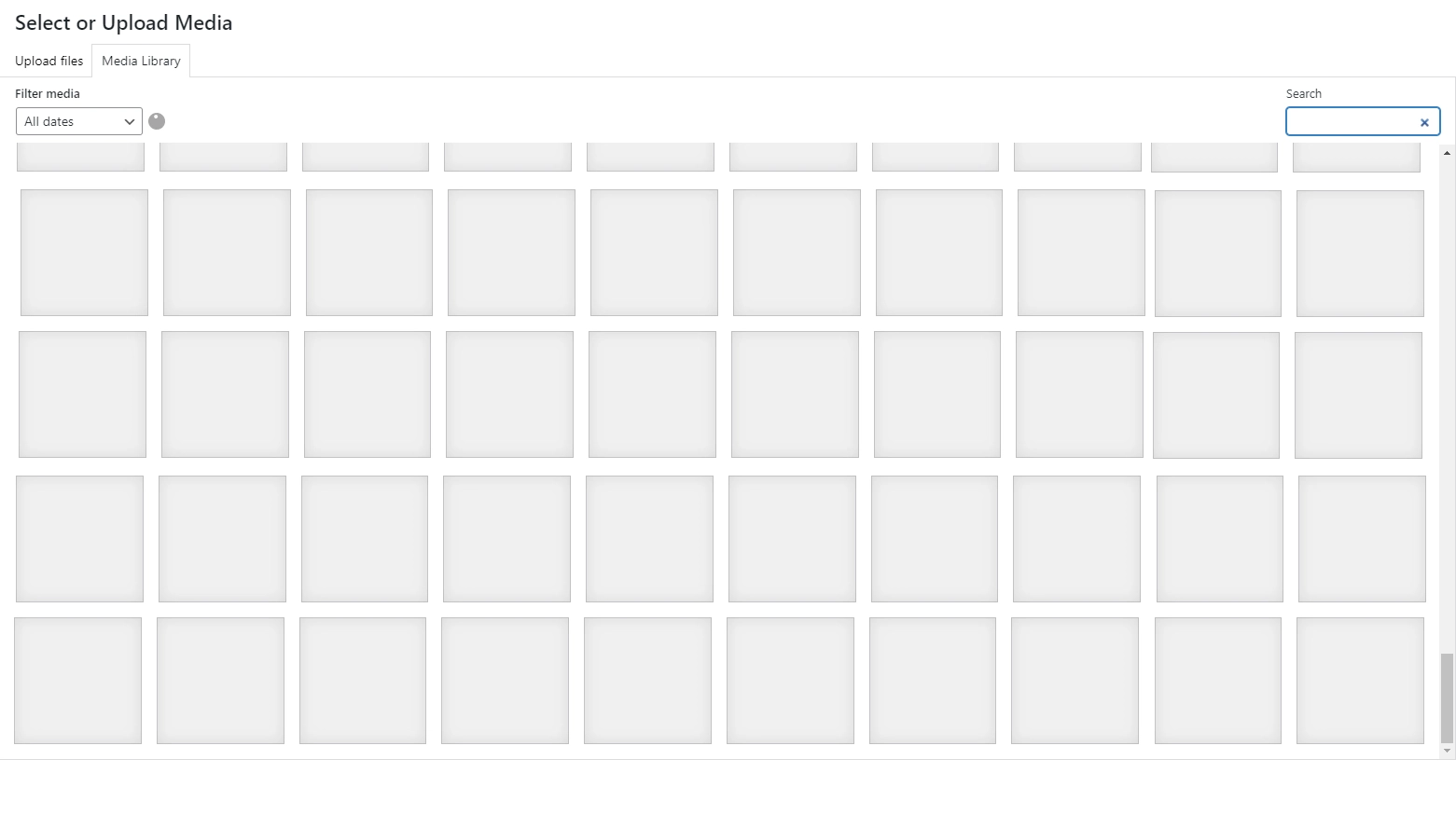
這可能有幾個原因,從惡意行為者到服務器錯誤。 如果您最近添加或更新了插件,請嘗試停用它以找出它是否是罪魁禍首。
此問題也可能是由不正確的文件權限引起的。 因此,我們建議您將上傳權限更改為 755。如果這不能修復您的圖像,請考慮進行安全掃描並聯繫您的託管服務提供商尋求幫助。
15. 不允許文件類型或頁面訪問
出於安全原因,WordPress 不允許某些文件類型。 在大多數情況下,這可以防止黑客未經授權訪問您的數據。 儘管如此,這也可以防止用戶上傳無害的文件。
要配置您的站點以允許其他文件類型,您可以使用免費插件,例如文件上傳類型。
16. WordPress 語法錯誤
當您的代碼結構出現問題時,就會出現語法錯誤。 這不太可能自發發生。 更有可能的是,它會發生在以下兩種情況之一:
- 您最近向您的網站添加了一些包含語法錯誤的自定義代碼,可能是由於不小心打錯了。
- 您安裝了引入語法錯誤的新插件或主題。
通常,語法錯誤將指定導致問題的確切文件/行,您可以使用它來解決問題。 如果您無法弄清楚,一個好的第一步是恢復任何最近的代碼更改或新的插件/主題。
您還可以打開 WordPress 調試模式來幫助您追踪問題。
17. SSL 錯誤
SSL 證書是一種簡單有效的方式來保證您的網站安全。 事實上,大多數優質主機甚至免費提供它們。 但是,該過程可能很複雜,並且有時可能會導致一些不同的 WordPress 錯誤。
避免它們的最佳方法是第一次正確設置您的證書。 您可以使用大多數主機提供的主機內置 SSL 證書安裝工具來執行此操作。 除此之外:
- 確保您已正確配置 WordPress 站點以使用 HTTPS。
- 如果您的主機不為您處理此問題,請確保更新您的 SSL 證書(不過,大多數主機會自動執行此操作)。
如果您的主機 SSL 證書仍然存在問題,請考慮聯繫客戶服務。
18. 損壞的數據庫
如果文件損壞,您的 WordPress 網站將無法使用它。 這可能導致“錯誤建立數據庫連接”錯誤或其他故障。
解決此問題的最簡單方法是恢復站點的備份。 之後,您的網站應該可以正常運行。 您還可以打開wp-config.php文件並將以下代碼添加到底部:
'WP_ALLOW_REPAIR', true在 WordPress 處理此代碼後,您的網站應該會恢復正常。
19.目標文件夾已經存在
安裝插件或主題時,您可能會遇到“目標文件夾已存在”錯誤。 安裝將失敗,您將看到與此類似的消息:
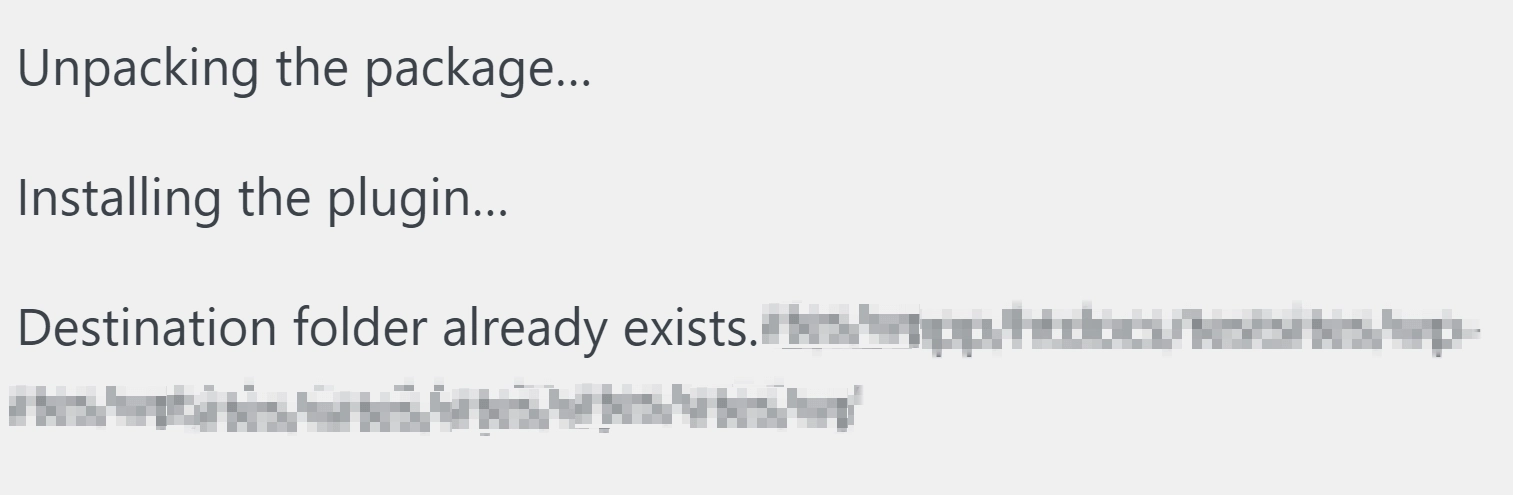
這通常意味著您已經安裝了該程序。 即使您之前已將其刪除,有時該文件夾仍會保留在您的網站上並導致錯誤。
要解決此問題,請使用您的 FTP 客戶端打開您的wp-content文件夾。 然後,找到帶有程序名稱的文件夾,將其刪除,然後重新嘗試安裝。
注意 – 在最新版本的 WordPress 中,即使主題或插件已經存在,WordPress 也會為您提供重新安裝主題或插件的選項。 這意味著您通常只會在使用舊版本的 WordPress 時看到此問題(在這種情況下,我們建議您更新)。
20. 鎖定您的管理頁面
被鎖定在您的管理頁面之外可能是最終的挫敗感。 如果沒有此訪問權限,您的網站將無能為力。
不幸的是,這是可能有多種可能原因的 WordPress 錯誤之一。 它可能像密碼中的拼寫錯誤一樣簡單,也可能像.htaccess文件的問題一樣複雜。
儘管存在所有潛在原因,但修復您的管理員訪問權限並不難。 您可以改為遵循我們完整的故障排除指南。
您也可以嘗試手動更改管理員密碼或通過 phpMyAdmin 創建新的管理員用戶。
告別 WordPress 錯誤!
WordPress 錯誤有各種不同的形狀和大小。 有些可能是輕微的煩惱,而另一些可能會破壞您的網站。 幸運的是,了解最常見的罪魁禍首可以幫助您做好準備。
在本文中,我們介紹了 20 個最常見的 WordPress 錯誤。 我們還向您展示瞭如何修復它們,並為將來避免它們提供了建議。
要了解有關如何解決網站問題的更多信息,您還可以查看我們的 WordPress 故障排除初學者指南。
您對這些 WordPress 錯誤有任何疑問嗎? 在下面的評論部分讓我們知道!
