WordPress functions.php 文件:終極指南 + 有用的代碼片段
已發表: 2023-03-30不確定 WordPress functions.php 文件是什麼或者您可以用它做什麼?
簡而言之,WordPress functions.php 文件為您提供了一種向站點添加代碼片段的方法。 您可以以各種有用的方式使用這些片段,因此了解 functions.php 文件的工作原理可以幫助您構建更好的 WordPress 站點。
在我們的 WordPress functions.php 文件終極指南中,您將了解有關此文件的所有信息。
在您了解 functions.php 文件的所有信息後,我們還將分享 17 個有用的 functions.php 代碼片段,以幫助您開始自定義您的站點。
WordPress functions.php 文件有什麼作用?
WordPress functions.php 文件是一個主題文件,您可以使用它向您的網站添加自定義代碼片段。 您可以使用這些代碼片段來修改網站不同區域的功能或向您的網站添加新內容/代碼。
儘管包含在您的主題中,但 WordPress functions.php 文件並不僅限於對您的主題進行自定義。
您可以對網站的任何部分進行調整,類似於插件的工作方式。
以下是您可以使用 WordPress functions.php 文件進行的一些常見調整類型:
- 更改核心 WordPress 行為,例如在搜索結果頁面上顯示多少帖子或在您站點的 RSS 提要中包含哪些內容。
- 創建您自己的自定義簡碼。
- 向您的網站添加新內容或腳本,例如在某些頁面上從您的實時聊天服務中註入腳本或編輯您網站的頁腳。
這只是表面現象……
因為 functions.php 文件允許您將自定義 PHP 代碼片段而不是靜態 HTML 添加到您的站點,所以當涉及到您可以進行的修改類型時,天空是無限的。
WordPress functions.php 文件位於何處?
WordPress functions.php 文件與其他主題文件位於您的活動主題文件夾中。 要查找該文件,您可以使用 FTP 或文件管理器工具連接到您的服務器,然後瀏覽至.../wp-content/themes/[active-theme-name]/functions.php
例如,如果您使用流行的 OceanWP 主題,則 functions.php 文件將位於.../wp-content/themes/oceanwp/functions.php
如何安全地使用 functions.php 文件
因為使用 WordPress functions.php 文件涉及向您的網站添加代碼,所以在開始進行任何編輯之前遵循一些最佳實踐非常重要。
即使像缺少逗號或撇號這樣簡單的事情也會在您的網站上引發錯誤,例如 WordPress 白屏死機。
在 WordPress 的最新版本中,WordPress 在以更優雅的方式處理這些錯誤方面做得更好,例如顯示“您的網站上出現嚴重錯誤”消息或在保存更改之前檢查 PHP 錯誤。
但仍然 - 為避免發生任何問題,我們始終建議遵循這些最佳實踐......
在暫存站點上測試您的 functions.php 代碼
在將任何 functions.php 代碼片段添加到您的實時 WordPress 網站之前,我們始終建議首先在您網站的暫存版本上測試它們。 這使您可以檢查是否存在任何潛在錯誤並驗證代碼片段是否按預期工作。
如果您使用 Kinsta 託管,Kinsta 會為所有計劃提供簡單的一鍵式登台工具,這是使用託管 WordPress 託管的好處之一。
如果您在其他地方託管,您可以查看我們關於設置 WordPress 暫存站點的指南。
在更改 functions.php 之前備份您的站點
除了在暫存站點上進行測試之外,您還需要在將代碼片段添加到實時站點的 functions.php 文件之前備份您的實時網站。
這是編輯任何 WordPress 文件時應遵循的最佳實踐。
如果代碼片段出現任何問題,您可以恢復到此備份點,以立即讓您的網站重新運行。
如果您使用 Kinsta 託管,Kinsta 會每天自動備份您的站點,您也可以隨時手動創建備份。 如果您在其他地方託管,您可以閱讀我們的指南,了解如何備份 WordPress 網站。
如果您正在編輯 functions.php 文件,請始終使用子主題
因為 WordPress functions.php 文件位於您的 WordPress 主題代碼中,所以當您更新主題時,您的主題將覆蓋 functions.php 文件。
為避免覆蓋您對主題的 functions.php 文件所做的更改,您應該始終使用 WordPress 子主題並將代碼片段添加到子主題中的functions.php 文件。
通過使用子主題,您仍然可以在需要時更新父主題,但您的所有 functions.php 自定義永遠不會被覆蓋。
要了解更多信息,請查看我們關於如何創建 WordPress 子主題的完整指南。
2 個可能更好的 functions.php 文件替代方案
雖然 WordPress functions.php 文件提供了一種將代碼片段添加到站點的簡單方法,但在大多數情況下,還有一些 functions.php 替代方案可以提供更好的解決方案:
- 使用代碼管理器插件
- 在自定義插件中存儲代碼片段
與使用 functions.php 文件相比,這些替代方案有一些優勢:
- 不依賴於您的主題——這意味著如果您更改主題,您的 functions.php 定制將仍然存在。
- 更好的組織——這些替代方案可以更輕鬆地組織您的代碼片段,如果您計劃向您的網站添加大量代碼片段,這會很有幫助。
- 更多控制——在代碼管理器插件的情況下,您可以獲得有用的選項,例如使用切換按鈕啟用/禁用片段,僅在前端或後端運行片段,等等。
使用代碼管理器插件
代碼管理器插件是一個插件,它為您提供一個用戶友好的界面來添加和編輯代碼片段,否則這些代碼片段將進入 functions.php 文件。
最受歡迎的選項之一是免費的代碼片段插件,但您可以找到提供類似功能的其他插件。
使用代碼片段,您可以從 WordPress 儀表板添加您的 functions.php 代碼片段,並帶有選項以......
- 添加標題和說明。
- 使用標籤組織您的片段。
- 僅在您網站的特定部分運行代碼段。
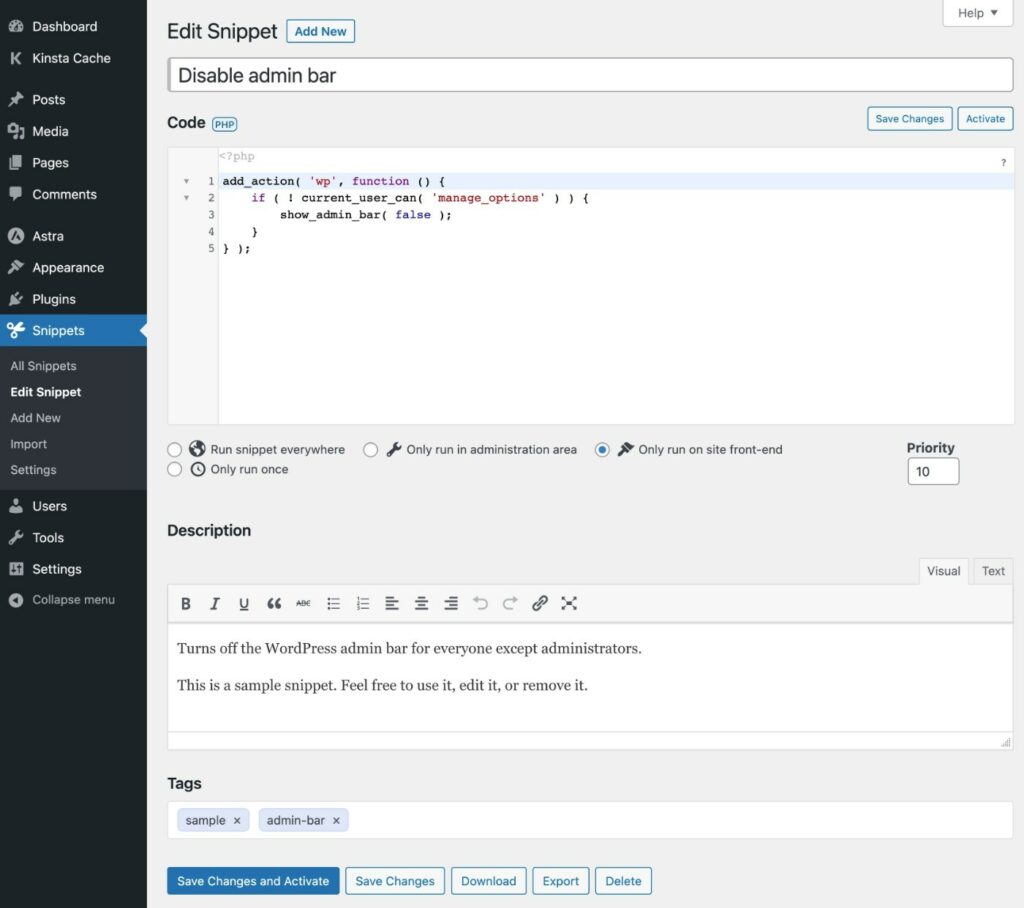
然後,您可以在列表中查看所有代碼片段,並根據需要輕鬆啟用/禁用它們。
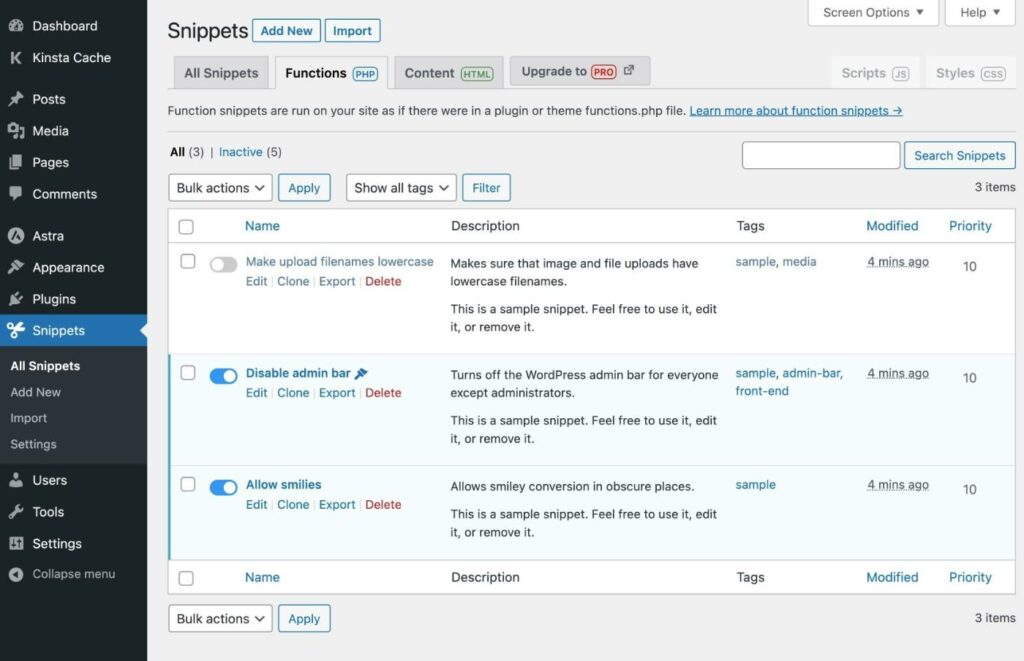
因為代碼片段是一個插件,所以即使您更改了 WordPress 主題,您的所有代碼片段仍將存在。
創建自定義功能插件
WordPress functions.php 文件的另一種替代方法是創建您自己的自定義插件來存放代碼片段。
雖然這聽起來很複雜,但實際上比看起來要簡單得多。
它是這樣工作的:
- 在您的本地計算機上為您的插件創建一個文件夾。
- 在該文件夾中創建一個 .php 文件,然後使用您喜歡的文本編輯器對其進行編輯。
- 將下面的代碼模板添加到文件中。
- 將您的 functions.php 代碼片段添加到文件中
<?php /** * Plugin Name: My Custom Code Snippets * Description: This is a custom plugin to house code snippets. * Author: Kinsta * Version: 1.0 */ /* Add the first code snippet below this comment - use the comment to explain what it does. */ [CODE] /* Add the second code snippet below this comment. */' [CODE] /* Continue as needed. */ [CODE] ?>然後,您只需要在 WordPress 上安裝並激活插件即可。 這裡有兩種方法可以做到這一點:
- 通過 FTP/SFTP 連接到您的服務器,並將自定義插件文件夾上傳到wp-content/plugins文件夾。 然後,轉到插件列表並激活插件。
- 使用您的計算機創建該文件夾的 .zip 文件。 然後,轉到插件 → 添加新插件並上傳 .zip 文件以像安裝任何其他插件一樣安裝它。
如何訪問 WordPress functions.php 文件:2 個選項
您可以通過不同的方式訪問和編輯 WordPress functions.php 文件。 以下是適用於任何主機的兩種最通用的方法:
- WordPress 儀表板內主題代碼編輯器。
- SFTP 和您自己的代碼編輯器。
1. 使用 WordPress In-Dashboard 主題代碼編輯器
默認情況下,WordPress 允許您從 WordPress 儀表板編輯所有主題代碼,包括 functions.php 文件:
- 打開您的 WordPress 儀表板。
- 轉到外觀 → 主題文件編輯器。
- 在右側的Theme Files列表中選擇Theme Functions (functions.php)文件。
- 在代碼編輯器中添加您的編輯。
- 單擊更新文件按鈕以保存您的更改。
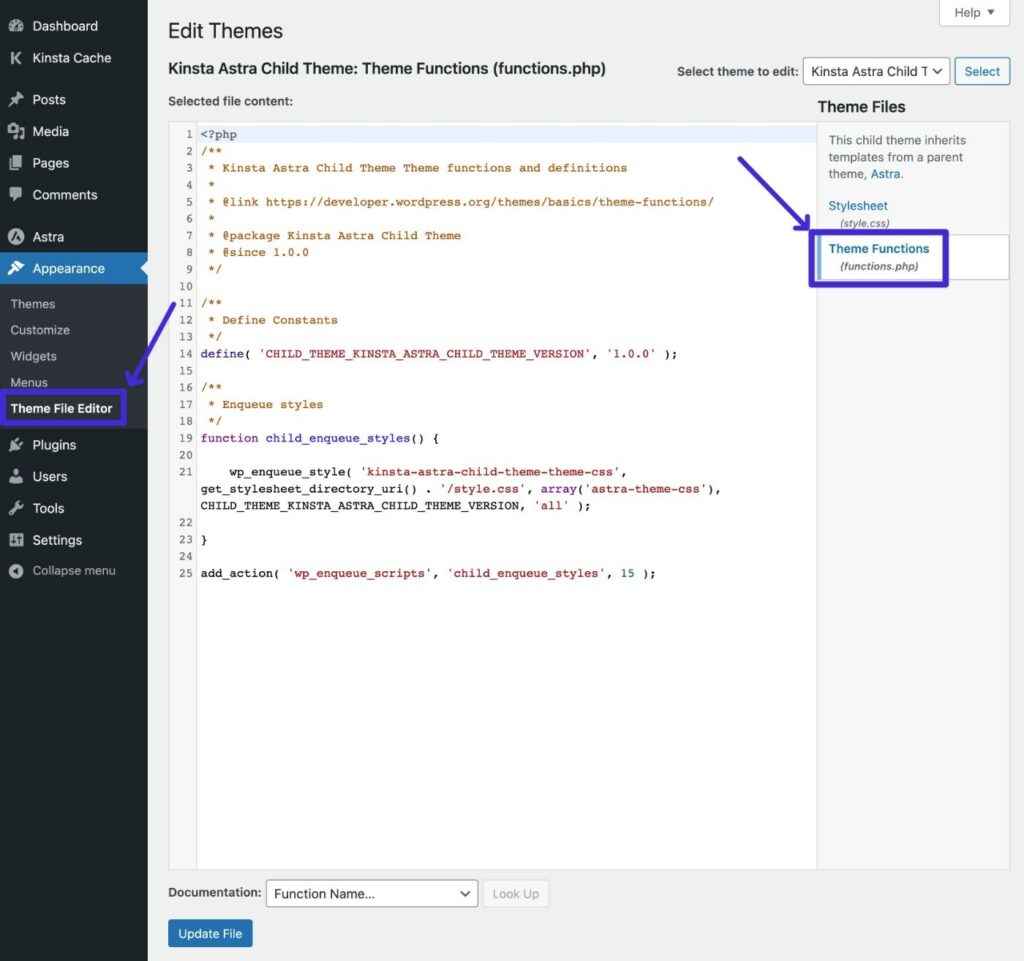
話雖如此,許多人喜歡禁用 WordPress 儀表板內文件編輯以提高安全性。 在這種情況下,您可以使用下一個方法。
2. 使用 SFTP + 你自己的代碼編輯器
對於編輯 WordPress functions.php 文件的另一種方法,您可以通過 FTP/SFTP 連接到您的服務器並以這種方式編輯文件。
就是這樣:
- 如果您還沒有下載 FTP 客戶端,請下載 - 我們將使用免費的 FileZilla 客戶端來獲取屏幕截圖。
- 使用您的 FTP 憑據連接到您的服務器 – 以下是使用 SFTP 進行連接的方法。
- 使用文件夾結構導航到.../wp-content/themes/[your-active-child-theme]
- 右鍵單擊functions.php文件並選擇Edit 。
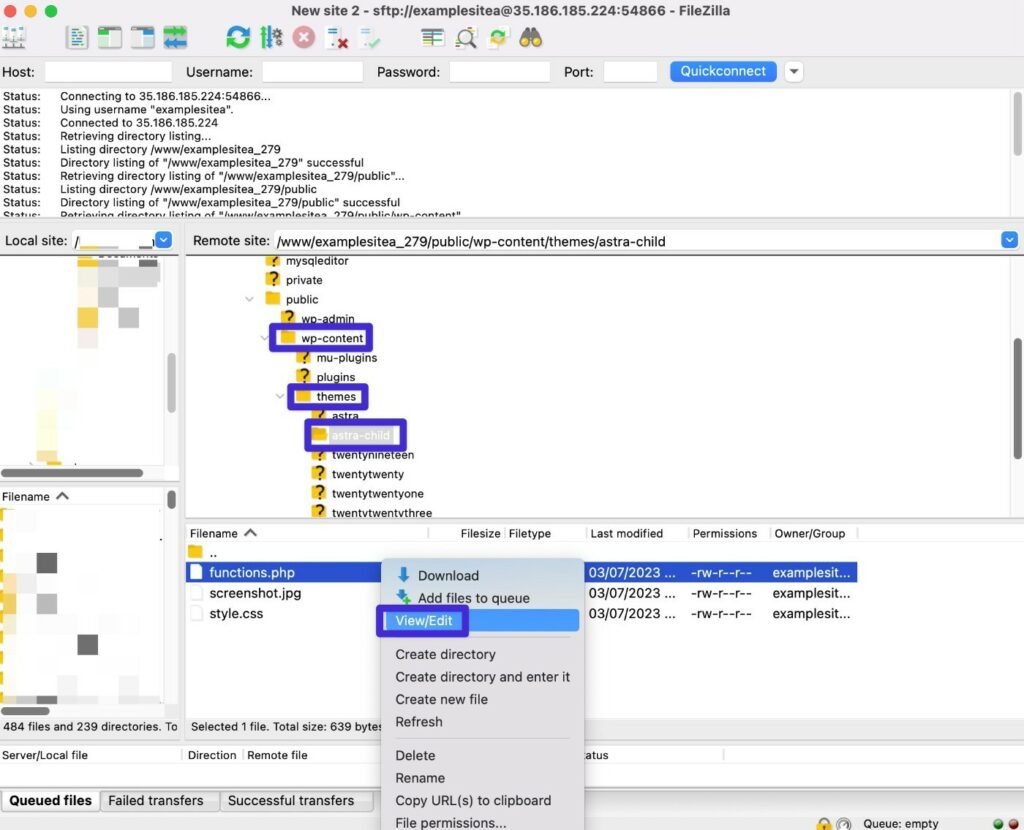
這應該將文件下載到您的本地計算機並自動在文本編輯器中打開它。 您現在可以將代碼片段添加到文件中。
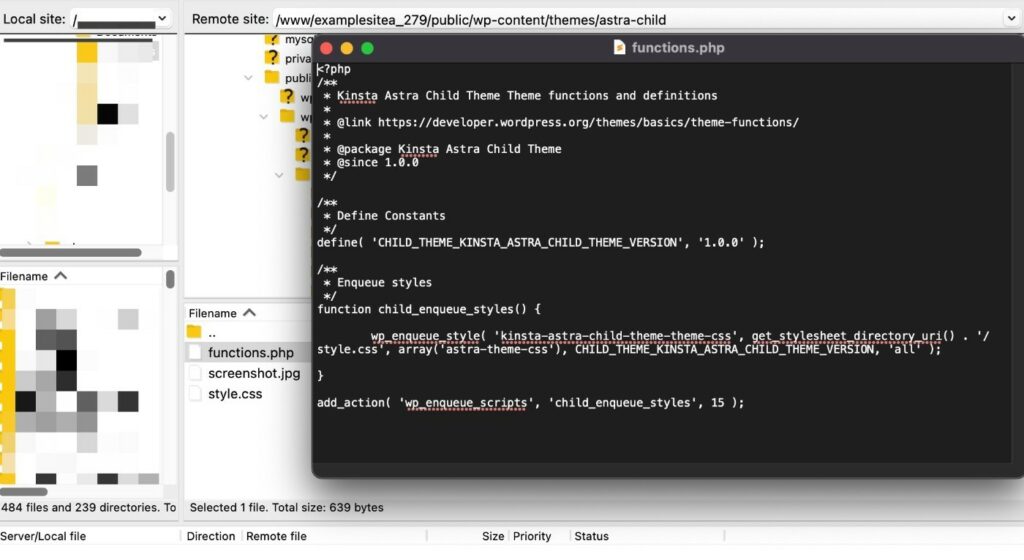
完成後,保存更改並關閉文件。
然後 FileZilla 應該會提示您將編輯後的版本重新上傳到您的服務器。
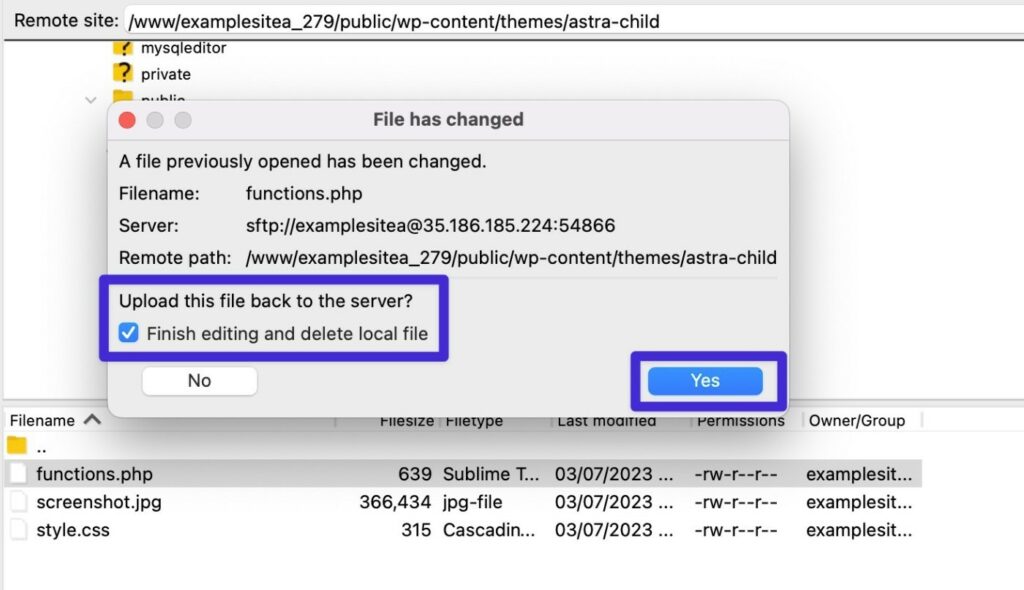
要添加到您的 WordPress functions.php 文件中的最有用的函數
現在您已經知道如何編輯 WordPress functions.php 文件,讓我們看一下可以添加到站點的一些最有用的 functions.php 代碼片段。
在博客文章上顯示最後修改日期
默認情況下,大多數主題顯示您發布博客文章的日期。 但是,如果您定期更新和刷新舊內容,您可能還想顯示最後修改日期(或將發布日期替換為最後修改日期)。
這不僅讓您的訪問者知道您仍在更新內容,而且還向 Google 表明您的內容是最新的。
function show_last_updated( $content ) { $u_time = get_the_time('U'); $u_modified_time = get_the_modified_time('U'); if ($u_modified_time >= $u_time + 86400) { $updated_date = get_the_modified_time('F jS, Y'); $updated_time = get_the_modified_time('h:i a'); $custom_content .= '<p class="last-updated-date">Recently updated on '. $updated_date . ' at '. $updated_time .'</p>'; } $custom_content .= $content; return $custom_content; } add_filter( 'the_content', 'show_last_updated' );有關更多詳細信息,請查看我們顯示 WordPress 上最後修改日期的完整帖子。
為某些用戶禁用 WordPress 工具欄
默認情況下,WordPress 會為所有使用內置 WordPress 用戶角色的登錄用戶顯示 WordPress 工具欄。 這不一定是自定義角色的情況,例如WooCommerce 商店的客戶用戶角色。
如果你想改變這一點,你可以使用 functions.php 代碼片段來隱藏某些用戶角色的 WordPress 工具欄。
此示例將為具有作者用戶角色的用戶租用管理工具欄。
add_filter( 'show_admin_bar', function( $show ) { if ( current_user_can( 'author' ) ) { return false; } return $show; } );延遲帖子出現在 RSS 提要中
默認情況下,內容會在您發布後立即出現在您的 RSS 提要中。 這可以讓內容抓取者有機會在谷歌索引你的原始帖子之前抓取你的內容並在谷歌中索引它。
為避免讓其他人因您的內容而獲得榮譽,您可以延遲帖子出現在您的 RSS 提要中。
雖然這不會完全阻止內容抓取,但這確實意味著您可以給 Google 時間來首先為您的內容編制索引。
這是代碼片段——您可以將數字——本例中的“30”——更改為您希望延遲的分鐘數:
function kinsta_delay_feed_content($where) { global $wpdb; if ( is_feed() ) { // timestamp in WP-format $now = gmdate('Ymd H:i:s'); // value for wait; + device $wait = '30'; // integer // http://dev.mysql.com/doc/refman/5.0/en/date-and-time-functions.html#function_timestampdiff $device = 'MINUTE'; //MINUTE, HOUR, DAY, WEEK, MONTH, YEAR // add SQL-sytax to default $where $where .= " AND TIMESTAMPDIFF($device, $wpdb->posts.post_date_gmt, '$now') > $wait "; } return $where; } add_filter('posts_where', 'kinsta_delay_feed_content');從 RSS 提要中排除某些類別
除了延遲內容出現在 RSS 提要中之外,您還可能希望排除整個類別的博客帖子出現在您站點的 RSS 提要中。
為此,您可以使用以下 functions.php 代碼片段:
function kinsta_exclude_category_rss($query) { if ($query->is_feed) { $query->set('cat','-38'); } return $query; } add_filter('pre_get_posts','kinsta_exclude_category_rss');確保將示例類別 ID – “38” – 替換為您要排除的實際類別 ID(並且不要刪除減號)
查找身份證號碼的方法如下:
- 轉到帖子 → 類別以查看您網站上所有類別的列表。
- 單擊要排除的類別下的編輯。
- 在瀏覽器地址欄中查看編輯頁面的 URL。 類別 ID 是?taxonomy=category&tag_ID=X之後的數字。
例如,如果 URL 為https://yoursite.com/wp-admin/term.php?taxonomy=category&tag_ID=38&post_type=post ,則類別 ID 為38 。
按帖子類型限制 WordPress 修訂
為避免網站數據庫膨脹,您可能希望限制要保存的後期修訂數量。
雖然在整個站點範圍內限制 WordPress 帖子修訂的一種方法是編輯站點的 wp-config.php 文件,但您可能希望為不同的帖子類型存儲不同數量的修訂 - 例如博客帖子與 WooCommerce 產品。
這個 functions.php 代碼片段可以讓您做到這一點。 要使其成為您自己的,請將帖子類型(本例中為“post”)更改為您要控制的實際帖子類型,並將數字(本例中為“5”)更改為您要存儲的修訂數。
function kinsta_post_revisions_by_type( $revisions, $post ) { if( 'post' == $post->post_type ) { $revisions = 5; } return $revisions; } add_filter( 'wp_revisions_to_keep', 'kinsta_post_revisions_by_type', 10, 2 );* 注意——您正在編輯緊接在“if”語句之後的“post”。 例如,要定位產品,該行應如下所示:
if( 'product' == $post->post_type ) {禁用 WordPress 搜索功能
如果您的站點不需要搜索功能,您可能希望禁用 WordPress 搜索功能以防止潛在的濫用。
例如,即使您沒有在您的站點上顯示搜索框,機器人仍然可以通過將 ?s=[search-term] 添加到您的 URL 來使用搜索功能。
為此,您可以添加以下代碼片段:
function kinsta_disable_wp_search( $query, $error = true ) { if ( is_search() ) { $query->is_search = false; $query->query_vars[s] = false; $query->query[s] = false; // to error if ( $error == true ) $query->is_404 = true; } } add_action( 'parse_query', 'kinsta_disable_wp_search' ); add_filter( 'get_search_form', create_function( '$a', "return null;" ) );如果有人試圖直接使用搜索功能,您的站點將返回 404 頁面。
創建您自己的自定義簡碼(例如當年)
WordPress 短代碼是非常方便的快捷方式,可讓您在網站中嵌入動態內容。
雖然許多 WordPress 插件依靠短代碼來幫助增強其功能,但您也可以使用 WordPress functions.php 文件和 add_shortcode() 函數創建自己的自定義短代碼。
例如,一個常見的用例是創建一個顯示當前年份的簡碼。 這使您可以在所有內容中自動顯示當前年份,而無需每年 1 月 1 日手動更新所有內容。
要創建這樣的短代碼,您可以使用以下代碼:
function year_shortcode() { $year = date('Y'); return $year; } add_shortcode('currentyear', 'year_shortcode');然後,當您將 [currentyear] 短代碼添加到您的內容時,它將自動替換為實際年份 - 例如 2023。
允許在帖子標題中使用簡碼
默認情況下,WordPress 不會執行您放置在帖子標題字段中的任何簡碼。 如果您想在 WordPress 帖子標題中使用短代碼,您可以通過向 WordPress functions.php 文件添加一個簡單的代碼片段來啟用此功能。
例如,與前面的代碼片段結合使用時,您可以通過添加 [currentyear] 簡碼自動將當前年份包含在帖子標題中。
add_filter( 'the_title', 'do_shortcode' );隱藏登錄錯誤以提高安全性
默認情況下,WordPress 會在登錄嘗試失敗時顯示解釋消息。 此消息可以洩露一些信息,例如某個電子郵件地址是否已在您的站點上註冊(即使密碼不正確)。
為避免洩露任何潛在的敏感信息,您可以通過將以下代碼片段添加到您的 functions.php 文件來隱藏這些登錄錯誤。
function kinsta_hide_login_errors(){ return 'These are not valid credentials'; } add_filter( 'login_errors', 'kinsta_hide_login_errors' );此代碼段將默認登錄錯誤文本替換為以下消息 – These are not valid credentials 。
您可以根據自己的喜好自定義文本——但盡量避免使用破折號、斜線或其他字符,因為它會導致錯誤(除非您“轉義”這些字符),
更改摘錄長度
默認情況下,WordPress 摘錄顯示帖子的前 55 個單詞。
如果要對此進行調整,可以將以下代碼片段添加到 functions.php 文件中。
function kinsta_change_excerpt_length($length) { return 90; } add_filter('excerpt_length', 'kinsta_change_excerpt_length');上面的代碼片段會將摘錄長度更改為 90 個單詞。 如果您更喜歡不同的數字,您可以將“90”更改為您要使用的確切字數。
刪除 WordPress 版本號
為了讓惡意行為者更難檢測到您使用的是哪個版本的 WordPress,一些用戶喜歡刪除 WordPress 版本號,以免出現在您網站前端代碼中的任何位置。
為此,您可以將以下代碼片段添加到您的 functions.php 文件中。
function kinsta_hide_version() { return ''; } add_filter('the_generator', 'kinsta_hide_version');設置 WordPress 分頁
如果您對分頁在您的主題中的工作方式不滿意,您可以使用 functions.php 代碼片段來調整分頁行為,甚至創建您自己的分頁系統。
如果您對這種類型的修改感興趣,我們有完整的 WordPress 分頁指南,其中包括一些示例 functions.php 代碼片段。
更改要包含在搜索列表頁面上的結果數量
WordPress 為您提供了一個儀表板內選項來控制在存檔頁面上列出多少帖子(設置 → 閱讀)。
但是,這會更改所有存檔頁面的數量。 如果您只想為搜索結果頁面使用不同的編號怎麼辦?
為此,您可以將此代碼段添加到您的 functions.php 文件中——確保在對其他結果進行分頁之前將數字(本例中的“12”)更改為您想要顯示的實際結果數。
function kinsta_search_results_list() { if ( is_search() ) set_query_var('posts_per_archive_page', 12); } add_filter('pre_get_posts', 'kinsta_search_results_list');在 WordPress RSS Feed 中包含特色圖片
如果您想在 RSS 提要內容中包含帖子的特色圖片,可以將以下代碼片段添加到 functions.php 文件中。
function kinsta_featured_image_rss($content) { global $post; if ( has_post_thumbnail( $post->ID ) ){ $content = '<div>' . get_the_post_thumbnail( $post->ID, 'full', array( 'style' => 'margin-bottom: 15px;' ) ) . '</div>' . $content; } return $content; } add_filter('the_excerpt_rss', 'kinsta_featured_image_rss'); add_filter('the_content_feed', 'kinsta_featured_image_rss');正如所寫,上面的代碼片段將以全尺寸插入圖像。 要使用不同的縮略圖大小,您可以將“完整”更改為不同的縮略圖大小——例如“大”或“中”。
添加對文件類型(例如 SVG)的上傳支持
默認情況下,WordPress 會阻止您上傳某些文件類型,例如 SVG 文件。
要啟用對這些被阻止文件類型的支持,您可以將以下代碼片段添加到 WordPress functions.php 文件中:
function kinsta_myme_types($mime_types){ $mime_types['svg'] = 'image/svg+xml'; return $mime_types; } add_filter('upload_mimes', 'kinsta_myme_types', 1, 1);此代碼片段僅支持 SVG 上傳,但您可以根據需要修改它以添加對其他文件類型的支持。
為非管理員隱藏 WordPress 更新嘮叨
默認情況下,當有新更新可用時,WordPress 將向所有具有儀表板訪問權限的用戶顯示儀表板範圍的消息。
即使用戶的角色不允許他們應用更新,儀表板消息也會告訴該用戶聯繫管理員。
要對此進行調整,您可以使用此代碼段來隱藏所有非管理員用戶的更新通知:
function kinsta_hide_update_nag ( ) { if ( ! current_user_can ( 'update_core' ) ) { remove_action ( 'admin_notices' , 'update_nag' , 3 ) ; } } add_action ( 'admin_menu' , 'kinsta_hide_update_nag' ) ;對於其他一些變體,請查看我們關於如何禁用 WordPress 更新通知的指南。
更改自動 JPEG 優化質量
雖然不是每個人都知道此功能,但在您上傳圖像後為您的網站創建縮略圖時,WordPress 會自動壓縮 JPEG 圖像。
從 WordPress 4.5 開始,WordPress 將默認質量級別設置為 82(100 為零壓縮)。
如果你想讓這個質量級別更高或更低,你可以將以下代碼片段添加到你的 functions.php 文件中——確保將數字(本例中的“90”)更改為你想要使用的實際質量級別:
add_filter( 'jpeg_quality', create_function( '', 'return 90;' ) );組織 WordPress functions.php 文件的最佳實踐
如果您只是使用 WordPress functions.php 文件添加幾個代碼片段,您可能不需要擔心組織問題。
但是,如果您要向網站添加大量代碼片段,如果您不遵循一些 functions.php 文件組織最佳實踐,它很快就會變得笨拙和復雜。
以下是一些讓您的代碼片段井然有序的最佳實踐……
添加代碼註釋以解釋一切
當您第一次將代碼片段添加到 functions.php 文件時,您確切地知道該片段的作用以及添加它的原因。 但是當你一年後回顧 functions.php 文件時,事情可能就不那麼清楚了。
為避免這種情況,您需要向每個片段添加代碼註釋,以解釋該片段的作用以及添加它的原因。
代碼註釋是 WordPress 不執行的文本,但人類用戶可以閱讀以了解代碼片段的作用。
要添加單行代碼註釋,您可以使用以下格式:
// This is a single-line code comment要添加多行代碼註釋,您可以使用以下格式:
/** * This is a code comment that spans multiple lines * This text is also in the same comment * This is the last line in the code comment */下面是您可以如何使用代碼註釋的示例——您可以看到每個片段之前的註釋解釋了該片段的作用。
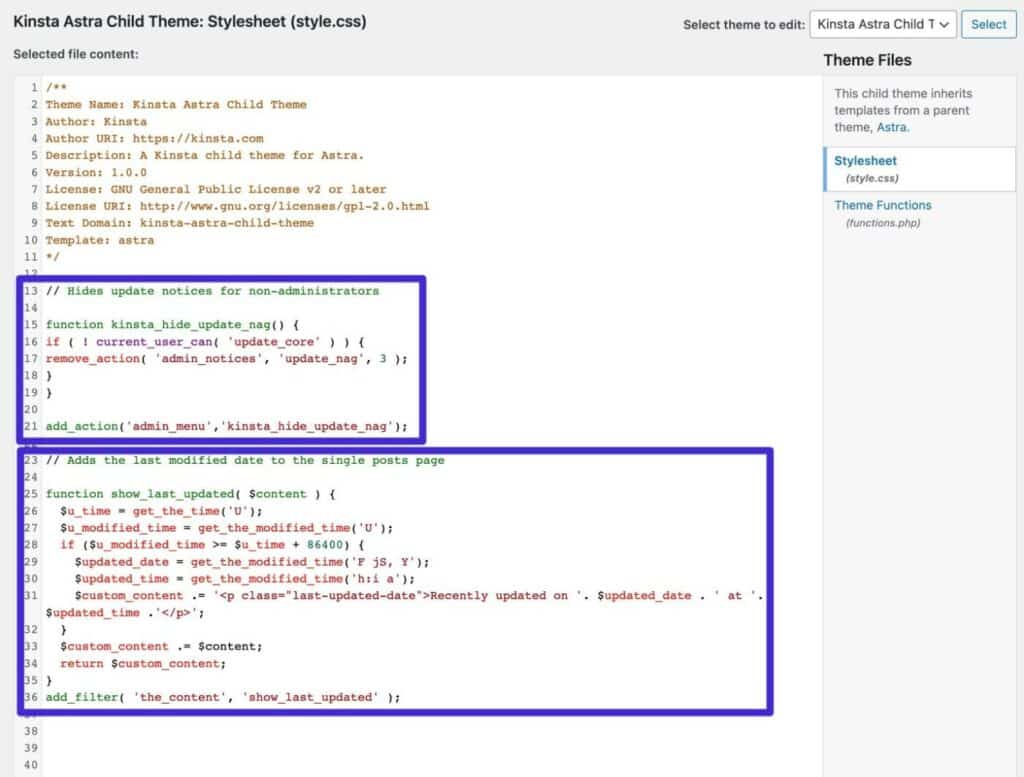
使用包含文件將片段分離到不同的文件中
如果你真的有很多代碼片段,你可以將它們存儲在單獨的文件中,而不是只使用 functions.php 文件。
然後,您可以使用 include 或 require 將這些代碼片段包含在 functions.php 文件中。 Mike Schinkel 在 StackExchange 上提供了一個很好的示例來說明如何執行此操作。
考慮上面的 functions.php 替代方案之一
如果您發現您的 functions.php 文件變得有點混亂,您可能更喜歡我們之前詳述的 functions.php 替代方案之一。
例如,免費的 Code Snippets 插件讓組織一切變得非常容易,因為您可以單獨添加每個代碼片段,並附上自己的標題和描述。 您還可以使用標籤來組織您的片段。
概括
WordPress functions.php 文件是一個特定於主題的文件,可讓您將 PHP 代碼片段添加到您的網站。
如果您想將代碼片段添加到 functions.php 文件,您應該始終使用子主題,這樣您的更改就不會在您更新主題時被覆蓋。 我們還建議在添加代碼段之前備份您的網站,並儘可能在暫存網站上測試它們。
作為使用 functions.php 文件的替代方法,您還可以考慮使用代碼管理器插件或創建您自己的自定義插件來存放您的代碼片段。
現在您了解了 WordPress functions.php 文件的工作原理,您可以開始以各種有用的方式自定義您的站點。
上面的示例 functions.php 代碼片段為您提供了一些很好的起點,但在您可以做的事情上,天空是無限的。
