85+ 最有用的節省時間的 WordPress 鍵盤快捷鍵
已發表: 2022-08-23如果您認為您的寫作速度應該比使用WordPress 鍵盤快捷鍵更有效和高效。 這些快捷方式可以在創建博客文章時節省您的寶貴時間。
您是否知道 WordPress 也是一個允許您使用內容編輯器的博客平台。 內容編輯器允許您添加內容,包括文本、視頻、圖像、音頻等。為您編寫的內容類型提供了不同的格式選項。
有些人使用 Microsoft Word 通過鼠標單擊來編輯內容,而有些人使用 WordPress 內容塊編輯器通過WordPress 鍵盤快捷鍵編輯內容。 但是人們可以使用 WordPress 內容編輯器而不是使用單獨的 Microsoft 文字編輯器,因為這兩個平台都執行相同的操作和快捷方式。
下面提到的快捷方式適用於舊的經典編輯器和新的 WordPress 塊編輯器。

讓我們討論一下適用於 windows 和 mac 用戶的所有 WordPress 鍵盤快捷鍵。
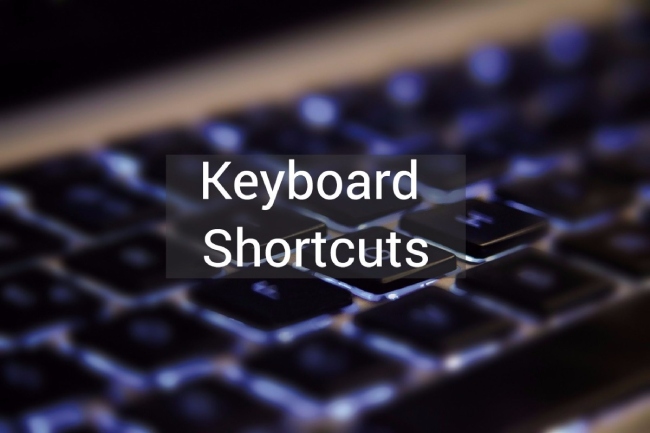
適用於 Windows 用戶的 WordPress 鍵盤快捷鍵:
- Ctrl + c = 複製
- Ctrl + v = 粘貼
- Ctrl + b = 粗體
- Ctrl + i = 斜體
- Ctrl + x = 剪切
- Ctrl + a = 全選
- Ctrl + z = 撤消
- Ctrl + s = 保存更改
- Ctrl + p = 打印
- Ctrl + u = 在所選文本下劃線
- Ctrl + k = 將所選文本轉換為鏈接
- Alt + Shift + x = 以等寬字體顯示所選文本
- Alt + Shift + h = 顯示鍵盤快捷鍵
Mac 用戶的 WordPress 鍵盤快捷鍵:
- 命令 + c = 複製
- 命令 + v = 粘貼
- Command + b = 粗體
- 命令 + i = 斜體
- 命令 + x = 剪切
- Command + a = 全選
- 命令 + z = 撤消
- Command + s = 保存更改
- 命令 + p = 打印
- Command + u = 在所選文本下劃線
- Command + k = 轉換鏈接中選擇的文本
- Option + Control + x = 將以等寬字體顯示所選文本
- Option + Control + h = 將顯示鍵盤快捷鍵
在 WordPress 編輯器上執行編輯時,請嘗試使用鍵盤短代碼並檢查它們的工作方式。
Alt+shift+h
而 Alt 表示選項,shift 表示控制,h 表示 mac 用戶
這個快捷鍵更有幫助,因為它會顯示所有的鍵盤快捷鍵。
您可以在 WordPress 編輯器上執行此操作,您將能夠找到所有鍵盤快捷鍵。
讓我們看看一些最終可以節省您時間的 Gutenberg 關鍵字快捷方式。
最新的古騰堡編輯器也完全基於塊編輯器。 古騰堡編輯器都支持上面提到的快捷鍵,它還提供了一些特定的鍵盤快捷鍵。
適用於 Windows 用戶的古騰堡鍵盤快捷鍵:
- Enter = 添加一個新塊
- Ctrl + Shift + d = 重複選擇的塊
- Alt + Shift + z = 移除選中的方塊
- Ctrl + Alt + t = 在所選塊之前輸入一個新塊
- Ctrl + Alt + y = 在選定塊之後輸入一個新塊
- / = 添加新段落後更改塊類型
- Esc = 清除選擇
- Ctrl + Shift + z = 重做上一次撤消
- Ctrl + Shift + , = 顯示或隱藏設置欄
- Alt + Shift + o = 打開塊導航菜單
- Alt + Shift + n = 直接到編輯器的下一部分
- Alt + Shift + p = 直接到編輯器的最近部分
- Alt + F10 = 直接到最近的工具欄
- Ctrl + Shift + Alt + m = 在可視化編輯器和代碼編輯器之間切換
適用於 Mac 用戶的古騰堡鍵盤快捷鍵:
- Enter = 添加一個新塊
- / = 添加新段落後更改塊類型
- Command + Shift + d = 重複選擇的塊
- Control + Option + z = 移除選中的方塊
- Command + Option + t = 在所選塊之前輸入一個新塊
- Command + Option + y = 在所選塊之後輸入一個新塊
- Esc = 清除選擇
- Command+ Shift + z = 重做上一次撤消
- Command + Shift + , =將顯示或隱藏設置欄
- Option + Control + o = 將打開塊導航菜單
- Option + Control + n = 直接進入編輯器的下一部分
- Option + Control + p = 直接到編輯器的最近部分
- fn + Option + F10 = 直接到最近的工具欄
- Command + Option + Shift + m = 在可視化編輯器和代碼編輯器之間切換
經典 WordPress 編輯器為 windows 和 mac 用戶提供了一些快捷方式
如果您仍然喜歡使用經典的 WordPress 編輯器。 然後您不知道最新版本的 WordPress 提供的高級功能最終將有助於增強用戶體驗。 因此,我們建議您將 WordPress 更新到最新版本。

適用於 Windows 用戶的經典 WordPress 編輯器鍵盤快捷鍵
- Ctrl + y = 重做
Alt + Shift + [數字] = 輸入標題大小,例如 Alt + Shift + 1 = <h1>、Alt + Shift + 2 = <h2>
- Alt + Shift + l = 左對齊
- Alt + Shift + j = 對齊文本
- Alt + Shift + c = 居中對齊
- Alt + Shift + d = 刪除線
- Alt + Shift + r = 右對齊
- Alt + Shift + u = 無序列表
- Alt + Shift + a = 輸入鏈接
- Alt + Shift + o = 數字列表
- Alt + Shift + s = 刪除鏈接
- Alt + Shift + q = 引用
- Alt + Shift + m = 輸入圖像
- Alt + Shift + t = 輸入更多標籤
- Alt + Shift + p = 輸入分頁符標籤
- Alt + Shift + w = 可視化編輯器模式下的全屏無干擾寫作模式
- Alt + Shift + f = 純文本模式下的全屏無干擾寫作
適用於 Mac 用戶的經典編輯器鍵盤快捷鍵
- 命令 + y = 重做
- Command + Option + [數字] = 輸入標題大小,例如 Alt + Shift + 1 = h1
- Command + Option + l = 左對齊
- Command + Option + j = 對齊文本
- Command + Option + c = 居中對齊
- Command + Option + d = 刪除線
- Command + Option + r = 右對齊
- Command + Option + u = 無序列表
- Command + Option + a = 輸入鏈接
- Command + Option + o = 數字列表
- Command + Option + s = 刪除鏈接
- 命令 + 選項 + q = 報價
- Command + Option + m = 輸入圖像
- Command + Option + t = 輸入更多標籤
- Command + Option + p = 輸入分頁符
- Command + Option + w = 可視化編輯器模式下的全頁無干擾寫作模式
- Command + Option + f = 純文本模式下的整頁無干擾寫作
評論屏幕的一些 WordPress 鍵盤快捷鍵
如果您收到很多評論,那麼您可以使用評論快捷方式更快地控制評論。
要激活此快捷方式,請訪問 WordPress 儀表板,訪問用戶頁面,然後訪問您的個人資料並勾選鍵盤快捷方式複選框。 然後點擊保存按鈕。
下面列出了一些快捷方式
- J = 下一條評論(將當前選擇向下移動)
- K = 上一條評論(將當前選擇向上移動)
- A = 批准評論
- U = 未批准評論
- D = 刪除評論
- R = 回複評論
- Q = 快速編輯評論
- Z = 從廢紙簍中恢復評論或刪除評論時撤消
這些都是對您真正有幫助的主要快捷方式。 在最初的階段可能需要一些時間,但在掌握它之後,您將能夠以令人印象深刻的結果更快地書寫。
