您應該知道的 76 個基本 WordPress 鍵盤快捷鍵
已發表: 2022-09-20WordPress 是構建網站的絕佳平台。 它易於使用並具有大量功能,非常適合各種規模的企業。 但是,功能的絕對數量也可能使它有點壓倒性。 值得慶幸的是,有很多鍵盤快捷鍵可以簡化 WordPress 的使用。
如果您不熟悉鍵盤快捷鍵,它們只是可用於執行某些任務的組合鍵。 例如,快捷鍵Ctrl/Cmd + S將在大多數文字處理器中保存文檔。
雖然 WordPress 沒有其他軟件那麼多的鍵盤快捷鍵,但仍然有很多,今天,我們將為您提供 76 個最有用的快捷鍵。 但首先,讓我們停下來討論一下為什麼你會努力學習它們。
為什麼在 WordPress 中使用鍵盤快捷鍵?

如果您正在運行 WordPress 網站,那麼您很可能一直在尋找節省時間的方法。 畢竟,時間就是金錢! 鍵盤快捷鍵是做到這一點的好方法。 通過使用它們,您可以快速輕鬆地訪問所需的特性和功能,而無需將手從鍵盤上移開。
不僅如此,鍵盤快捷鍵還可以幫助您在使用 WordPress 時保持井井有條並保持高效。 當您知道如何使用它們時,它們可以加快您的工作流程並幫助您更有效地完成工作。
因此,如果您希望節省時間並提高工作效率,請繼續閱讀為 WordPress 網站所有者提供的超級有用的鍵盤快捷鍵列表。 它根據您使用快捷方式的位置以及它們是用於 Windows 還是 Mac 操作系統而分為幾類。
讓我們潛入吧!
用於在 WordPress 中更快地寫作的通用鍵盤快捷鍵
我們將從一些用於常見文本格式化任務的有用快捷方式開始。 下面的示例適用於 Gutenberg、WordPress 塊編輯器以及經典編輯器。
Windows 用戶的格式化快捷方式
- Ctrl + C - 複製選定的文本
- Ctrl + V - 粘貼保存在剪貼板中的文本
- Ctrl + Shift + V - 粘貼不帶格式的文本
- Ctrl + X - 剪切選定的文本
- Ctrl + B – 使選定的文本加粗
- Ctrl + I – 將所選文本斜體
- Ctrl + U – 下劃線文本
- Ctrl + A - 選擇所有文本
- Ctrl + Z - 撤消上一個操作
- Ctrl + K - 插入/編輯鏈接
- Ctrl + S - 保存帖子或頁面
- Ctrl + F - 在您當前查看的頁面上搜索文本
Mac 的格式化快捷方式
- Cmd + C - 複製選定的文本
- Cmd + V - 粘貼保存在剪貼板中的文本
- Cmd + Shift + V – 粘貼不帶格式的文本
- Cmd + X - 剪切選定的文本
- Cmd + B - 粗體選定的文本
- Cmd + I - 將選定文本設置為斜體
- Cmd + U - 下劃線文本
- Cmd + A - 選擇所有文本
- Cmd + Z - 撤消上一個操作
- Cmd + K - 插入/編輯鏈接
- Cmd + S - 保存當前內容
- Cmd + F – 在當前頁面上查找文本
古騰堡專用鍵盤快捷鍵
如果您使用的是 WordPress 塊編輯器,那麼您需要利用以下鍵盤快捷鍵。 有關更多類似提示,請查看我們關於鮮為人知的古騰堡功能的文章。
適用於 Windows 的古騰堡快捷方式
- / - 選擇一個塊類型(在空段落中使用)
- Ctrl + Shift + D - 複製當前選定的塊
- Alt + Shift + Z — 刪除一個塊及其包含的任何內容
- Ctrl + Alt + T - 在所選塊之前插入一個塊
- Ctrl + Alt + Y – 在選定塊之後插入一個塊
- Ctrl + Shift + Alt + T - 向上移動選定的塊
- Ctrl + Shift + Alt + Y — 向下移動選定的塊
- Ctrl + Shift+ K - 刪除鏈接
- Ctrl + Shift + Z - 重做上次撤消
- Ctrl + Shift + Alt + M — 在可視化編輯器和代碼編輯器之間切換
- Ctrl + Shift + Alt + F - 打開或關閉全屏模式
- Ctrl + Shift + , — 打開和關閉設置側邊欄
- Shift + Alt + N — 導航到 Gutenberg 用戶界面的下一部分(輔助功能)
- Shift + Alt + P — 導航到 Gutenberg 用戶界面的上一部分
- Esc - 清除選擇
Mac 用戶,在 Gutenberg 中使用這些快捷方式
- / - 選擇一個塊類型(在空段落中使用)
- Cmd + Shift + D - 複製當前選中的塊
- Ctrl + Opt + Z — 刪除一個塊及其包含的任何內容
- Cmd + Opt + T - 在選定塊之前插入一個塊
- Cmd + Opt + Y – 在選定塊之後插入一個塊
- Cmd + Shift + Opt + T - 向上移動選定的塊
- Cmd + Shift + Opt + Y — 向下移動選定的塊
- Cmd + Shift+ K - 刪除鏈接
- Cmd + Shift + Z - 重做上次撤消
- Cmd + Shift + Opt + M — 在可視化編輯器和代碼編輯器之間切換
- Cmd + Shift + Opt + F - 打開或關閉全屏模式
- Cmd + Shift + , — 打開和關閉設置側邊欄
- Ctrl + Opt + N — 導航到 Gutenberg 用戶界面的下一部分(輔助功能)
- Ctrl + Opt + P — 導航到 Gutenberg 用戶界面的上一部分
- Esc - 清除選擇
您還可以在鍵盤快捷鍵下的古騰堡編輯器菜單中找到此列表。 只需單擊右上角的三點圖標即可找到它(或在 Windows 中使用Alt + Shift + H ,在 Mac 上使用Cmd + Opt + H )。

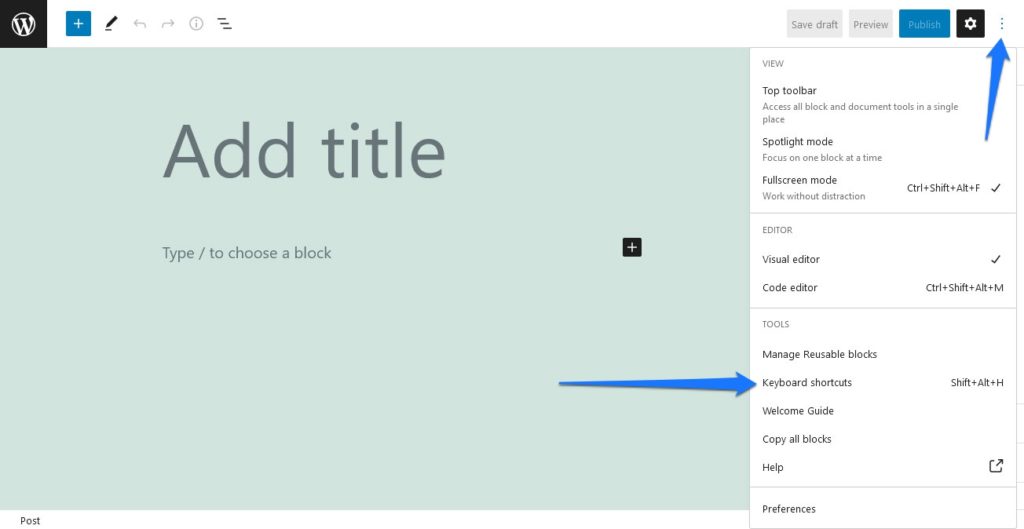
WordPress 經典編輯器的鍵盤快捷鍵
現在我們將介紹專門用於經典編輯器的快捷方式。
Windows 用戶
- Alt + Shift + M - 插入圖像
- Alt + Shift + S – 刪除鏈接
- Alt + Shift + L - 將所選文本左對齊
- Alt + Shift + R - 將所選文本右對齊
- Alt + Shift + C – 將所選文本居中對齊
- Alt + Shift + D - 刪除所選文本
- Alt + Shift + O - 插入有序列表
- Alt + Shift + U - 插入無序列表
- Alt + Shift + T - 插入閱讀更多標籤
- Alt + Shift + Q - 插入塊引用
- Alt + Shift + # — 將突出顯示的文本更改為選定的標題(2 = h2、3 = h3、4 = h4、5 = h5、6 = h6
Mac 用戶的快捷方式
- Ctrl + Opt + M - 插入圖像
- Ctrl + Opt + S - 刪除鏈接
- Ctrl + Opt + L - 左對齊
- Ctrl + Opt + R – 右對齊
- Ctrl + Opt + C - 居中對齊
- Ctrl + Opt + D – 刪除所選文本
- Ctrl + Opt + O — 插入有序列表
- Ctrl + Opt + U — 插入無序列表
- Ctrl + Opt + T - 插入閱讀更多標籤
- Ctrl + Opt + Q - 插入塊引用
- Ctrl + Opt + # — 將突出顯示的文本更改為選定的標題(2 = h2、3 = h3、4 = h4、5 = h5、6 = h6
快速說明:在 WordPress 4.2 及以下版本中,您需要使用Opt + Shift而不是Ctrl + Opt來完成上述工作。
使用 WordPress 鍵盤快捷鍵來節省您最寶貴的資源 — 時間
這些只是 WordPress 用戶可以利用的一些鍵盤快捷鍵來節省時間。 無論您是 Windows 用戶還是 Mac 用戶,您都沒有理由不嘗試不同的快捷方式,看看哪些最適合您和您的工作流程。
並且不要忘記,如果您感到迷失,可以隨時按Esc鍵取消當前操作。 快樂的捷徑!
您知道 WordPress 的這些鍵盤快捷鍵嗎? 我們錯過了一個嗎? 請隨時在評論中分享並幫助您的其他用戶。
