7 個常見的 WordPress 登錄錯誤以及如何修復它們
已發表: 2023-03-28雖然 WordPress 是最受歡迎的內容管理系統之一,但您可能會不時遇到問題。 例如,您可能無法登錄 WordPress 儀表板。
幸運的是,無論是 404 消息、重定向循環還是其他內容,都有多種方法可以修復登錄錯誤。 通過這樣做,您將使您的網站再次可供您的內容和開發團隊的所有成員訪問。
下面,您將了解七種最常見的 WordPress 登錄錯誤。 然後,我們將分享修復它們的最佳技巧。
1.“Cookies被阻止或不支持”錯誤
Cookie 是在您訪問某些網站時發送到您的瀏覽器的一小段數據。 然後,cookie 將被存儲一段指定的時間或直到您的會話過期。
網站使用 cookie 通過跟踪您的活動和偏好來個性化用戶體驗 (UX)。 此外,在 WordPress 登錄頁面上,cookie 會保存您的登錄憑據。
當您登錄 WordPress 並收到一條錯誤消息“cookie 被阻止或不受支持”時,可能有多種原因。 首先,安全或緩存插件可能會阻止 cookie。 或者,如果您最近更換了網絡主機,則瀏覽器中的 cookie 和新服務器中的 cookie 可能會發生衝突。
有兩種主要方法可以修復此登錄錯誤。 您可以清除瀏覽器緩存或編輯wp-config.php文件。
解決方案:清除瀏覽器 cookie 和緩存
清除 cookie 和緩存是釋放存儲空間和解決常見格式問題和登錄錯誤的好方法。 清除 cookie 的過程取決於您的瀏覽器。
如果您是 Google Chrome 用戶,請單擊右上角的三個點。 然後,選擇更多工具 → 清除瀏覽數據。
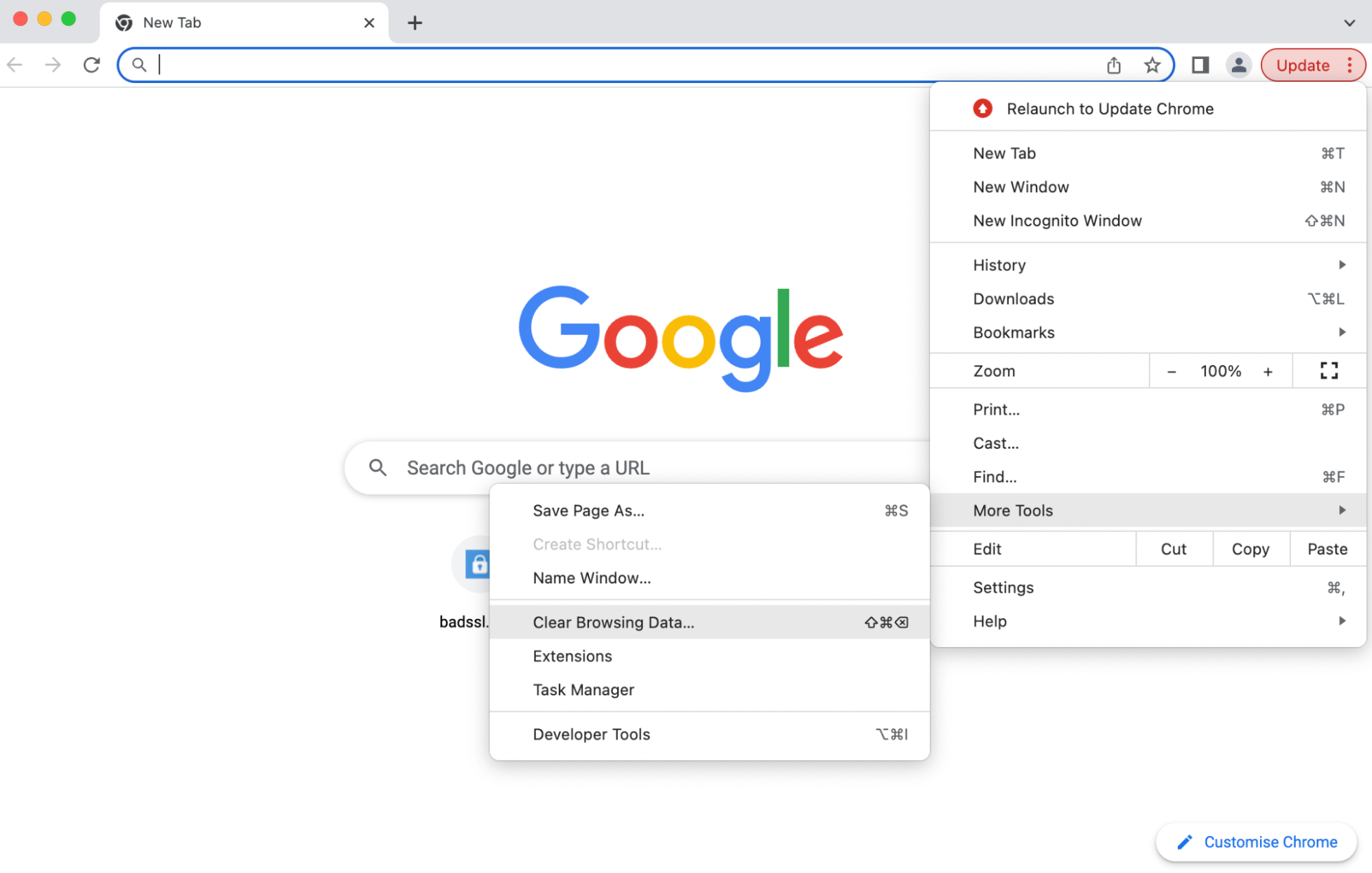
確保至少勾選了兩個框:
- Cookie 和其他網站數據
- 緩存的圖像和文件
然後,點擊清除數據確認操作。 現在,嘗試重新訪問您的 WordPress 登錄頁面。
解決方案:編輯您的wp-config.php文件
如果之前的方法不起作用,您需要通過文件傳輸協議 (FTP) 或託管儀表板中的文件管理器編輯wp-config.php文件。
連接到站點後,打開其根目錄。 這通常標記為public_html。 然後,向下滾動直到看到wp-config.php 。

打開文件並向下滾動,直到您看到以下行:
/* That's all, stop editing! Happy publishing. */在該行之前,粘貼以下代碼以修復被阻止或不支持的 cookie 錯誤:
define('COOKIE_DOMAIN',$_SERVER['HTTP_HOST']);現在,刷新您的瀏覽器,看看您是否可以訪問 WordPress。
2. WordPress 登錄卡在重定向循環中
如果您的 WordPress URL 和站點地址與您在託管服務提供商處註冊的永久鏈接不同,它們可能會導致登錄過程出現問題。 在這種情況下,您將不斷被重定向回 WordPress 登錄頁面,而永遠無法訪問您的站點。
重定向循環的一個常見原因是最近的遷移,例如切換主機或服務器。 將 WordPress 核心文件移動到子目錄也可能導致此 WordPress 錯誤。
與大多數登錄錯誤一樣,清除 cookie 和緩存是最簡單的開始方法。 您可以查看上一節以了解如何執行此操作。
如果這不起作用,您可以嘗試三種主要方法。 第一個涉及編輯wp-config.php文件。 第二個需要編輯您的functions.php文件。 最後,您可以嘗試恢復您的.htaccess文件。
解決方案:編輯您的wp-config.php文件
如果您仍然可以訪問您的 WordPress 儀表板,請通過轉到設置 → 常規來驗證您的站點地址和 WordPress 地址。 在這裡,查看您的WordPress 地址 (URL)和站點地址 (URL) 。
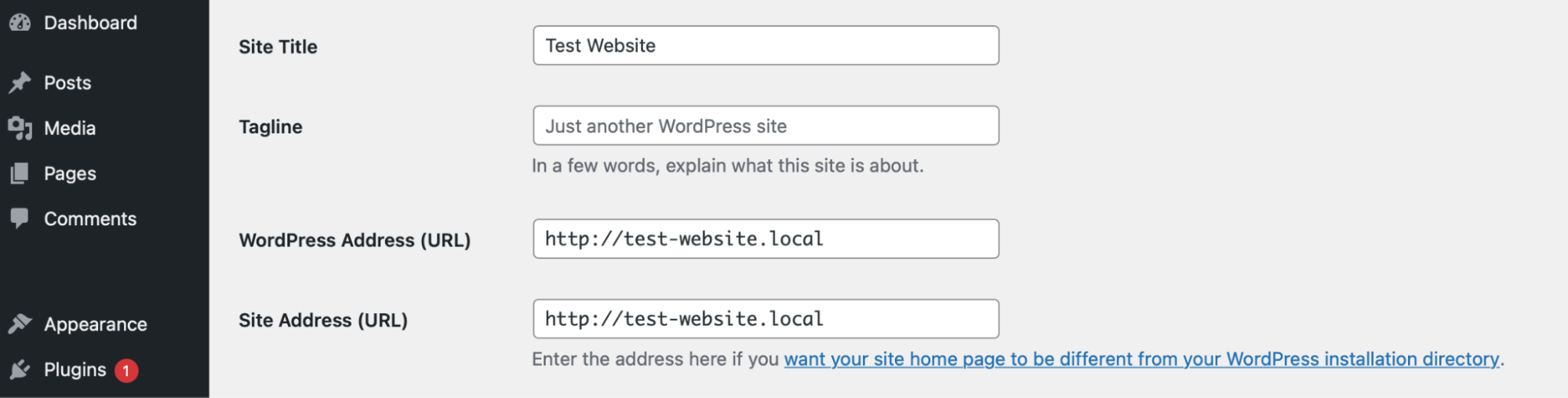
這些地址應該匹配。 如果他們不這樣做,您可以在wp-config.php 中手動更改您的設置。 此方法需要通過 FTP 或文件管理器查找和編輯wp-config.php 。
獲得對 WordPress 文件的訪問權限後,前往public_html並在文本編輯器中打開wp-config.php 。

現在,打開文件並粘貼以下代碼行:
define( 'WP_HOME', 'http://example.com' ); define( 'WP_SITEURL', 'http://example.com' );您需要在兩行中用您的 URL 替換“example.com”。 然後,保存更改並刷新 WordPress 登錄屏幕以查看錯誤是否已清除。
解決方案:編輯您的functions.php文件
如果您仍然無法登錄,您可以編輯functions.php文件以重置您的 WordPress 地址。 同樣,您需要訪問站點的根目錄。 然後,打開您的wp-content文件夾並找到您的主題文件夾。
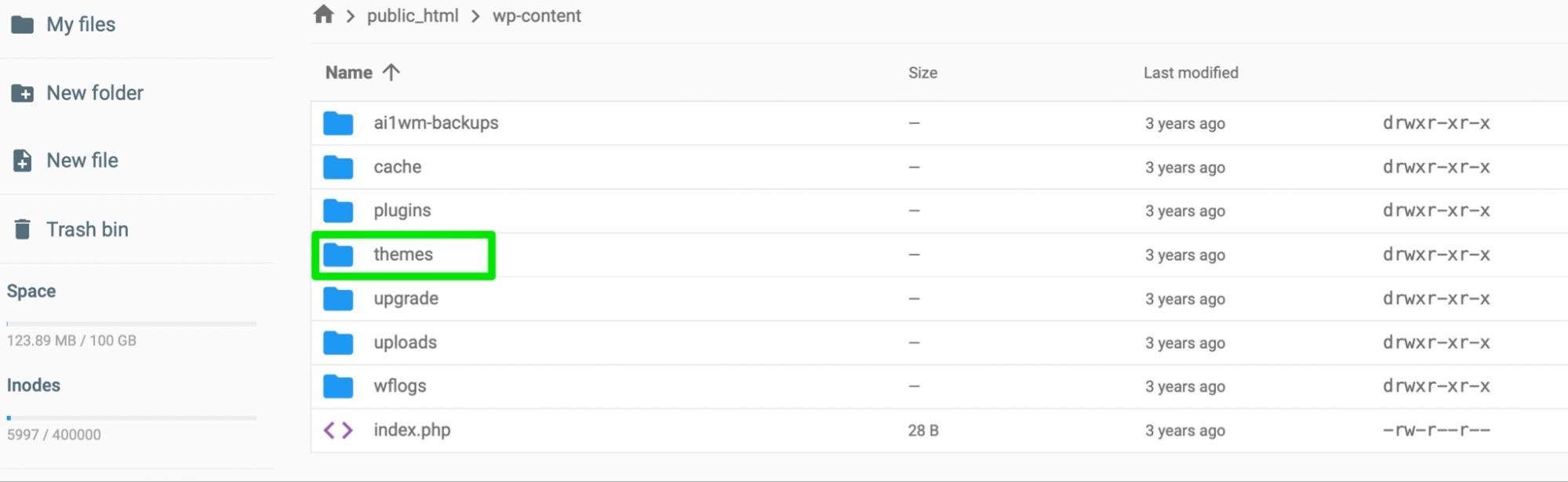
現在,選擇您的活動主題並找到functions.php 。
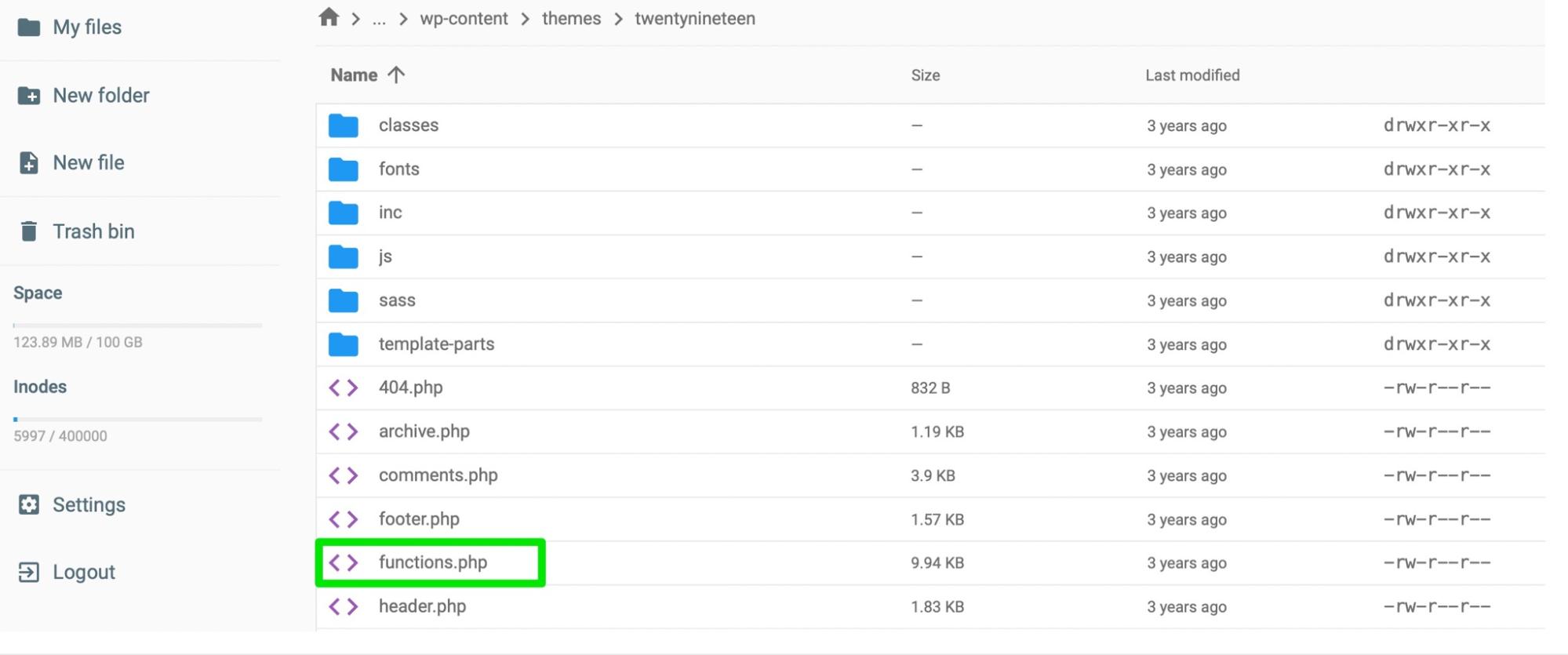
打開文件並在底部添加以下代碼:
update_option( 'siteurl', 'https://example.com' ); update_option( 'home', 'https://example.com' );這應該會更新您的數據庫並重置您網站的 URL。 現在,刷新您的登錄屏幕並重試。 一旦獲得對站點的訪問權限,就可以從functions.php文件中刪除這些代碼行。
解決方法:恢復默認。 htaccess文件
重定向循環的最終修復是恢復默認的.htaccess文件。 這是因為導致此錯誤的主要原因之一是損壞的.htaccess文件。 這可能是由您對文件所做的自定義更改引起的。
您需要通過 FTP 或文件管理器訪問您的 WordPress 文件。 然後,找到您的.htaccess文件。
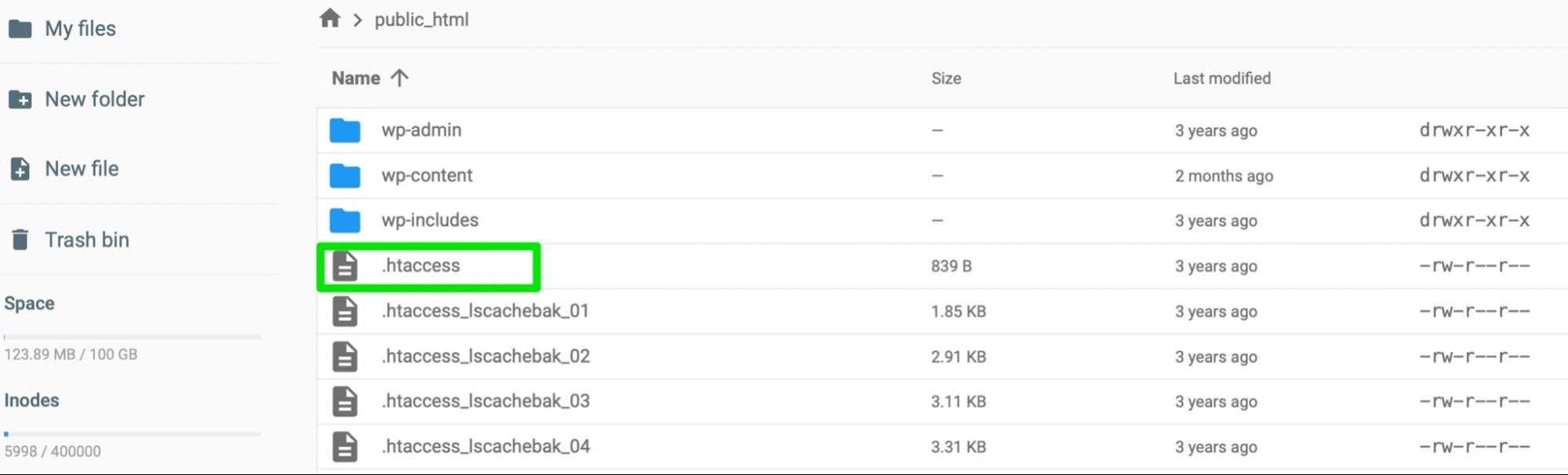
要做的第一件事是重命名文件,因此右鍵單擊它並將其命名為“.htaccess-old”。
接下來,您將創建一個新的.htaccess文件。 留在您站點的根目錄中,然後單擊“新建文件” 。
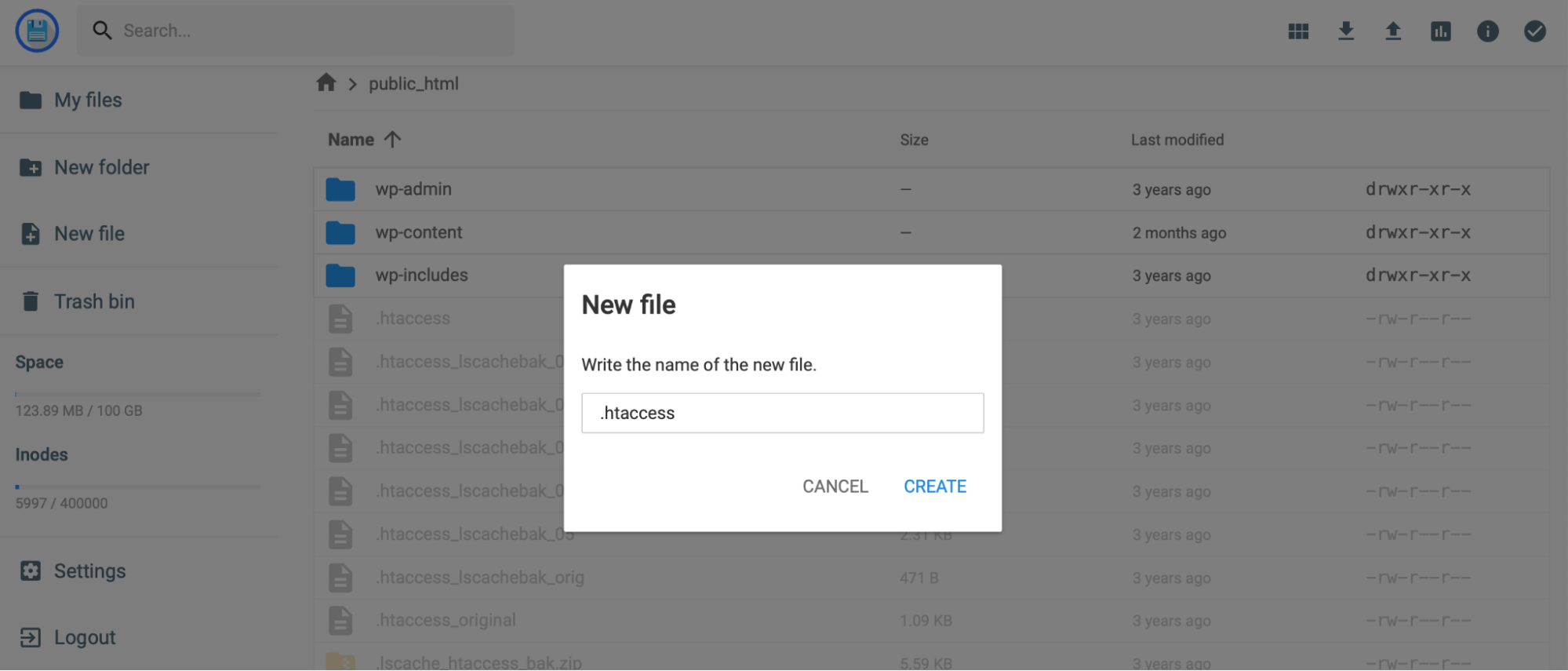
將新文件命名為“.htaccess”並將以下代碼粘貼到其中:
# BEGIN WordPress RewriteEngine On RewriteRule .* - [E=HTTP_AUTHORIZATION:%{HTTP:Authorization}] RewriteBase / RewriteRule ^index\.php$ - [L] RewriteCond %{REQUEST_FILENAME} !-f RewriteCond %{REQUEST_FILENAME} !-d RewriteRule . /index.php [L] # END WordPress保存更改並退出文件管理器。 然後,返回到 WordPress 登錄頁面,查看錯誤是否已解決。
3.“HTTP 500 內部服務器”錯誤
損壞的.htaccess文件會導致內部服務器錯誤。 因此,解決問題的最佳方法是完全刪除該文件。
解決方案:替換.htaccess文件
您需要訪問您的站點文件。 您可以通過 FTP 或文件管理器執行此操作。 然後,在您的public_html文件夾中找到.htaccess 。
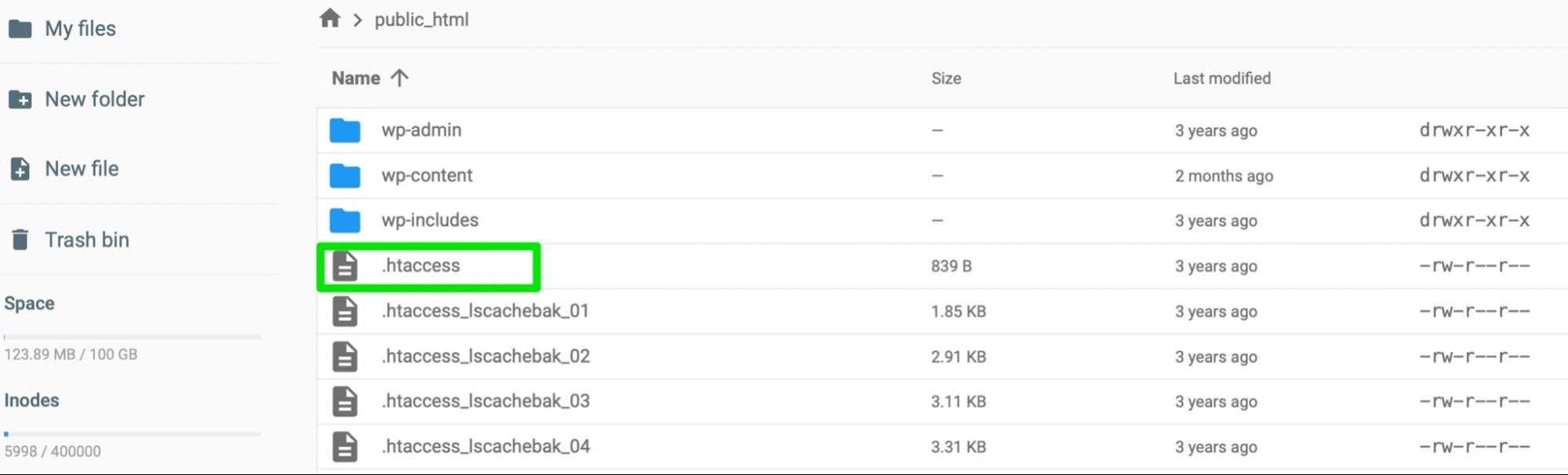
在進行任何更改之前,最好先將文件的副本下載到您的計算機上。 如果出現問題(或者.htaccess不是原因),您可以將文件重新上傳到數據庫。
現在,右鍵單擊該文件將其刪除。 此外,您可能需要訪問您的wp-admin文件夾,看看那裡是否還有一個.htaccess文件。 如果有,請繼續並刪除它。
然後,返回您的 WordPress 登錄屏幕並嘗試訪問您的網站。 如果這有效,您就知道您的.htaccess文件是問題所在。
在這種情況下,您需要創建一個新的.htaccess文件。 您可以按照本教程第 2 部分中的說明在根文件中執行此操作。
或者,您可以在 WordPress 儀表板中生成一個新的.htaccess文件。 為此,只需導航至設置 → 永久鏈接。
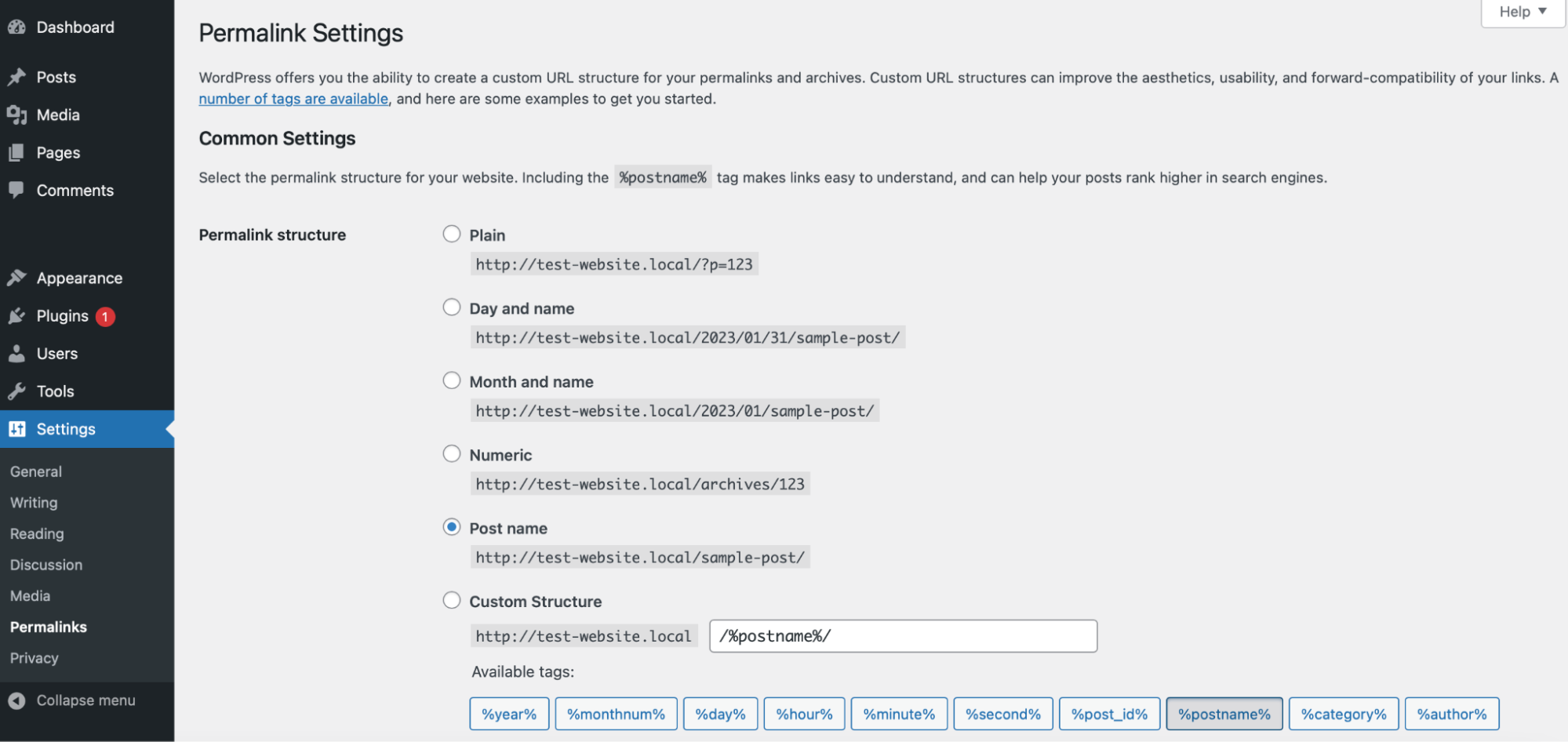
然後,單擊“保存”按鈕而不對設置進行任何更改。 您可以通過重新訪問數據庫並在站點的根目錄中查找新的.htaccess文件來查看這是否有效。
4. “404 Not Found”錯誤
如果您的站點返回 404 錯誤,請務必檢查您的wp-login.php文件。 為此,您需要通過 FTP 或文件管理器訪問站點文件。 然後,查看public_html內部。

如果您有wp-login.php文件的備份,您可以將它與數據庫中的當前文件進行比較,並尋找任何差異。 本質上,您需要確保該文件包含以下兩行:
fine ('WP_HOME', 'http://example.com'); fine ('WP_SITEURL', 'http://example.com');如果您在wp-login.php文件中沒有看到這些代碼行,請從新安裝的 WordPress 下載該文件的新副本。
如果這不能解決問題,404 錯誤可能是由於插件和主題之間的軟件衝突。
解決方案:停用您的 WordPress 插件
由於您無權訪問 WordPress 儀表板,因此您需要從服務器停用插件。 通過文件管理器或 FTP 訪問它並找到public_html。 然後,找到您的wp-content文件夾。
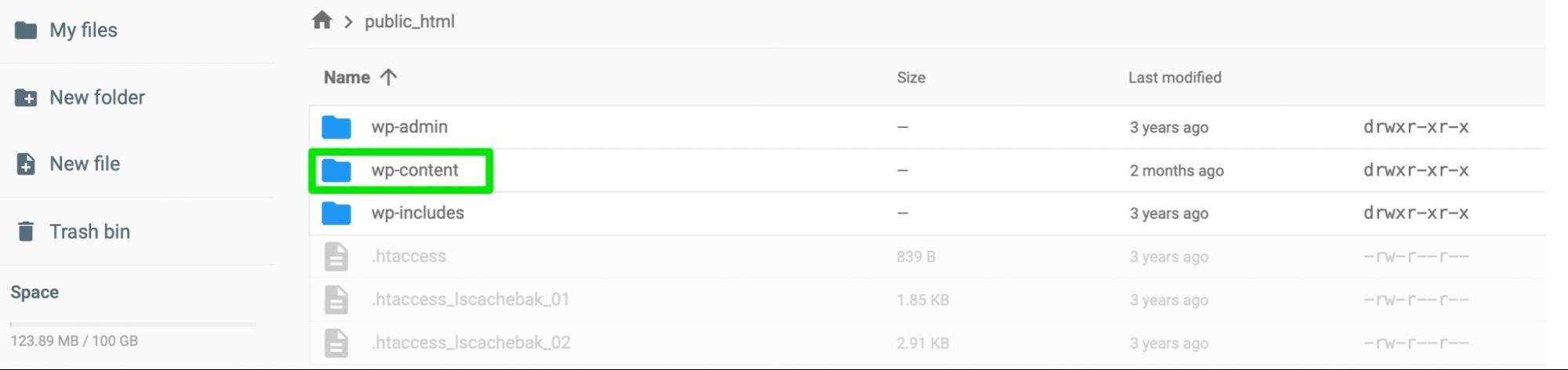
打開文件夾並查找插件。 然後,右鍵單擊該文件夾以重命名它。 您需要將其重命名為“plugins-old”或“plugins-disabled”之類的名稱,以停用您網站上的所有插件。 這會誘使 WordPress 認為您的插件不再存在。
現在,返回您的登錄屏幕,看看您是否可以訪問您的站點。 如果可以,請重新激活每個插件,直到找到問題為止。
如果這是您網站上的一個常見問題,那麼值得堅持使用官方 WordPress 插件存儲庫中信譽良好的插件。 您還需要閱讀客戶評論並了解插件的更新頻率。 通常,積極開發的插件是最好的,因為您知道它們將與最新版本的 WordPress 兼容。
解決方案:更換主題
正如我們之前提到的,404 錯誤通常是由您站點上的軟件內部衝突引起的。 雖然插件往往是罪魁禍首,但問題也可能出在您的主題上。
因此,您可以通過將活動主題替換為默認主題來修復 404 錯誤。
由於您無權訪問 WordPress 管理區域,因此您需要在服務器上激活默認主題。
通過 FTP 或文件管理器訪問您站點的文件。 然後,打開您的wp-content文件夾並找到您的主題文件夾。
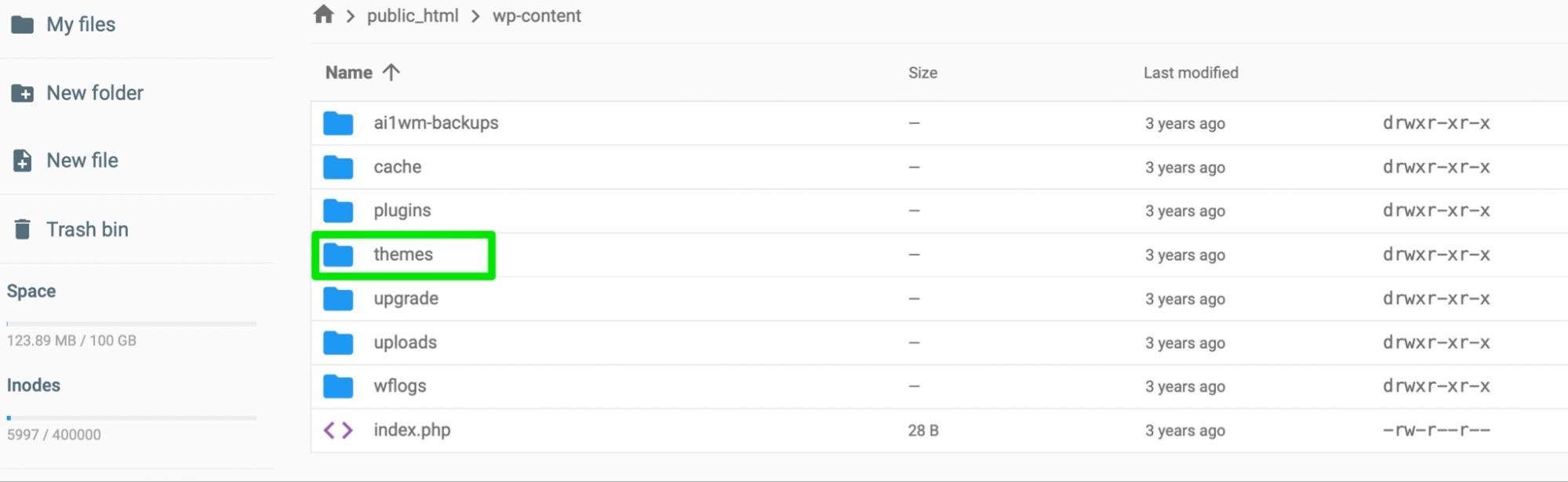
將文件夾重命名為“themes-old”或“themes-disabled”之類的名稱。 如果一切順利,這應該將您的主題替換為您網站上最新的默認版本(例如Twenty-Twenty-Two )。
現在,返回登錄頁面。 如果您可以在沒有看到 404 錯誤的情況下訪問您的站點,那麼您就知道您的主題是罪魁禍首。
在這種情況下,最好切換主題。 此外,堅持使用官方 WordPress 主題是個好主意。 如果您更喜歡使用第三方主題,請確保它來自您信任的開發人員或公司。
5. WordPress登錄頁面是黑屏
白屏死機 (WSoD) 是最令人沮喪的登錄錯誤之一,因為它很難確定其原因。 當您觸發此錯誤時,您將看到的只是一個空白的白色屏幕。
通常,WSoD 錯誤與 PHP 或數據庫錯誤有關。 例如,您可能已將錯誤的代碼行添加到您站點的一個文件中。 如果您記得最近對數據庫進行了更改,最好返回文件並刪除所做的編輯。 您可以很容易地通過在您進行更改之前恢復 WordPress 備份來完成此操作。 如果這不起作用,您可以嘗試多種解決方案。
首先清除您的 cookie 和緩存。 禁用插件並更改為默認的 WordPress 主題也可以解決此問題。 我們在本故障排除指南的前面解釋瞭如何執行這些修復。
解決方案:恢復站點的備份
修復 WSoD 錯誤的最簡單方法之一是恢復站點的備份。 使用 Jetpack VaultPress Backup 等插件,您可以輕鬆備份數據庫和文件。
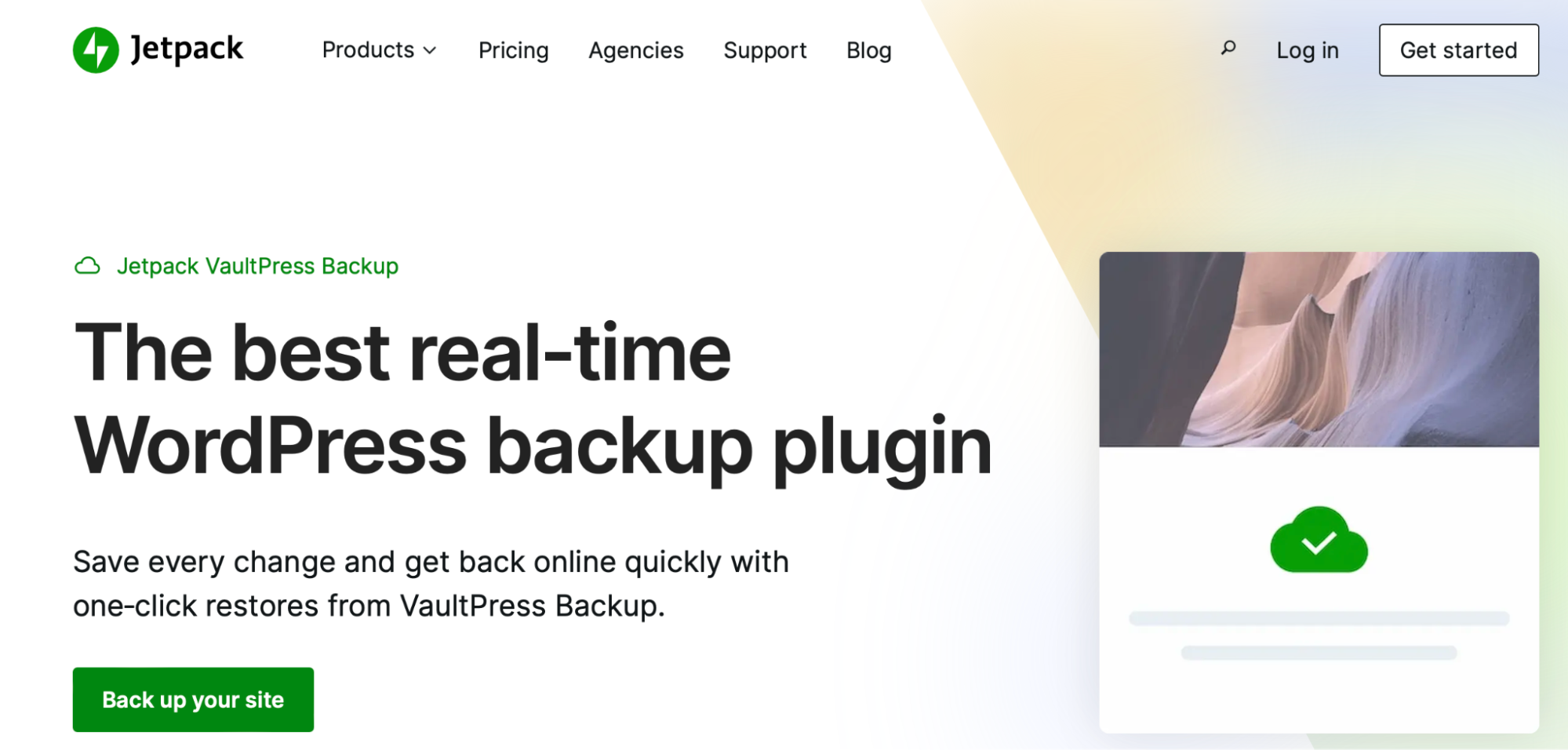
更好的是,您可以從任何位置恢復您的網站,即使您無法登錄。您還可以查看包含您網站上所有近期活動的活動日誌。 這可以幫助您檢測任何潛在的問題。
要使用 Jetpack VaultPress Backup 恢復您的站點,請導航至 https://cloud.jetpack.com 並打開您的活動日誌。 在那裡,您可以滾動瀏覽網站上發生的事件,或使用過濾器查找特定事件。
然後,單擊還原到此點並選擇要還原的文件。 就是這樣! 只需等到恢復過程完成,您就可以開始了。
解決方案:啟用調試模式
眾所周知,WSoD 很難排除故障,因為您通常不會收到有關該錯誤的任何信息。 這就是啟用調試模式很有用的原因,它可以識別錯誤的具體來源。
您可以使用 Query Monitor 等 WordPress 插件啟用調試模式,它將自動執行此操作。 或者,您可以通過編輯wp-config.php文件手動啟用調試。
您需要使用 FTP 或文件管理器連接到您站點的服務器。 然後,找到您站點的根目錄並查找wp-config.php 。

然後,在文件底部找到這一行:
/* That's all, stop editing! Happy publishing. */.在此行之前,添加以下代碼以啟用 WordPress 調試模式:
// Enable WP_DEBUG mode define( 'WP_DEBUG', true ); // Enable Debug logging to the /wp-content/debug.log file define( 'WP_DEBUG_LOG', true ); // Disable display of errors and warnings define('WP_DEBUG_DISPLAY' false );現在,重新訪問您的站點,您應該能夠看到新的錯誤消息,其中提供了有關問題原因的信息。
解決方案:增加服務器內存
WSoD 錯誤最有效的解決方案之一是調整服務器的內存限制。 這是因為在您的站點上運行的 PHP 腳本可能會超出您的託管計劃提供的最大內存,並導致登錄頁面超時。
您可以聯繫您的網絡託管服務商來調整您的內存限制。 您還可以通過編輯wp-config.php 手動擴展服務器內存。
您需要使用 FTP 或文件管理器連接到您的站點。 然後,在您的public_html文件夾中,找到wp-config.php。
在此文件中,滾動到底部並添加以下代碼:
define( 'WP_MEMORY_LIMIT', 'XM' );將“X”替換為您想要的服務器內存量(以兆字節為單位)。 例如,“128M”會將此限制增加到 128 兆字節。
保存您的更改。 然後,重新加載您的網站。
如果這不起作用,請返回wp-config.php並進一步增加內存限制。 但請務必注意,大多數網絡託管服務商不會讓您超過一定數量(特別是如果您使用的是共享計劃)。
為避免將來出現此類登錄錯誤,最好在對站點文件進行重要更改之前對站點進行新備份。 或者,最好先在暫存站點上試用更改。 這樣,您就可以在安全區域進行測試,而不會影響您的直播內容。
6. 丟失或忘記密碼
丟失或遺忘的密碼也會阻止您登錄 WordPress 網站。 在這種情況下,您會看到一條警告消息,內容為“無效的電子郵件地址”或“丟失密碼?”。
您可以使用提供的鏈接來重置您的密碼。 但是您可能無法訪問發送鏈接的電子郵件地址。 在這種情況下,您可以手動修復登錄錯誤。
如果錯誤發生在無法訪問您網站的其他用戶(您自己除外)身上,您可以從 WordPress 控制面板執行此操作。 作為站點管理員,您可以創建和管理所有用戶帳戶。 轉到管理區域中的用戶。
查找並選擇需要重置密碼的特定用戶。 然後,向下滾動到顯示Account Management 的頁面底部。
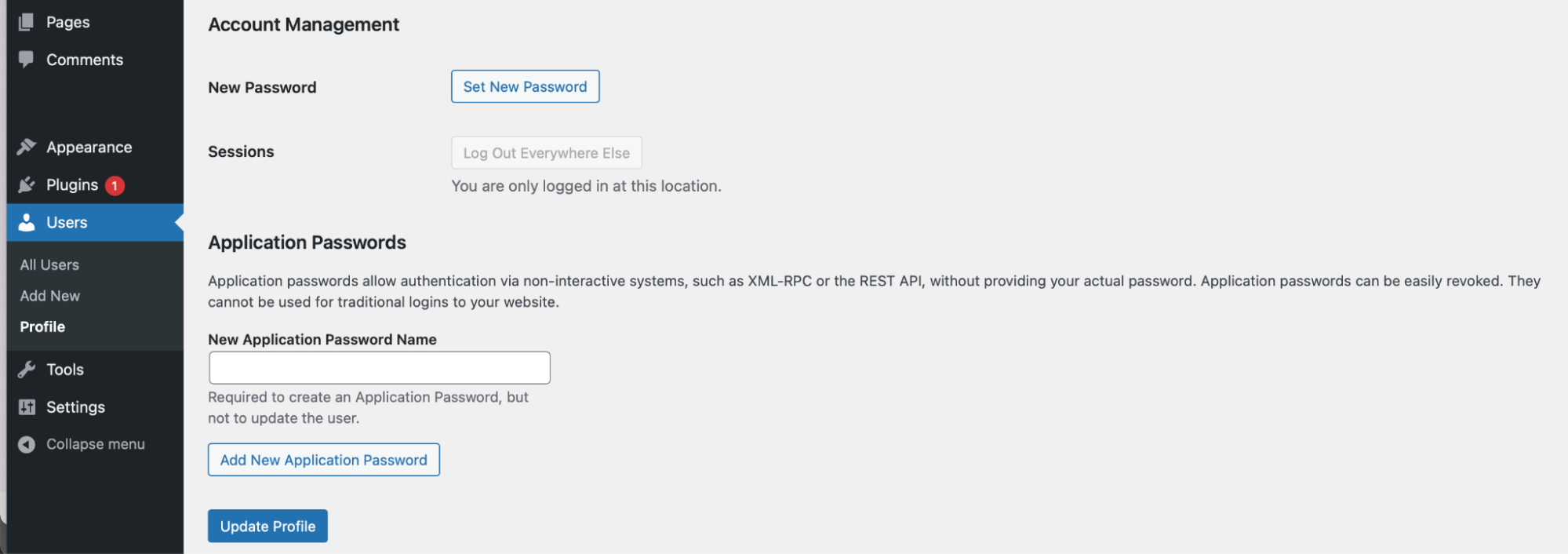
接下來,單擊設置新密碼 → 生成密碼。 此時,您可以 插入自定義密碼或讓 WordPress 為您生成一個。 然後,選擇更新配置文件以保存您的更改,然後與用戶共享新憑據。
7. 禁用 WordPress 登錄(失敗嘗試次數過多)
我們將在本文中討論的最後一個錯誤是在多次嘗試訪問您的站點失敗時發生的。 通常,如果您有保護 WordPress 登錄頁面的插件,您只會看到此錯誤消息。
例如,您可以使用限制登錄嘗試的工具。 或者,您可能在站點上安裝了通用安全插件。
在這種情況下,修復登錄錯誤的唯一方法是禁用插件。 為此,您需要通過 FTP 或文件管理器訪問您的 WordPress 站點。 然後,打開您的public_html文件夾並選擇wp-content 。
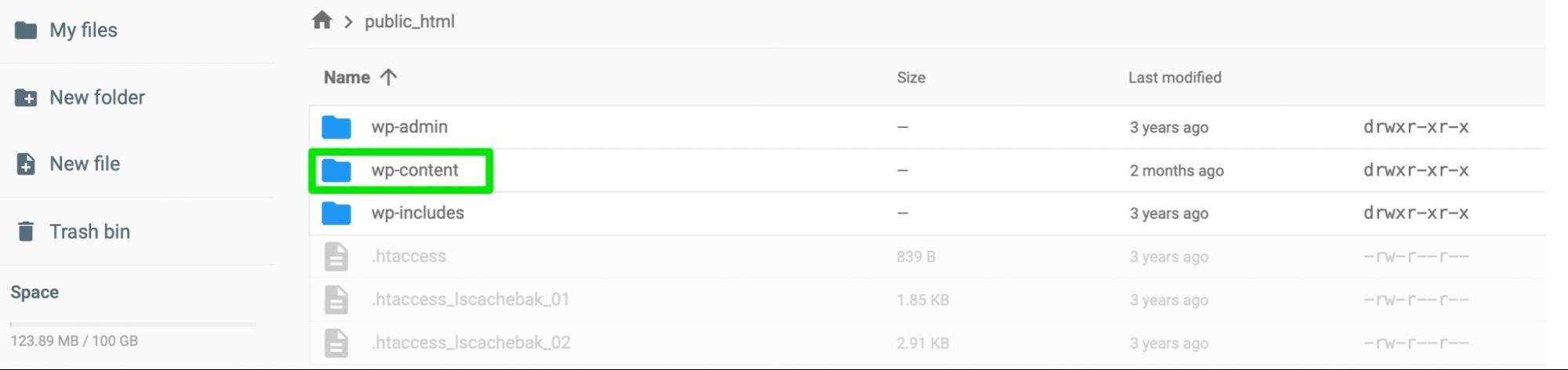
接下來,單擊插件並在文件夾中找到安全插件。 右鍵單擊該文件以重命名它。 您需要將其稱為“example-disabled”之類的名稱以停用單個插件。
前往您的 WordPress 登錄頁面,看看您是否可以訪問您的網站。 如果可以,那麼您需要從 WordPress 儀表板重新激活您的插件。 您可以通過前往插件 → 已安裝的插件來完成此操作。 然後,找到有問題的插件並選擇Activate 。
如果此插件繼續導致 WordPress 登錄錯誤,則值得尋找替代工具。 您也可以與插件開發人員溝通,看看他們是否可以解決問題。
站點備份:立即解決登錄錯誤的解決方案
避免登錄錯誤的最佳方法是使用 Jetpack VaultPress Backup。 如果您的站點出現任何問題,可以輕鬆恢復早期版本或替換單個文件。
因此,您無需通過一系列故障排除步驟來查找和解決問題。 相反,您將能夠立即恢復並運行您的網站。
VaultPress Backup 不僅可以保存您的站點文件,而且您還將獲得整個數據庫的備份,以及 WooCommerce 客戶和訂單數據。 更重要的是,您網站的副本存儲在跨多個服務器的安全位置,並經過加密以讓您更加安心。
Jetpack VaultPress Backup 最好的優點之一是它易於使用,甚至適合初學者。 您可以在幾分鐘內創建站點的備份。 然後,您可以使用移動應用程序恢復您的網站。
修復 WordPress 登錄錯誤
雖然 WordPress 是一個可靠的內容管理系統,但您可能會偶爾遇到登錄錯誤,從而阻止您訪問您的網站。 幸運的是,您可以修復各種 WordPress 錯誤,例如 404 錯誤、500 錯誤、重定向循環等。
例如,如果您遇到空白的 WordPress 登錄屏幕,請嘗試增加服務器內存限制。 或者,您需要從wp-login.php文件中刪除一些代碼以修復任何重定向循環。 同時,如果 cookie 被阻止,則值得清除瀏覽器緩存。
