如何在 WordPress 中啟用維護模式(分 4 步)
已發表: 2022-04-21您的網站可能不時需要一些工作。 例如,您可能需要重新設計內容或添加新功能。 但是,如果您在測試這些更改時沒有在 WordPress 中使用維護模式,您的訪問者可能會遇到故障或混亂的頁面。
幸運的是,您可以使用諸如 WP Maintenance Mode & Coming Soon 之類的插件來使您的 WordPress 網站暫時不可用。 這個免費工具可以讓您私下在您的網站上工作,同時讓用戶知道它會在短時間內重新啟動並運行。 這樣一來,您就可以讓訪問者了解並避免看起來不專業。
在這篇文章中,我們將仔細研究維護模式以及何時使用它。 然後我們將向您展示如何在 WordPress 中啟用它。 讓我們開始吧!
何時在 WordPress 中啟用維護模式
當您將您的網站置於維護模式時,您的訪問者將無法查看或訪問您的內容。 相反,他們會看到一條簡短的信息性消息,例如“此站點正在建設中”或“即將推出”。
在以下幾種情況下,您可能想要實施維護模式:
- 切換到新主題
- 使用頁面構建器重新設計您的網站
- 修復 WordPress 錯誤和故障
- 測試新插件
當您嘗試新的設計和功能時,您的網站可能看起來有點混亂。 因此,您可能希望在進行這些更改時讓您的網站暫時不可用。
您甚至可以自定義維護模式頁面以使其更有趣或提供更多信息。 例如,您可以讓訪問者知道您的網站何時再次可用。 此外,您可以提供您的聯繫方式或社交媒體鏈接,這樣當您在網站上工作時,他們仍然可以聯繫到您。
如何在 WordPress 中啟用維護模式(分 4 步)
在本教程中,我們將使用 WP 維護模式和即將推出的插件向您展示如何在 WordPress 中啟用維護模式。 我們甚至會探索一些方法來自定義您的“建設中”或“即將推出”頁面。
- 自定義您的維護模式屏幕
- 添加倒數計時器和訂閱選項
- 顯示您的聯繫方式
- 控制用戶訪問並啟用維護模式
第 1 步:自定義維護模式屏幕
要開始使用,請在您的站點上安裝並激活免費的 WP 維護模式和即將推出的插件。
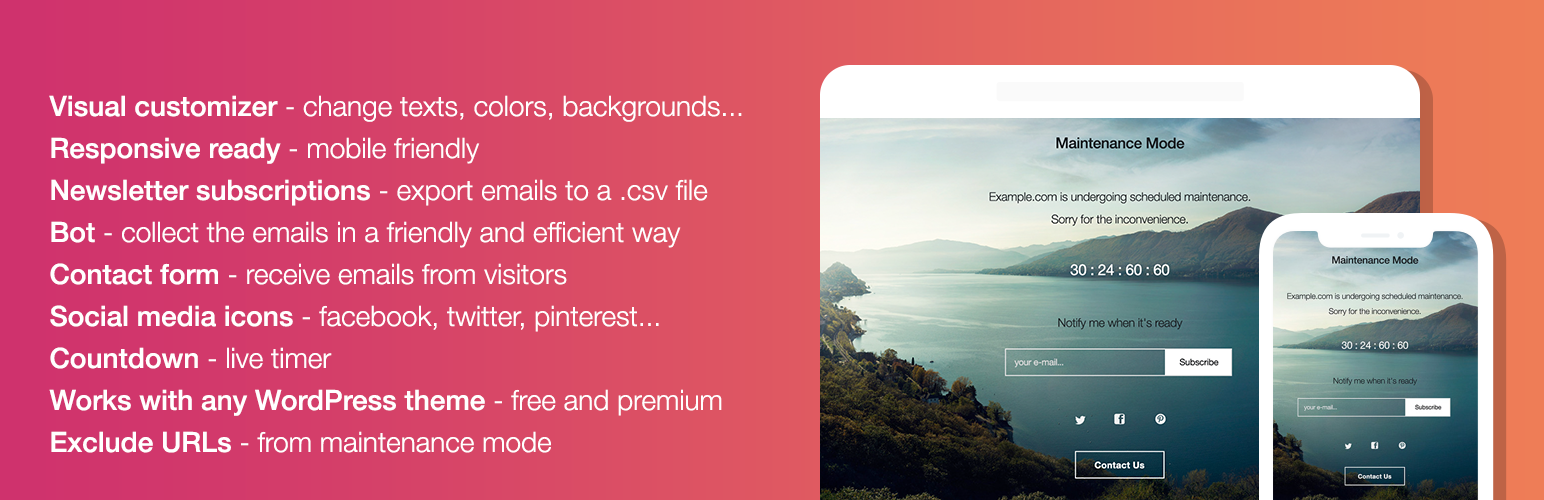 WP 維護模式 & 即將推出
WP 維護模式 & 即將推出當前版本: 2.4.6
最後更新時間: 2022 年 6 月 15 日
wp-維護模式.2.4.6.zip
然後,轉到 WordPress 儀表板中的設置> WP 維護模式:
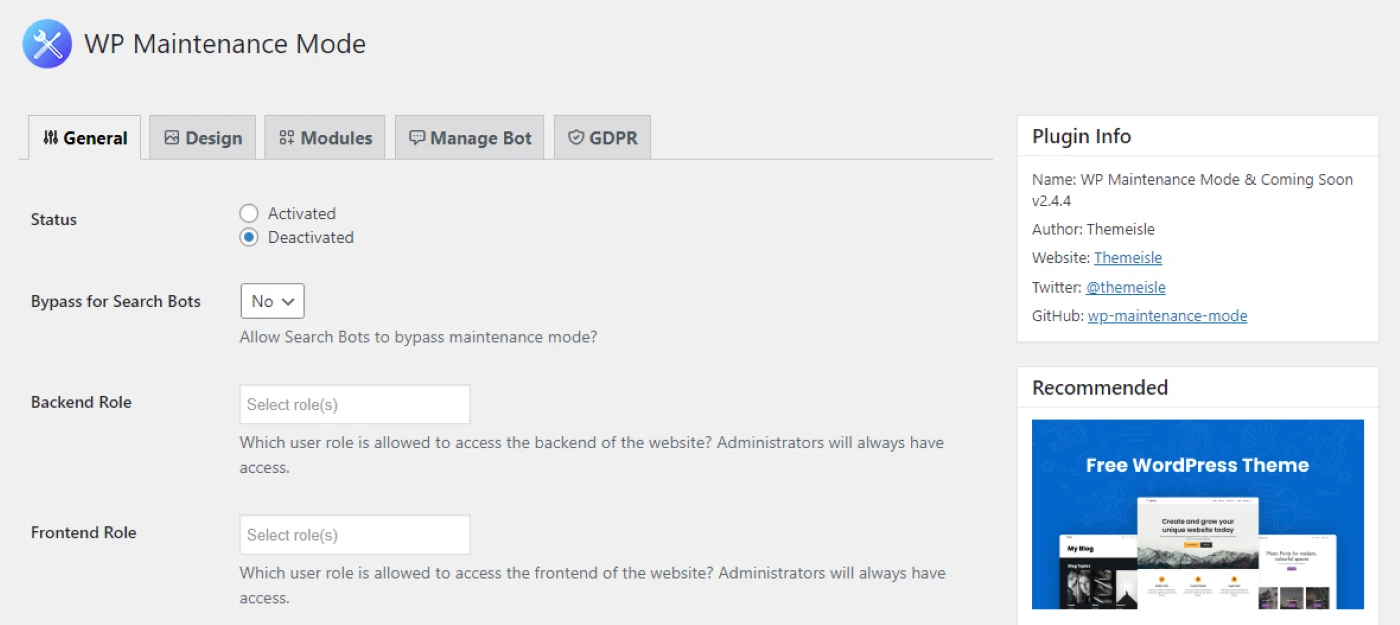
默認情況下,維護模式將被停用。 如果您想立即啟用它,請繼續並單擊Activated ,然後保存您的設置。
但是,您可能想先探索插件的設置和自定義選項。 要更改默認維護模式頁面,您需要導航到“設計”選項卡:
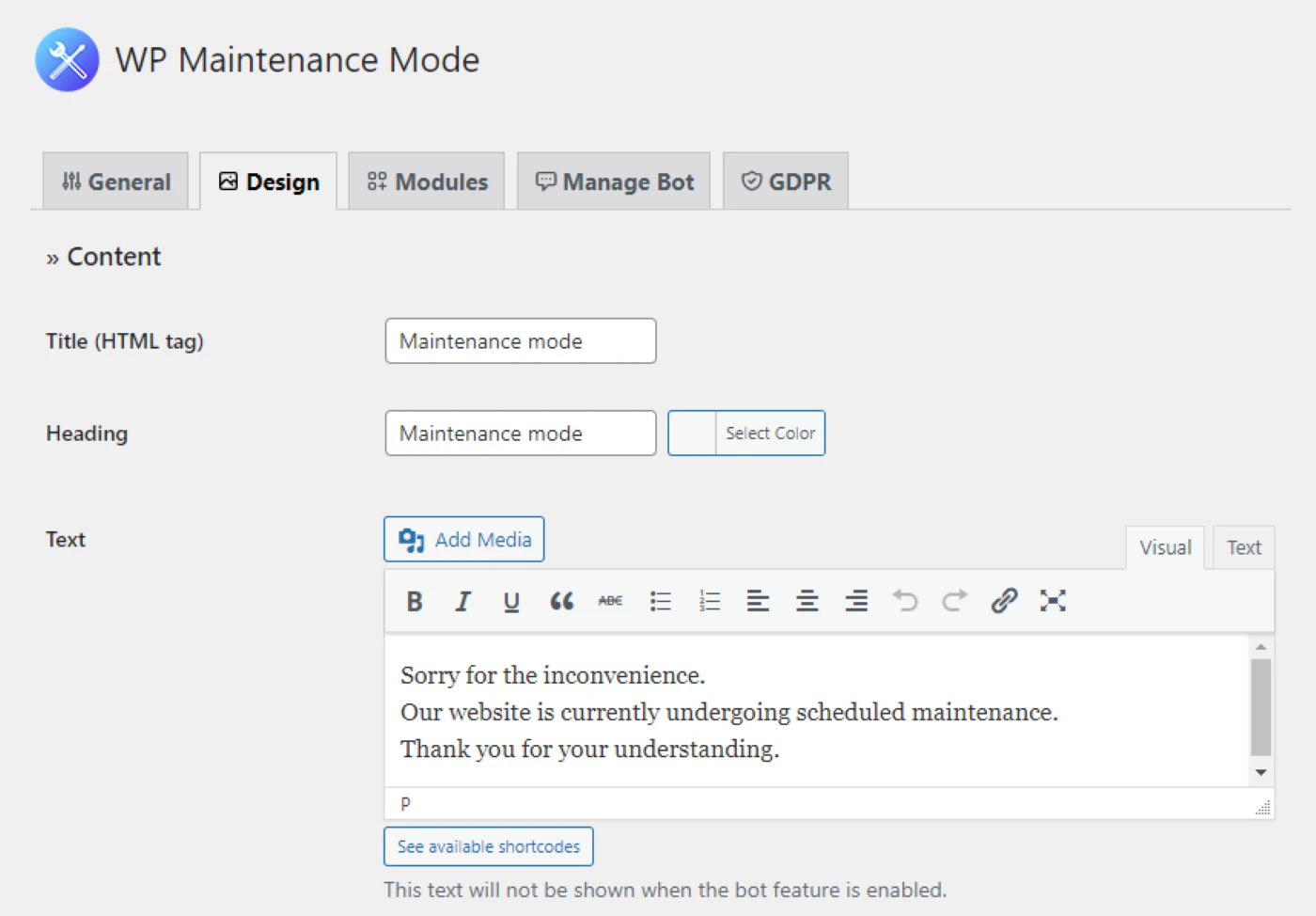
在這裡,您可以更改頁面的標題。 例如,您可能希望顯示“即將推出”而不是“維護模式”,或者更符合您品牌的語氣和語氣的內容。 您還可以編寫自己的消息並在文本中包含鏈接。
此外,您可以為標題、文本和頁腳鍊接選擇顏色。 如果向下滾動,您還會看到一些背景樣式和顏色選項。
您可以通過添加自定義 CSS 進一步個性化您的維護模式頁面。 如果您對更改感到滿意,請單擊Save settings 。
第 2 步:添加倒數計時器和訂閱選項
該插件還允許您向維護模式頁面添加一些方便的功能。 要訪問這些元素,請單擊“模塊”選項卡:
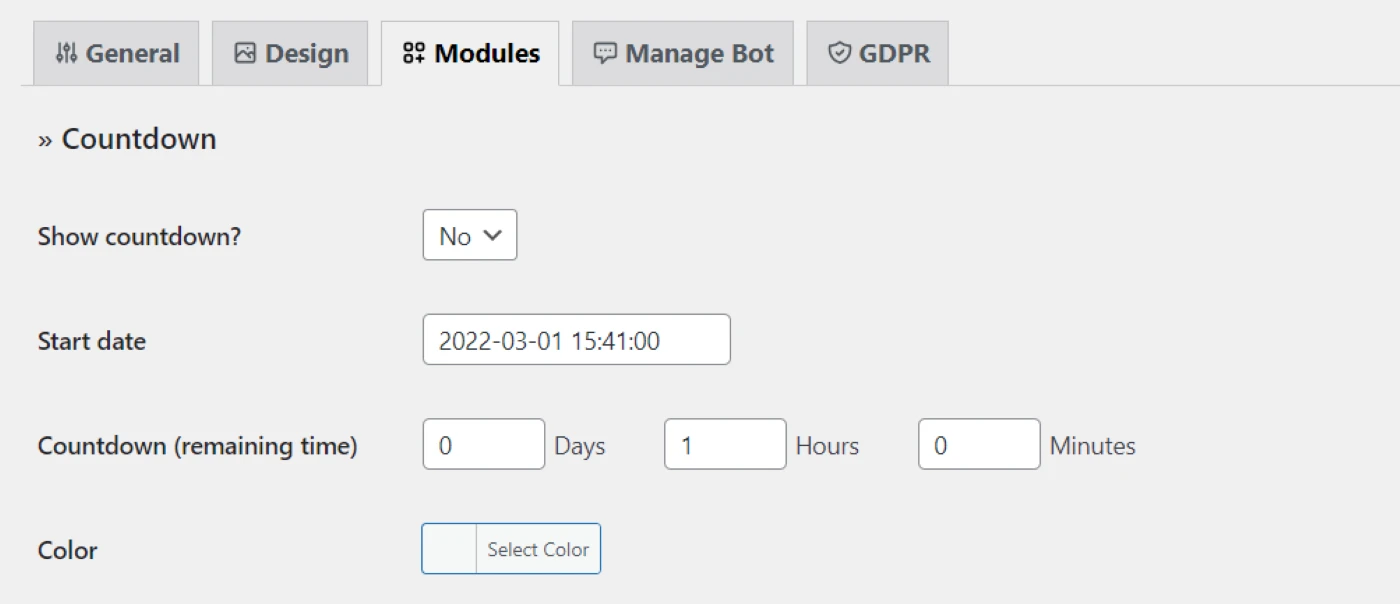
例如,您可以在頁面中添加計時器。 這樣,用戶就會知道您的網站何時可以再次上線。
您甚至可以在自定義消息中包含訂閱選項。 用戶可以提供他們的電子郵件地址,以便在您的網站準備就緒時收到通知。
如果您想更進一步,可以將聊天機器人添加到維護模式頁面。 這將替換您在第一步中創建的維護模式消息。
要啟用此功能,請轉到Manage Bot並將狀態設置為Activated :
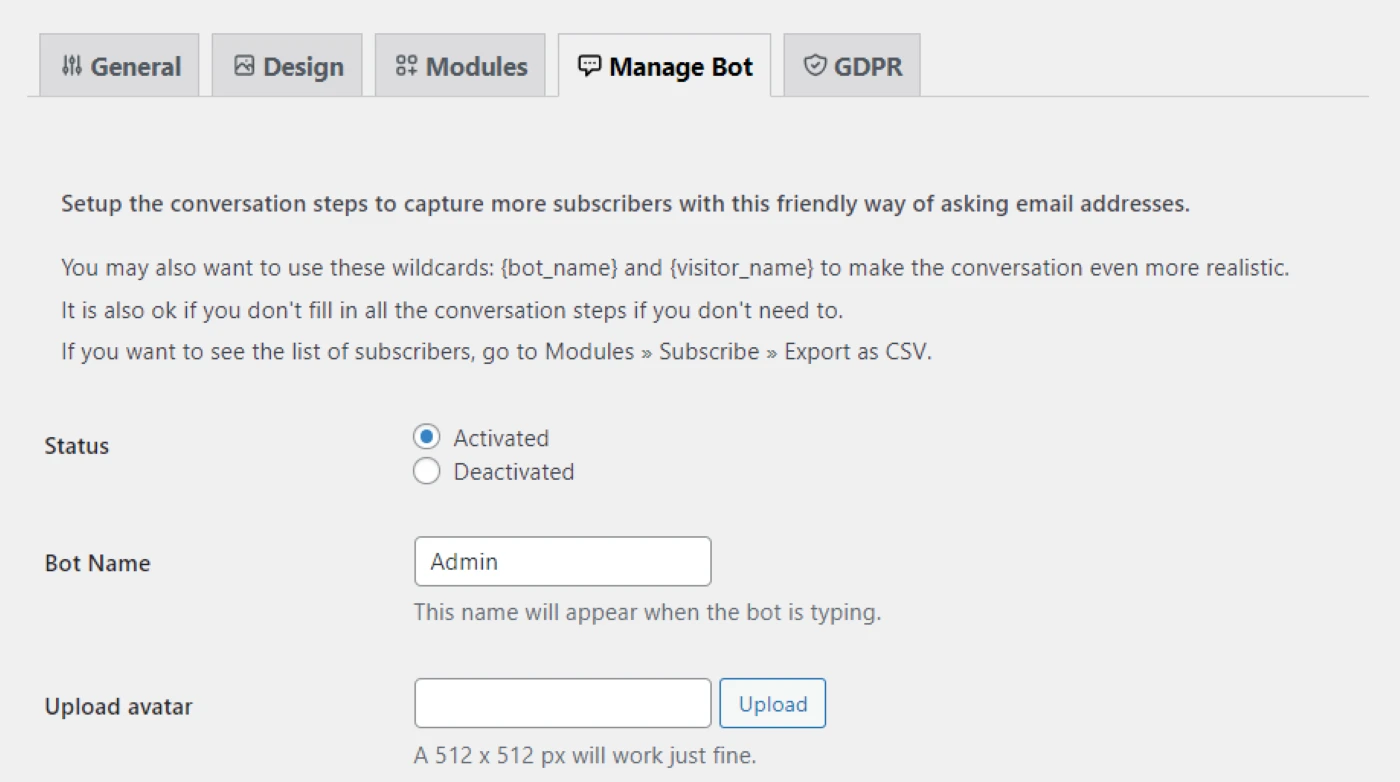
您可以更改機器人的名稱並自定義消息。 例如,您可以詢問用戶是否希望在網站準備就緒時收到通知,如果他們說是,您可以要求他們提供他們的電子郵件地址:

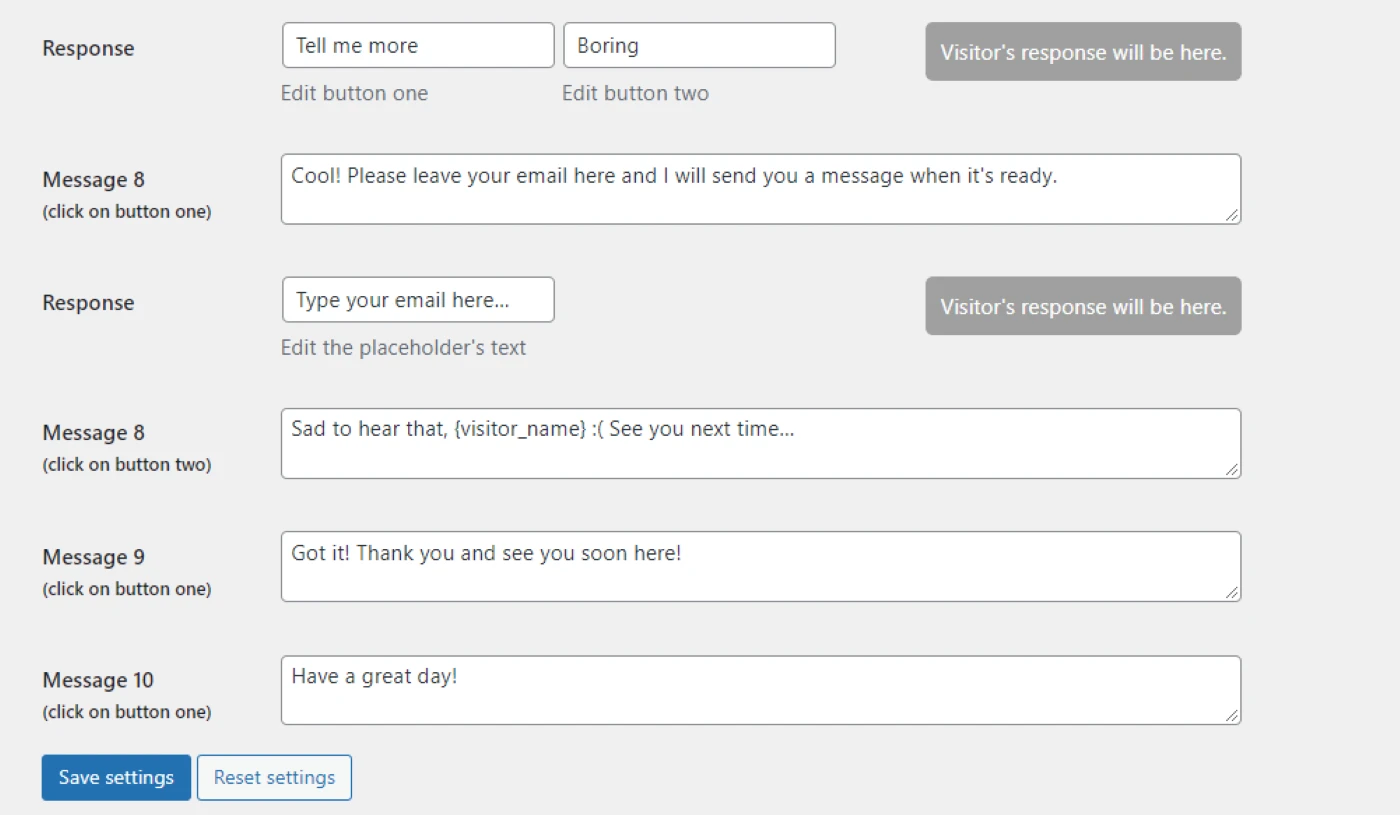
該機器人可以將您的維護模式頁面轉變為交互式體驗。 因此,在您忙於網站工作時,它可能是一種有效的方式來推動轉化並增加您的電子郵件列表。
請記住,如果您啟用訂閱選項或要求用戶通過機器人提供他們的電子郵件地址,您需要確保該插件符合 GDPR。 為此,請前往GDPR選項卡並填寫所需信息:
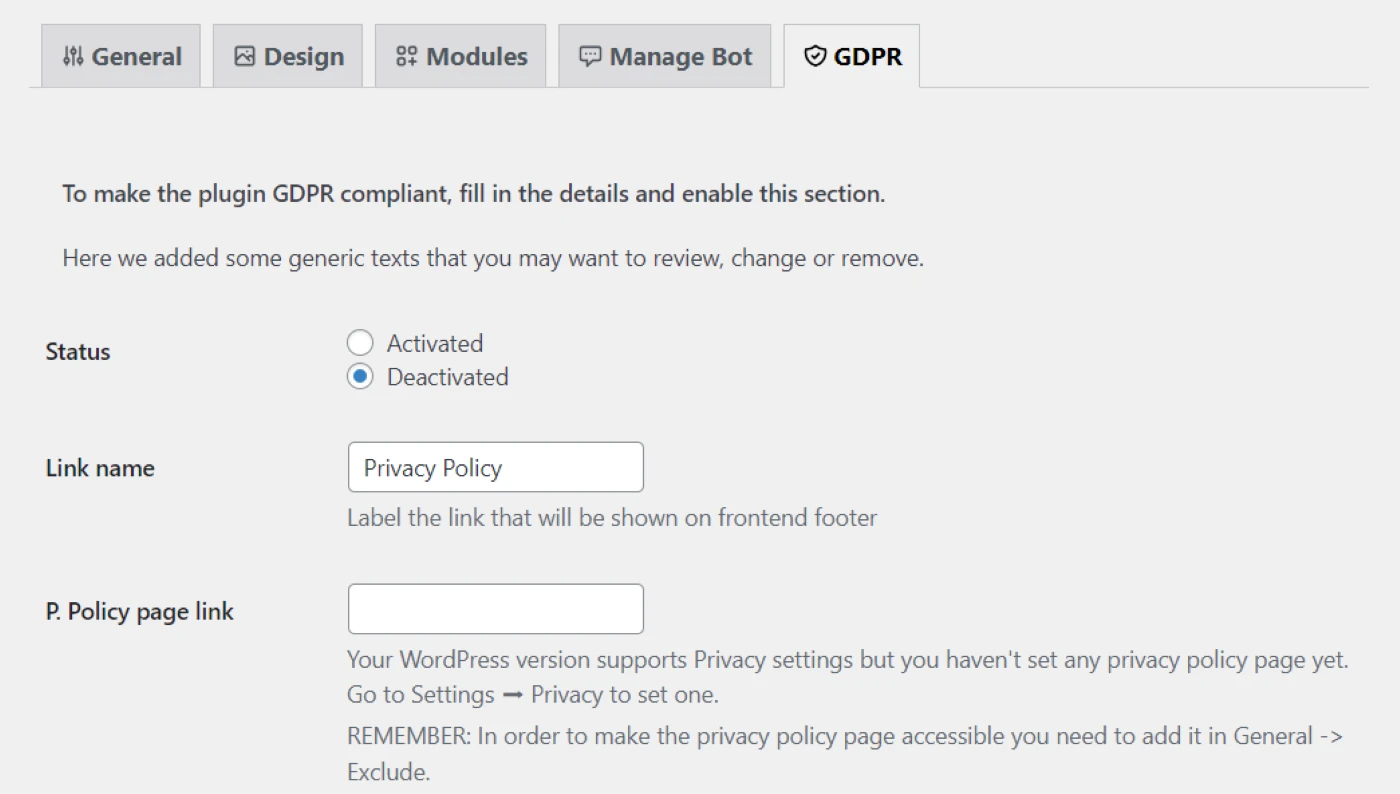
如您所見,您需要提供指向您的隱私政策頁面的鏈接。 您還可以編輯表單下方帶有復選框的消息。
準備就緒後,只需返回頁面頂部並將狀態設置為已激活即可啟用 GDPR 合規性。 然後,點擊保存設置。
第 3 步:顯示您的聯繫方式
當您的網站處於維護模式時,用戶將無法查看您的任何網頁。 但是,您可能希望允許(甚至鼓勵)他們在您在網站上工作時與您聯繫。
在“設計”選項卡中,您將找到用於顯示您的聯繫信息和社交媒體鏈接的選項:
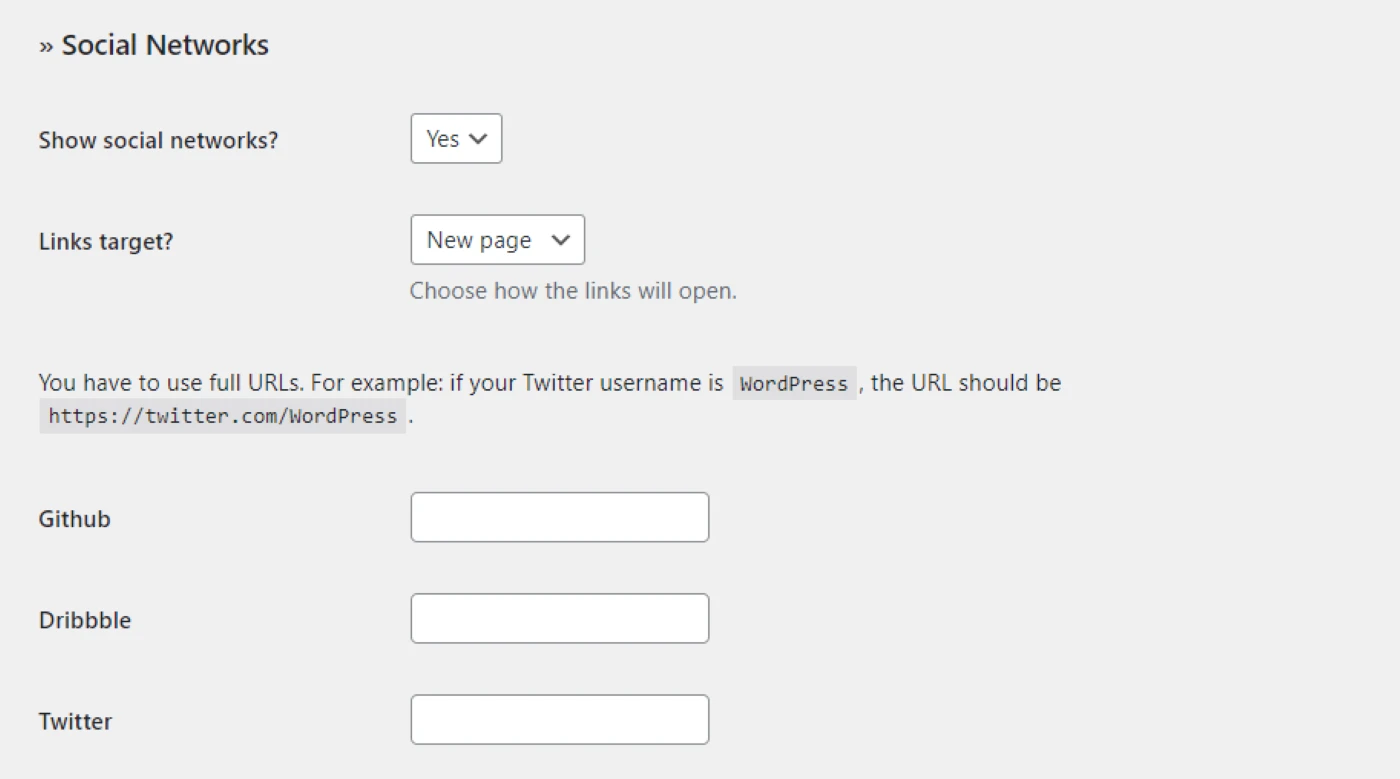
多虧了該插件,即使您的網站關閉,您也可以與您的受眾保持聯繫。 通過鏈接到您的社交媒體頁面,您可以幫助提高您的受眾參與度並讓關注者保持關注。
第 4 步:控制用戶訪問並啟用維護模式
正如我們所見,創建自定義維護模式頁面非常簡單。 您可以輕鬆地包含交互式功能,例如機器人和倒數計時器。 完成頁面後,您可以根據需要激活和停用它。
但是,在啟用維護模式之前,您可能需要配置一些用戶訪問規則。 為此,導航到General選項卡並找到Backend Role和Frontend Role字段:
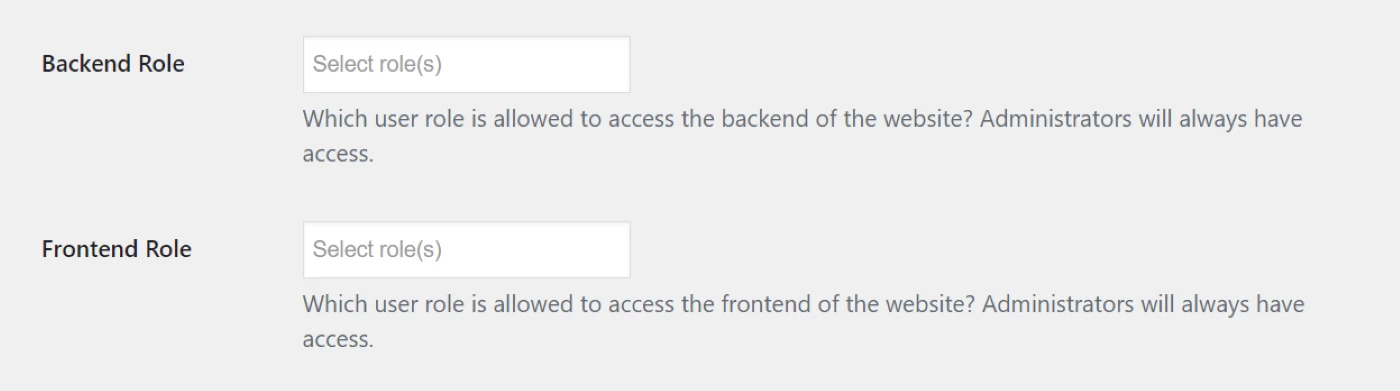
對於Backend Role ,您可以選擇在激活維護模式時哪些用戶可以訪問您的 WordPress 儀表板。 例如,您可能希望阻止作者(例如客座博主)在此期間訪問該站點並創建新帖子。
您還可以限制用戶訪問您網站的前端。 作為管理員,您仍然可以在站點處於維護模式時查看您的站點(只要您登錄到 WordPress 儀表板)。 您可能還希望將前端訪問權限授予其他用戶,例如作者和訂閱者。
如果您對更改感到滿意,請單擊Save Settings 。 然後返回頁面頂部,將維護模式頁面的狀態設置為已激活。
就是這樣——您的網站正在建設中! 要查看您的維護模式頁面,您需要在其他瀏覽器或隱身窗口中打開您的網站:
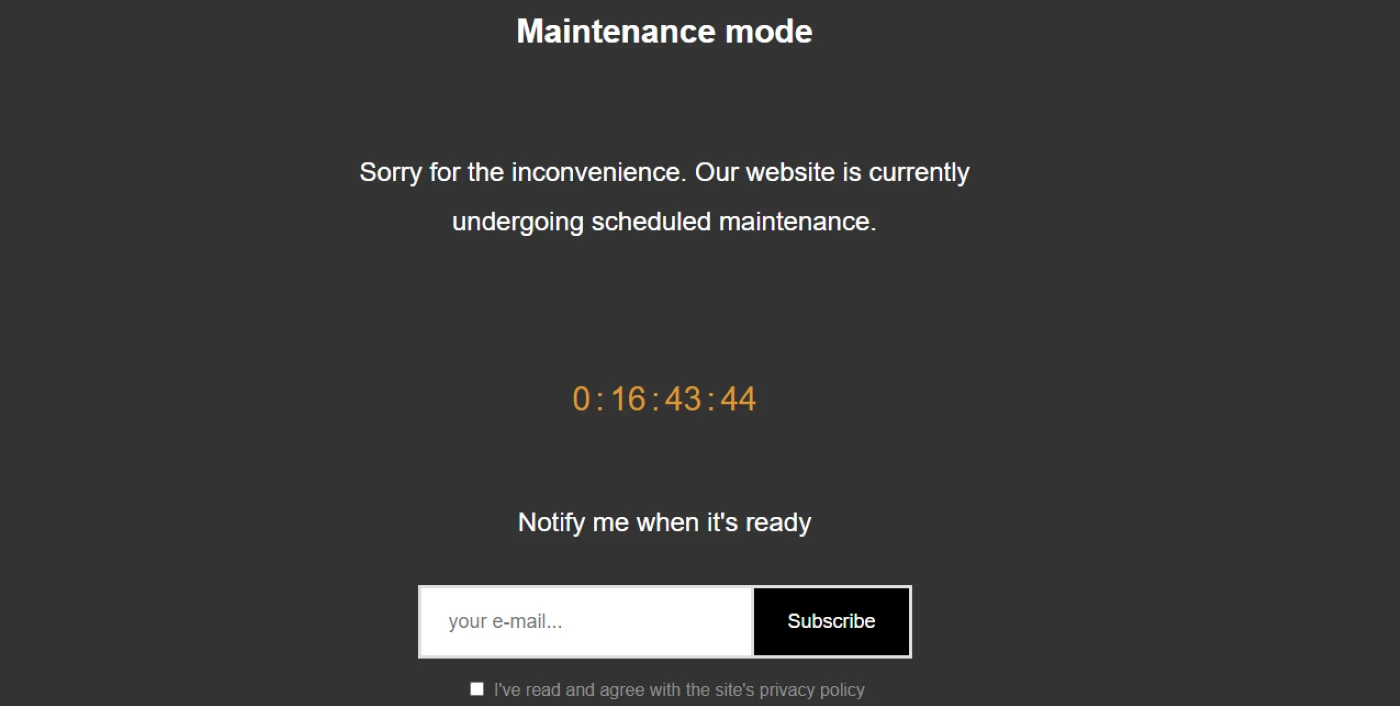
如果您向頁面添加了機器人,您可能需要對其進行測試以確保其正常工作:
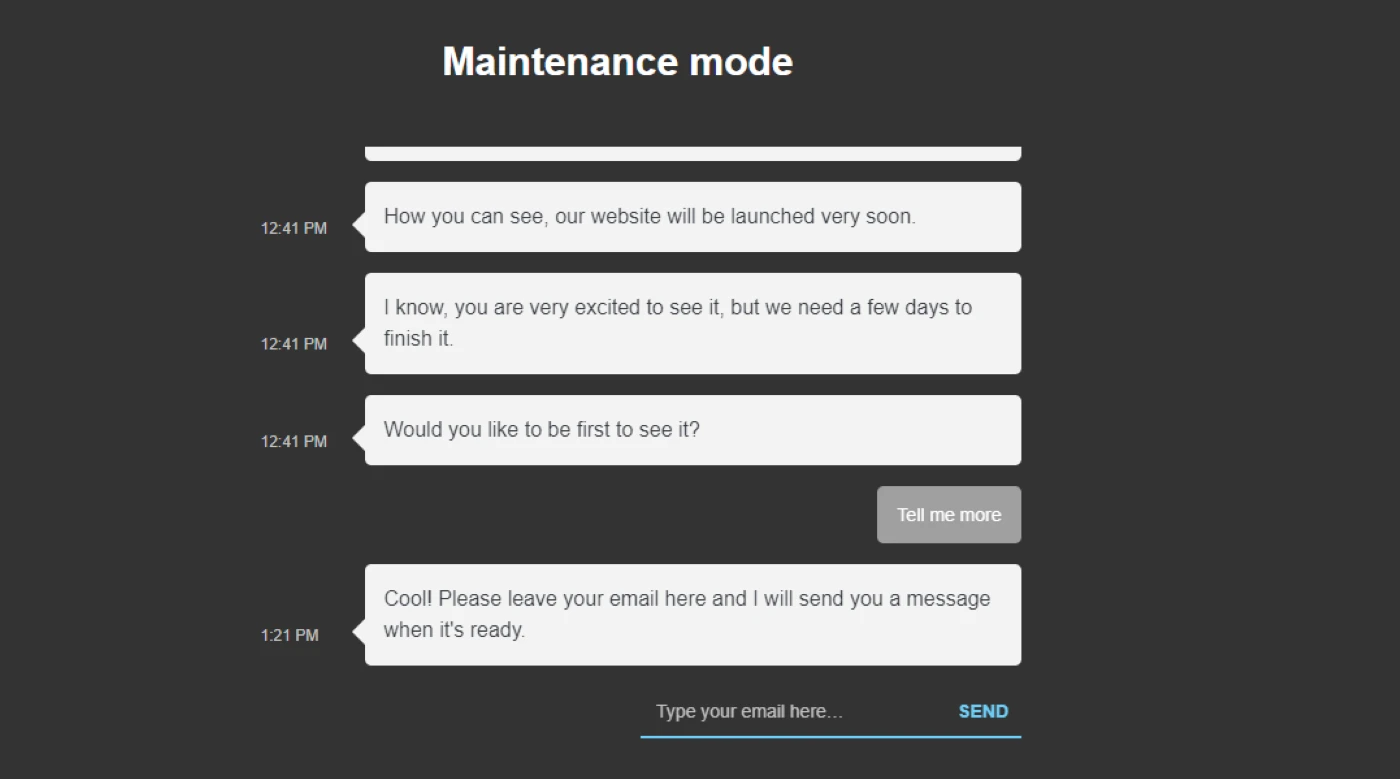
一旦您的站點準備好再次上線,您可以返回 WP 維護模式和即將推出設置中的常規選項卡,並將狀態設置為已停用。
立即嘗試 WordPress 維護模式
維護模式允許您在不影響前端體驗的情況下對站點進行重大更改。 在此期間,用戶將無法訪問您的內容,但您可以自定義“正在建設”頁面,使其更具視覺吸引力並推動轉化。
使用 WP 維護模式和即將推出的插件,您可以更改頁面樣式並添加功能,例如倒數計時器和社交媒體圖標。 您甚至可能想要包含一個訂閱表格,以便訪問者可以提供他們的電子郵件地址並在您的網站上線時接收通知。 您還可以啟用機器人來幫助捕獲更多訂閱者。
您對在 WordPress 中啟用維護模式有任何疑問嗎? 在下面的評論部分讓我們知道!
