如何安裝和設置 WordPress 多站點網絡?
已發表: 2023-04-17如果您有多個企業或學校或個人網站,並且它們都有一些共同點,您一定想知道是否有一種更有效的方法來管理所有這些網站,而不是單獨管理它們。 在這種情況下,WordPress 多站點是您正在尋找的解決方案。
WordPress 多站點於 2010 年推出 3.0 版,允許多個 WordPress 網站存在於單個 WordPress 安裝中。
在本文中,我們將向您展示如何構建多站點 WordPress。 即使對於以前構建過 WordPress 網站的人來說,這也是一個艱鉅的過程。 但沒有什麼可擔心的。
如果您遵循我們的 WordPress 多站點分步指南,您會沒事的。 但是,如果您正在研究如何手動安裝 WordPress,則可以查看這篇文章。
[lwptoc skipHeadingLevel=”h3,h4,h5,h6″ skipHeadingText=”In Conclusion”]
在我們直接進入安裝和配置 WordPress 多站點所需的步驟之前,您需要學習一些東西。
什麼是多站點 WordPress?
多站點 WordPress 網絡是共享相同 WordPress 安裝的網站的集合。 換句話說,如果您有 5 個獨立的 WordPress 站點,您可以將它們全部放在一個地方並從一個儀表板操作它們。
以 BBC America 網站為例。 它在多站點網絡上運行。 每個 BBC 節目都有自己的網站(在多站點設置下稱為子站點)。 他們沒有多個單獨的網站,而是將所有節目都放在一個網站下。 這使得管理網站變得太容易了。
最後,我們將對常規網站和多站點 WordPress 網絡進行比較。
- 一個網站 + 一個 WordPress 安裝 = 常規 WordPress 網站
- 多個網站 + 一個 WordPress 安裝 = 多站點 WordPress 網絡
使用多站點網絡的優缺點
很容易看出為什麼使用 WordPress 多站點如此吸引人。 然而,多站點並不適合所有人。 讓我們看看使用多站點的優缺點。
WordPress 多站點的優點
- 共享相同的插件和主題:主題和插件可以安裝在主儀表板上。 它們將在整個網絡中被激活,供所有子站點使用。
注意:更多關於“設置和配置”部分中的“主儀表板”。
- 簡化更新:超級管理員可以一次更新所有子站點的 WordPress 插件和主題。
注意:有關“設置和配置”部分中的“超級管理員或超級管理員”的更多信息。
- 單一儀表板:多站點 WordPress 使從單個 WordPress 儀表板運行多個站點成為可能。 使您能夠管理一切,包括主題、插件和用戶。 這樣一來,就可以管理幾十個、幾十個子站點了。
WordPress 多站點的缺點
- 不兼容的插件:多站點面臨的最大挑戰之一是找到兼容的主題和插件。 許多插件和主題無法處理多站點安裝。
- 複雜的遷移:遷移可能是一個極其複雜和棘手的過程。 雖然可以將多站點遷移到新的域或託管服務提供商,但獨立遷移(即遷移單個子站點)非常困難,而且大多數插件都不支持它。
- 不適合使用不同插件和主題的網站:當您構建共享相似功能的站點網絡時,最好使用 WordPress Multisite。 但是,如果您的網站用途截然不同,那麼您最終可能會使用不同的插件、主題和定制。 那麼不建議啟用多站點。
重要提示: WordPress Multisite 出現在沒有太多好的網站管理選項的時候。 幸運的是,此後情況發生了變化。 如果您正在尋找一個好的管理解決方案,那麼您應該看看WP Remote 。
它是一個流行的、用戶友好的、功能豐富的管理插件。 它將使您能夠從一個儀表板管理多個網站。
在權衡利弊之後,如果您決定繼續設置 WordPress 多站點 WordPress,請按照下面的初學者指南進行操作。
如何安裝和設置 WordPress 多站點網絡?
如果您要從頭開始構建多站點,請從第 1 步開始。 但是,如果您已經有一個現有網站並且想將其轉換為多站點,那麼請從第 2 步開始。
注意:要設置多站點,您需要更改 WordPress 文件,這是有風險的。 最輕微的錯誤都可能導致站點損壞。 因此,如果您在現有網站上設置多站點,我們建議您進行完整的 WordPress 備份。
第 1 步:建立一個 WordPress 網站
您需要做的第一件事是購買域名和託管計劃。 如果您從未自己建立過網站,那麼這個過程可能會讓人望而生畏,但請相信我們,建立一個 WordPress 網站並不是那麼困難。 您關注的資源很多。
一旦您的網站啟動並運行,就可以將其轉換為多站點環境。
第 2 步:通過配置文件激活多站點
在此步驟中,您需要將一段代碼上傳到您的配置文件。 您可以通過您的主機帳戶或 FTP 客戶端(如 Filezilla)訪問配置文件。 Filezilla 是一款需要安裝到本地計算機才能使用的軟件。
我們將向您展示如何通過您的主機帳戶和 Filezilla 軟件編輯您的配置文件。
我通過主機賬戶訪問配置文件
1. 登錄到您的託管服務提供商的帳戶,然後導航到cPanel 。 在 cPanel 中,選擇文件管理器。
2. 從“文件管理器”頁面中,選擇public_html文件夾。
3. wp-config.php文件位於 public_html 文件夾中。 找到該文件後,只需右鍵單擊並選擇“編輯” 。
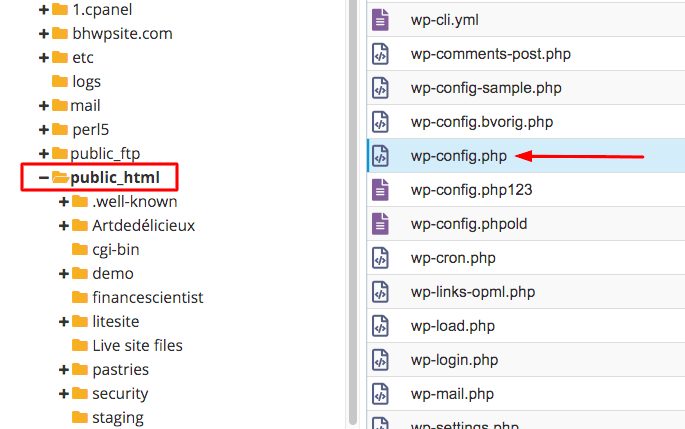
II 通過 Filezilla 訪問配置文件
1. 下載Filezilla並將其安裝到您的本地計算機中。 它是一種將您的本地計算機與您網站的後端連接起來的軟件。 這意味著您可以從您的計算機修改配置文件。
2. 打開 FileZilla 並輸入您的主機名、用戶名、密碼和端口。 如果您沒有這些詳細信息,請向您的託管公司索取 FTP 憑據。 您還可以觀看這些視頻以了解您的 FTP 憑據的存儲位置。
3. 建立連接後,右側的“遠程站點”部分會出現一組文件夾。 其中一個文件夾是public_html文件夾。 選擇它。
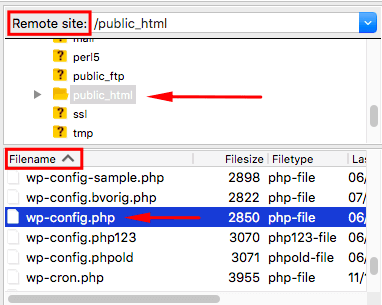
4. 在遠程站點的正下方,還有另一個名為文件名的部分。 選擇public_html文件夾後, wp-config.php文件將出現在該部分中。
5. 當您找到 wp-config.php 文件時,只需右鍵單擊並選擇編輯。
III 插入代碼以允許多站點
選擇編輯後,wp-config.php 文件將彈出。 在config文件中找到這句話:
/* 就這些,停止編輯! 快樂的博客。 */
並將以下代碼行放在“Happy Blogging”句子的正上方:
定義('WP_ALLOW_MULTISITE',真);
單擊保存更改並關閉文件。 在我的網站上,代碼如下所示:
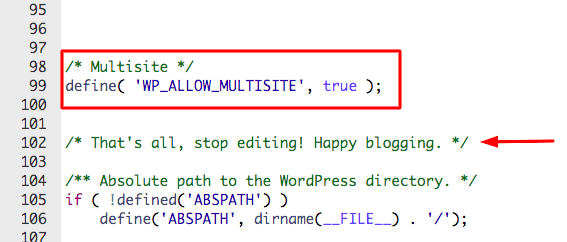
您現在已將您的網站轉換為多站點網絡。 轉到您的 WordPress 儀表板。 在左下角,您應該會看到一個多站點圖標。

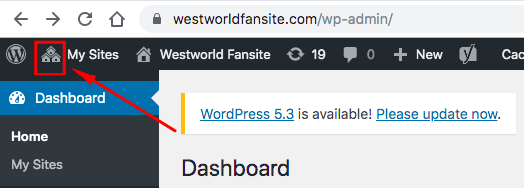
但我們的工作才完成了一半。 下一步是安裝網絡。
四、安裝網絡
1. 在您的 WordPress 儀表板上,轉到工具並選擇網絡設置。 從這裡,您將配置網絡 –
(a)第一步是決定子站點的 URL 的外觀。 您可以在site1.example.com和example.com/site1 (即子域或子目錄)之間進行選擇。 URL 結構的選擇不會影響站點的存儲方式,因此無需擔心。
(b)接下來,填寫其他詳細信息,例如Network Title和Network Admin Email ,然後點擊Install 。 一旦你點擊安裝,WordPress 就會給你兩段代碼。 您需要將它們分別添加到 wp-config.php 和 .htaccess 文件中。
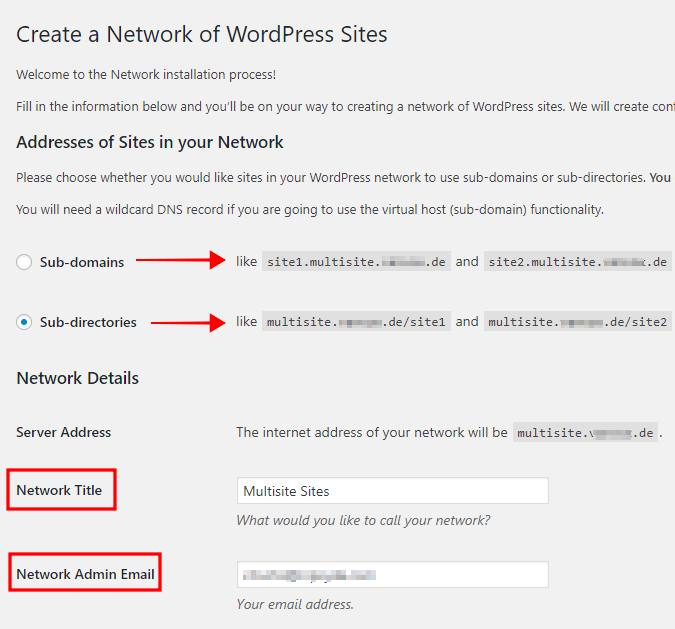
V 添加代碼到 wp-config 文件
使用我們在上一節中向您展示的方法打開 wp-config 文件。 在該行的正上方插入第一個代碼片段
/* 就這些,停止編輯! 快樂的博客。 */
不要忘記點擊保存更改。 在我的網站上,代碼如下所示:
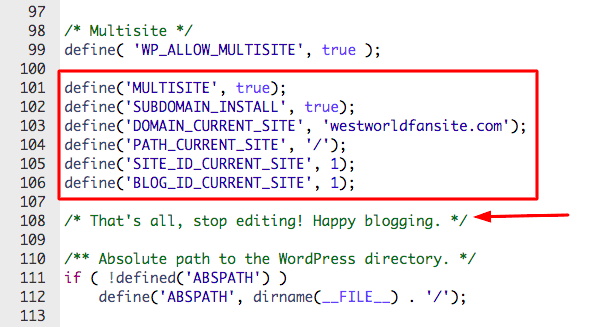
VI 添加代碼到 .htaccess 文件
在 .htaccess 文件中,我們將插入第二個代碼片段。 和配置文件一樣,您可以在文件管理器中或通過 FileZilla 找到 .htaccess 文件。 要了解有關編輯 .htaccess 文件的更多信息,您可以查看我們的文章。
方法 1 – 文件管理器中的 .htaccess 文件
登錄到您的主機帳戶,然後導航到cPanel > 文件管理器 > public_html 文件夾 > .htaccess 文件。 找到該文件後,只需右鍵單擊並選擇“編輯” 。
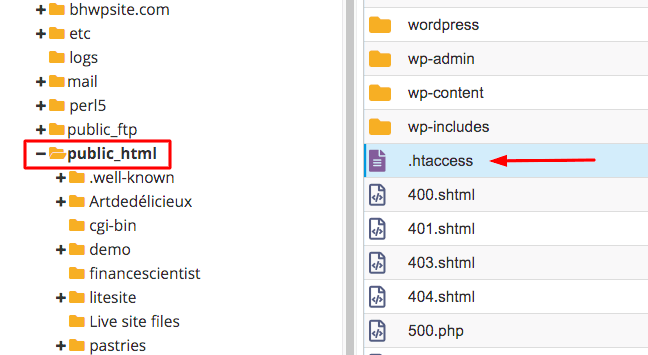
[注意:如果您找不到 .htaccess 文件,那是因為它被隱藏了。 要了解如何更改站點設置並使文件可見,請按照本文中的說明操作 – 如何在 WordPress 中編輯 .htaccess 文件?]
方法 2 – FileZilla 中的 .htaccess 文件
打開 Filezilla 並輸入您的 FTP 憑據。 如果您不知道您的 FTP 憑據是什麼,請查看這些視頻或諮詢您的託管服務提供商。
- 然後導航到“遠程站點”部分
- 選擇public_html 文件夾
- 之後轉到文件名部分查找.htaccess 文件
- 當您找到它時,只需右鍵單擊並選擇編輯。
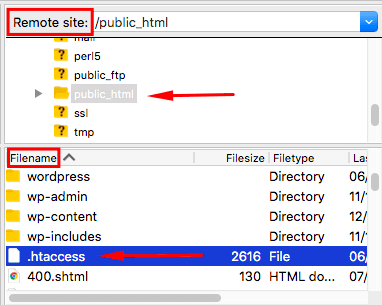
當您打開該文件時,您會發現類似於第二個代碼片段的代碼。 用新代碼替換現有代碼。 不要忘記點擊保存更改。 在我的網站上,代碼如下所示:
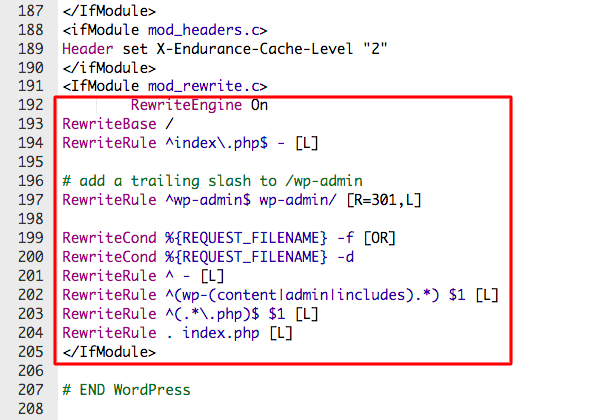
您的多站點網絡已準備就緒!
如何將新子站點添加到您的多站點網絡?
WordPress 多站點不負其真正用戶友好的聲譽,易於操作。 站點管理員可以通過幾個簡單的步驟來添加新網站或子站點。
- 在您的 WordPress 儀表板上,選擇所有站點,然後選擇添加新站點。 輸入所需的 URL、網站標題、網站名稱管理員電子郵件等詳細信息(如下圖所示)。 準備就緒後,單擊添加站點。
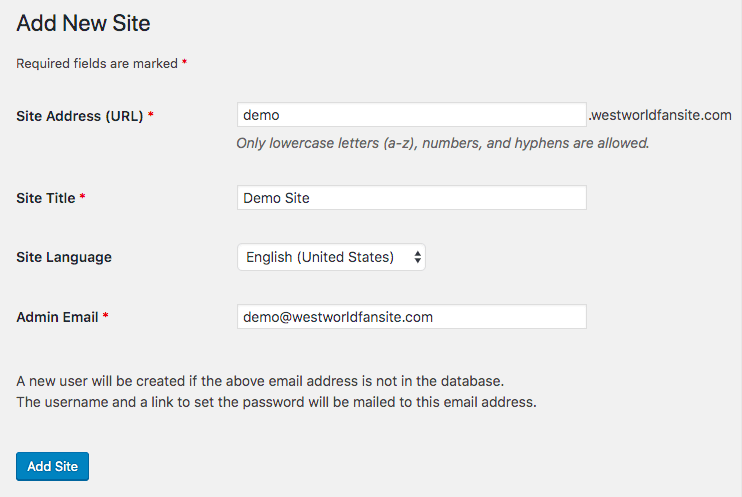
- 您可以根據需要添加任意數量的網站。 如果您想查看所有子站點,請轉到您的主儀表板並選擇站點 > 所有站點。
在這裡值得一提的是,當網站成為多站點網絡時,任何被分配了 WordPress 管理員角色的用戶都將自動成為超級管理員。 超級管理員可以完全控製網絡上的任何站點。
注意:運行在 4.5 以下版本的 WordPress 站點需要實現域映射。 有可用的插件。 我們推薦閱讀多站點域映射。
如何在 WordPress 多站點中安裝插件和主題?
在多站點上安裝主題和插件很容易。 您可以像在常規站點上安裝它們一樣安裝它們。
- 從您的主儀表板,轉到插件 > 添加新插件,然後搜索、安裝和激活插件到您的站點。
- 要安裝和設置主題,請轉至主題 > 添加新主題,然後搜索主題並將其添加到您的站點。
您安裝的插件和主題將在所有子站點上激活。 您可以在網絡級別激活和停用插件和主題。 這樣,我們就完成了 WordPress 多站點網絡的設置。
綜上所述
多站點 WordPress 對於那些可以使用它的人來說是一個非常強大的工具。 但請記住,WordPress 是一個棘手的世界,黑客和機器人潛伏在周圍以破壞網站網絡。 無論您運行的是單一安裝還是多站點安裝,您都需要確保採取了安全措施。
有了 MalCare Security Plugin,您就不必擔心黑客、機器人和其他問題。 此外,您可以按照我們的 WordPress 安全指南獲取更多相關信息。
立即試用MalCare 安全服務!
