如何創建具有不同域的 WordPress 多站點(分 4 步)
已發表: 2022-10-07在 WordPress 中創建多站點允許您跨多個網站管理更新和其他管理任務。 您可以在單個 WordPress 安裝上構建集中式網絡,而不是處理許多單獨的站點。 但是,您可能會對 WordPress 子站點域的默認選項感到失望。
幸運的是,您可以輕鬆創建具有不同域的 WordPress 多站點。 通過簡單地將一些代碼添加到您的站點文件中,您可以將您的單站點安裝變成一個網絡。 然後,您可以附加新網站並通過域映射使它們獨一無二。
在這篇文章中,我們將解釋為什麼您可能會考慮使用 WordPress 多站點。 然後,我們將向您展示如何為網絡中的每個子站點創建自定義域。 讓我們開始吧!
為什麼要創建具有不同域的 WordPress 多站點?
使用 WordPress 多站點,您可以在一次安裝中創建網站網絡。 這些站點將共享相同的核心 WordPress 文件,並且還可以包含相同的插件和主題。
創建多站點時,您可以自動成為新的網絡管理員。 使用中央儀表板,您將能夠在一個地方管理您的所有站點。 現在,任何站點管理員都可以創建新網站並在您控制通用網絡時獨立處理它們。
對於企業或學校來說,這可能是一種有效的方式來處理其每個位置的獨特網站。 例如,瑪麗華盛頓大學有一個網絡可以為每個單獨的校園提供信息:
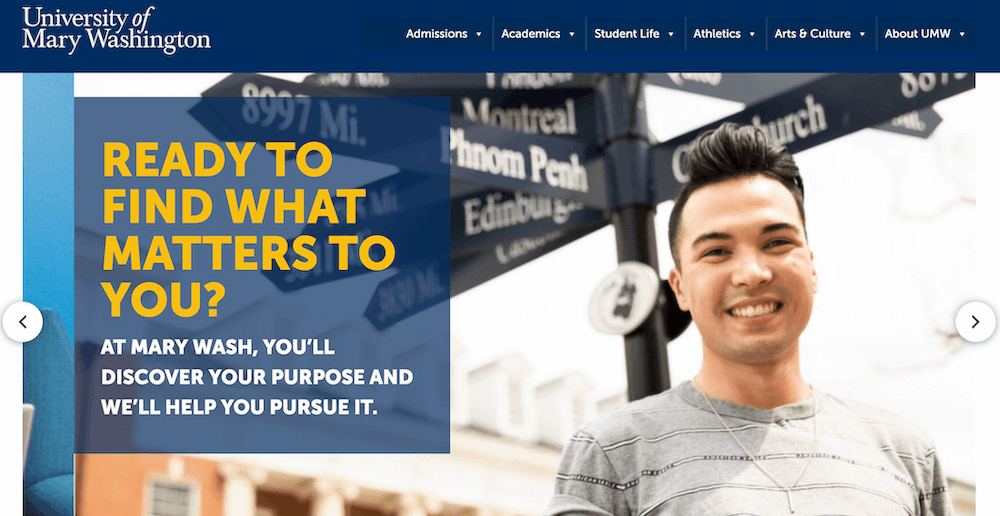
當您激活 WordPress 多站點時,您可以選擇使用子域或子目錄。 以下是這些外觀的示例:
- 子域:site1.kinsta.com
- 子目錄:kinsta.com/site1
如您所見,這兩個選項都可以使鏈接更長,並且明顯降低可信度。 但是,您可以實施域映射來設置自定義域結構。 通過指向外部域,例如“kinsta.com”,訪問者將立即知道每個單獨的站點都是您網絡的一部分。
儘管 WordPress 多站點可以有很多好處,但也有一些缺點需要考慮。 例如,您網絡上的所有站點都將使用相同的資源,因此只要您的服務器停機,它們就會面臨停機時間。
此外,某些插件並非設計用於多站點,這可能導致軟件衝突或錯誤。 儘管如此,如果您在建立多站點後發現任何嚴重問題,您始終可以再次恢復到單站點安裝。
如何創建具有不同域的 WordPress 多站點(分 4 步)
在開始將 WordPress 網站轉換為網絡之前,您需要確保您的虛擬主機可以支持此過程。 在 Kinsta,我們提供 WordPress 多站點託管,可以輕鬆開始管理多個域:
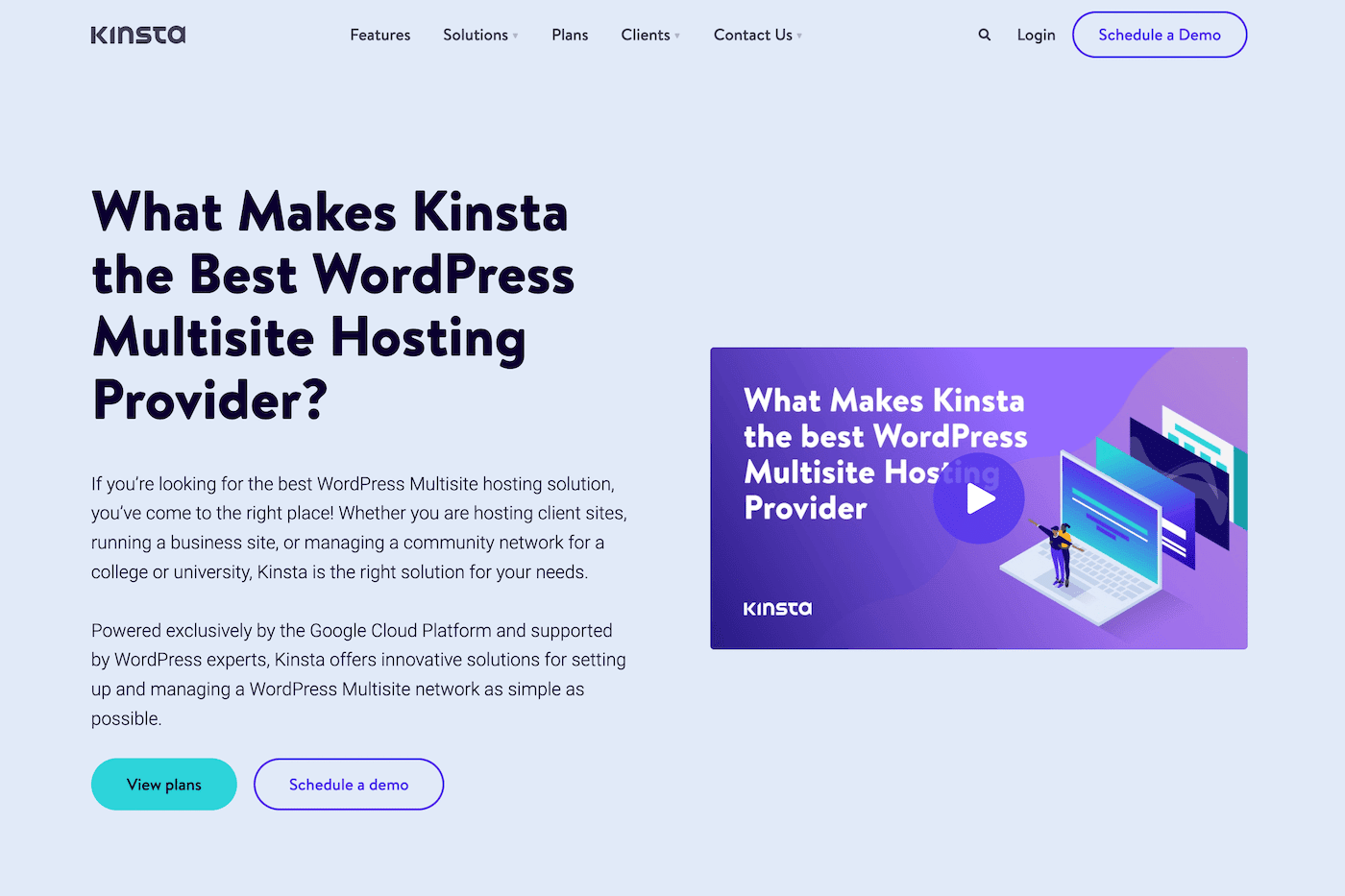
借助內置的緩存系統,Kinsta 可以幫助您優化 WordPress 多站點網絡的性能。 得益於全球數據中心和強大的基礎設施,您不必擔心頁面速度慢或頻繁停機。
每當您準備好升級您的主機時,您都可以免費將您的網站遷移到 Kinsta! 設置好可靠的網絡主機後,您就可以開始創建具有不同域的 WordPress 多站點了。
第 1 步:備份您的網站
如果您從頭開始創建新網站,則可以在安裝 WordPress 時激活多站點。 使用 MyKinsta 非常簡單。 只需單擊儀表板中的添加站點。 然後,一定要選擇Install WordPress multisite :
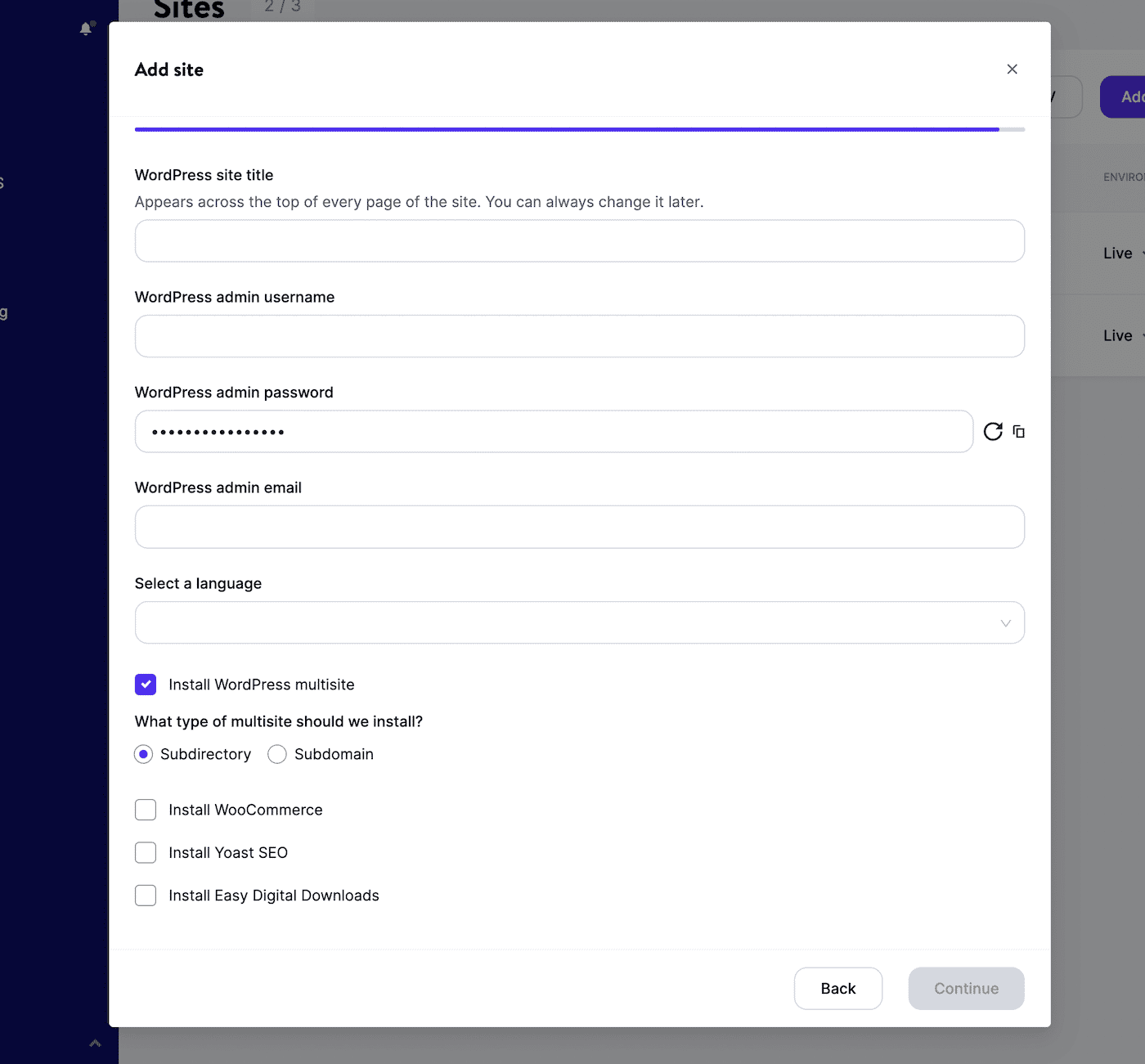
您還需要選擇子目錄或子域。 單擊Continue後,您將能夠登錄到新的 WordPress 多站點儀表板。
但是,您可能已經有一個現有的站點。 在這種情況下,最好先備份您的網站。 由於您將編輯您的核心 WordPress 文件,因此這是避免丟失來之不易的內容和任何關鍵數據的重要步驟。
將您的網站遷移到 Kinsta 後,登錄到您的 MyKinsta 儀表板。 然後,導航到站點並選擇您的網站:
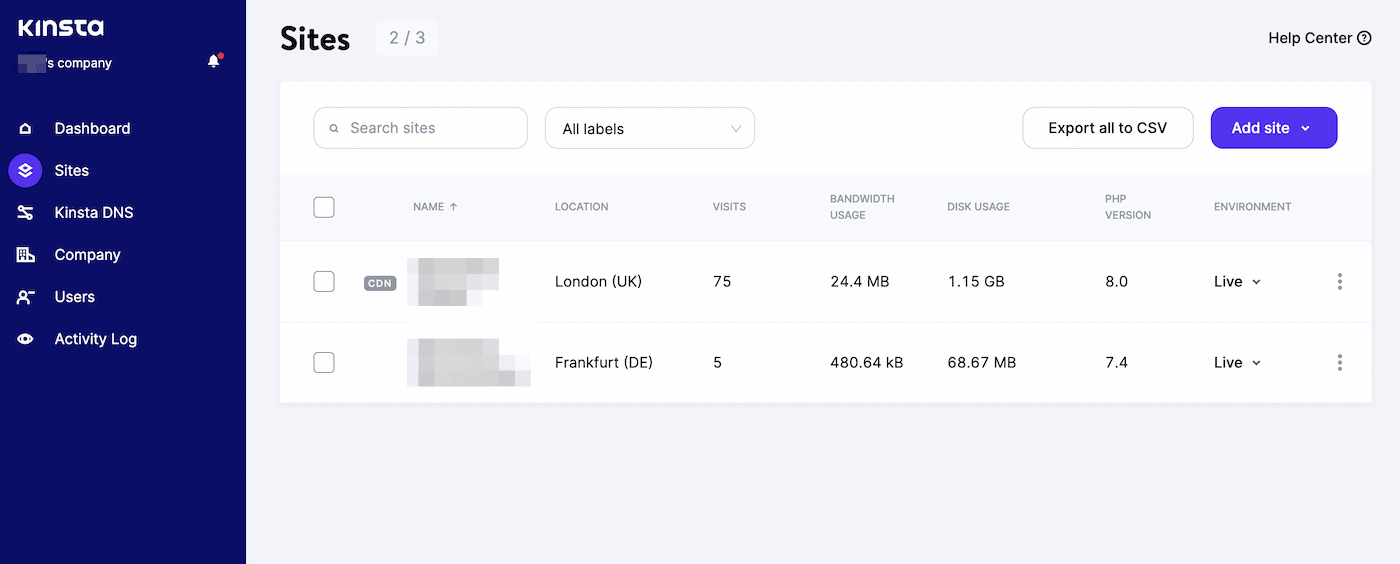
從左側的選項卡列表中,單擊備份。 在這裡,您將看到 Kinsta 已執行的每日自動備份列表:
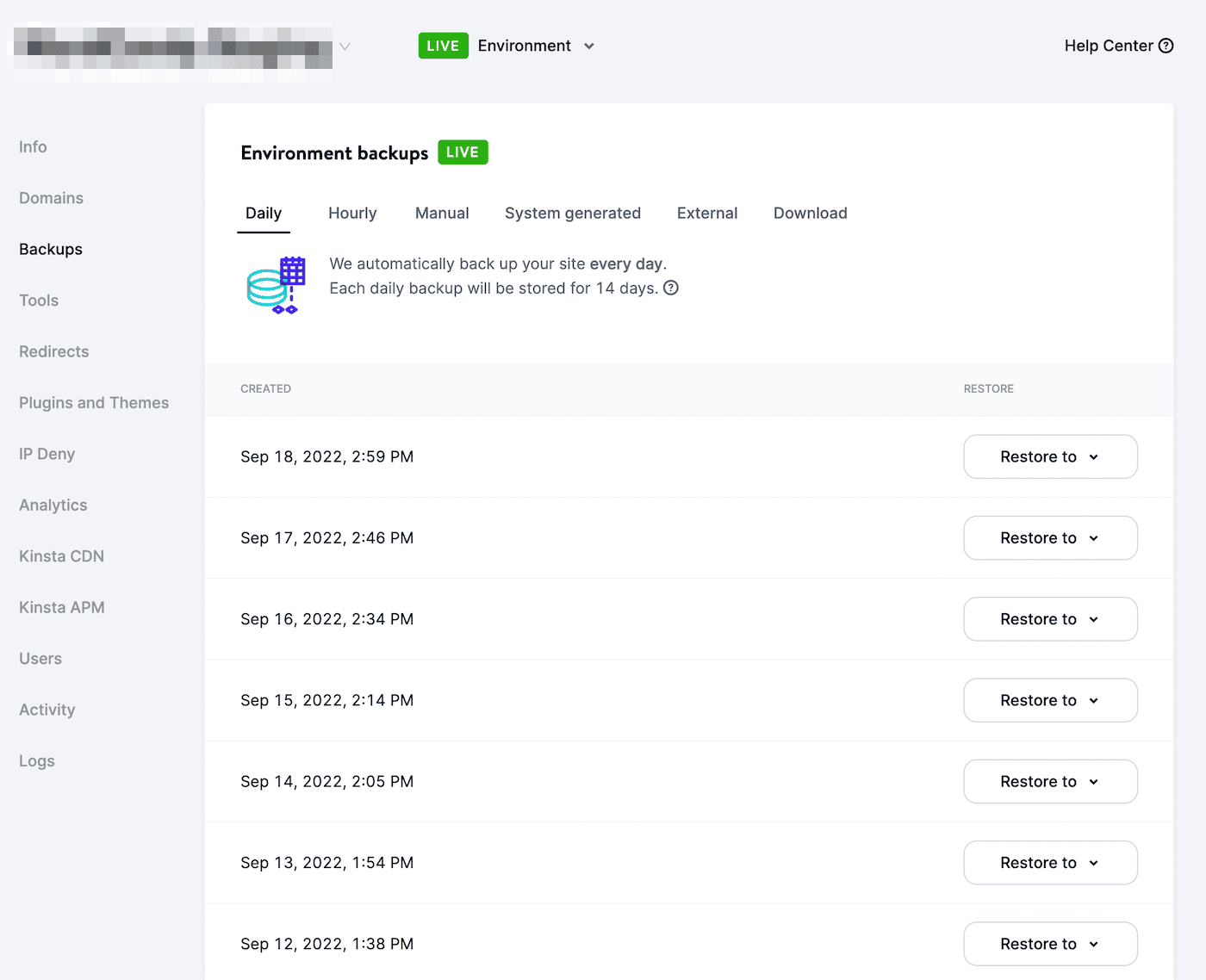
如果您注意到最近的備份,您可以繼續下一步。 但是,要執行手動備份,請選擇手動 >立即備份選項:
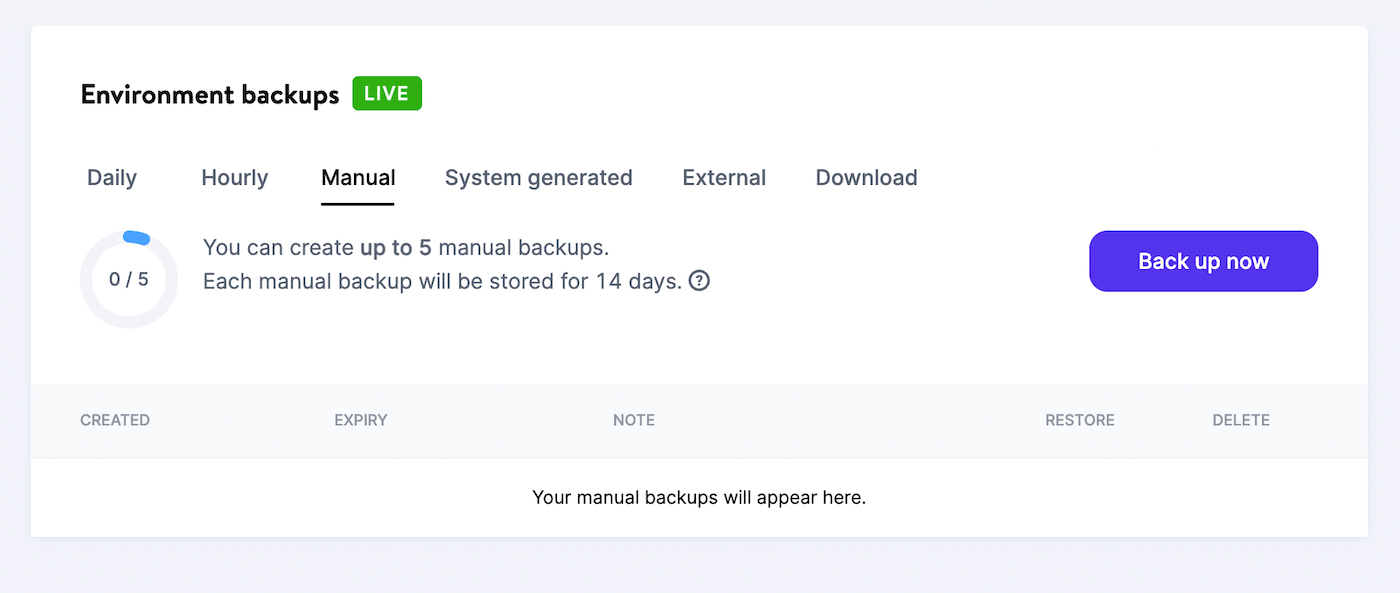
在創建備份之前,您可以添加一個簡短的註釋以便以後識別它。 最後,點擊創建備份:
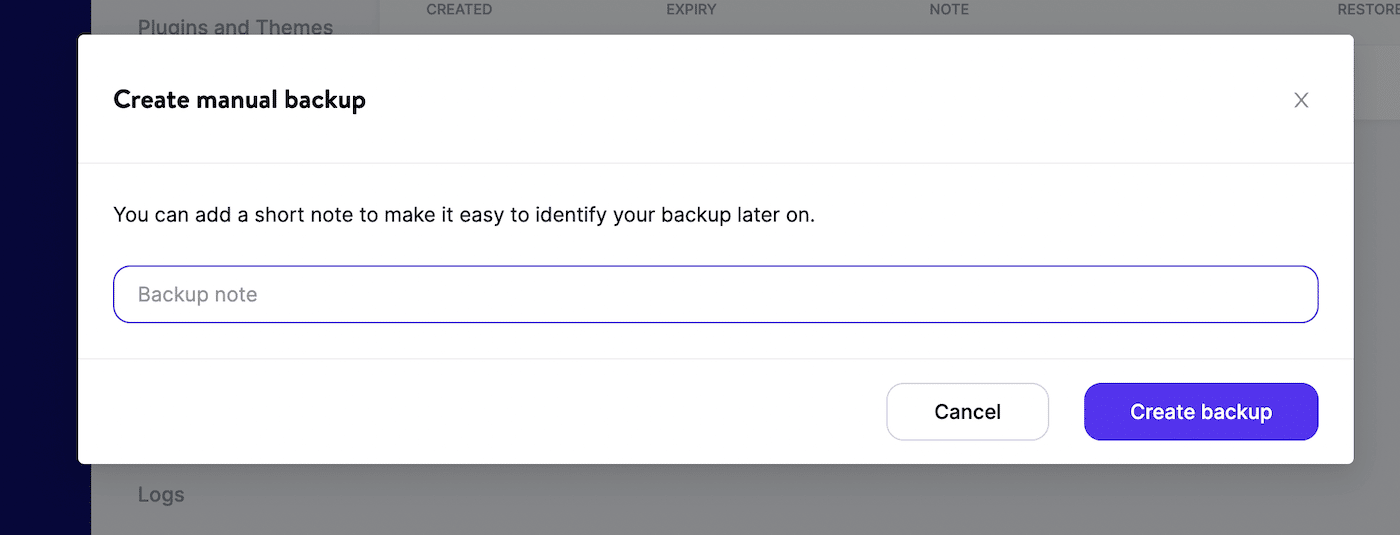
如果在設置多站點時出現任何問題,您可以輕鬆恢復此備份。 這將還原對原始站點的任何更改。
第 2 步:設置多站點
現在是時候將您的單站點 WordPress 安裝轉換為多站點網絡了! 為此,您需要編輯wp-config.php和.htaccess文件。 首先,使用代碼編輯器打開站點的wp-config.php文件。 在這裡,找到這一行:
/* That's all, stop editing! Happy blogging. */在此上方,粘貼以下代碼:
define( 'WP_ALLOW_MULTISITE', true );最後,保存文件。 接下來,打開您的 WordPress 儀表板並轉到工具 > 網絡設置:
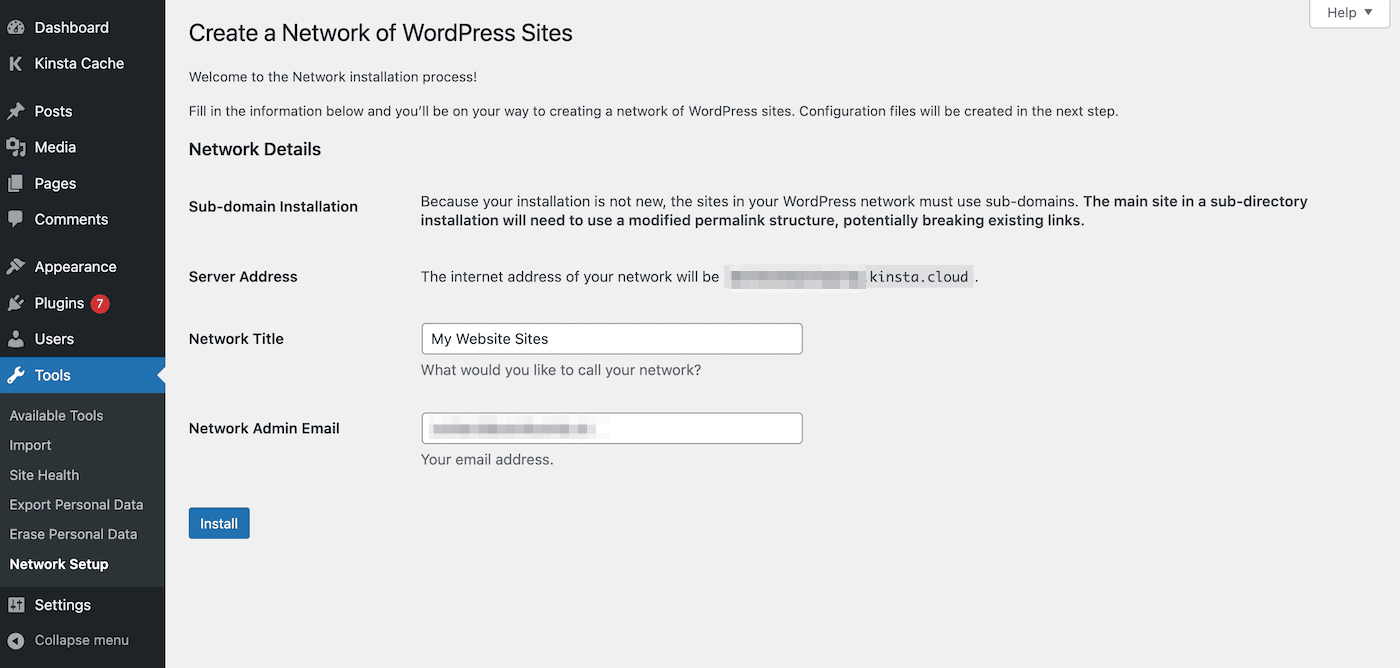
在此頁面上,您將能夠選擇是在網絡中使用子域還是子目錄。 但是,較舊的 WordPress 安裝將只能使用子域。 然後,輸入網絡的標題和管理員電子郵件。
點擊Install後,您將進入配置頁面。 這將為您提供有關如何更新核心文件以支持多站點的說明:
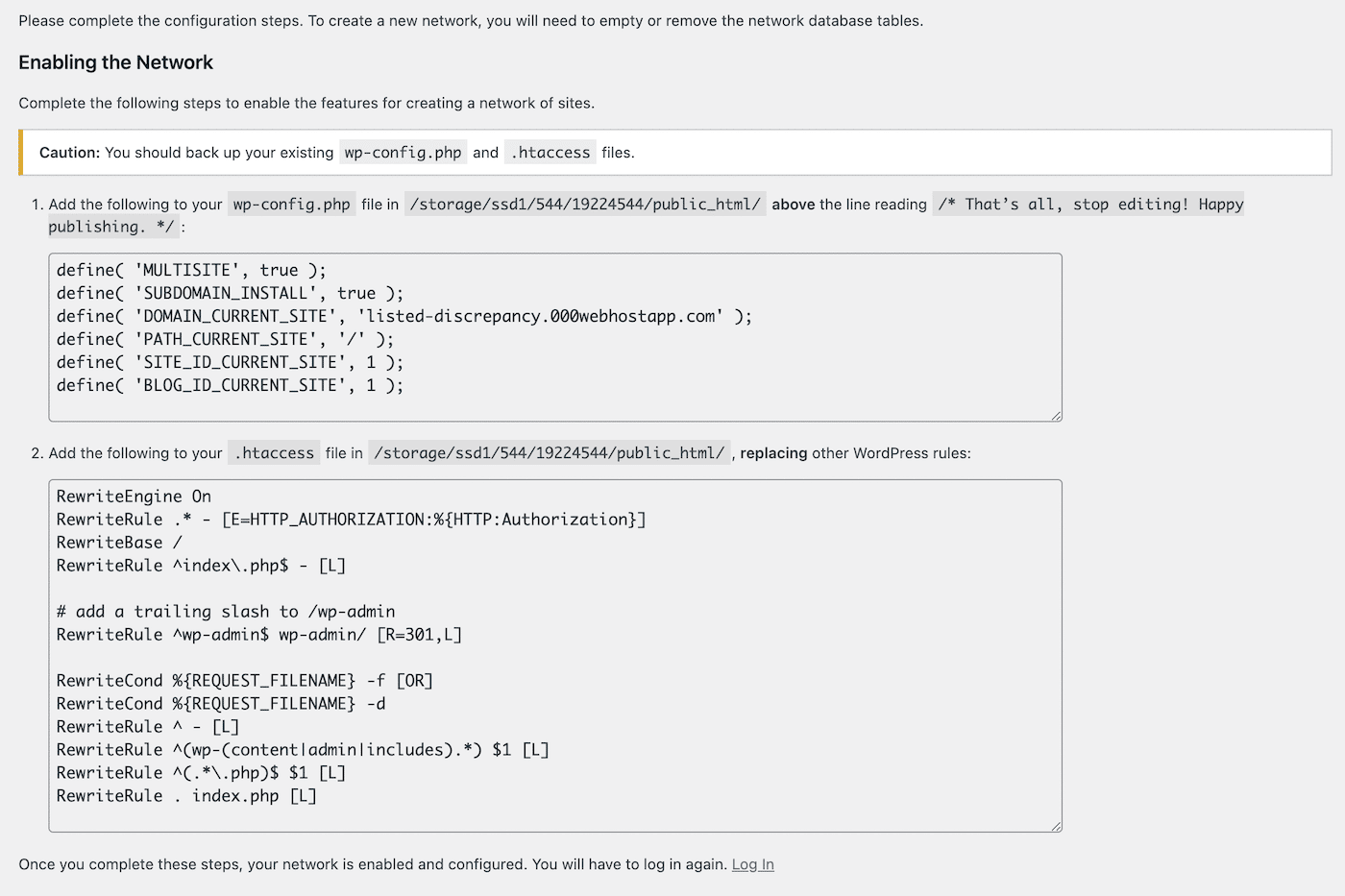
將正確的編碼添加到wp-config.php和.htaccess文件後,您需要再次登錄 WordPress 儀表板。 如果操作正確,現在應該會將您帶到新的多站點儀表板。
第 3 步:將站點添加到多站點網絡
要開始構建您的網絡,您可以創建一個新網站。 首先,導航到站點 > 添加新的:
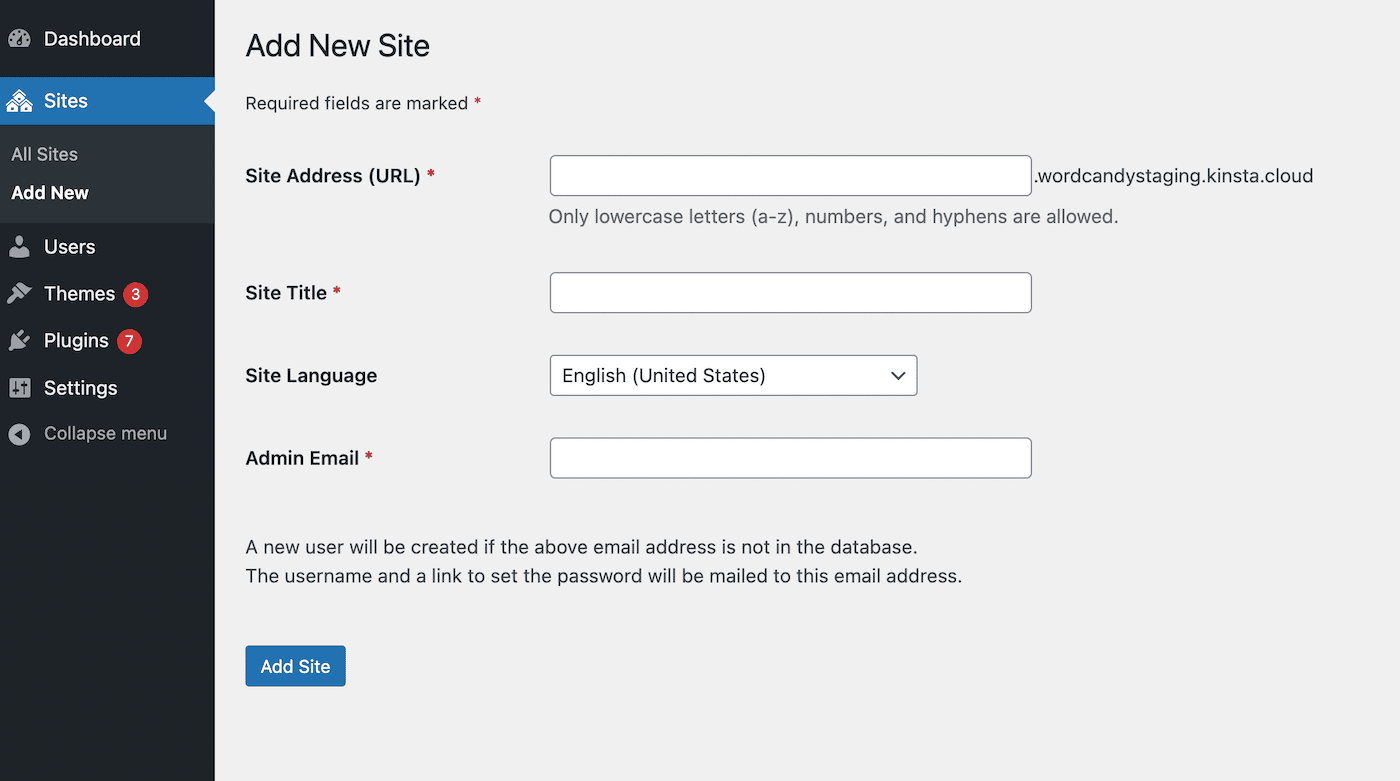
在此配置頁面上,您將能夠自定義您的新站點。 您可以首先輸入Site Address ,這將是網站的 URL。
對於此設置,它當前僅允許作為主站點子域的值。 但是,我們將在接下來的步驟中將其更改為自定義域。
接下來,選擇標題、主要語言和管理員電子郵件。 要完成網站的創建,請單擊Add Site 。 在此之後,您可以根據需要繼續向網絡添加任意數量的網站。
第 4 步:為每個站點映射一個域
最後一步,您可以將子域或子文件夾映射到自定義域。 您可以為您的網站創建唯一的地址,而不是冗長、令人困惑的 URL。 為此,請導航到多站點儀表板中的站點 > 所有站點:
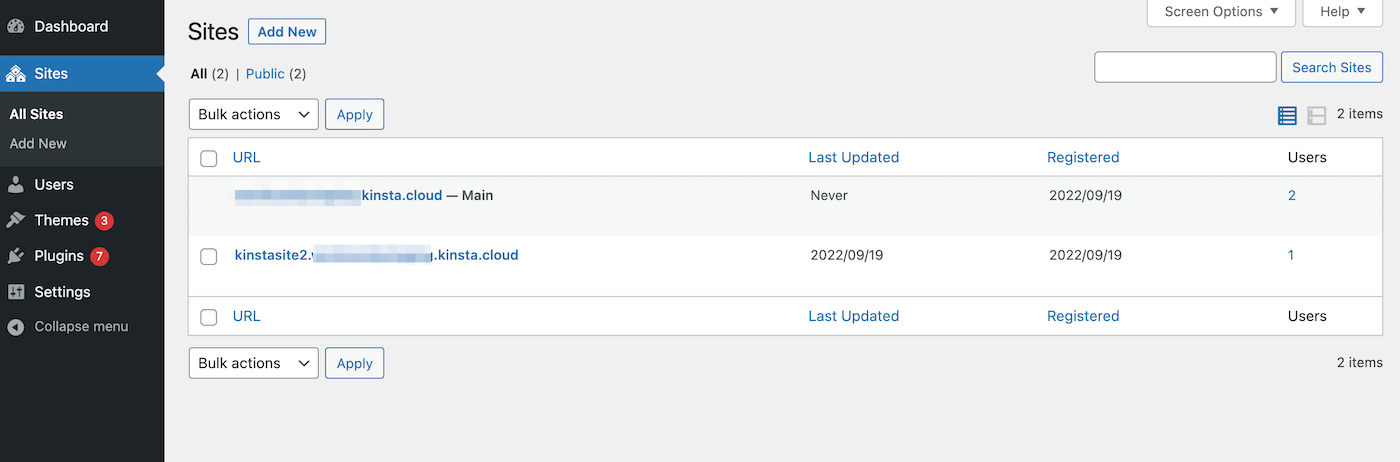
將鼠標懸停在新網站上以查看其配置選項。 然後,點擊編輯:
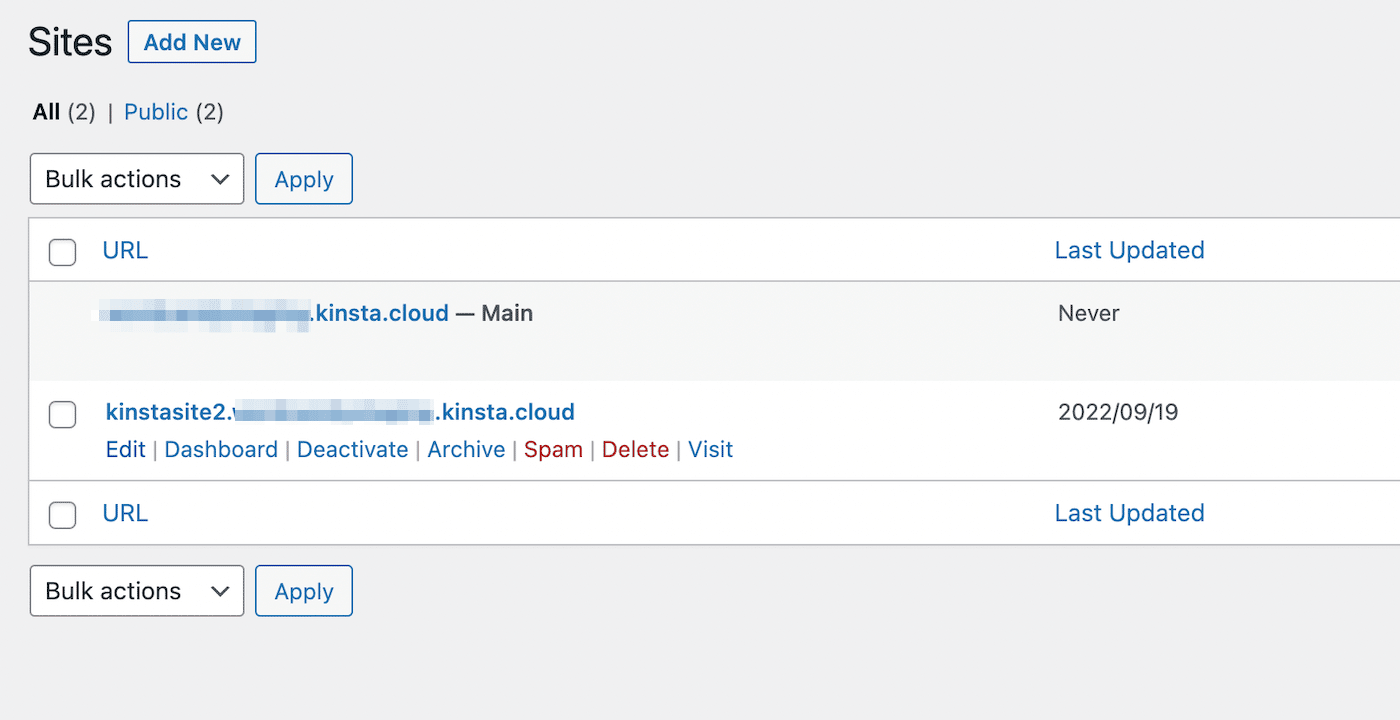
在這裡,您將看到當前的站點地址,其中包括子域。 刪除它並將其替換為自定義域:
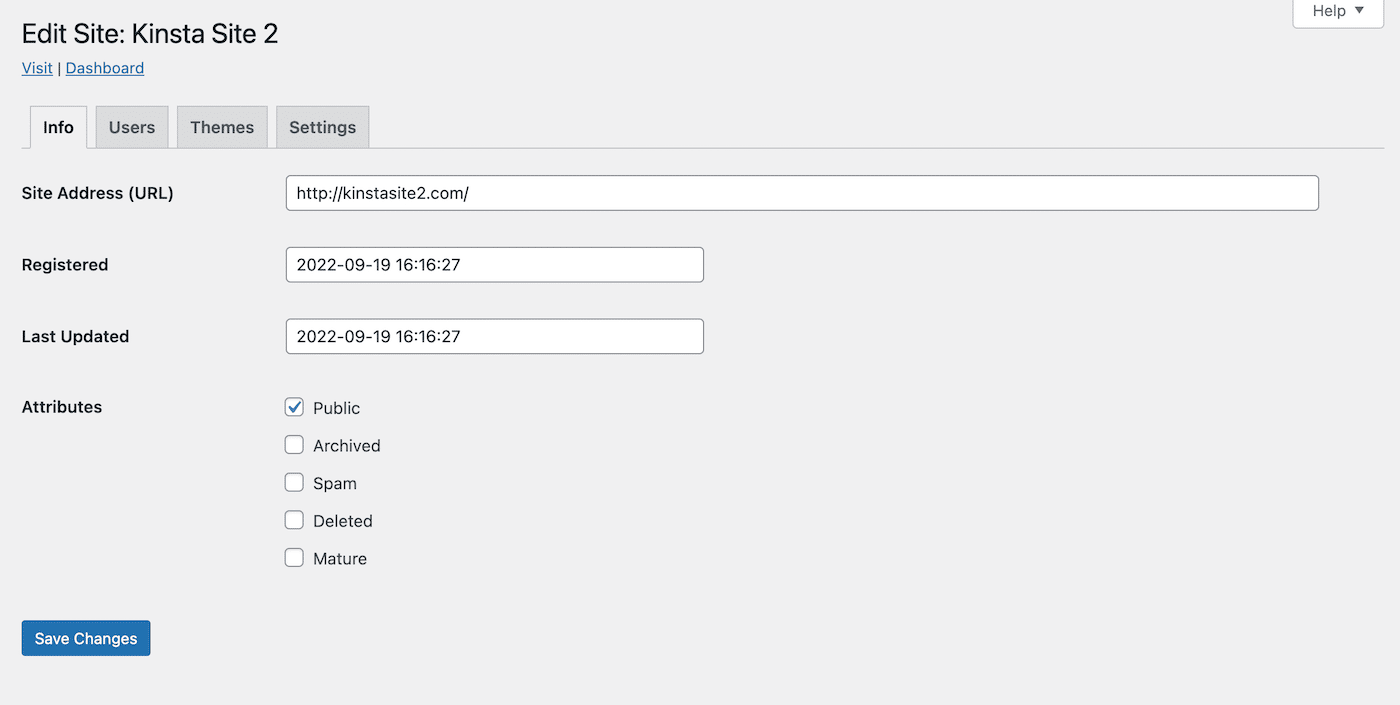
然後,保存您的更改。 請務必對網絡中的每個子站點重複此過程。
接下來,您需要將這些額外的子站點域添加到您的託管帳戶。 在您的 MyKinsta 儀表板中,打開域頁面並單擊添加域:
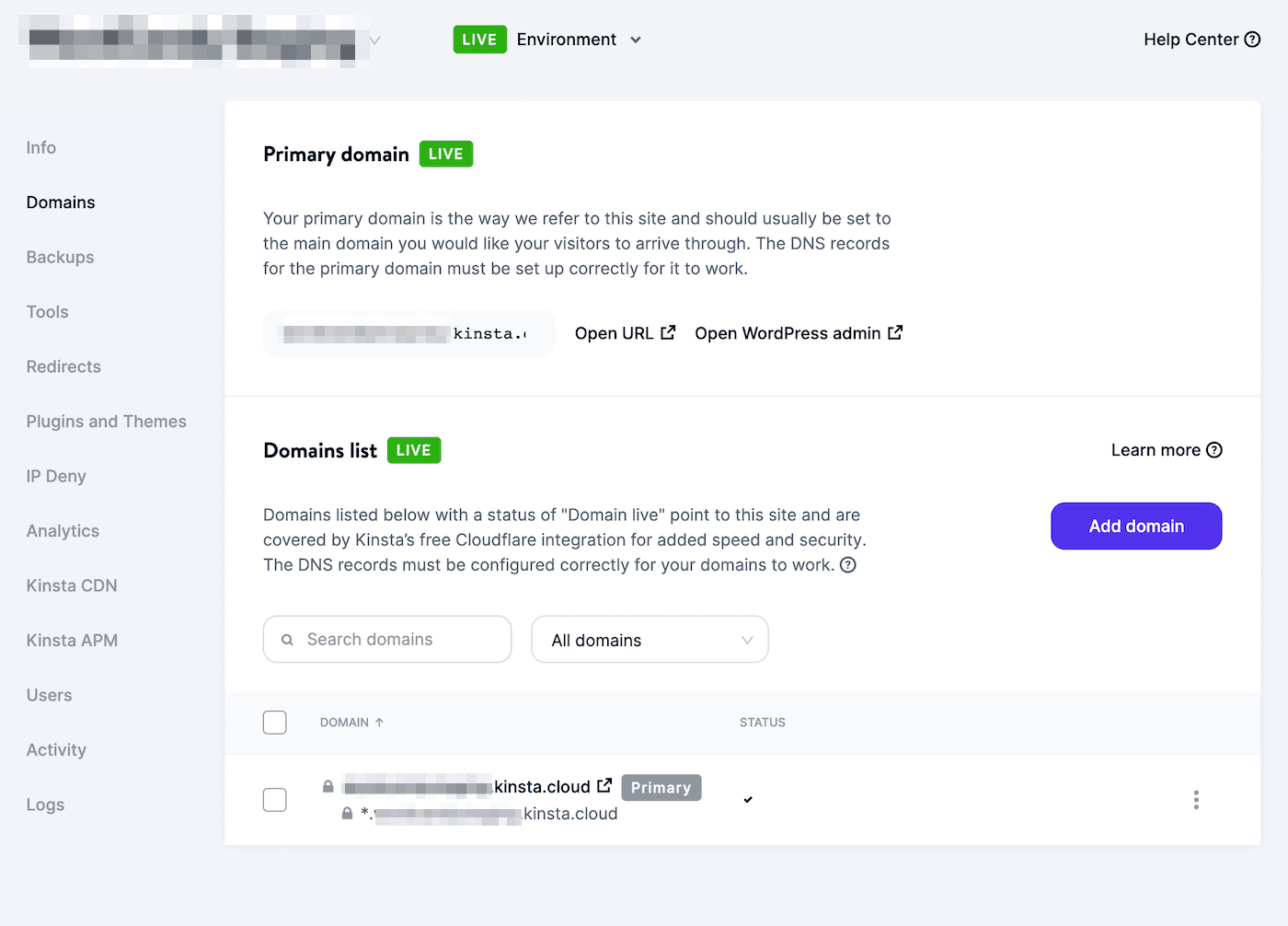
在彈出窗口中,列出所有新的子站點域並用逗號分隔它們。 完成後,選擇添加域:
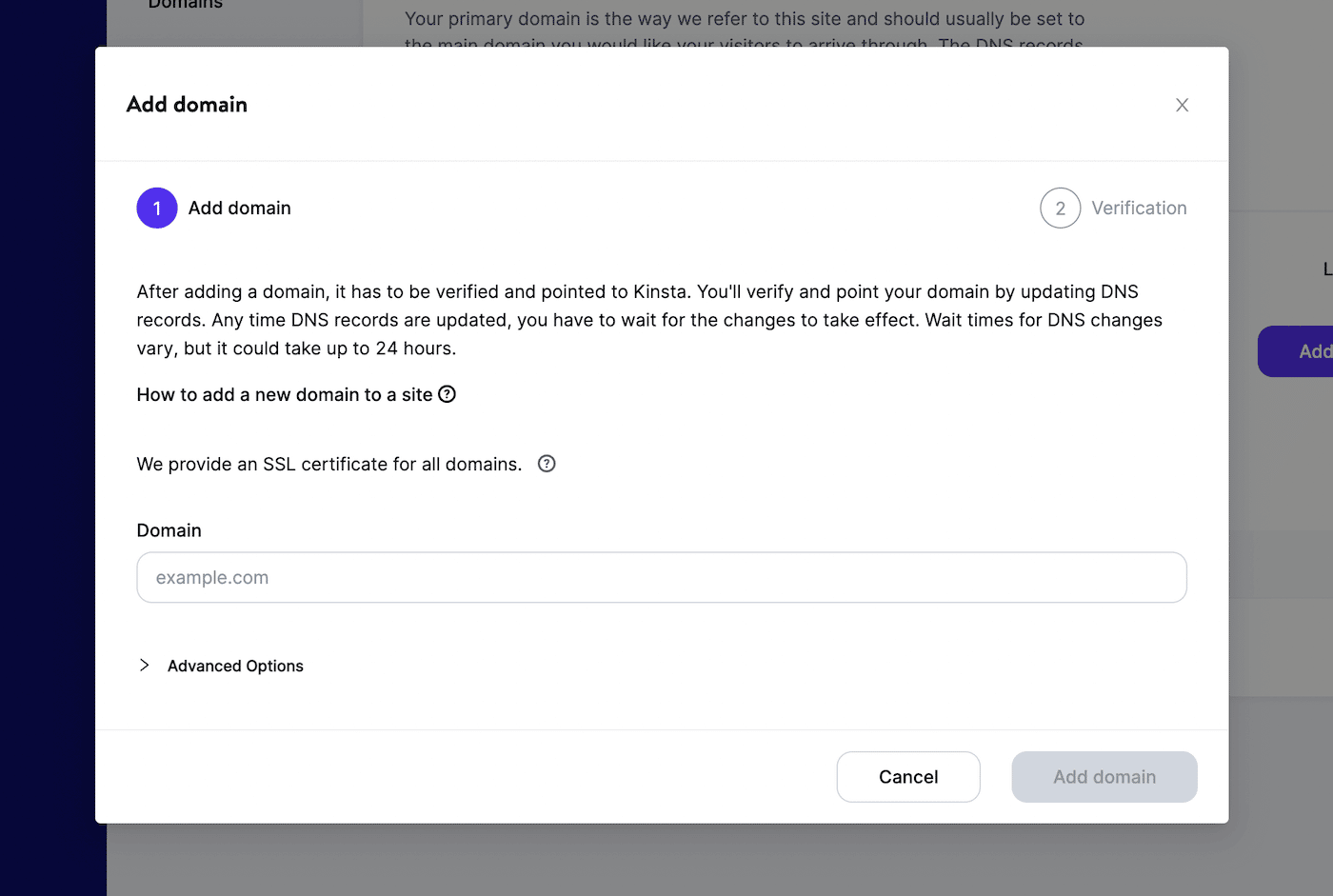
現在您可以開始使用具有不同域的 WordPress 多站點了! 您可以開始在網絡上安裝多站點插件並執行其他必要的管理任務。
概括
創建 WordPress 多站點通常是構建需要多個子站點的網站的有效方法。 這使您可以使用集中的主題、插件和更新構建易於管理的網絡。 儘管這可能涉及比單個安裝更複雜的設置過程,但從長遠來看它可能更有效。
在構建 WordPress 多站點時,您可以將各個網站設置為子域或子目錄。 但是,您也可以為每個子站點創建自定義域。 這可以幫助保留您的品牌標識並避免生成冗長且不可讀的 URL。
當您準備好開始過渡到多站點時,您將需要一個網絡主機來支持您。 查看我們的多站點託管計劃,立即開始管理多達 150 個 WordPress 站點!

