如何修復 WordPress 永久鏈接不起作用
已發表: 2022-07-28WordPress 永久鏈接不起作用?
在您的某些頁面上意外遇到 404 錯誤? 這是永久鏈接損壞的標誌。
永久鏈接損壞是一個常見的 WordPress 問題。 此特定問題通常在安裝或更新插件或主題後發生。 其他原因包括 .htaccess 文件中的更改、遷移到新域或服務器、恢復備份等。
好消息是可以修復損壞的永久鏈接。
在本文中,我們將首先深入研究它們的不同原因,然後向您展示解決問題的多種方法。
我們建議盡快修復永久鏈接,因為損壞的永久鏈接會影響跳出率和搜索引擎排名。 那麼,讓我們開始吧。
您的固定鏈接不起作用的原因
永久鏈接是 WordPress 網站的各個帖子、頁面、類別、標籤和文件的永久 URL。
WordPress 提供不同的永久鏈接結構。
雖然大多數網站選擇發布永久鏈接結構,但一些網站(如新聞網站)對時間敏感,因此選擇月份和日期的永久鏈接結構。
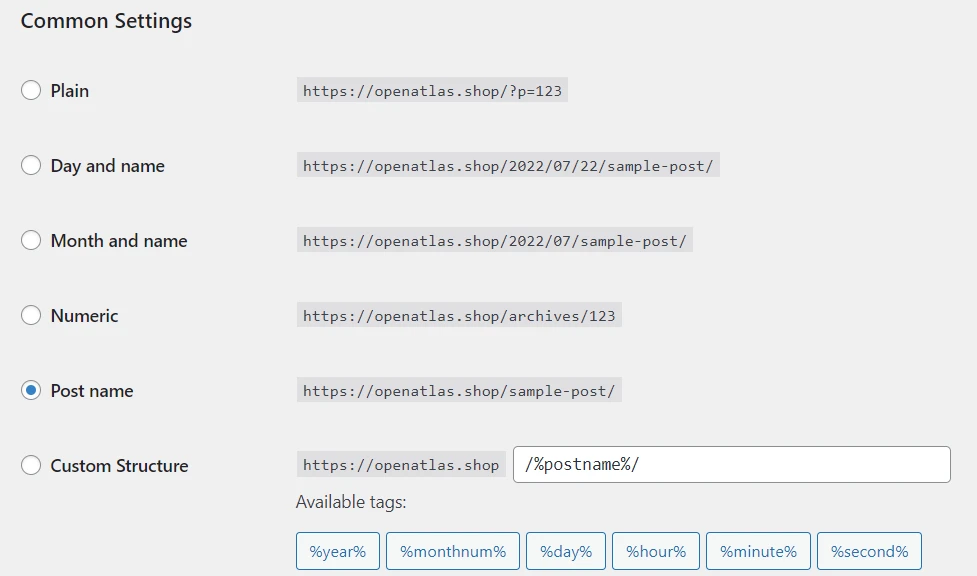
通常建議選擇一種永久鏈接結構並堅持使用它,因為更改它會對您網站的 SEO 產生負面影響。
同樣,完全損壞的永久鏈接也會對您網站的 SEO 產生負面影響。
在下一節中,️ 我們將向您展示如何修復損壞的永久鏈接。 但首先,讓我們快速了解一下您的永久鏈接不起作用的原因:
無論原因是什麼,修復“ WordPress 永久鏈接不起作用”問題都非常容易。 讓我們深入研究解決方案。
如何解決“WordPress 永久鏈接不起作用”問題
有多種方法可以修復損壞的永久鏈接。 您可以重置永久鏈接設置,重新生成 .htaccess 文件,或查找並刪除罪魁禍首插件
我們將引導您完成每個解決方案,我們建議您嘗試每個解決方案,直到問題在您的站點上得到解決。
在開始之前,請備份您的整個網站。
要修復損壞的永久鏈接,您需要轉到網站的後端並採取某些步驟。
不用說,一個失誤最終可能會破壞您的網站。 如果發生這種情況,備份將是您的安全網。
您可以快速將您的網站恢復正常並繼續本教程的其餘部分。
現在,要修復 WordPress 永久鏈接不起作用的問題,您需要採取以下步驟:
- 重置永久鏈接設置
- 重新生成 .htaccess 文件
- 查找和刪除罪魁禍首插件
1.重置永久鏈接設置
您可以嘗試的第一件事就是重置您的永久鏈接。
只需打開您的 WordPress 儀表板並轉到Settings → Permalinks 。
確保選擇了您選擇的永久鏈接結構。 如果已經完成,則無需更改任何內容。
然後向下滾動到頁面末尾並點擊保存更改按鈕。 是的——即使您沒有更改任何設置,您也應該點擊此按鈕。
這將重寫舊規則並更新您的永久鏈接設置。
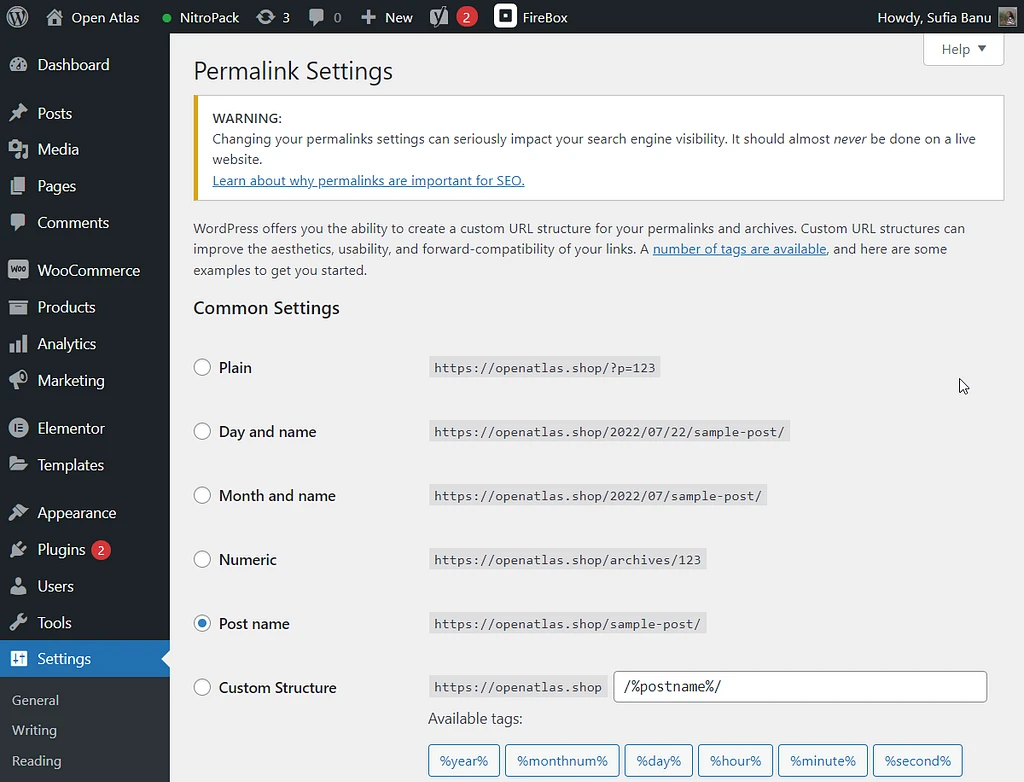
如果這不能修復您的永久鏈接,那麼我們建議手動重置它們。 手動重置可以通過重新生成 .htaccess 文件來完成,這就是我們將在下一節中介紹的內容。
️重要提示:實施解決方案後,請在檢查損壞的永久鏈接之前清除瀏覽器緩存。 瀏覽器緩存可以顯示您網站的過時版本。 這意味著即使您的永久鏈接是固定的,它也會向您顯示損壞的永久鏈接。 因此,在檢查您的永久鏈接是否正常工作之前,請清除緩存。
2.重新生成.htaccess文件
要重新生成新的 .htaccess 文件,您需要重命名當前的 .htaccess 文件並創建一個新文件。 就是這樣:
第 1 步:打開您的主機帳戶,轉到cPanel ,然後選擇File Manager 。
如果您的主機不使用 cPanel,您也可以使用 FTP 直接連接到您的服務器。

接下來,打開public_html文件夾並查找.htaccess文件。
右鍵單擊文件並選擇重命名選項。 將文件重命名為.htaccess_old之類的名稱。
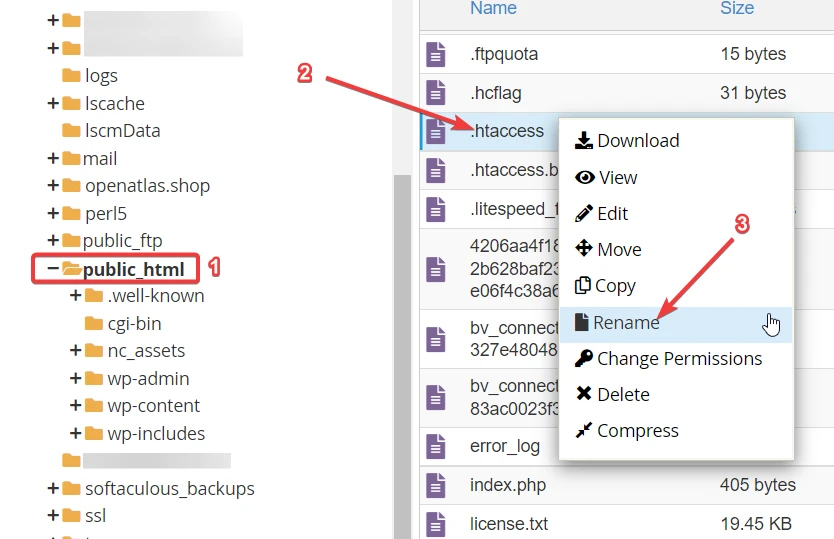
第 2 步:現在您需要創建一個新的 .htaccess 文件。
在文件管理器上,您應該會看到添加或創建新文件的選項。
如果您使用 FTP,也應該如此,因為大多數 FTP 軟件都允許您使用本地文本編輯器創建新文件。
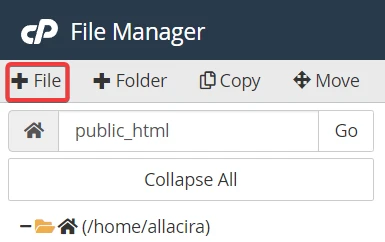
選擇文件選項後,會出現一個彈出窗口。 在這裡您可以命名文件。 並記得在退出之前點擊創建新文件按鈕。
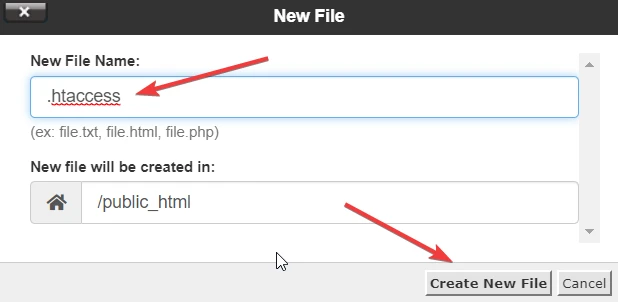
第 3 步:右鍵單擊新文件並選擇Edit 。
此時,該文件應該是空白的。 填寫以下代碼:
# BEGIN WordPress <IfModule mod_rewrite.c> RewriteEngine On RewriteBase / RewriteRule ^index\.php$ – [L] RewriteCond %{REQUEST_FILENAME} !-f RewriteCond %{REQUEST_FILENAME} !-d RewriteRule . /index.php [L] </IfModule> # END WordPress記得在退出新文件之前點擊保存按鈕。
如果您使用的是 FTP,則可能需要等待文件上傳。
接下來,檢查您的網站以查看永久鏈接是否有效。 如果不是,則繼續下一個解決方案。
如果它們正常工作,您可以返回並刪除您不再使用的舊版本的 .htaccess 文件。
3.查找和刪除罪魁禍首插件
如果以前的解決方案都不起作用,那麼永久鏈接問題可能源於插件。 讓我們來了解一下。
找出插件是否是問題根源的最佳方法是禁用所有插件。
一個一個地禁用插件然後檢查永久鏈接是否正常工作是一個耗時的過程。 相反,我們建議一次性禁用所有插件。 如果永久鏈接開始工作,那麼這證實了我們關於插件是罪魁禍首的理論。 然後,您可以一一禁用插件以找到導致問題的插件。
要批量禁用插件,請轉到插件 → 已安裝插件。
然後選擇所有插件。
接下來,從批量操作下拉列表中,選擇停用並點擊應用按鈕。
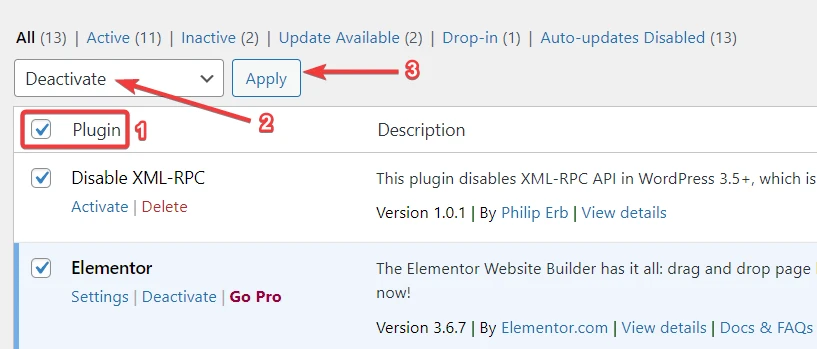
如果永久鏈接正常工作,則重新激活所有插件並開始一一停用插件。
當您找到罪魁禍首插件時,請務必將其從您的網站中刪除。
如果它是必不可少的插件,請找到替代品。 那裡有很多 WordPress 插件。 因此,尋找替代方案應該不難。
需要更多幫助? 查看本指南,了解如何禁用所有 WordPress 插件,即使您無法訪問 WordPress 儀表板。
專業提示:下次安裝或更新插件時,請檢查插件是否存在兼容性問題。 如果它導致與您網站上其他軟件的兼容性問題,請尋找替代方案。 通過這種方式,您可以避免由於兼容性問題而出現在 WordPress 網站上的所有類型的錯誤。
這些是“ WordPress 永久鏈接不起作用”錯誤的常見解決方案。
如果這些解決方案都沒有解決您的 WordPress 網站上的永久鏈接問題,那麼您需要聯繫您的託管服務提供商並尋求幫助,因為這可能是您的服務器本身的配置錯誤,例如 Apache 或 Nginx 的問題。 告訴他們你已經採取的步驟。 他們應該能夠提供更多的解決方案。
永久修復您的 WordPress 永久鏈接問題
WordPress 永久鏈接是您網站的重要組成部分。 它們有助於告知讀者和搜索引擎帖子或頁面的內容。
損壞的永久鏈接會導致高跳出率和搜索排名下降。
幸運的是,有一些方法可以修復損壞的 WordPress 永久鏈接。 您可以在 WordPress 儀表板上重置它們或重新生成新的 .htaccess 文件。 您還可以找出導致永久鏈接問題的罪魁禍首插件並將其從您的站點中刪除。
如果這些解決方案都不起作用,請向您的託管服務提供商尋求幫助。
有關解決 WordPress 問題的其他一些技巧,請查看我們完整的 WordPress 故障排除初學者指南。
如果您對本指南關於“WordPress 永久鏈接不起作用”有任何疑問,請在下方給我們留言。
