如何在 WordPress 中重新排序管理選單項目?
已發表: 2024-09-04如果您希望重新排序 WordPress 管理選單以使儀表板更好地為您工作或為不同使用者建立自訂管理選單,那麼您來對地方了!
我們將介紹兩種方法:一種非常簡單,非常適合初學者,另一種則更高級(如果您想進行一些編碼)。讓我們深入了解如何在 WordPress 中重新排序管理選單的逐步指南。
方法 1:使用外掛程式(管理選單編輯器)
重新排序管理選單的最簡單且適合初學者的方法之一是使用「管理選單編輯器」外掛程式。
就像任何其他 WordPress 外掛一樣,安裝和啟用過程是相同的,例如,
- 安裝插件:
- 前往 WordPress 儀表板並導航到外掛程式 > 新增外掛程式。
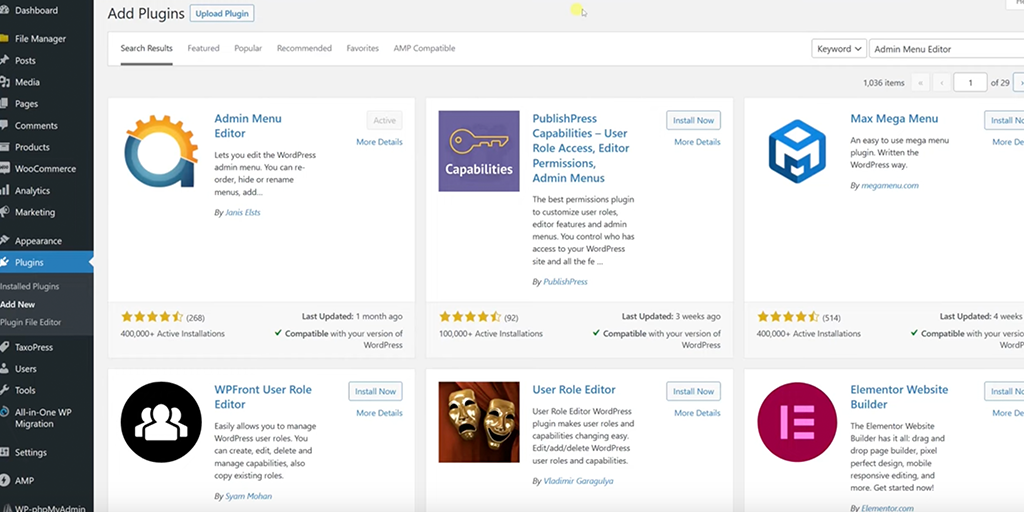
- 搜尋「管理選單編輯器」 > 按一下「立即安裝」 ,然後按一下「啟動」 。
- 啟動後,請前往儀表板中的「設定」>「選單編輯器」 。
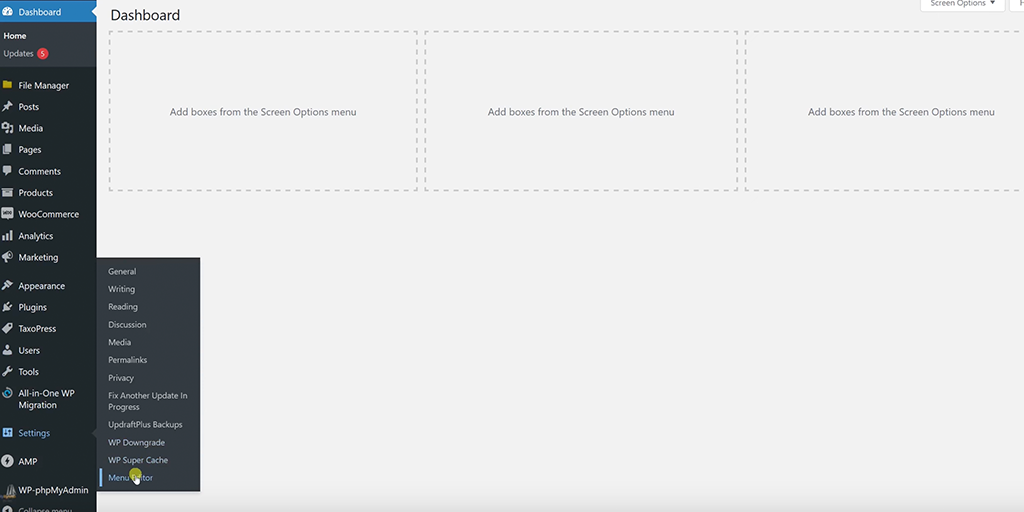
- 您將看到一個包含目前管理選單項目的拖放介面。
- 拖放項目以根據您的喜好重新排序。
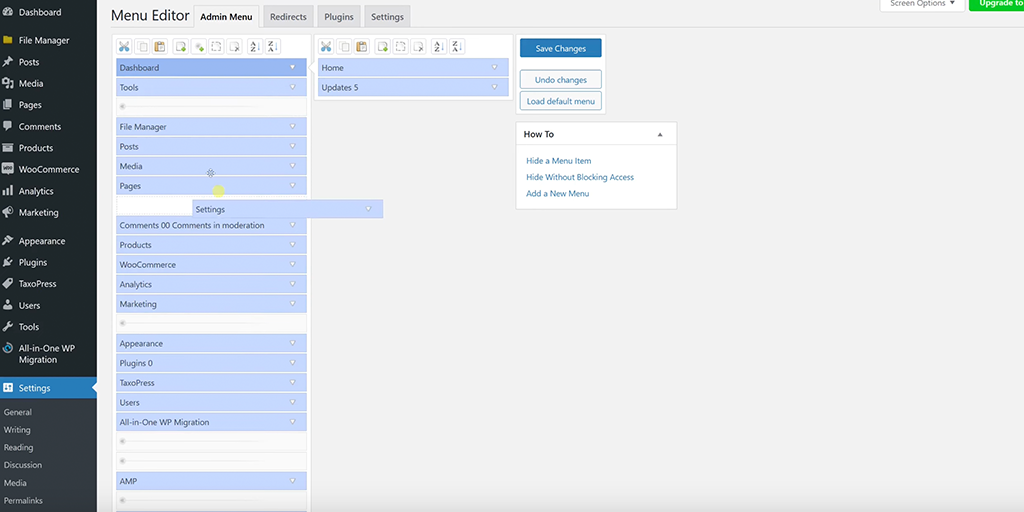
- 您也可以按一下選單項目來調整其設置,例如其名稱或存取權限。
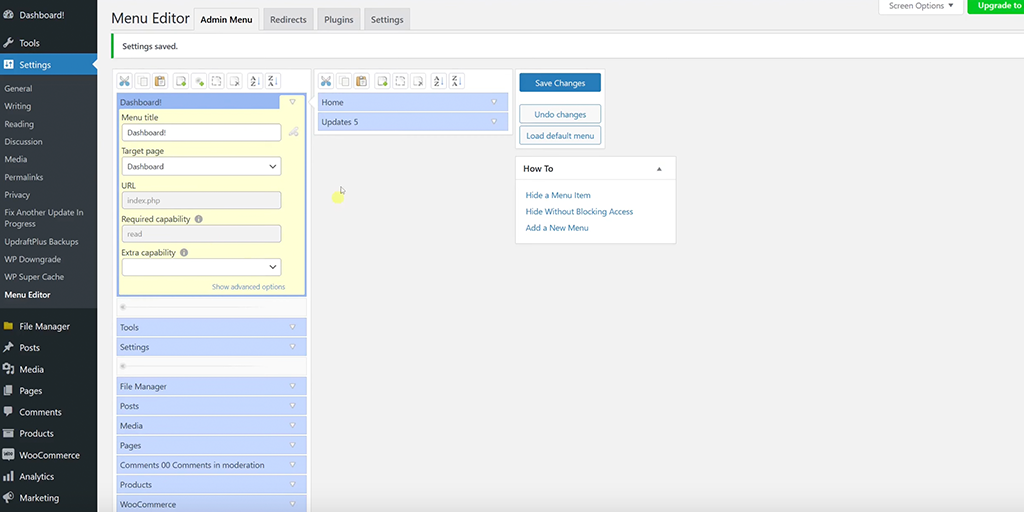
- 進行更改後,按一下「儲存變更」 。
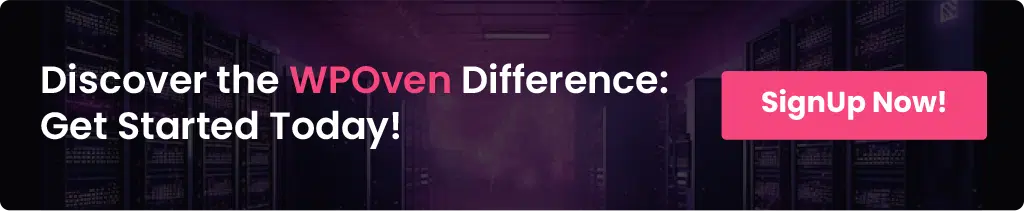
方法2:透過程式碼手動重新排序
如果您不想依賴插件,插件有時會耗盡伺服器資源並影響網站效能,您可以透過將自訂程式碼直接添加到主題的functions.php 檔案來重新排序管理功能表。您可以這樣做:
步驟1 :訪問functions.php :
- 前往 WordPress 儀表板中的外觀 > 主題編輯器。
- 從主題檔案清單中選擇functions.php並開啟它。
- 現在在functions.php檔案末尾加入以下程式碼片段:
add_filter( 'custom_menu_order', 'dgtlnk_custom_menu_order', 10, 1 );
add_filter( 'menu_order', 'dgtlnk_custom_menu_order', 10, 1 );
function dgtlnk_custom_menu_order( $menu_ord ) {
if ( !$menu_ord ) return true;
return array(
'index.php', // Dashboard
'separator1', // First separator
'edit.php?post_type=page', // Pages
'edit.php', // Posts
);
}
該守則將做什麼?
以下程式碼將重新排序 WordPress 管理選單,以便項目按照您定義的特定順序顯示。
- 第一行 add_filter( 'custom_menu_order', 'dgtlnk_custom_menu_order', 10, 1 ); 掛鉤到 custom_menu_order 並讓 WordPress 知道您想要為管理選單設定自訂順序。
- 這告訴 WordPress 您想要對管理選單使用自訂順序。 dgtlnk_custom_menu_order 函式將處理此排序。
- 第二行 add_filter( 'menu_order', 'dgtlnk_custom_menu_order', 10, 1 ); 掛鉤到 menu_order。
- 此掛鉤透過函數 dgtlnk_custom_menu_order 設定繞過選單項目的自訂順序。
- 函數 dgtlnk_custom_menu_order 被定義為對管理選單項目重新排序。
- 它接受一個參數 $menu_ord,它是目前選單項目的陣列。
- 該行 if ( !$menu_ord ) return true;檢查 $menu_ord 是否為空或未設定。如果為空,則傳回true,不做任何改變繼續。
- 返回數組(...);部分傳回一個新數組,其中包含所需選單項目的特定順序:
- “index.php”:這是儀表板連結。
- 'separator1':用於在視覺上分隔選單部分的分隔線。
- 'edit.php?post_type=page':頁面的連結。
- 'edit.php':貼文的連結。
如果您想從 WP Admin 中刪除貼文選單(例如所有貼文、新增新貼文等),您需要將下列程式碼新增至functions.php 檔案。
function jh_remove_posts_menu( $menu_ord ) {
if (($key = array_search('edit.php', $menu_ord)) !== false) {
unset($menu_ord[$key]);
}
return $menu_ord;
}
add_filter( 'menu_order', 'jh_remove_posts_menu', 10, 1 );
- jh_remove_posts_menu 函數用於從管理選單中刪除「貼文」選單項目。
- 它在選單項目清單中搜尋選單項目“edit.php”,如果找到則將其刪除,然後返回更新的選單順序。
- add_filter 函數將此自訂函數掛鉤到 menu_order 過濾器,讓 WordPress 在產生管理選單時套用自訂選單順序。

完全自訂 WordPress 管理選單
利用上述功能很容易對項目的選單項目進行重新排序。您只需遵循下面提到的這些提示即可:

重新排列管理選單
1.選擇選單項目:
– 首先,決定您想要在 WordPress 管理區域中移動哪些選單項目。這些是您在儀表板左側看到的選項,例如儀表板、貼文、頁面等。
2.尋找 URL Slug:
– 對於要重新排列的每個選單項,您需要取得其 URL slug。 URL slug 是 URL 中位於/wp-admin/之後的部分。
– 例如,如果您查看「頁面」選單項目的 URL,它是https://example.com/wp-admin/edit.php?post_type=page ,則您需要的 slug 是edit.php?post_type=page 。
3.重新排序選單項目:
– 使用您收集的資料區塊,您可以指定這些選單項目的新順序。您將按照您希望它們在管理選單中出現的順序排列這些 slugs。
– 如果需要,您也可以新增分隔符號將相關項目分組在一起。這有助於保持菜單的視覺組織。
4.處理未列出的物品:
– 如果您選擇不在自訂選單訂單中包含某個項目,或者您沒有將其從選單中完全刪除,則該項目將顯示在您重新排序的項目下方。
– 例如,如果您僅對選單中的前幾個項目重新排序,則其餘項目將保留在自訂項目下方的原始順序。
刪除選單項目
1.使用remove_menu_page :
– 若要從管理選單中完全刪除選單項,請將remove_menu_page函數與要隱藏的頁面的slug 一起使用。
– 例如,如果您想要刪除「評論」選單項,請使用remove_menu_page('edit-comments.php') 。這告訴 WordPress 隱藏該特定的選單項目。
2.刪除多個項目:
– 如果您需要刪除多個選單項,您可以多次呼叫remove_menu_page函數,每次為您要刪除的頁面使用不同的slug。
– 例如,要刪除評論和媒體庫項目,您可以在程式碼中使用remove_menu_page('edit-comments.php')和remove_menu_page('upload.php') 。
尖端:
- 變更前備份:在變更functions.php 檔案或安裝新外掛程式之前,請務必備份您的網站。
- 測試變更:重新排序後,瀏覽管理選單以確保一切如預期運作。
概括
當我們考慮網站管理時,很容易只專注於為訪客創建內容。但是後端呢?儘管組織良好的後端可以使您的任務變得更加輕鬆,但它經常被忽視。
改善後端體驗的一種方法是自訂 WordPress 儀表板。想像一下,所有重要的快捷方式、圖表和 Google Analytics 等工具都觸手可及。此外,新增待辦事項清單可以幫助您保持井然有序並追蹤您的內容創意和截止日期。
您探索過「WordPress 管理選單編輯器」外掛程式嗎?它允許您調整管理選單以適合您的工作流程。它足夠用戶友好嗎? WordPress 應該有內建的管理選單編輯功能嗎?這些小的調整可以將後端變成一個完全適合您工作方式的空間,使您的工作更易於管理。

Rahul Kumar 是一位網路愛好者和內容策略師,專門從事 WordPress 和網站託管。憑藉多年的經驗和對了解最新行業趨勢的承諾,他制定了有效的線上策略來增加流量、提高參與度並提高轉換率。拉胡爾對細節的關注以及製作引人入勝的內容的能力使他成為任何希望提高其線上形象的品牌的寶貴資產。

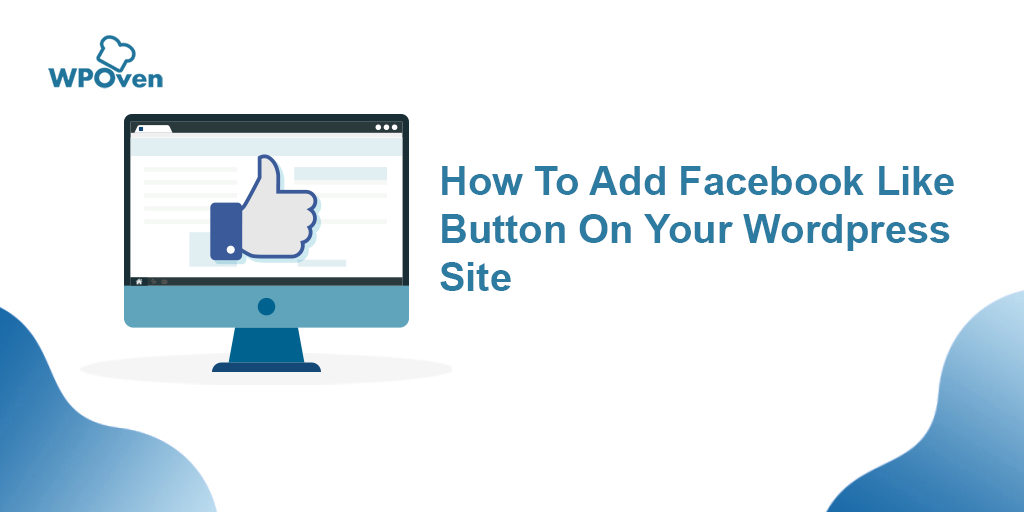
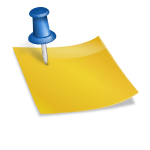

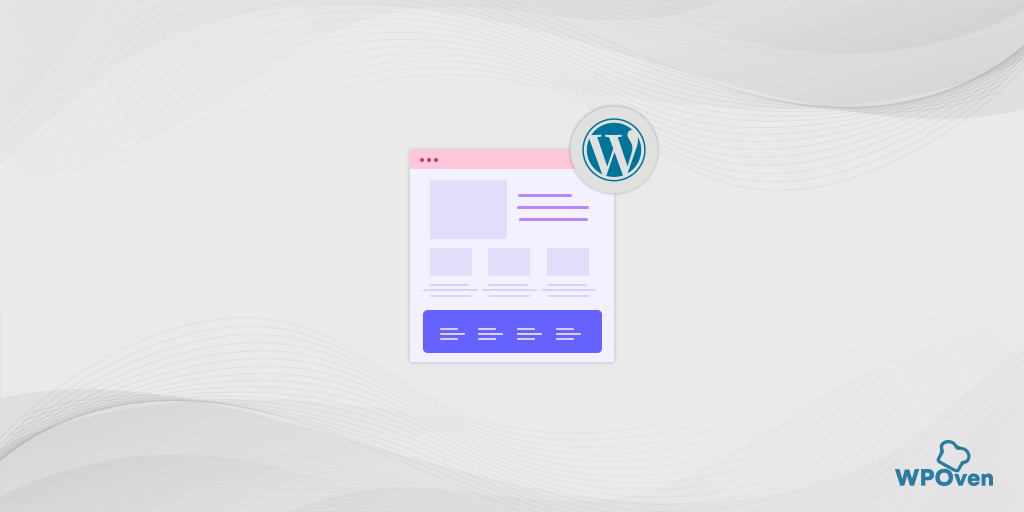
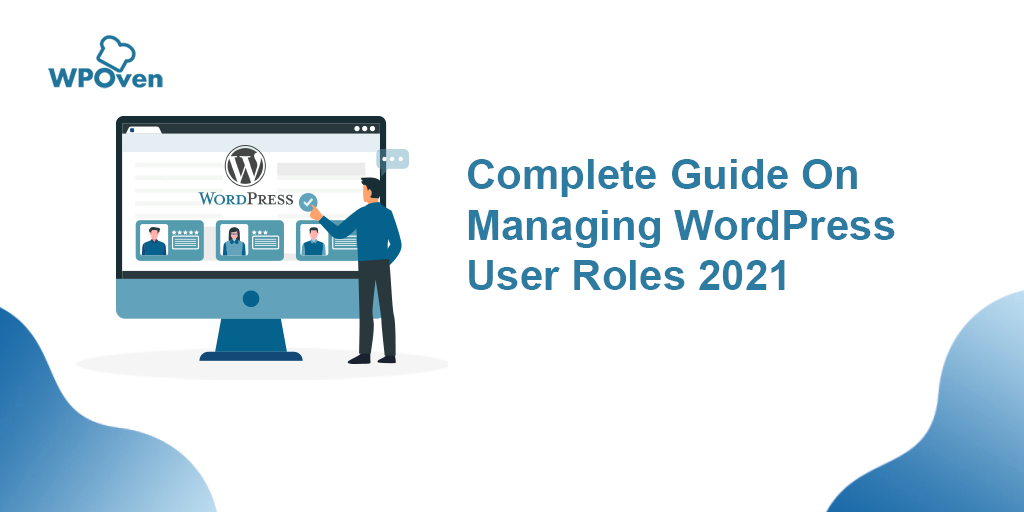
![如何在 WordPress 中隱藏頁面? [6個快速方法] Hide a Page in WordPress](/uploads/article/54898/xuxoRcASEIWo083P.png)