WordPress 修訂:如何使用、優化、限制和刪除它們
已發表: 2022-11-15當您在 WordPress 中處理頁面或發帖時,您可能會經歷多個版本或“修訂”。 WordPress 修訂版是您使用編輯器創建的內容草稿。 修訂系統在後台運行,以確保您始終手頭有以前版本的工作。
在本文中,我們將概述您需要了解的有關 WordPress 後期修訂的所有信息。 我們將討論它們的工作原理、在哪裡可以找到它們以及如何使用它們。
什麼是 WordPress 修訂版?
當您創建頁面或帖子時——甚至隨著時間的推移對頁面進行編輯時——您可能會每隔一段時間保存一次,以確保您不會丟失您的工作。 這些保存的草稿中的每一個,連同任何已發布的更新,都作為“修訂版”存儲在 WordPress 中。
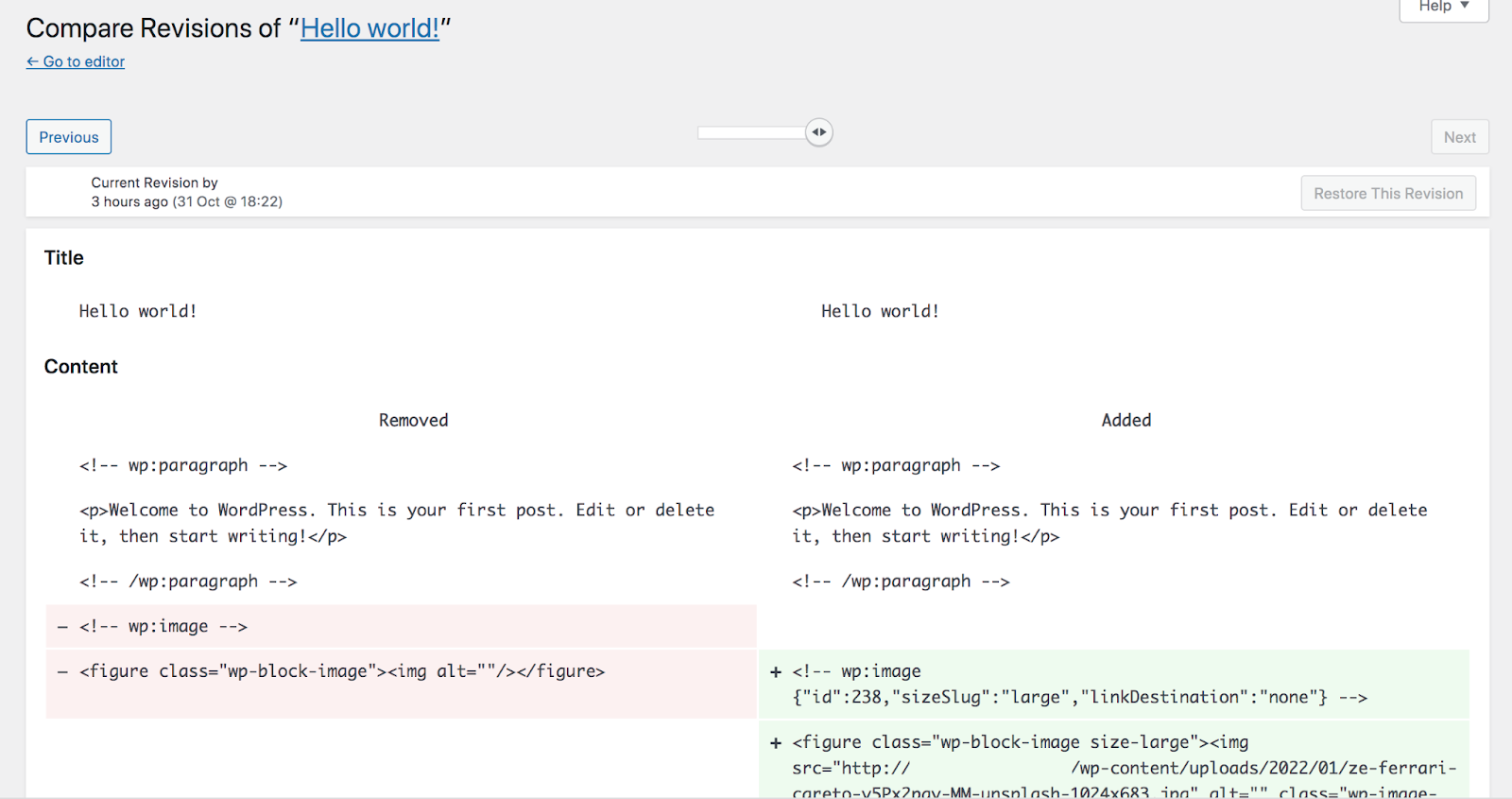
WordPress 為每個頁面或帖子存儲多個修訂。 但是,確切的數量取決於您的特定站點的配置方式。 默認情況下,保存的修訂數量沒有限制。
修訂系統的一個主要好處是能夠查看和比較不同版本的內容。 您可以在先前版本的旁邊看到當前頁面,以便查看更改或決定要發布哪個版本。 您還可以查看誰進行了每項更改以及更改發生的時間,如果您的站點上有多個用戶,這將很有幫助。
請務必注意,WordPress 發布修訂版使用 HTML 代碼顯示內容,其中包括有關您使用的塊以及您的頁面或發布佈局的信息。 雖然您不需要編輯此代碼,但如果您不熟悉它可能會造成混淆。
在哪裡可以找到 WordPress 的修訂版
您可以通過在 WordPress 編輯器中打開特定帖子或頁面來查找修訂。 登陸頁面後,選擇“設置”→“發布” ,然後單擊“_ Revisions ”。 此處的空白將顯示您可用的修訂數量。

這將啟動一個新頁面,其中包含您正在處理的帖子或頁面的所有可用修訂。 您可以使用屏幕頂部附近的滑塊在內容版本之間切換。
如何使用和管理 WordPress 修訂版
讓我們更深入地了解 WordPress 修訂系統的各個方面,從比較和恢復版本到完全禁用它們!
如何預覽和比較修訂
要預覽和比較修訂,您需要確保您當前正在編輯的帖子或頁面已保存過去的草稿。 您可以通過打開塊編輯器、導航到設置 → 發布菜單並查找修訂選項來執行此操作。

如果你在帖子中沒有看到這個 設置菜單,沒有可用的修訂。 這可能是因為您沒有保存多個草稿,修訂系統被禁用,或者您刪除了以前的修訂。
如果修訂選項可用,請單擊它。 這將啟動一個新頁面,使您能夠預覽現有修訂並進行比較。

選擇修訂後,它將與頁面或帖子的當前版本並排顯示。 現在,您可以比較它們之間的差異。
帖子的舊版本將在左側欄中,新版本在右側。 您可以使用頂部的滑塊在所有可用版本之間切換。
默認情況下,WordPress 會連續顯示修訂。 如果您想比較兩個不緊隨其後的版本,請選中比較任意兩個修訂版旁邊的框。 這使您可以選擇任意兩個特定的修訂版本進行比較。
所有新內容都將以綠色突出顯示,任何已刪除的內容都將以紅色突出顯示。
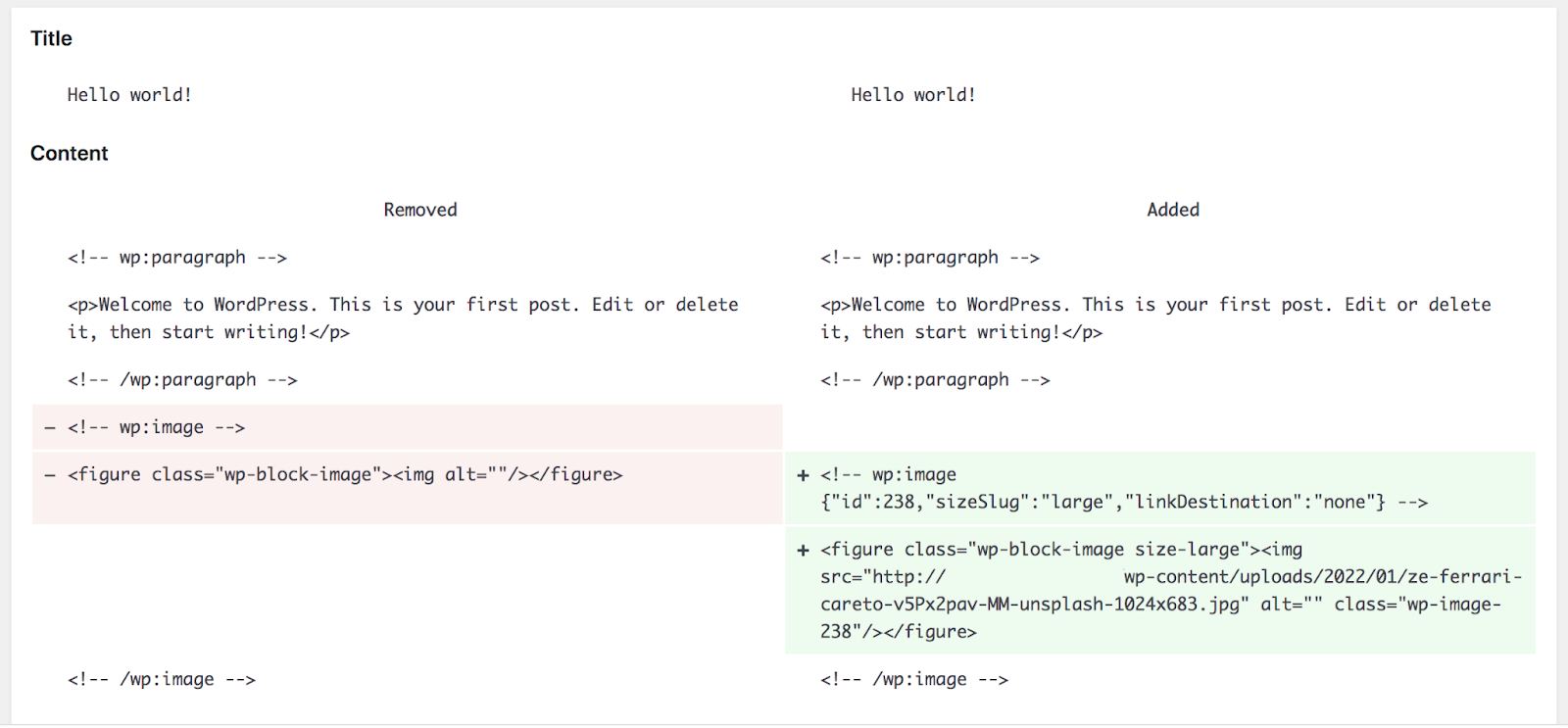
再次注意,頁面或帖子內容顯示為代碼,而不是像 WordPress 編輯器中那樣顯示為塊。 但是,由於 HTML 註釋解釋了後面的代碼,即使您不是開發人員,導航起來也相對簡單。 讓我們看一下上圖中的幾個例子。
首先,你會看到這段代碼:
<!-- wp:paragraph --> <p>Welcome to WordPress. This is your first post. Edit or delete it, then start writing!</p> <!-- /wp:paragraph -->這告訴您這裡有一個段落塊,文本內容為“歡迎使用 WordPress。 這是你的第一篇文章。 編輯或刪除它,然後開始寫作!”
然後,你會看到這個:
<!-- wp:image {"id":238,"sizeSlug":"large","linkDestination":"none"} --> <figure class="wp-block-image size-large"><img src="http://example.com/wp-content/uploads/2022/01/ze-ferrari-careto-v5Px2pav-MM-unsplash-1024x683.jpg" alt="" class="wp-image-238"/></figure> <!-- /wp:image -->此代碼告訴您以下內容:
- 這是一個圖像塊,使用 ID 為 238 的媒體文件。
- 圖片的大小很大,目前沒有鏈接到任何東西。
- 媒體文件 URL 為 http://example.com/wp-content/uploads/2022/01/ze-ferrari-careto-v5Px2pav-MM-unsplash-1024×683.jpg。
如果遇到任何不確定的事情,可以使用 W3Schools 等資源來了解一段代碼的含義。
如果您想退出修訂面板,只需單擊左上角的轉到編輯器。 這會將您帶回到此頁面或帖子的 WordPress 編輯器。
如何恢復到以前的 WordPress 修訂版
在比較 WordPress 修訂時,您可以選擇“還原此修訂”選項。 這將恢復右側列中的修訂。
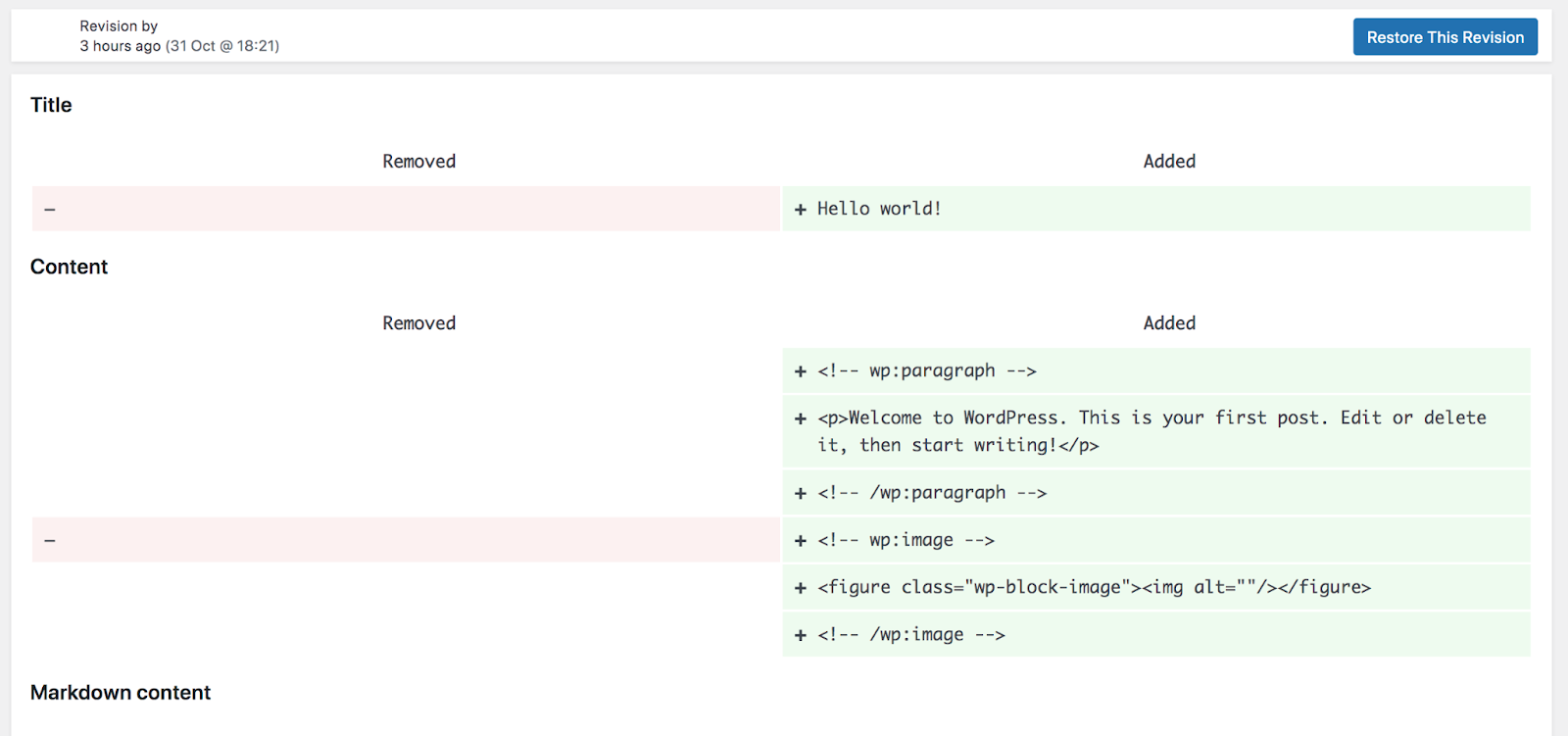
最好在恢復修訂之前徹底檢查內容,因為 WordPress 不會首先要求確認。 一旦你恢復了帖子或頁面的過去版本,你可能無法恢復到你正在處理的最新草稿。
如何限制 WordPress 修訂
默認情況下,WordPress 為每個頁面或帖子存儲無限數量的修訂。 但是,某些主機可能會限制此數量。 例如,WordPress.com 為免費、個人和高級計劃保存 25 個修訂,為商業和電子商務計劃保存 100 個修訂。
如果您有很多修訂,它們會阻塞您的數據庫並降低您的網站速度。 因此,您可能希望限制站點保存的數量。 您可以通過手動編輯wp-config.php文件來限制 WordPress 修訂。 訪問此文件的最佳方式是使用 FileZilla 等客戶端通過 FTP 連接到您的站點。
建立 FTP 連接後,導航到 WordPress根目錄。 這可能稱為public_html或您的網站名稱。 打開它並查找wp-config.php文件。 右鍵單擊它並選擇編輯文件的選項。

查找以下代碼行。 最後的數字會有所不同,因為它決定了您的網站可以存儲的修訂數量:
define( 'WP_POST_REVISIONS', 3 );如果您在文件中找不到該行,請複制上面的代碼並將其粘貼到wp-config.php文件的末尾。 您可以將3更改為您想要的任何值,具體取決於您要存儲的修訂數量。 以下是一些其他選項:
- 使用“true(默認),-1”來存儲每個修訂
- 使用“false, 0”根本不保存任何修訂
如果您不習慣編輯代碼,另一種選擇是使用插件。 WP Revisions Control 是對用戶最友好的選項之一。
此插件允許您修改為不同內容類型存儲的修訂數量。 例如,您可以禁用頁面或產品的修訂,同時增加帖子的存儲版本數量。
如何禁用 WordPress 修訂版
儘管在 WordPress 中默認啟用修訂,但您可以通過採取與上述步驟類似的步驟輕鬆禁用它們。 要禁用 WordPress 發布修訂,您需要修改wp-config.php文件。
您可以在上一節中找到有關訪問該文件的說明,其中我們介紹瞭如何限制 WordPress 修訂。 找到文件後,您需要編輯 WP_POST_REVISIONS 代碼以完全禁用它們。 這是您將使用的新行:
define( 'WP_POST_REVISIONS', false );請記住,簡單地刪除代碼不會禁用 WordPress 修訂版。 相反,它會將系統重置為 WordPress 的默認配置。
或者,您可以使用插件來禁用 WordPress 中的發布修訂。 為此目的設計了多種工具,但最直接的選項之一稱為禁用後修訂。
該插件向 WordPress 儀表板添加了新設置,允許您禁用對帖子、頁面和其他類型內容的修訂,所有這些都無需觸及一行代碼。
如何啟用 WordPress 修訂版
默認情況下,修訂在 WordPress 中啟用。 但是,如果您手動或使用插件禁用了它們,您可能希望在以後啟用它們。 這樣做的確切方法取決於您一開始是如何禁用它們的。
如果您手動修改了wp-config.php文件,您可以編輯代碼並將修訂次數設置為正值,如本例所示:
define( 'WP_POST_REVISIONS', 3 );通過使用該代碼,您告訴 WordPress 為每個帖子存儲最多三個修訂。
如果您使用插件來禁用 WordPress 修訂版,則需要編輯設置或完全停用插件。
如何優化 WordPress 數據庫中的修訂
在大多數情況下,“優化數據庫”是指刪除不必要的內容,如修訂、自動保存、插件和主題中的剩餘數據等。雖然還有各種其他速度優化任務可以做出更實質性的改進,但從數據庫中刪除修訂可以有所作為。
一個用於優化修訂的流行插件是刪除修訂後優化數據庫。 使用此工具,您可以選擇要從數據庫中刪除的修訂類型,然後將工具設置為立即或按特定計劃刪除。
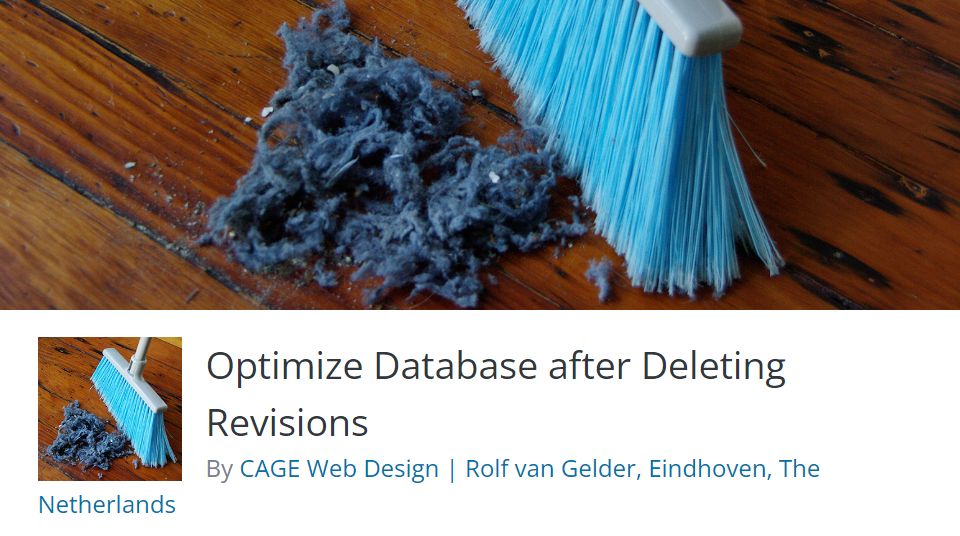
不幸的是,大多數數據庫優化插件不允許您選擇要從清理過程中排除的帖子或頁面。 這意味著您之後將無法訪問大部分(如果不是全部)修訂版。
有關 WordPress 修訂的常見問題
如果您對 WordPress 修訂版仍有疑問,本節將予以解答。 讓我們從討論修訂系統的任何潛在缺點開始吧!
WordPress 修訂有任何缺點嗎?
WordPress 修訂的唯一潛在缺點是它們佔用存儲空間。 每個修訂都會轉化為 WordPress 數據庫中的一個條目。 如果您的網站有數百個帖子和頁面,修訂可能會導致存儲大量額外數據。
對於擁有良好託管計劃的網站來說,這可能不一定是個問題,但對於其他網站來說可能會受到限制。 根據您的設置,依賴異地存儲的實時備份可能是更好的選擇。 這些不會佔用您服務器上的空間,並確保您手頭上始終有您網站的副本,即使您的主機受到威脅也是如此。
Jetpack Backup 是一個很好的選擇。 每當您進行更改時,它都會自動保存您的網站——更新頁面、發布帖子、添加插件等。而且,恢復您網站的以前版本只需點擊幾下,即使它完全崩潰了!
WooCommerce 產品有修訂嗎?
WooCommerce 支持 WordPress 修訂系統,但默認情況下未啟用此功能。 要為 WooCommerce 產品啟用修訂,您需要為當前使用的主題編輯functions.php文件。
我們始終建議在編輯主題文件時使用子主題,這樣即使您更新父主題也能保存您的工作。
然後,您只需將以下代碼添加到子主題的functions.php文件中:
add_filter( 'woocommerce_register_post_type_product', 'wpse_modify_product_post_type' ); function wpse_modify_product_post_type( $args ) { $args['supports'][] = 'revisions'; return $args; }WordPress 是否支持自定義帖子類型的修訂?
默認情況下,WordPress 僅支持帖子和頁面的修訂。 但是您可以通過編輯您正在使用的主題的functions.php文件來添加對自定義帖子類型的支持。
同樣,如果您決定編輯主題文件,我們建議您使用子主題,這樣您就不會在更新父主題時丟失代碼。
WordPress 修訂的最佳數量是多少?
最佳修訂次數將因您的特定站點而異。 如果您經營一個繁忙的博客並定期更新您的帖子,您可能希望手頭保留幾個修訂版以防萬一。 但是,如果您的站點相對停滯不前,則此功能可能不那麼重要。
當然,我們始終建議您在手邊進行全站點備份,以防出現黑客攻擊或其他問題。 這是保護您的內容和客戶數據的最佳方式。 詳細了解如何備份 WordPress 網站。
我可以只恢復部分修訂嗎?
不,不幸的是,WordPress 修訂系統會恢復頁面或帖子的整個草稿。 例如,您不能將單個段落恢復到以前的版本。
如果您只想恢復部分修訂,您可以使用修訂功能複制特定塊的代碼。 然後,您可以將代碼粘貼到頁面的代碼編輯器中或發布您正在處理的代碼。
您可以通過單擊 WordPress 編輯器右上角的三個垂直點來找到它。 從那裡,只需選擇代碼編輯器並進行所需的任何更改。
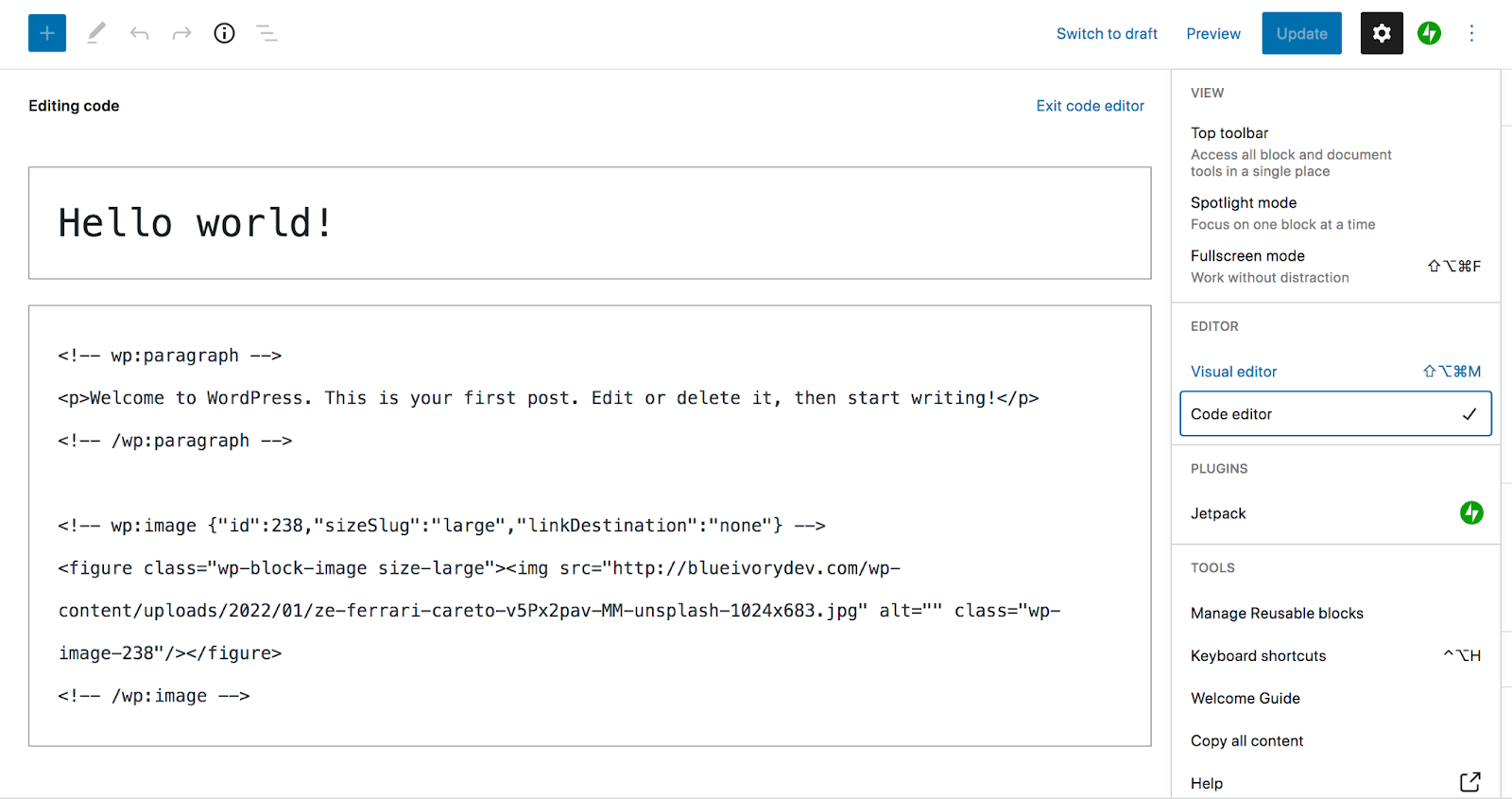
我應該從數據庫中刪除修訂嗎?
從數據庫中刪除修訂可以提高網站的性能,尤其是當您有大量頁面和帖子以及隨附的存儲版本時。 但是,這裡的潛在缺點是,如果您刪除所有修訂,您將無法恢復任何修訂。
另一種選擇是簡單地限制 WordPress 存儲的修訂數量。 按照上述說明,您可以將 WordPress 配置為僅存儲每個頁面或帖子的一個或兩個版本。 這樣,萬一出現問題,您將始終可以使用修訂版。
為什麼 WordPress 修訂版沒有顯示在我的屏幕選項中?
如果沒有顯示特定帖子或頁面的修訂,則可能沒有任何可用的。 也許您還沒有保存內容的任何草稿。 或者,您或您團隊的其他成員可能禁用了您站點的修訂系統。
您可以使用本文中的說明查看主題的wp-config.php文件中是否禁用了修訂。 您可能還想諮詢您的託管服務提供商的支持團隊,看看他們是否出於任何原因禁用了修訂。
WordPress 修訂和自動保存之間有什麼區別?
WordPress 會自動保存您的工作副本,以防編輯器因意外錯誤而關閉。 這些稱為自動保存,一次只存儲一個。
每個單獨的 WordPress 修訂版都是頁面或帖子的保存草稿。 您可以保存無限數量的這些,比較不同的版本,並在需要時恢復以前的版本。
使用 WordPress 修訂保護您的工作
修訂是 WordPress 的一個有用部分。 您可以保存工作的多個草稿、查看以前的版本並幾乎立即恢復它們。 您訪問的修訂數量將取決於您站點的配置。
請記住,如果您想保存站點的其餘數據,還應該在修訂的同時使用備份。
Jetpack Backup 為您提供異地存儲的自動備份。 每當您進行更改時,它都會創建您網站的副本,並將它們存儲長達一年,具體取決於您的計劃。
從今天開始!
