如何使用 WordPress 修訂版撤銷更改
已發表: 2024-12-17您知道您可以撤銷 WordPress 上的變更嗎?如果您改變了主意或想要將內容還原到舊版本,只需點擊幾下即可完成。事實上,它是 WordPress 的核心功能,並且有一個專用的修訂介面,您可以在其中輕鬆撤消更改並恢復先前的版本。方便不是嗎?
在本文中,您將了解以下所有內容:
- 什麼是 WordPress 修訂版和自動儲存。
- 如何使用 WordPress 修訂版(包括頁面建立器)輕鬆撤銷變更。
- 您可能需要將內容回滾到先前版本的原因。
- 管理 WordPress 修訂和維持良好網站速度的最佳實務。
- 如何在維護修訂歷史記錄的同時最佳化效能(包括之前/之後的資料庫大小測試)。
您可以撤銷 WordPress 中的編輯嗎?了解 WordPress 修訂
是的,您可以直接從 WordPress 編輯器輕鬆撤銷 WordPress 中的編輯。 WordPress 會儲存您的工作並儲存每個頁面、貼文和自訂貼文類型的修訂記錄。了解 WordPress 保存內容的兩種方式非常重要:
- 自動 — 使用自動儲存功能,即使您不執行任何手動儲存( 「儲存」 、 「發佈」或「更新」按鈕),也會定期儲存您的工作。預設情況下,WordPress 每 60 秒儲存一次內容的修訂版本。這就是自動儲存的樣子:
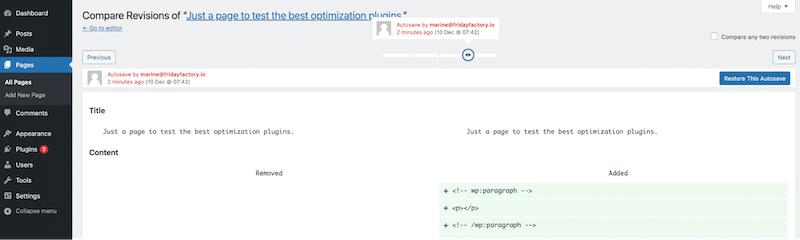
- 手動 — 無論何時按一下「儲存」 、 「發佈」或「更新」按鈕,修訂版都會儲存在 WordPress 編輯器中。
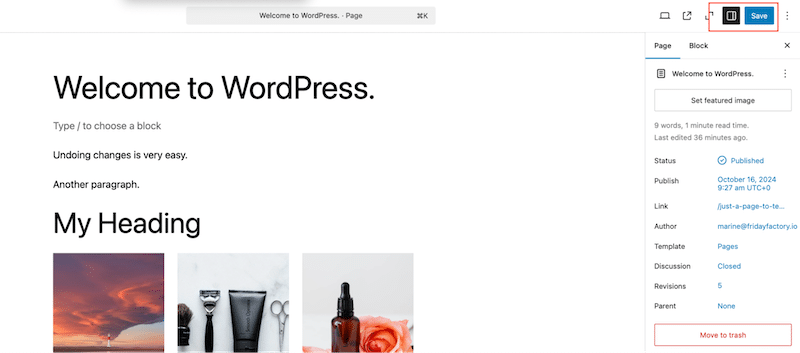
修訂如何追蹤變更
手動修訂和自動儲存都會進入修訂介面,可從您的 WordPress 頁面或貼文存取。此介面保留了對內容所做更改的詳細歷史記錄。它允許您追蹤更改、比較版本並恢復它們,從而使您可以完全控制您的內容。
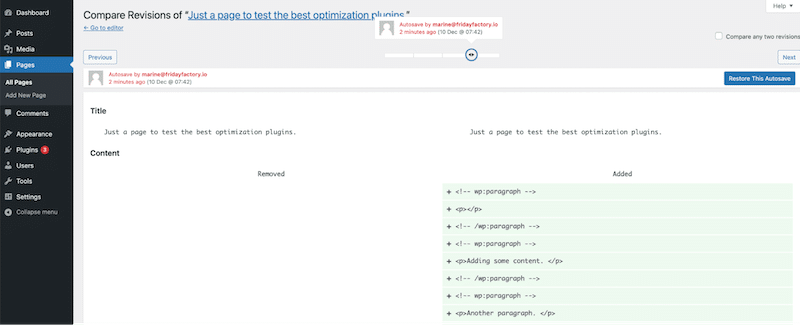
這是一個總結圖,總結了自動儲存、手動儲存和修訂頁面的概念。它展示了這些功能如何協同工作,以及 WordPress 如何幫助您快速恢復內容。

| 提示:修訂版介麵包括自動儲存和手動儲存,簡稱修訂版。 |
WordPress 幕後修改
修訂和自動保存儲存在 posts 表 (wp-posts) 中,該表佔用資料庫空間。預設情況下,WordPress 會追蹤標題、作者、內容和摘錄的變更。
它們儲存為相關帖子的子帖子,類似於附件。如下所示,在最後一個「post_name」欄位中,您也可以看到新增到其中的修訂部分:
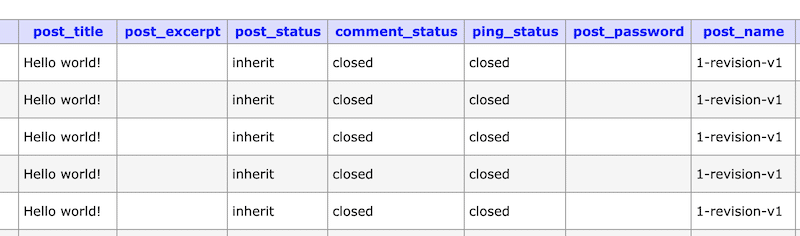
WordPress 修訂版在資料庫中顯示如下:
[post ID of original post]_revision_v1| 提示:我們建議限制資料庫中儲存的修訂數量以保持高效能。本文後面的最佳實踐部分解釋瞭如何執行此操作。 |
如何使用修訂版撤銷 WordPress 中的變更:逐步指南
WordPress 編輯器可讓您輕鬆撤銷管理員所做的更改,這要歸功於儲存內容記錄的強大修訂系統。
若要使用修訂介面還原內容的先前版本並撤銷更改,請執行以下三個簡單步驟:
步驟 1. 啟動修訂介面
前往您要編輯的貼文或頁面,然後在 WordPress 編輯器的側欄中尋找「修訂」欄位。
點擊數字(在我們的例子中為 3 ),這是一個打開修訂介面的連結。
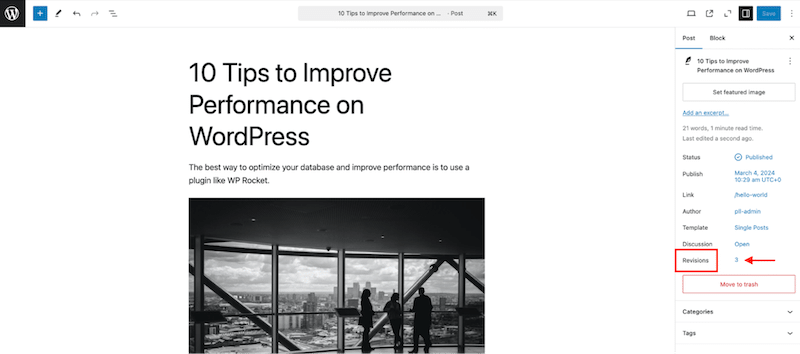
這就是 WordPress 修訂介面的樣子。可以看到所有的貼文內容都在那裡:
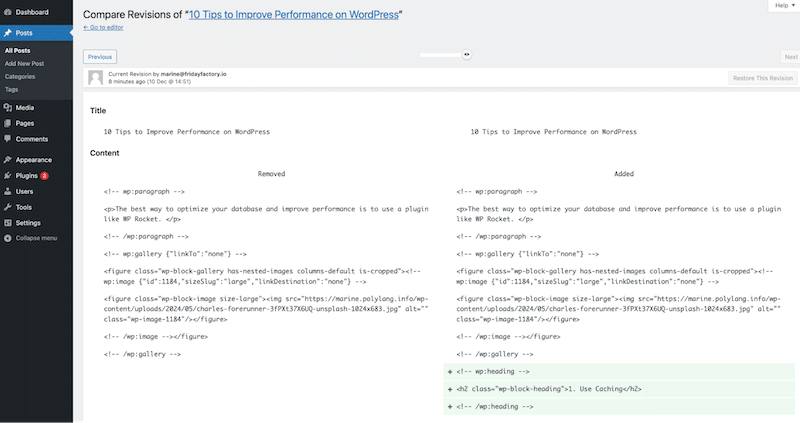
步驟 2. 決定要還原哪個版本
該介面可以輕鬆查看每個版本中所做的更改,甚至可以並排比較它們。另外,您可以透過兩種簡單的方式瀏覽不同的版本:
- 透過拖曳滑桿:
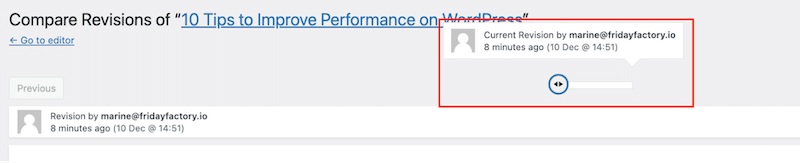
- 透過使用上一個/下一個按鈕:

當您瀏覽不同版本時,WordPress 會以紅色和綠色突出顯示您的內容。紅色背景表示刪除了某些內容,綠色背景表示新增了新內容。
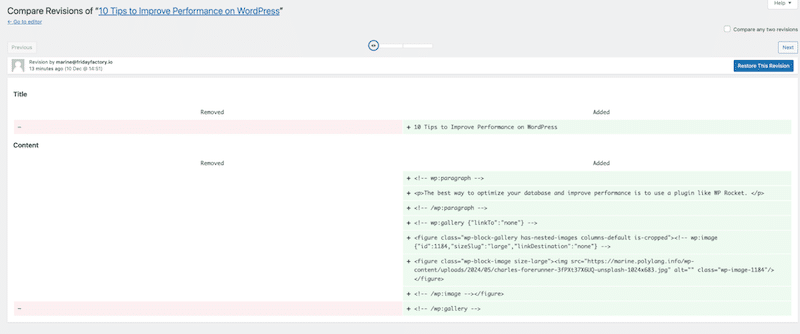
另一個有趣的功能是將舊版本與最新版本進行比較。為此,請勾選“比較任兩個修訂”方塊並選擇要比較的日期。
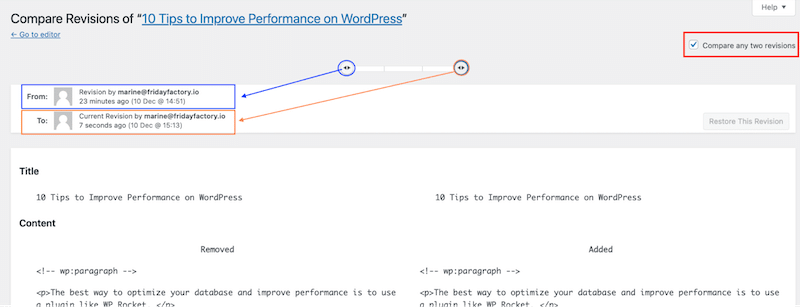
步驟 3. 恢復版本
要恢復舊版本並撤銷 WordPress 中的更改,您可以完全恢復或僅恢復其中的一部分。
1. 如何恢復整個修訂版
如果您想還原整個版本,只需按一下還原此修訂按鈕:
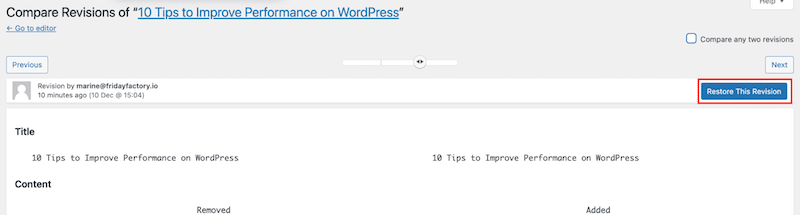
2. 如何僅恢復修訂的某些部分
您可以使用良好的舊複製/貼上方法來恢復修訂的特定部分(例如,僅一個段落)。
開啟修訂介面,找到要復原的內容,將其複製並貼上回 WordPress 編輯器中的貼文或頁面中。
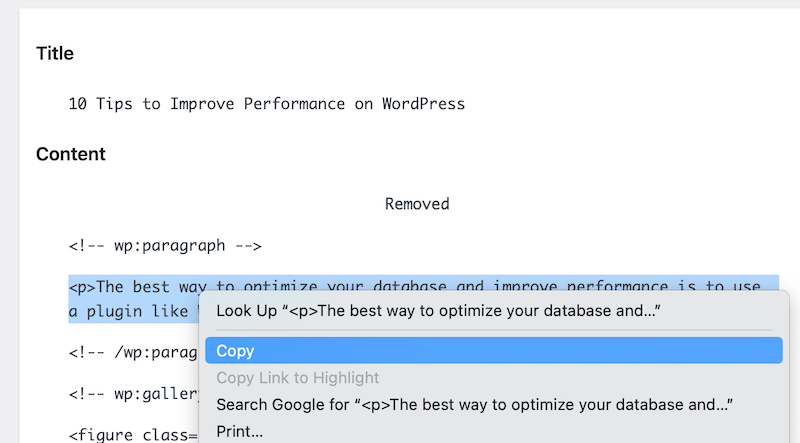
WordPress 上有快速取消按鈕嗎?
在同一會話期間,如果您沒有離開貼文或頁面,則可以使用 WordPress 中的撤銷命令。只需點擊編輯器左上角的編輯欄即可。
您也可以使用鍵盤快速撤銷更改,使用 cmd+z(在 Mac 上)或 ctrl+z(在 Windows 上)撤銷 WordPress 頁面或貼文上的任何變更。
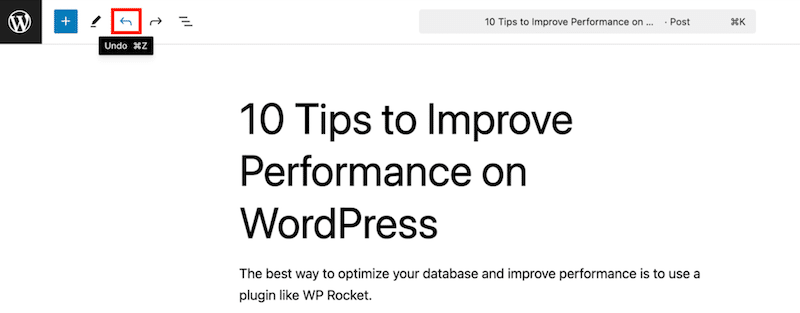
前面的所有說明都適用於 WordPress 編輯器以及傳統的貼文和頁面,但如果您使用頁面建立器怎麼辦?您可能還需要撤消一些更改。在下一節中,您將了解如何使用頁面建立器來使用修訂和撤銷變更。
使用頁面產生器時如何撤銷 WordPress 中的更改
大多數頁面建立器可讓您使用撤銷箭頭或使用鍵盤(cmd+z 或 ctrl+z)撤銷變更。它們還帶有修訂或歷史介面,可以快速恢復任何先前版本。讓我們看一個 Elementor 的範例。
步驟1.開啟Elementor的歷史記錄介面
編輯頁面或貼文時,點擊左上角的 Elementor 標誌可開啟歷史記錄介面。這與 WordPress 修訂介面完全相同。
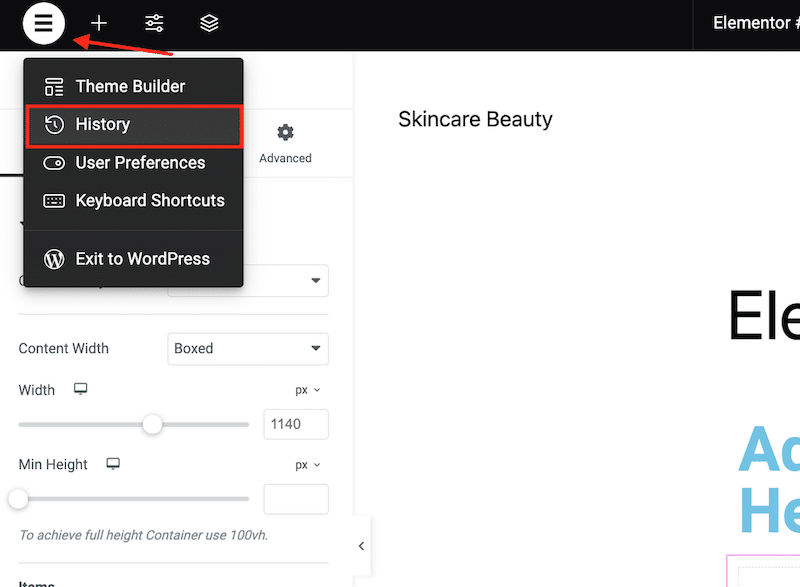
步驟 2. 決定要恢復哪些修訂
Elementor 為您提供了兩個選項卡: Actions和Revisions 。操作是頁面上最近的更改,而修訂是舊版本。
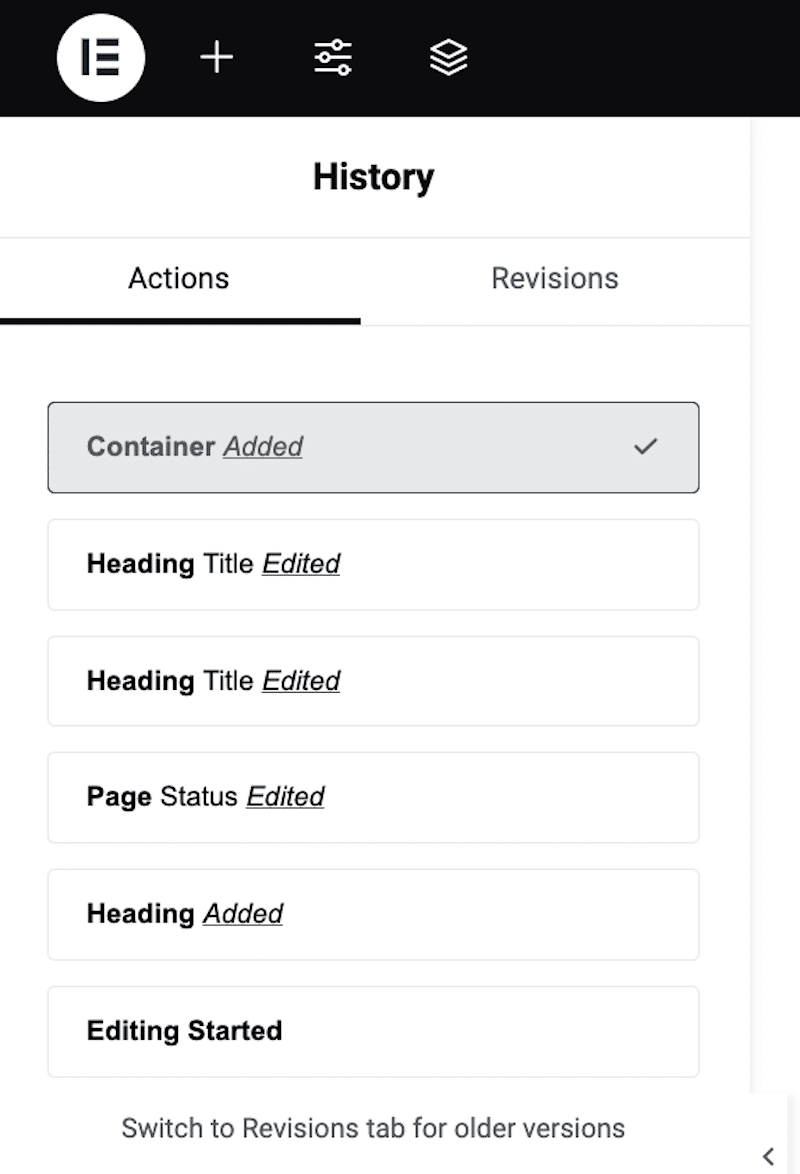
步驟 3. 撤銷更改
點選時間軸部分之一可撤銷變更並回滾至舊版本。
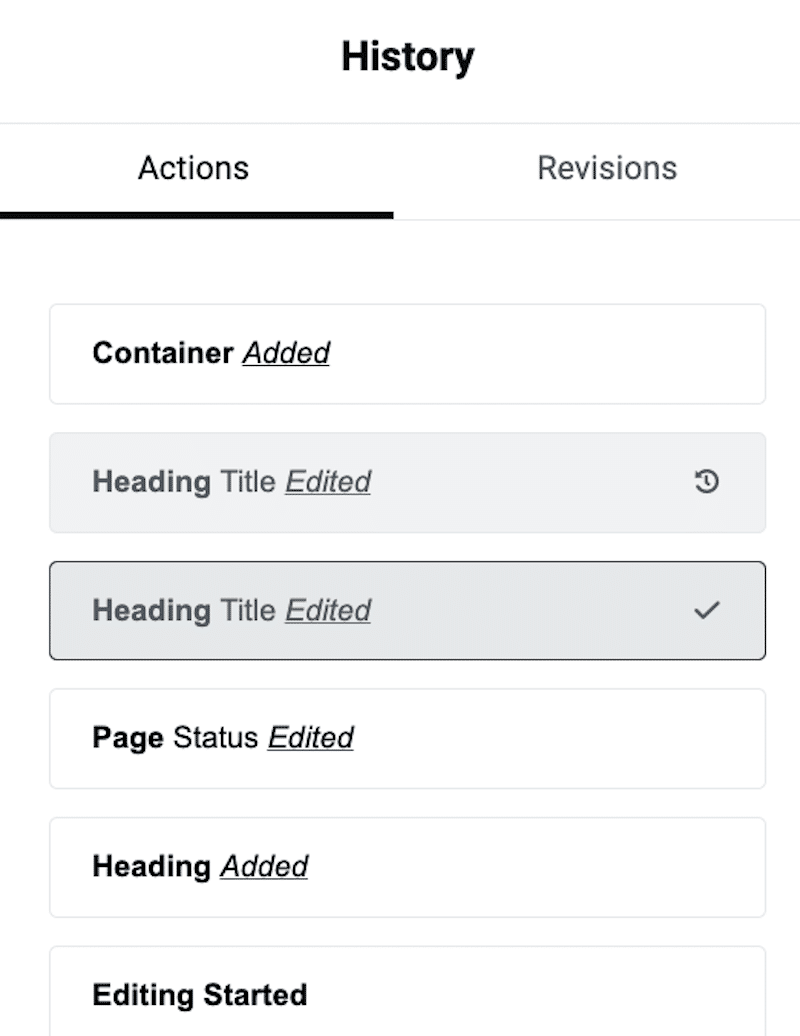
這個過程類似於撤銷對使用其他頁面建立器(例如 Fusion Builder 或 Divi)建立的頁面或貼文所做的更改。它們都提供了一個歷史記錄頁面,您可以在其中輕鬆決定要恢復哪些修訂。 Divi 上的歷史記錄介面如下所示:
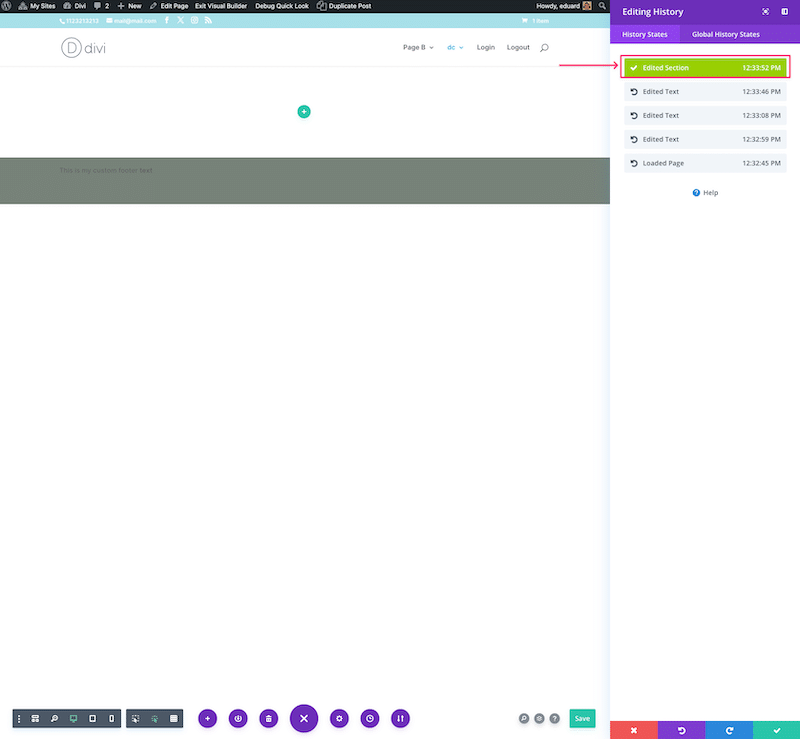
使用者經常撤銷的 4 個 WordPress 更改
誰在網站工作時從未犯過錯?您甚至可能在以下場景中認出自己!以下是 WordPress 用戶經常想要撤消的四種常見更改,這就是 WordPress 修訂介面派上用場的地方。
1. 恢復最喜歡的段落
如果您是作家,您可能會考慮重寫比當前版本更舊、更有影響力或寫得更好的段落。
2. 恢復意外編輯
意外刪除或格式變更(例如刪除部分或表單或調整標題樣式)是您可能想要修復的常見問題。
3. 撤銷批次設計編輯
有時,在批量更新頁面或帖子的多個部分後,您可能會後悔所做的更改並希望恢復到先前的版本。您可以簡單地使用修訂介面來取消此批次更新並將其回滾到較舊的設計。
4. 外掛程式或主題衝突後恢復
如果外掛程式更新或主題變更對您的內容產生負面影響,您可能需要回溯到先前的版本才能解決問題。請記住,修訂介面無法處理此問題 - 您需要還原較舊的備份。
管理 WordPress 修訂版時的 4 個常見陷阱
管理 WordPress 修訂版可以幫助優化您網站的效能並保持資料庫整潔。很容易犯下嚴重錯誤,從而影響您的網站並使其無法使用。以下是一些需要注意的常見陷阱以及如何避免它們。
1. PHP 程式碼中犯的錯誤
如果您手動編輯 PHP 文件,請確保您的語法完美無缺。即使是一個微小的錯誤也可能導致您的網站崩潰。
2. 在錯誤的地方加入程式碼
當您新增程式碼以停用修訂版或限制修訂版時,請確保將程式碼片段放在該行上方: /* 就這樣,停止編輯!快樂出版。 */
3. 忽略資料庫的其餘部分
不要停止清理 WordPress 修訂版 - 請記住刪除不必要的數據,例如未使用的外掛程式、垃圾評論或未使用的表格。
| 這是有關如何清理整個 WordPress 資料庫的有用指南。 |
4.僅清理資料庫和修訂一次
定期和持續的維護是關鍵。清理資料庫和修訂應該是例行效能最佳化計畫的一部分,而不是一次性事件。對於無膨脹資料庫,建議您每周至少安排一次。
例如,使用 WP Rocket 插件,您可以一鍵優化資料庫,並直接從 WordPress 管理員安排定期清理:
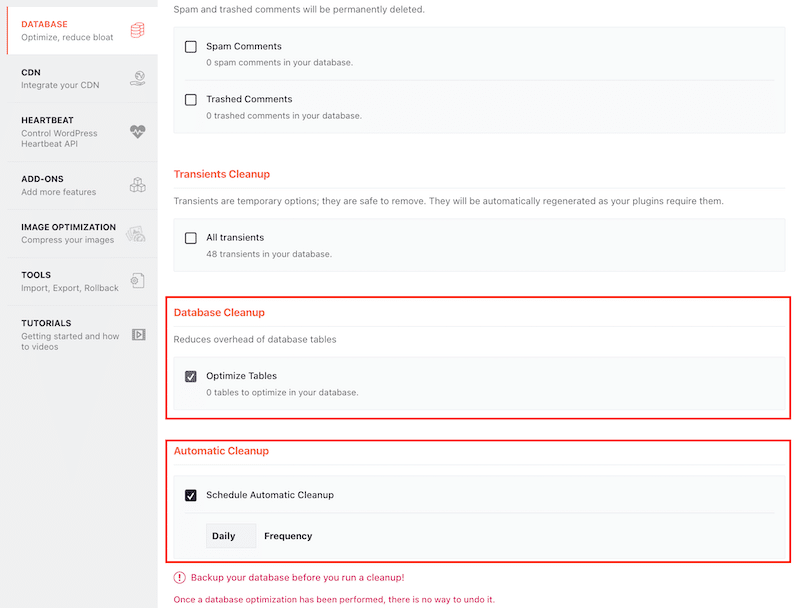
| 效能提示: WP Rocket 不僅僅優化您的資料庫,它的功能遠不止於此!它是一個易於使用且強大的插件,一旦啟動即可應用 80% 的效能最佳實踐,包括快取、GZIP 壓縮和進階程式碼最佳化。透過 WP Rocket,您將提高網站速度、增強核心 Web 活力、提供更好的使用者體驗並維護更精簡的資料庫。 |
優化 WordPress 效能同時維護修訂歷史記錄
在 WordPress 中無限制地存取修訂和自動保存非常方便,但可以顯著增加資料庫儲存空間。如果您的資料庫因修訂而變得更大,隨著時間的推移將導致不必要的膨脹。

那麼,如何在安全性和性能方面找到完美的平衡點呢?
在本部分中,您將了解優化 WordPress 效能同時維護修訂歷史記錄的最佳實務。
管理 WordPress 修訂和維護網站速度的最佳實踐
您可以遵循以下一些最佳實踐(以及工具)來管理 WordPress 修訂版,同時仍然擁有輕量級資料庫:
- 限制 WordPress 保存的修訂數量
- 刪除舊的和過時的修訂
- 停用修訂功能
- 執行資料庫清理並安排一些即將進行的最佳化
讓我們逐一回顧一下。請記住在實施以下任何提示之前備份您的網站。
1.限制WordPress保存的修訂數量
保存無限的修訂可能會使您的資料庫變得混亂,從而降低網站的效能。為了避免資料庫膨脹,您應該嘗試限制 WordPress 為每個貼文或頁面保存的修訂數量。
例子:
您正在編輯一篇部落格文章,並隨著時間的推移進行 50 次小更新。預設情況下,WordPress 會將所有 50 個修訂保存在資料庫中。問題是,你需要保留所有這些嗎?如果將修訂限制為 10 個,則僅保留最新的 10 個修訂。這是一個完美的平衡,因為您仍然可以根據需要靈活地恢復最近的更改,但不會對資料庫造成不必要的負擔。
如何手動限制 WordPress 修訂數量
首先,備份您的站點,因為您將要編輯您的 wp-config 檔案。
然後,打開 wp-config.php 檔案並添加以下程式碼片段以設定修訂限制:
define('WP_POST_REVISIONS', 10);在我們的範例中,我們將修訂限制為 10,但您可以輸入您選擇的數量。因此,如果您想將它們限制為 5,程式碼片段將如下所示:
define('WP_POST_REVISIONS', 5);如何使用外掛程式限制 WordPress 修訂數量
如果您不願意編輯任何程式碼,您可以使用 WordPress 插件,例如 Companion Revision Manager。該外掛程式顯示儲存了多少修訂版本,並讓您輕鬆設定限制。前往工具>修訂並設定修訂數量。
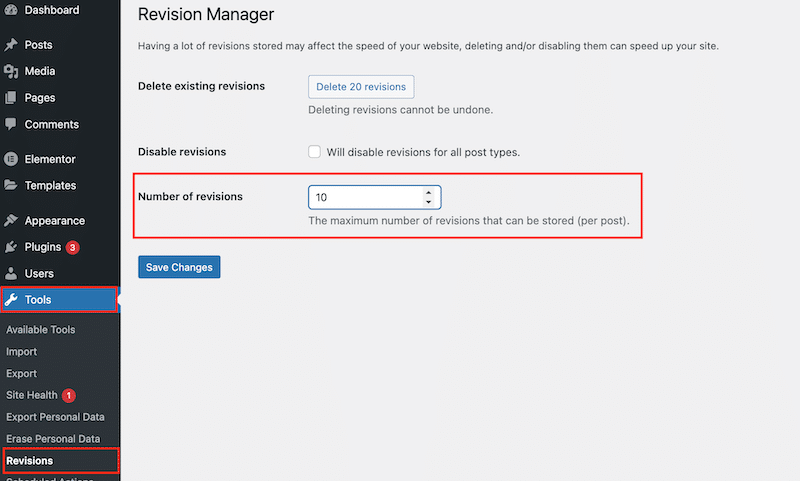
2. 刪除舊的和過時的修訂
刪除現有修訂將徹底刪除資料。只有當您 100% 確定有一天不需要恢復內容時,請謹慎使用此功能。
例子:
假設您有一份舊的操作指南,其中包含基於過時介面的功能、螢幕截圖和說明。該產品已更新為新的圖形使用者介面 (GUI) 和不同的設定。舊指南不再相關,將來也不會相關,因此刪除舊版本看起來是安全的。
| ️ 重要提示:在資料庫進行任何變更之前,請務必備份您的網站。資料庫錯誤可能會影響您網站的功能並使其無法存取。 |
手動刪除舊的和過時的 WordPress 修訂版
1. 您可以透過 phpMyAdmin 存取 WordPress 資料庫並開啟SQL標籤。 phpMyAdmin 面板可從您的託管儀表板存取。
在 phpMyAdmin 的左側,您可能會看到資料庫清單。找到您的 WordPress 網站使用的網站並選擇它。
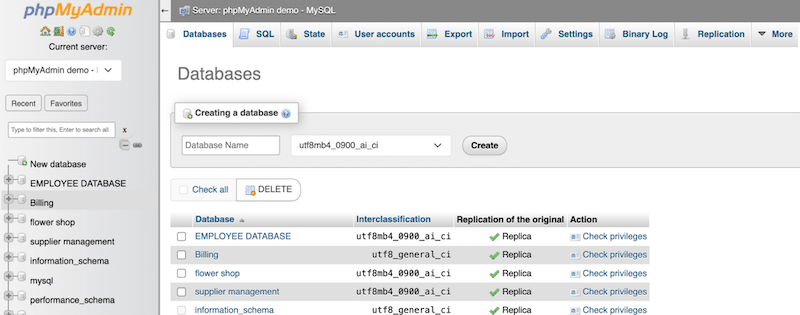
2. 進入資料庫後,點選SQL標籤。這允許您直接在資料庫上執行自訂命令。
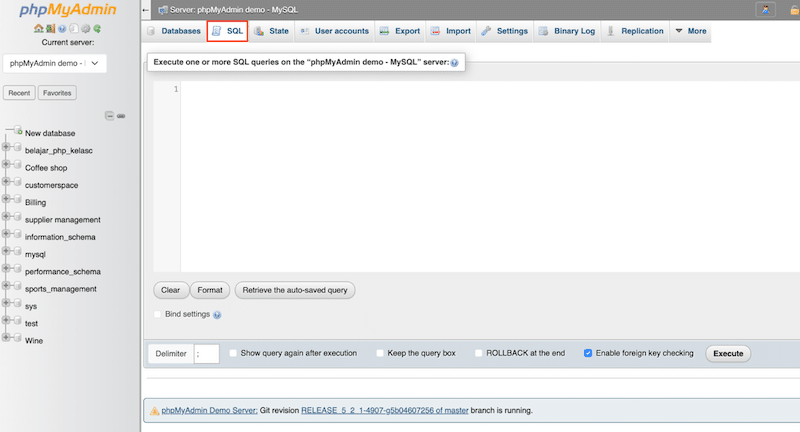
3. 將下列命令複製並貼上到 SQL 查詢框中。
DELETE FROM wp_posts WHERE post_type = "revision";此命令旨在查找並刪除資料庫中保存的所有修訂。點選“執行”按鈕啟動該指令。
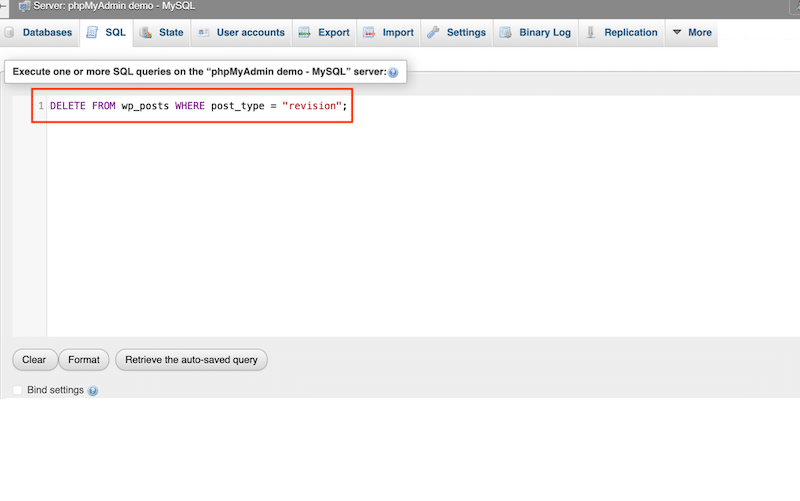
4. 點選「執行」按鈕運行查詢。 phpMyAdmin 將處理該命令並從資料庫中刪除所有修訂。
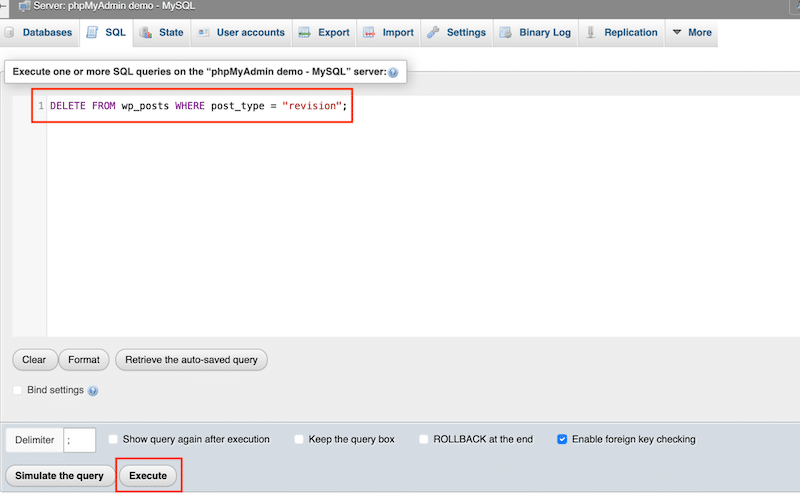
使用外掛程式刪除舊的和過時的 WordPress 修訂版
- WP Rocket – 清理後期修訂並保持健康資料庫的最簡單方法是使用強大的效能插件,例如 WP Rocket。
要刪除舊的帖子修訂、自動草稿和已刪除的帖子,請前往「設定」 > “WP Rocket” > “資料庫” > “帖子清理” ,然後選擇要刪除的內容類型。
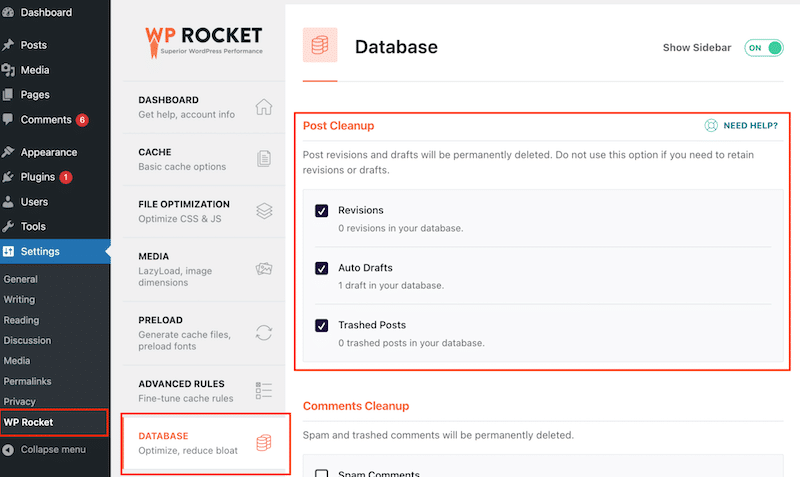
- 配套修訂管理器 – 該外掛程式還可以幫助您一鍵刪除任何修訂。前往工具>修訂>修訂管理器,然後按一下刪除 X 修訂按鈕。
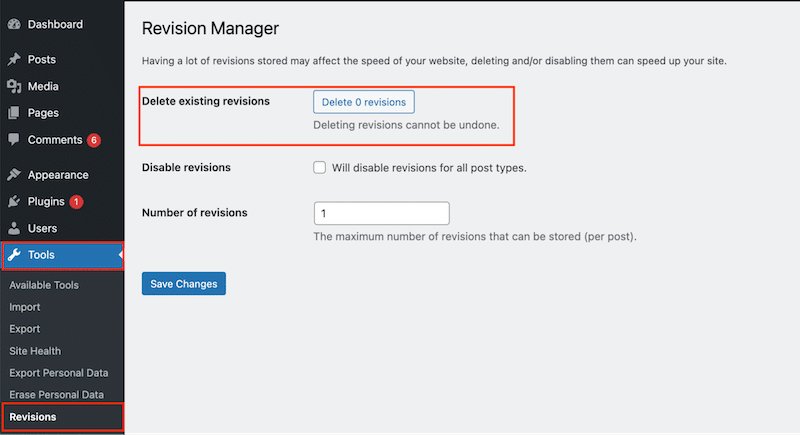
3.停用修訂功能
僅當您確定在編寫內容時想要避免任何安全網時才執行此操作。值得一提的是,停用修訂功能將對未來的貼文起作用,但不會刪除目前的修訂。
例子:
您是一位部落客,使用 Google 文件準備所有草稿。您僅使用 WordPress 介面作為發布工具。在這種情況下,您已經在雲端(或 Google 雲端硬碟)上儲存了文件的副本,並且不需要為您的部落格啟動 WordPress 修訂版。
手動停用 WordPress 修訂功能
如果您精通技術,請打開 WordPress wp-config.php檔案並將以下程式碼片段新增至“ /* 就這樣,停止編輯!”快樂出版。 */ “ 線:
define('WP_POST_REVISIONS', false );使用外掛程式禁用 WordPress 修訂功能
- Companion Revision Manager – 該外掛程式可以幫助一鍵停用 WordPress 修訂。前往工具>修訂>修訂管理員並選取「將停用所有貼文類型的修訂」方塊。
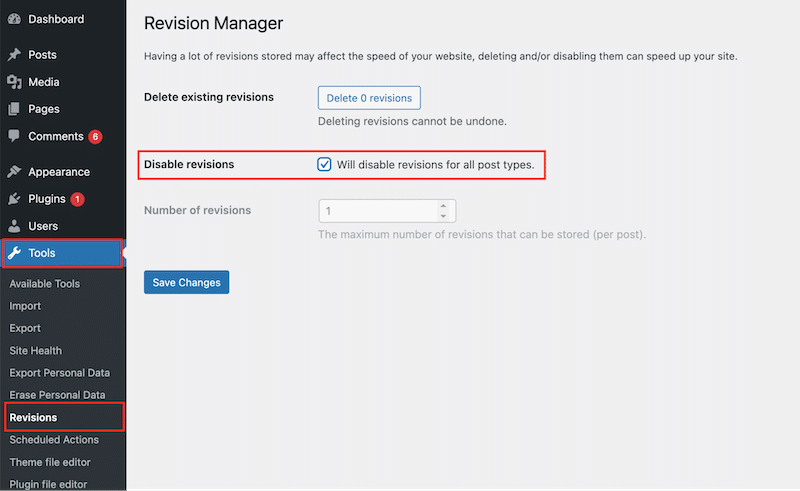
- 停用修訂後 – 此外掛程式可讓您停用不必要的修訂後資料。前往「設定」 > “寫作” > “寫作設定” > “停用後期修訂” 。選擇您要關閉已修訂的貼文類型。
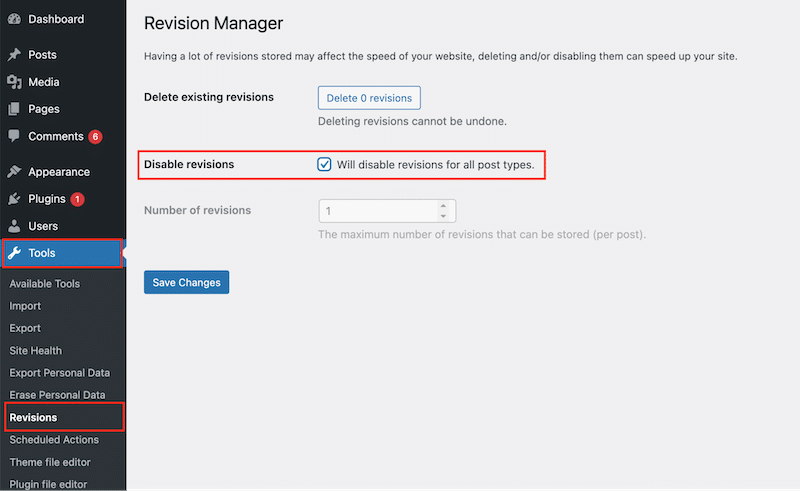
4. 執行資料庫清理並安排一些即將進行的最佳化
由於修訂版本儲存在資料庫中,因此定期清理資料庫非常重要。優化資料庫是在啟用修訂的同時保持效能的最終技術。
資料庫優化可以透過以下技術來完成:
- 刪除所有修訂、自動草稿和廢棄的罐子。
- 清理所有垃圾郵件和垃圾評論。
- 清理瞬變。
- 優化資料庫所有表。
- 刪除未使用的插件。
手動執行資料庫清理
您可以透過 phpMyAdmin 使用 SQL 優化資料庫並刪除一些舊表。
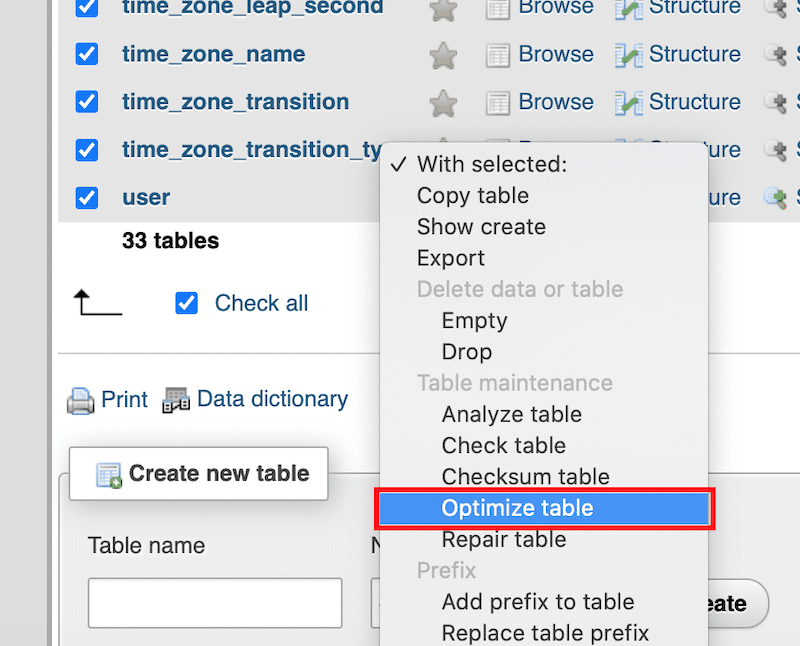
使用外掛執行資料庫清理
如果您不習慣手動編輯資料庫,一些有趣的 WordPress 外掛程式可以為您完成這項工作。
- WP Rocket – 它可以讓您清理修訂、自動草稿、垃圾貼文、垃圾留言、垃圾留言和瞬態。您也可以啟動資料庫最佳化並安排下一個。
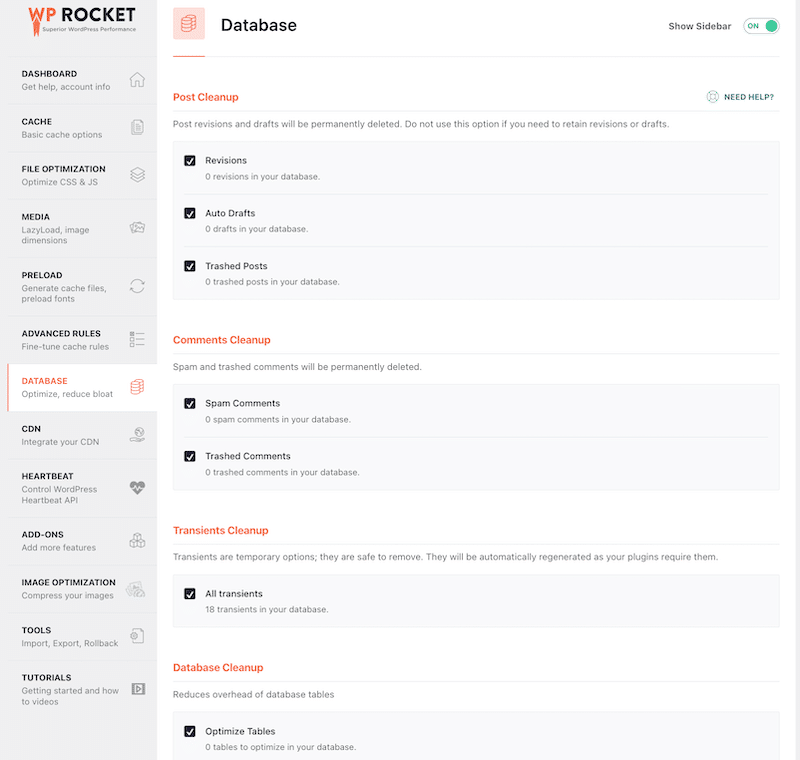
- WP Sweep – 它可以讓您清理 WordPress 資料庫中未使用的、孤立的和重複的資料。
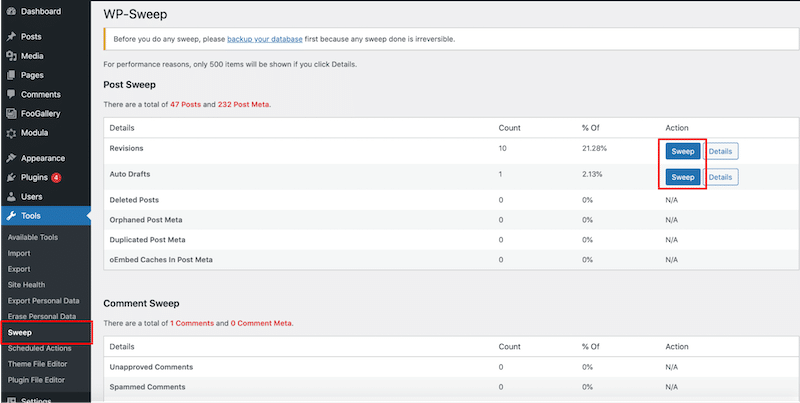
| 您可以在我們的深入指南中閱讀有關 WordPress 資料庫優化的更多資訊。 |
5. 比較優化前後的資料庫大小
修訂和資料庫清理過程的最後一步是使用正確的工具運行所有優化之前和之後監視其大小。請注意,我們使用 WP Rocket 進行此最佳化測試。此比較顯示清理資料庫如何能夠顯著減少膨脹並提高整體效能。
| 提示:您可以直接從 WordPress 管理員檢查資料庫大小。前往工具>網站運作狀況>目錄和大小>資料庫大小。 |
- 優化前的資料庫大小(無 WP Rocket)
在我們的範例中,資料庫大小為4.61 MB。沒有進行任何優化。
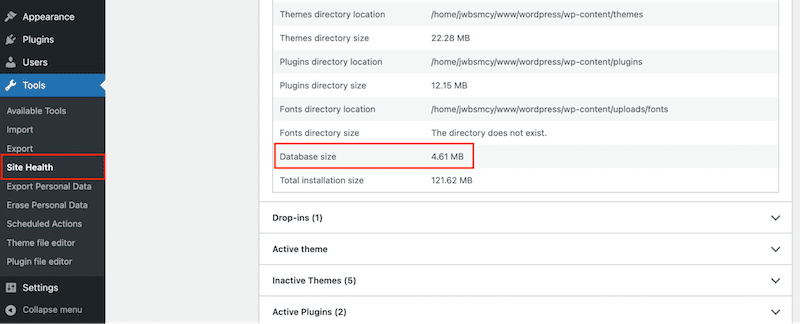
- 使用 WP Rocket 優化後的資料庫大小
優化後,資料庫大小降至3.05 MB 。
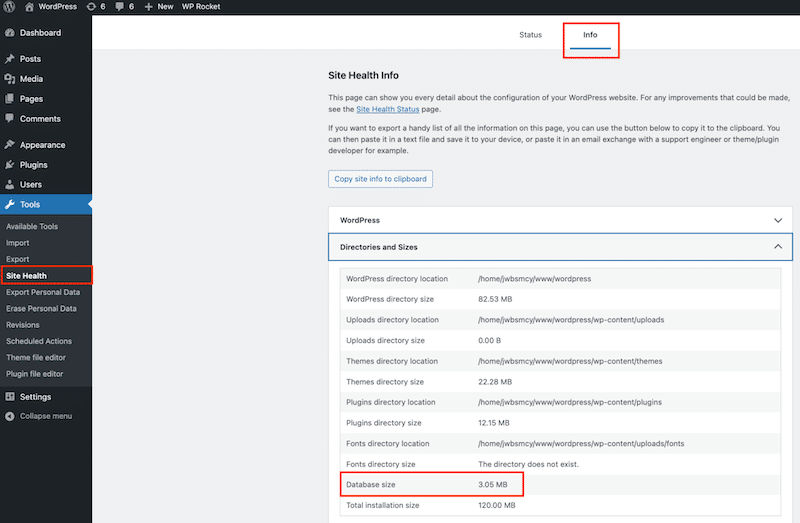
刪除所有不必要的外掛程式並啟動以下 WP Rocket 功能後,尺寸縮小了:
- 刪除所有修訂、自動草稿和廢棄的罐子。
- 清理所有垃圾郵件和垃圾評論。
- 清理瞬變。
- 優化資料庫所有表。
WP Rocket 是優化資料庫、刪除修訂和自動儲存以及刪除垃圾評論的最簡單方法。 WP Rocket 超越了「僅僅」資料庫最佳化。啟動後,它可以實施 80% 最有效的性能最佳實踐,包括快取和 GZIP 壓縮,而無需高級配置。
總結
您學習如何使用 WordPress 的內建修訂功能和方便的自動儲存功能撤銷變更。
限制保存的修訂數量可以使您的資料庫保持精簡和高效,而不會失去修訂功能的優勢。如果您關心效能並希望確保您的資料庫永遠不會膨脹並始終進行最佳化,您可以使用像 WP Rocket 這樣的外掛程式。它將優化您的資料庫,刪除舊的 WordPress 修訂版,並透過強大的效能功能(例如快取、GZIP 壓縮和程式碼優化)為您的網站提供額外的速度提升。
14 天退款保證不承擔任何風險。是時候更有效地管理您的 WordPress 修訂版並應用我們的提示來加快您的網站速度了!
