SendFox WordPress 集成:如何製作自定義網站表單
已發表: 2021-01-29你想製作一個 SendFox WordPress 表單嗎?
製作您自己的自定義 WordPress 表單是獲取更有用的訂閱者數據的有效方法。
在本文中,我們將向您展示創建您自己的自定義 SendFox WordPress 表單的最佳方法:
- 安裝 WPForms 插件
- 創建您的 SendFox WordPress 表單
- 自定義您的表單
- 檢查您的設置
- 在 WordPress 中嵌入您的表單
- 將您的 WordPress 表單連接到 SendFox
- 完成您的 SendFox WordPress 集成
您可以輕鬆地將表單嵌入 WordPress 中的任何位置,而無需編寫任何代碼。
立即創建您的 WordPress SendFox 表單
您如何將 SendFox 與 WordPress 集成?
使用 WPForms 將 SendFox 與 WordPress 集成很容易。
WPForms 具有拖放界面,可以輕鬆創建完全自定義的表單。 使用 WPForms Pro,您可以使用自定義 SendFox 與插件的集成來查看有關列表訂閱者的豐富數據。
例如,地理定位插件可以自動捕獲他們的位置。
您可以以零編碼經驗輕鬆完成這些步驟。 我們會告訴你如何!
SendFox WordPress 集成:製作和嵌入您自己的自定義表單
我們將向您展示製作自定義 SendFox 表單並將其嵌入您的站點的簡單方法。
首先,讓我們為 WordPress 安裝表單插件。
第 1 步:安裝 WPForms 插件
要開始創建我們的 SendFox WordPress 集成,我們將安裝並激活 WPForms 插件。
要學習本教程,您需要 WPForms Pro 計劃或更高版本。
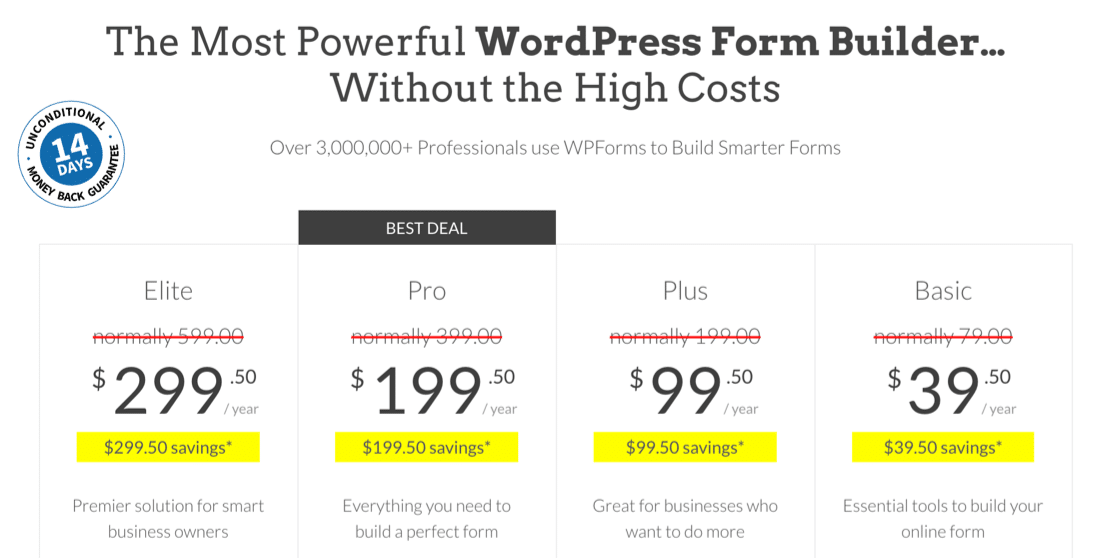
我們在銷售期間截取了這張截圖。 單擊此處查看此價格是否仍然可用!
從您的 WPForms 帳戶的“下載”選項卡下載插件並將其上傳到您的 WordPress 網站。 不要忘記激活插件。
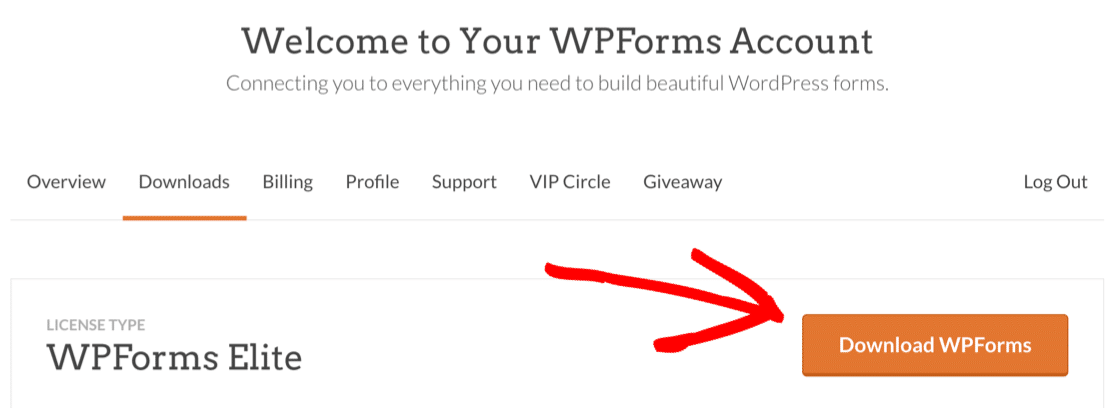
如果您需要這方面的幫助,請查看本指南以在 WordPress 中安裝插件。
還有一件事:不要忘記驗證您的許可證密鑰以激活 WPForms Pro 中的所有額外功能和插件。
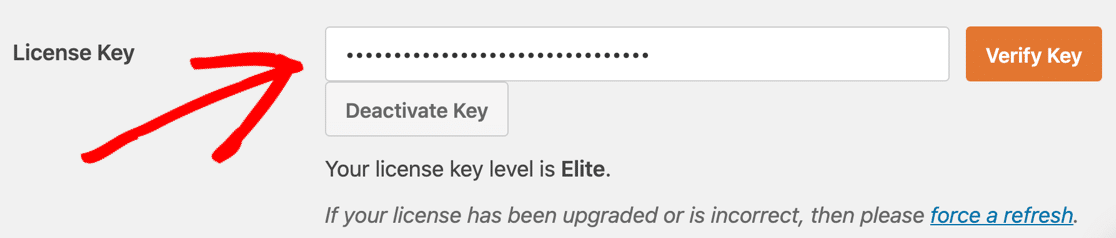
安裝 Zapier 插件
接下來,讓我們激活 WPForms 的 Zapier 插件。 我們將使用它來創建 SendFox 和您的 WordPress 站點之間的連接。
在 WordPress 儀表板中,將鼠標懸停在WPForms菜單上,然後單擊Addons 。
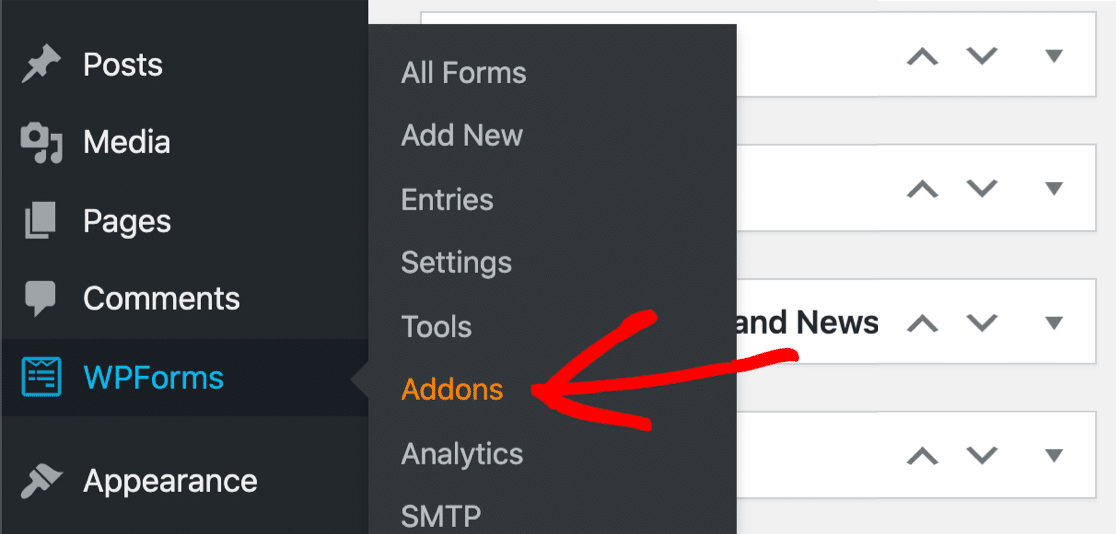
向下滾動並單擊 Zapier 插件進行安裝。
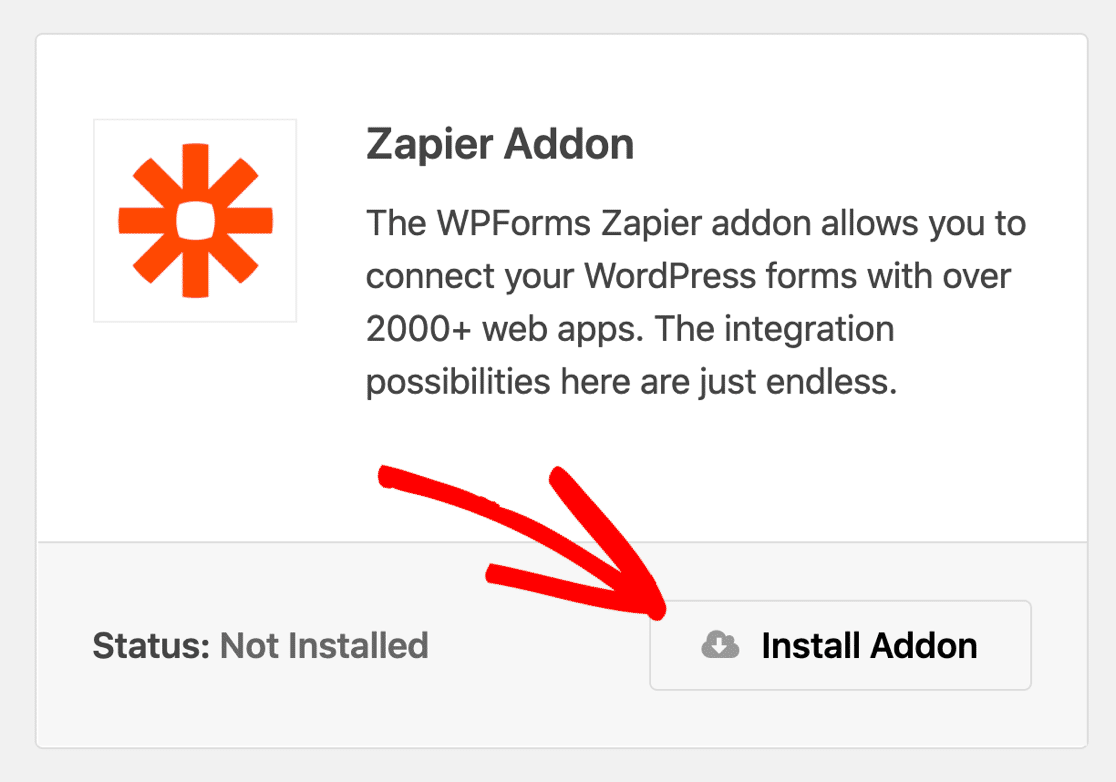
好的,現在我們已準備好構建您的自定義 SendFox WordPress 表單!
第 2 步:創建您的 SendFox WordPress 表單
WPForms Pro 附帶 100 多個表單模板,讓您在製作表單時有一個良好的開端。
對於我們的 SendFox WordPress 表單,我們將嵌入時事通訊註冊表單模板。
要進行設置,請首先單擊 WordPress 側欄中的WPForms » Add New 。
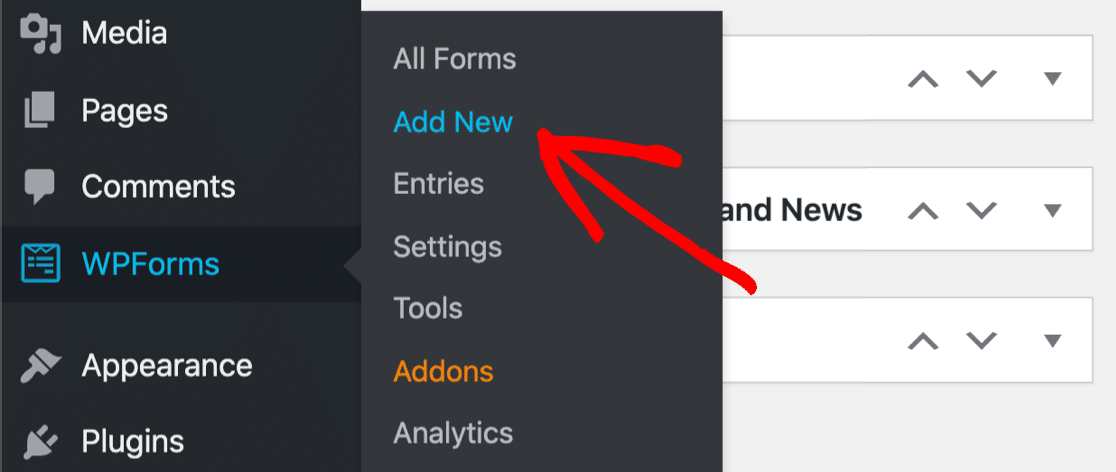
您將看到 WPForms 表單構建器打開。
在頂部的“表單名稱”字段中,為您的 SendFox 表單鍵入一個名稱。
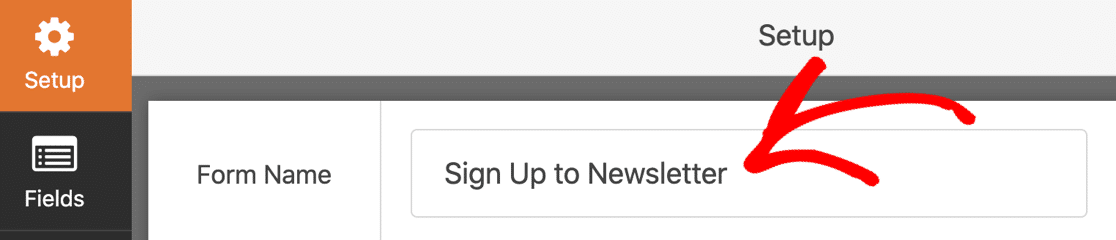
接下來,您需要向下滾動一點。 在模板部分,繼續並單擊時事通訊註冊表模板。
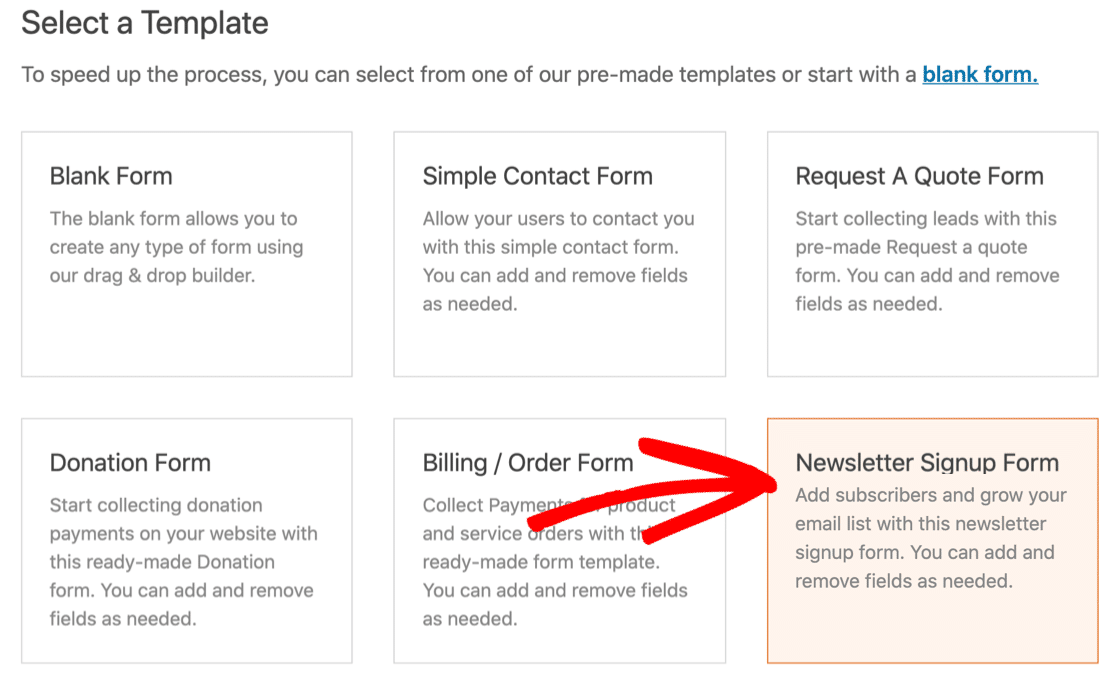
時事通訊註冊表單模板包含訂閱者姓名和電子郵件地址的字段。 如果您只想製作一個簡單的 SendFox WordPress 表單,您可以立即使用此模板。
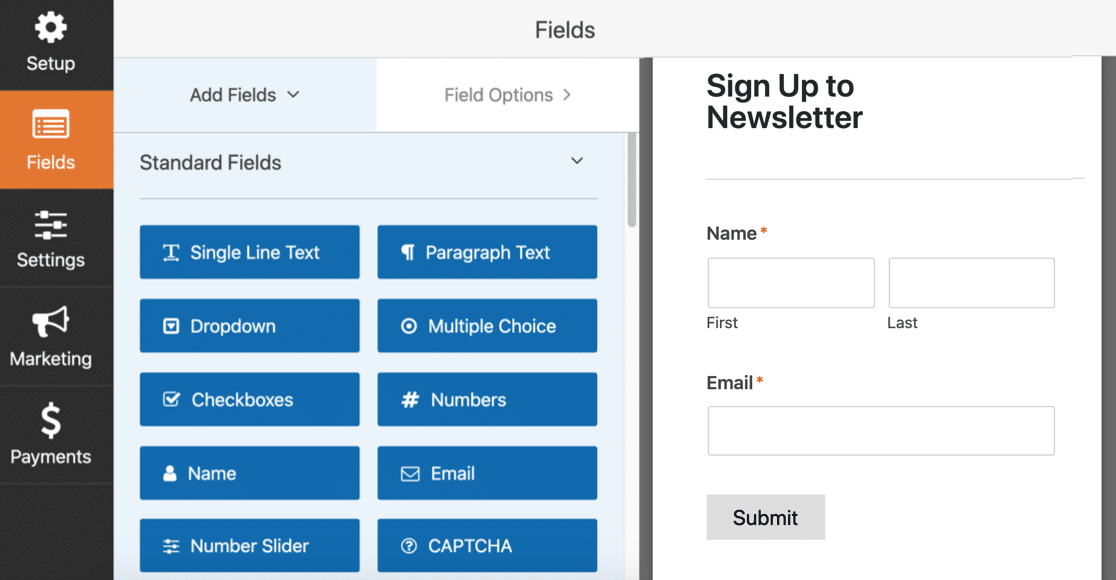
您想為 SendFox 訂閱者添加自定義字段嗎? 繼續閱讀以了解如何向表單添加額外字段。
第 3 步:自定義您的 SendFox WordPress 表單
WPForms 可以輕鬆地將您自己的自定義字段添加到您創建的任何字段。 要獲得一些靈感,請查看這些時事通訊註冊表單提示和示例。
在您完成本節時,請記住只有姓名和電子郵件字段會發送到 SendFox。 您可以在電子郵件回復中查看所有其他字段,如果您擁有付費許可證,則可以在 WordPress 儀表板的表單輸入區域中查看。
如何添加 SendFox 表單自定義字段
使用 WPForms,可以輕鬆添加自定義字段,讓您收集有關訂閱者的更多信息。 這可以幫助您了解聯繫人列表中的人員並開發適合他們需求和興趣的內容。
要將自定義字段添加到您的表單,只需將其從左側拖動到右側的表單預覽中即可。 您可以通過單擊來快速編輯任何字段的設置。
例如,讓我們詢問訂閱者是否已經訂閱了我們的播客。 為此,我們可以在表單中添加一個下拉字段。
在左側,我們添加了 2 個答案選項:是和否。
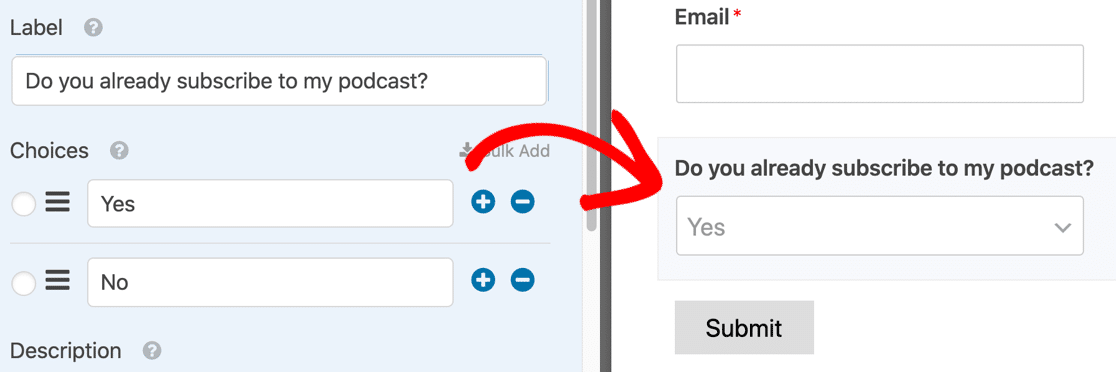
您可以使用自定義字段來獲取詳細信息,例如:
- 年齡
- 地址
- 社交媒體用戶名
- 興趣
這是另一個很酷的例子。 您還可以讓 WPForms 從您現有的帖子或頁面中自動填寫答案選項。
例如,您可以詢問訪問者他們最喜歡哪一集播客。 然後,您可以讓 WPForms 自動填充來自 WordPress 中“播客”帖子類型的答案。
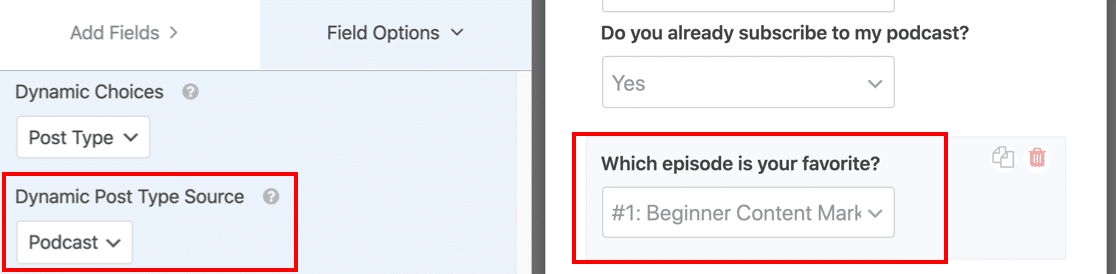
您可以以不同的方式使用它。 例如,如果您有一家商店,您可以列出您的所有產品或數字下載,並要求訪問者選擇他們最喜歡的。 這有助於指導未來的營銷活動。
想了解更多? 查看此自動填充字段以了解如何添加動態字段選項。
您還可以使用以下方法組織表單:
- 文本段落(HTML 字段)
- 部分分隔線
- 分頁符
- 條件邏輯。
這些技巧可以通過使長表單更容易填寫來幫助改善用戶體驗。
但是,如果您想要最短的郵件列表表單怎麼辦?
如何使您的 SendFox 表單更短
對於訂閱表單,許多創作者只需要 1 個字段:電子郵件地址。
它使人們更容易註冊。
因此,如果您不想收集訂閱者的姓名,只需將鼠標懸停在該字段上並單擊垃圾桶即可將其刪除。
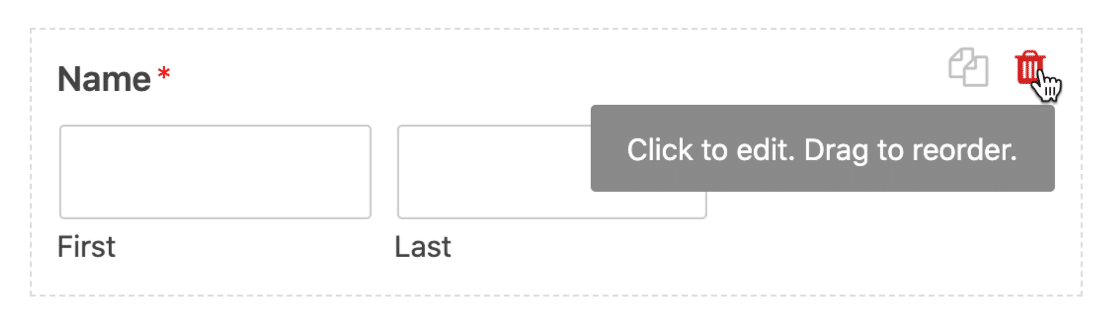
這是另一個技巧。 您可以在字段內顯示標籤,而不是在字段上方顯示“名稱”等字段標籤。
如果您想將表單嵌入 WordPress 側邊欄或在 WordPress 頁腳中發布表單,這會有所幫助,因為它使表單更加緊湊。
要刪除您的字段標籤,請單擊名稱字段。 向下滾動到高級選項並展開它。
為名字和姓氏字段輸入佔位符文本。 然後單擊複選框以隱藏字段標籤和子標籤。
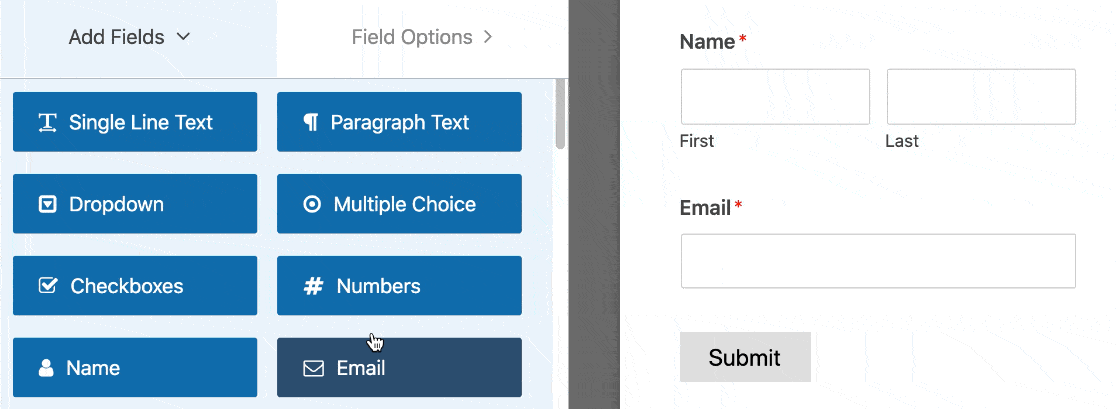
如果我們對 email 字段做同樣的事情,我們的表單預覽現在看起來像這樣:
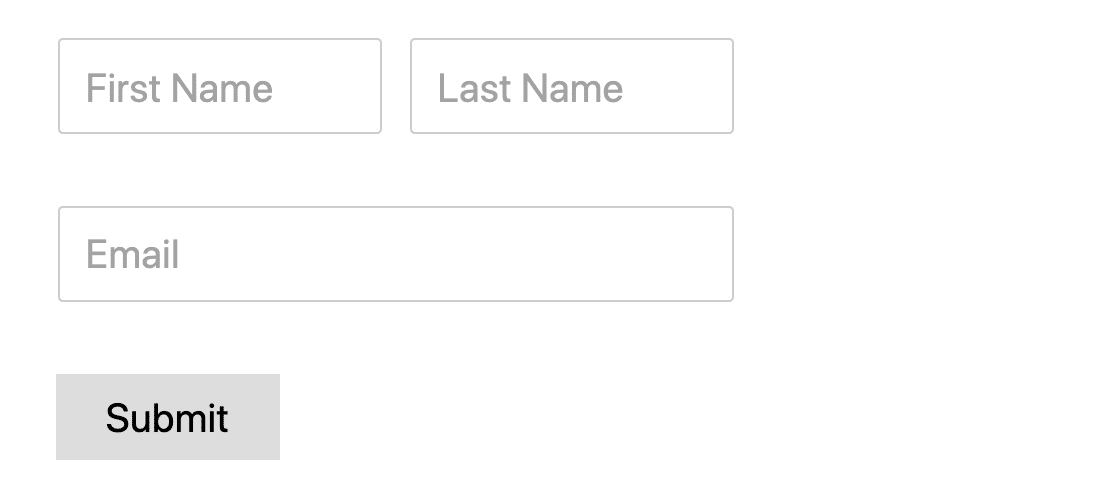
如您所見,將這個 SendFox 表單嵌入到一個小空間中要容易得多,因為它更加緊湊。
對 SendFox 表單上的任何自定義字段重複此過程,然後在完成後單擊“保存” 。
如何獲取 SendFox 列表的額外訂閱者信息
WPForms 可以輕鬆捕獲有關 SendFox 訂閱者的大量額外信息。
例如,您可以:
- 使用 WPForms 的內置分析功能查看訪問者在您網站上的旅程
- 從隱藏字段中獲取信息,例如引用 URL
- 自動檢測訂閱者的位置
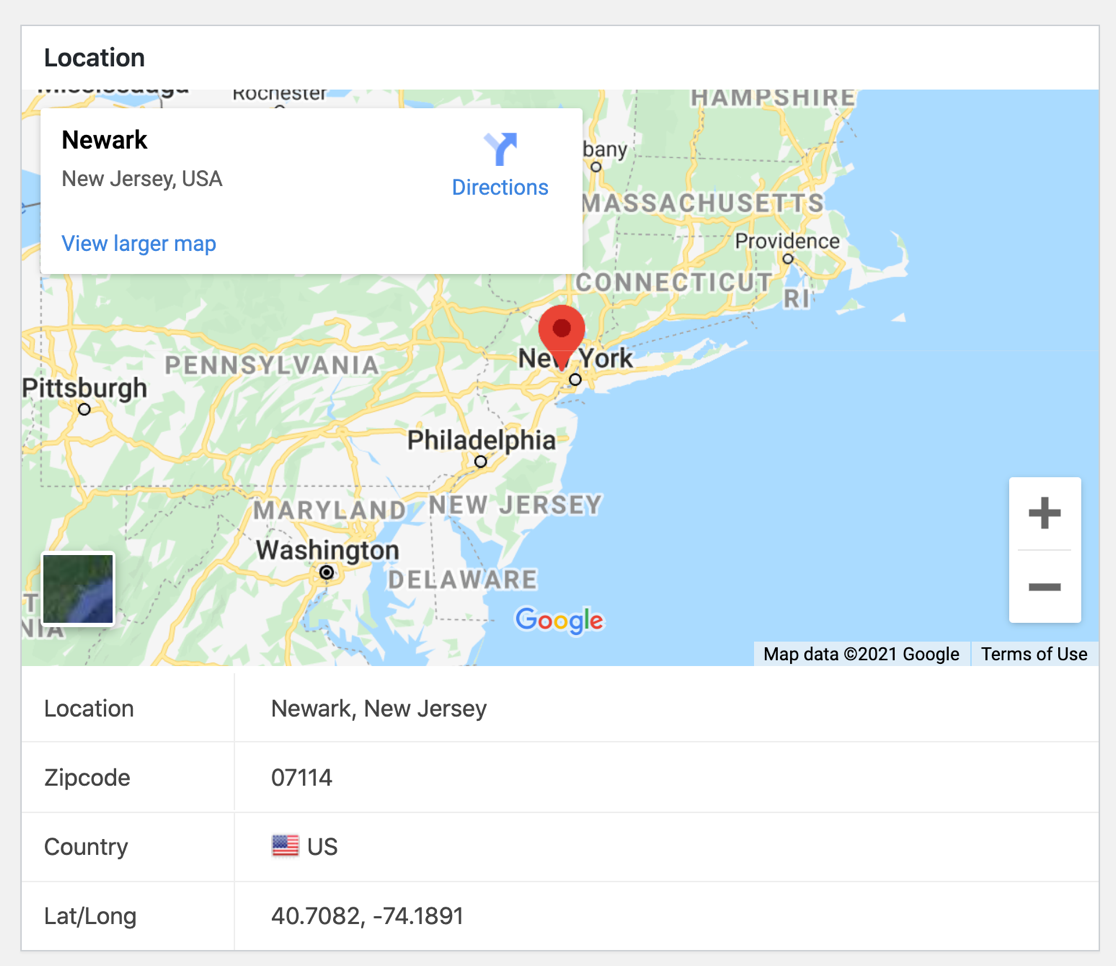
您可以將這些插件中的任何一個添加到 SendFox 表單並查看 WordPress 儀表板中的數據。
現在,讓我們保存我們的 SendFox WordPress 表單。
第 4 步:檢查您的 SendFox WordPress 表單設置
現在讓我們檢查您的 WordPress SendFox 表單是否按照您想要的方式設置。
首先,單擊左側的設置圖標。
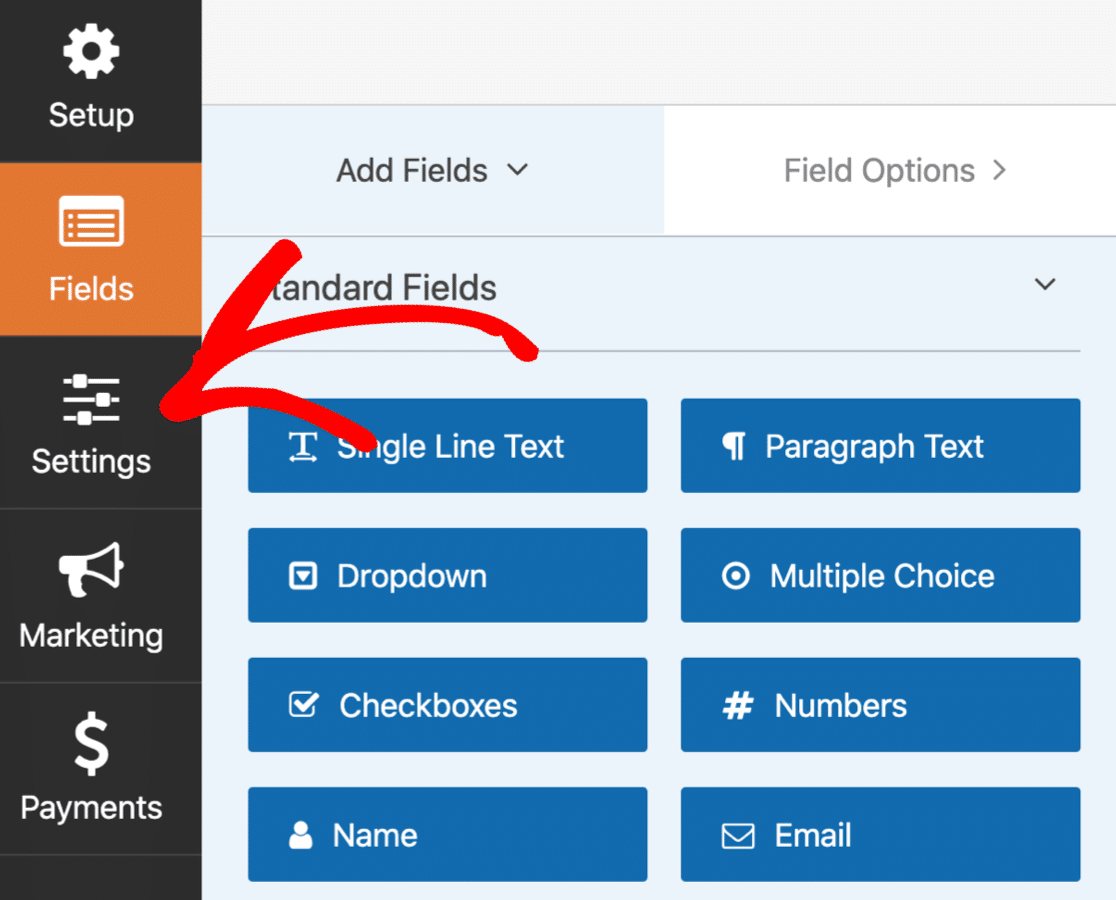
首先,讓我們檢查一下您的表單Notifications 。 這些設置控制提交表單時發送的電子郵件。
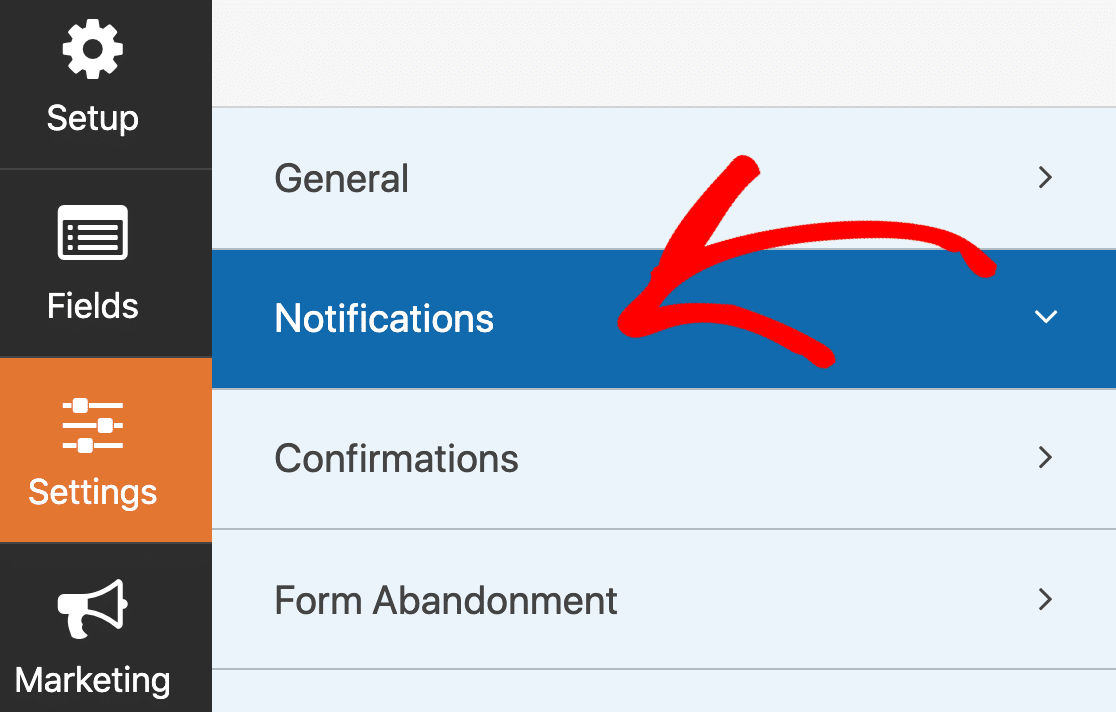
默認情況下,當您獲得新訂閱者時,WPForms 會自動向站點管理員的電子郵件地址發送電子郵件通知。
如果您不想在每次註冊時都收到電子郵件,只需使用下拉菜單關閉通知即可。
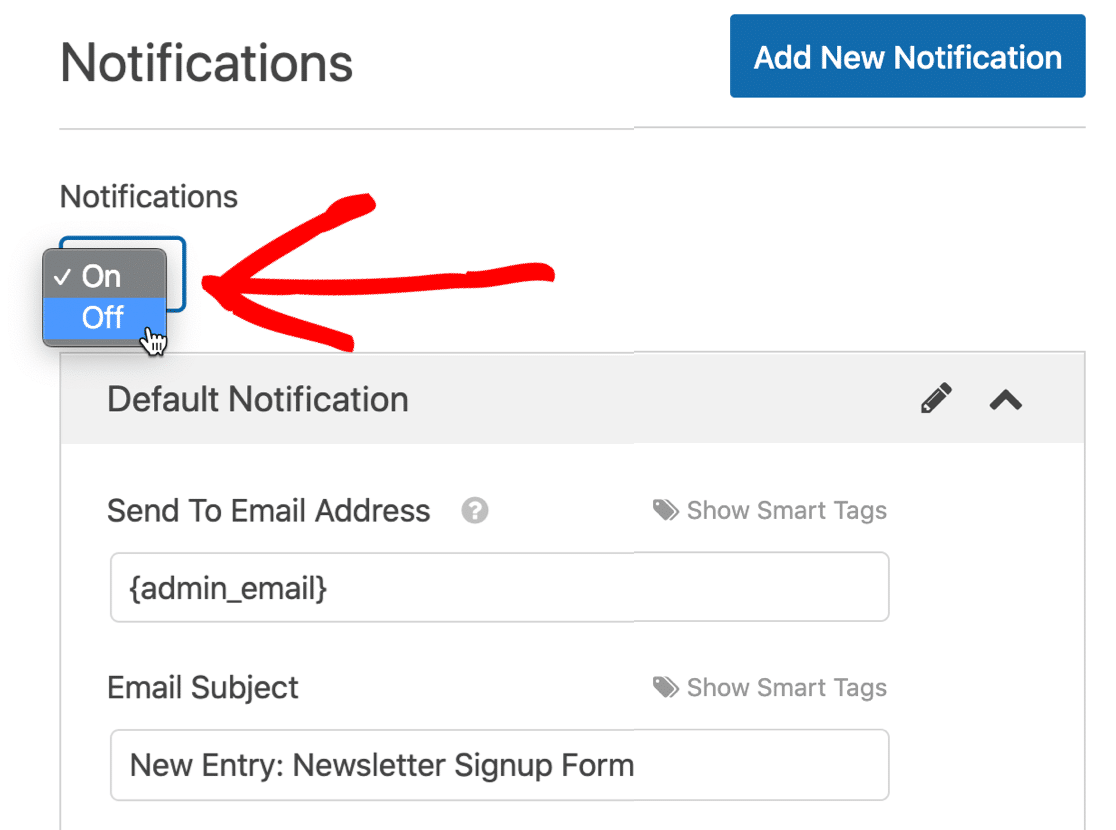
如果您想保留通知,您可以在此處自定義消息。
現在讓我們跳到訪問者在訂閱時會看到的消息。
單擊菜單中的確認以進行檢查。
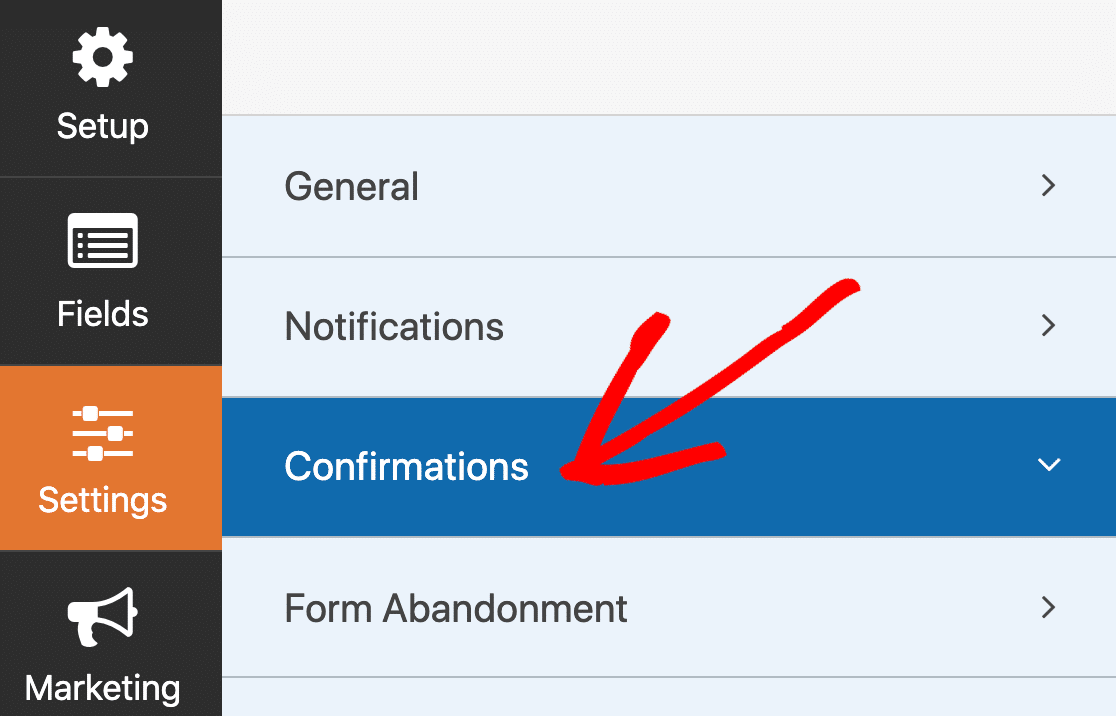
默認情況下,所有 SendFox 帳戶都啟用雙重選擇(儘管 Empire 用戶可以將其關閉)。
假設您開啟了雙重選擇,我們可以編輯確認消息以提醒我們的新訂閱者他們需要查看電子郵件以完成訂閱。
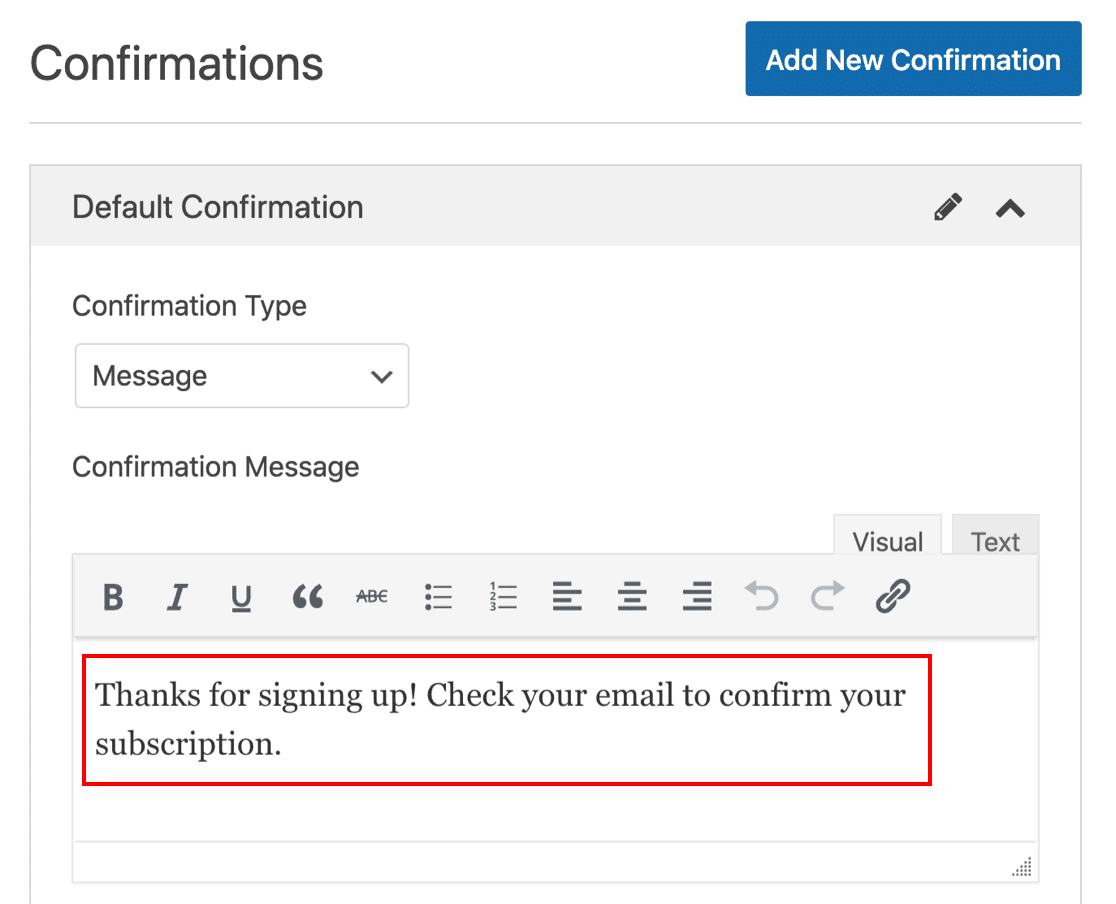
如果需要,您可以通過更改確認類型將訂閱者重定向到表單提交的不同頁面。 現在,我們將堅持一個基本的信息。
請記住,我們的 Form Locker 插件可讓您對未登錄的用戶隱藏您的 SendFox WordPress 表單。這是限制會員網站註冊的絕佳方式。
好的,我們已經完成了表單的工作。 讓我們點擊保存。
第 5 步:嵌入您的 SendFox WordPress 表單
現在我們要將您的表單嵌入到 WordPress 中。 在我們切換到 Zapier 之前發送測試提交很重要。
在本例中,我們將為表單創建一個新頁面。
首先,單擊表單構建器頂部的嵌入。


在彈出窗口中,單擊Create New Page 。
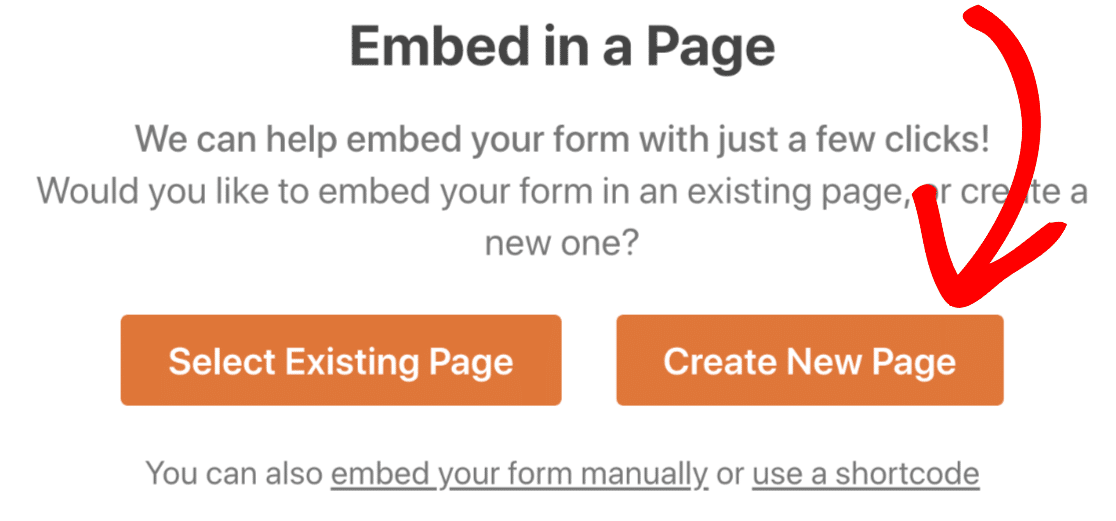
現在讓我們為頁面命名,然後單擊橙色按鈕繼續。
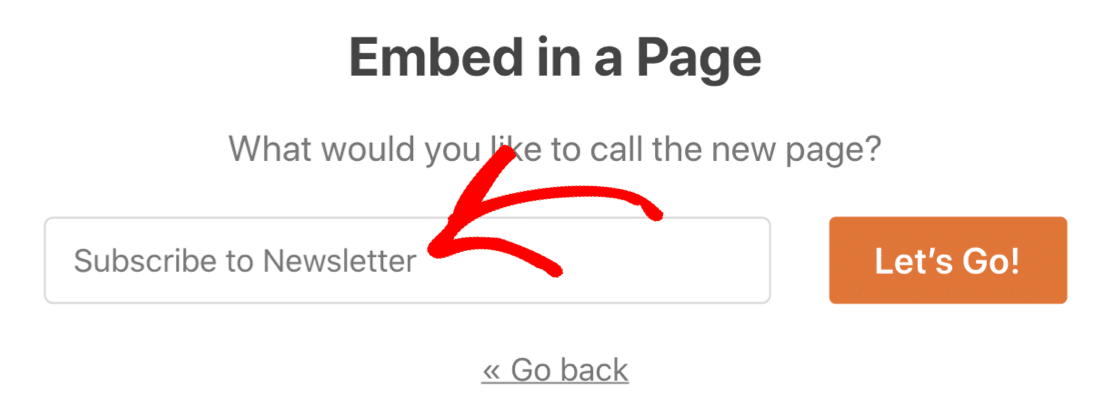
如果您對時事通訊訂閱頁面感到滿意,請點擊發布。
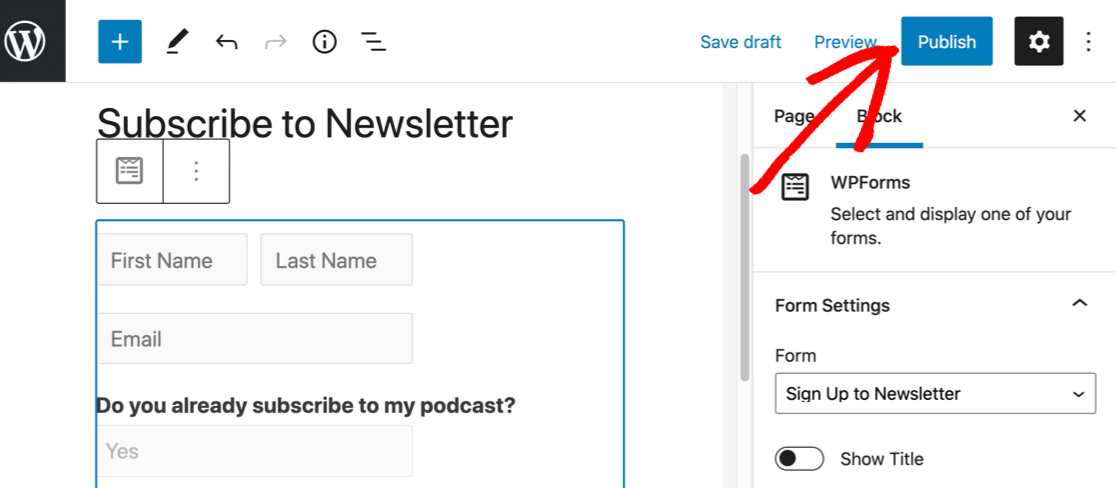
有時您可能不想為表單製作頁面。 別擔心:使用簡碼或塊編輯器中的 WPForms 塊可以輕鬆地將表單嵌入到任何位置。
您還可以使用 Elementor 或 WPForms Divi 模塊輕鬆嵌入表單。
搞定?
現在讓我們添加一個測試條目,以便 Zapier 可以使用一些數據。
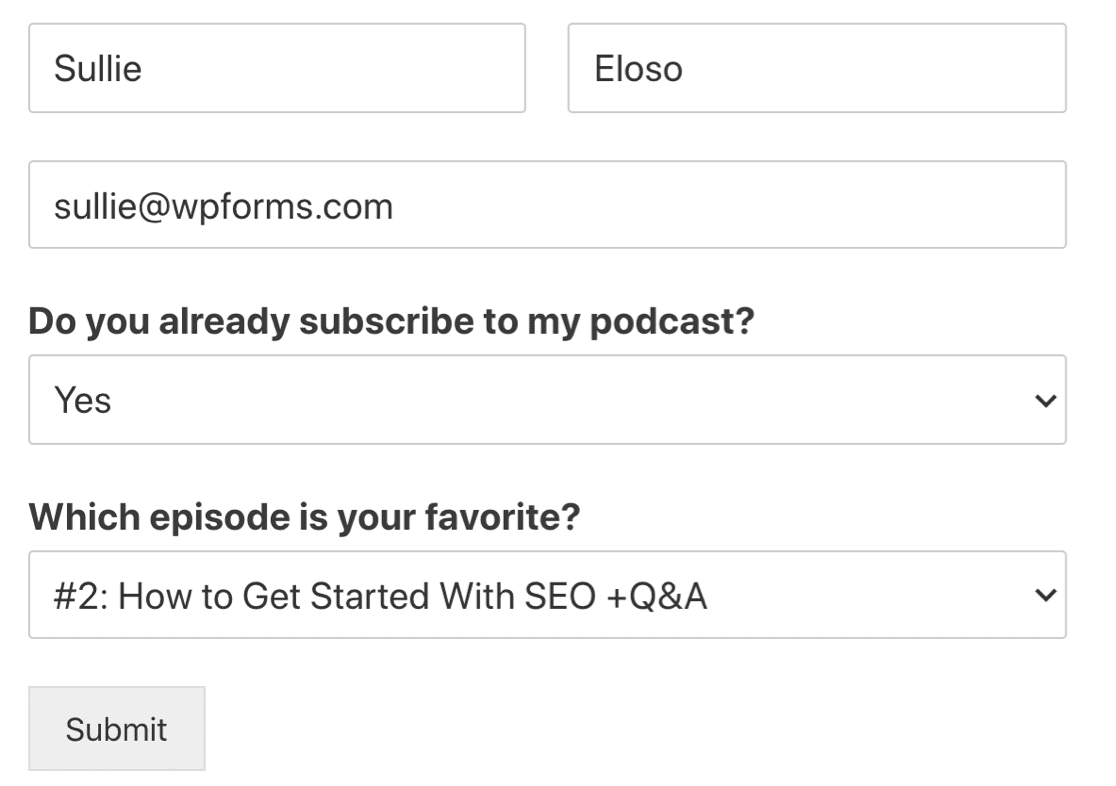
完成後提交表格。
製作自定義 SendFox 登陸頁面
您想在自己的登錄頁面上發布您的 SendFox 表單嗎?
表單頁面插件可讓您製作沒有 WordPress 頁眉和頁腳的登錄頁面。
這很棒,因為:
- 您可以輕鬆自定義配色方案
- 您的著陸頁可以在您自己的域中擁有自己的網址
- 它可以顯示您創建的所有自定義字段,因此它比默認的 SendFox 登錄頁面更高級。
要為任何表單打開登錄頁面選項,您需要導航到表單設置中的表單頁面。
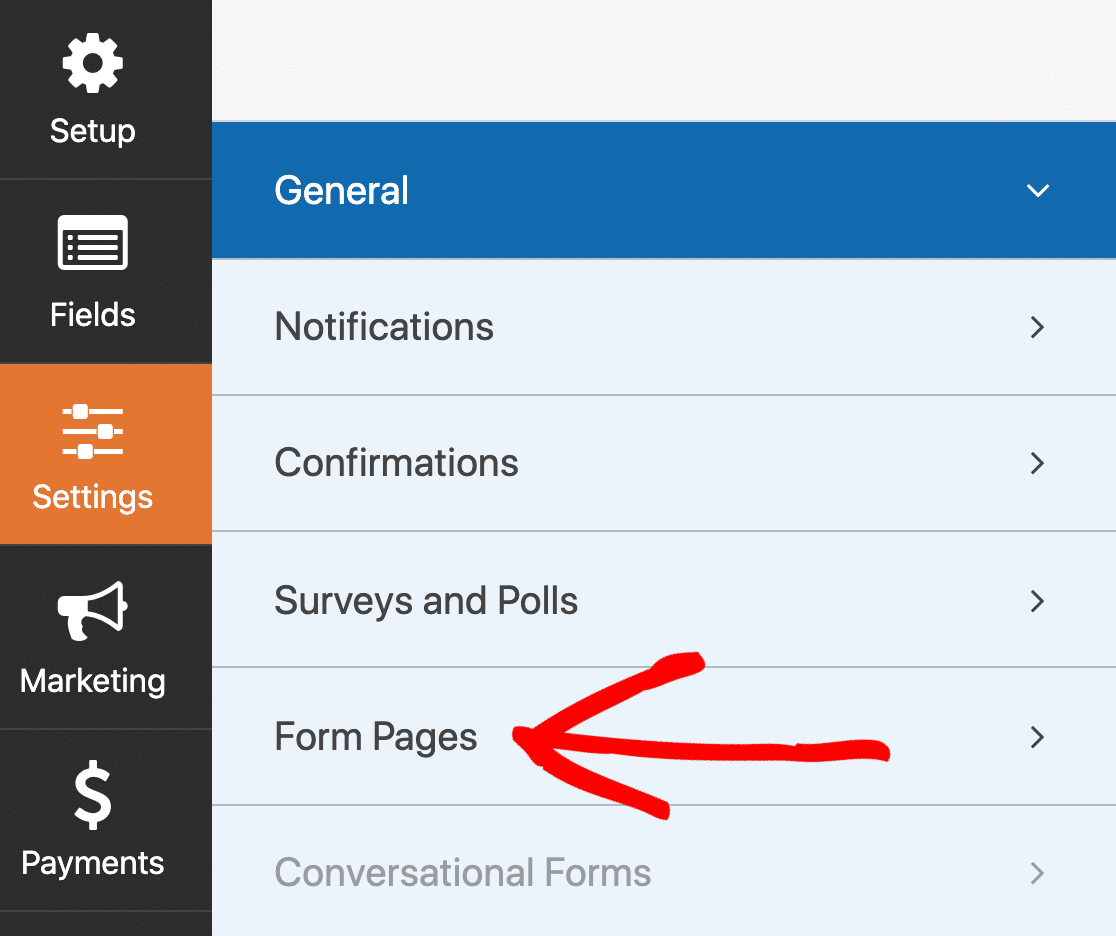
然後添加您的徽標並輸入自定義 URL。
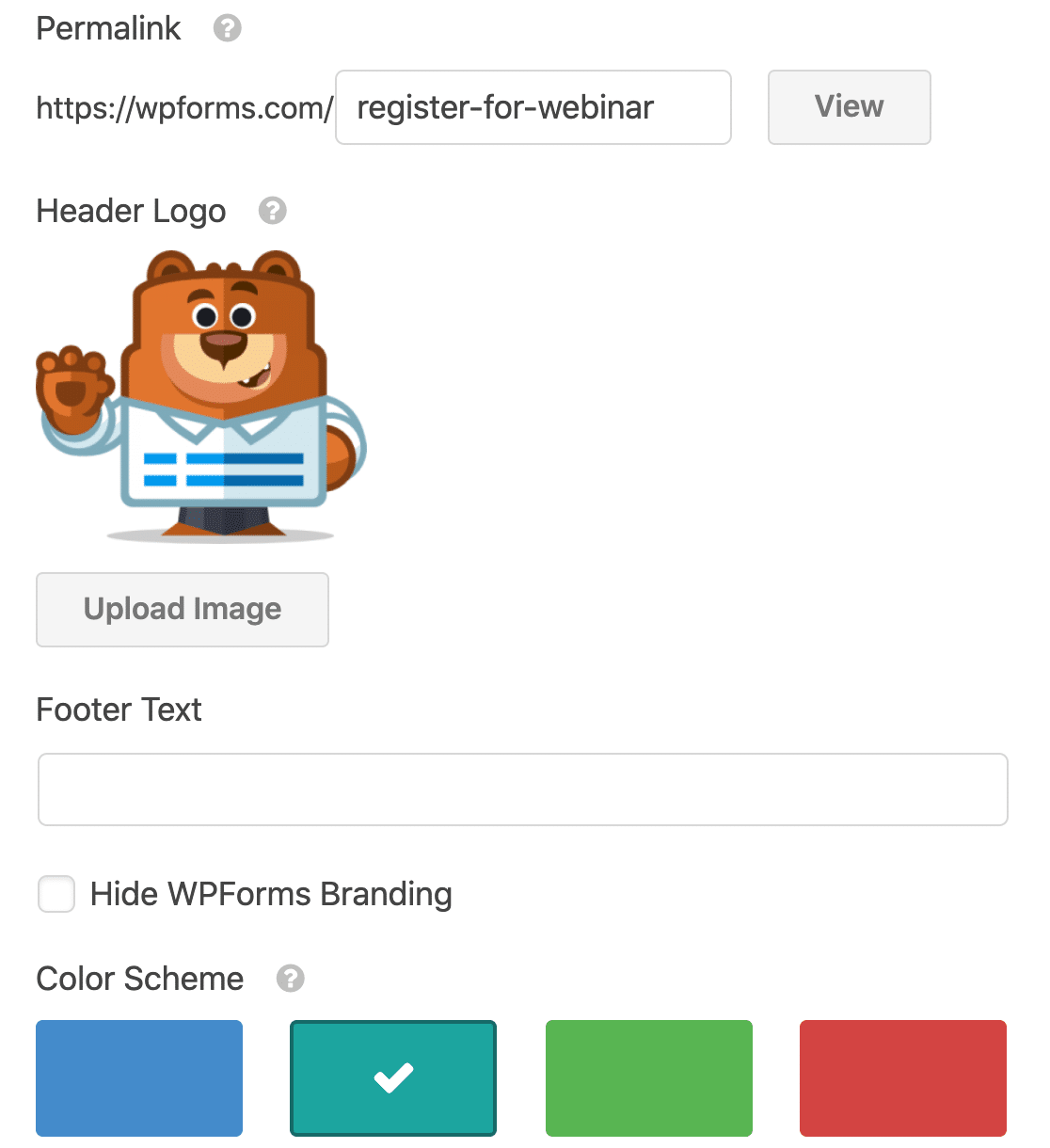
就是這樣! 無需編碼經驗!
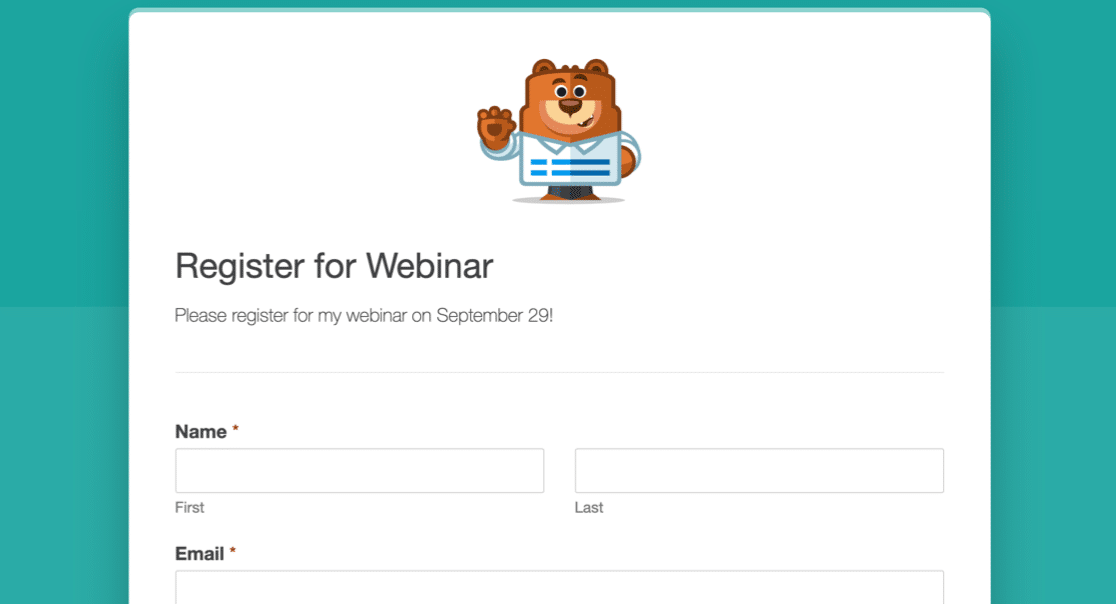
當您按照您想要的方式設置表單後,我們就可以在 Zapier 中設置您的連接了。
第 6 步:將您的 WordPress 表單連接到 SendFox
在新選項卡中打開 Zapier 並登錄您的帳戶。 您需要在另一個選項卡中保持 WordPress 儀表板打開,以便您可以輕鬆地在兩個站點之間切換。
登錄 Zapier 後,單擊左上角的Make a Zap 。
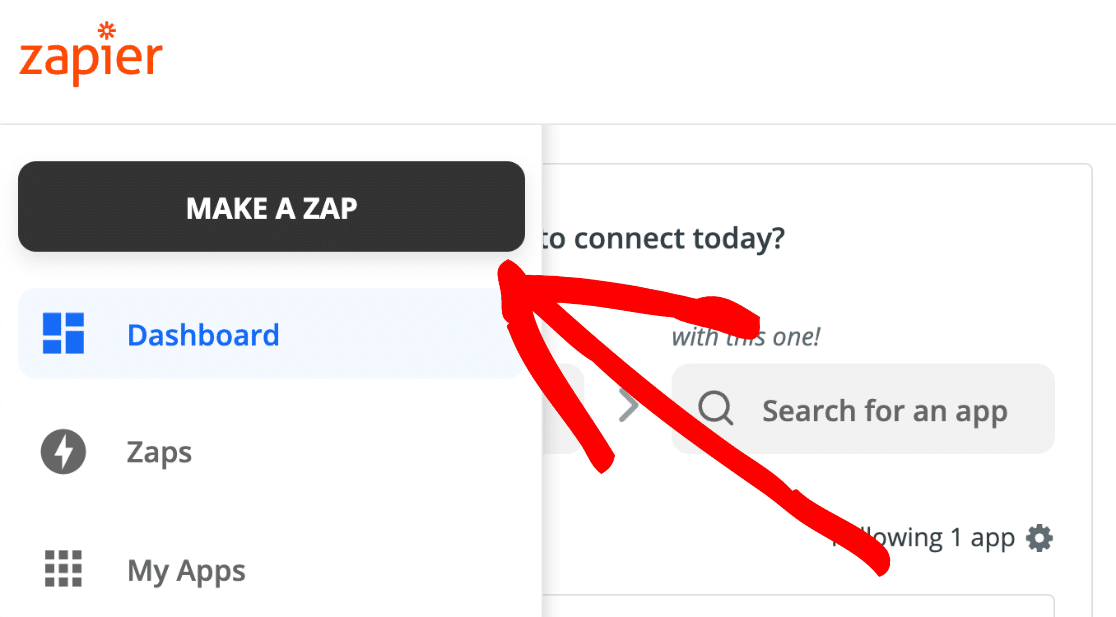
在App Event 下,搜索WPForms並單擊圖標。
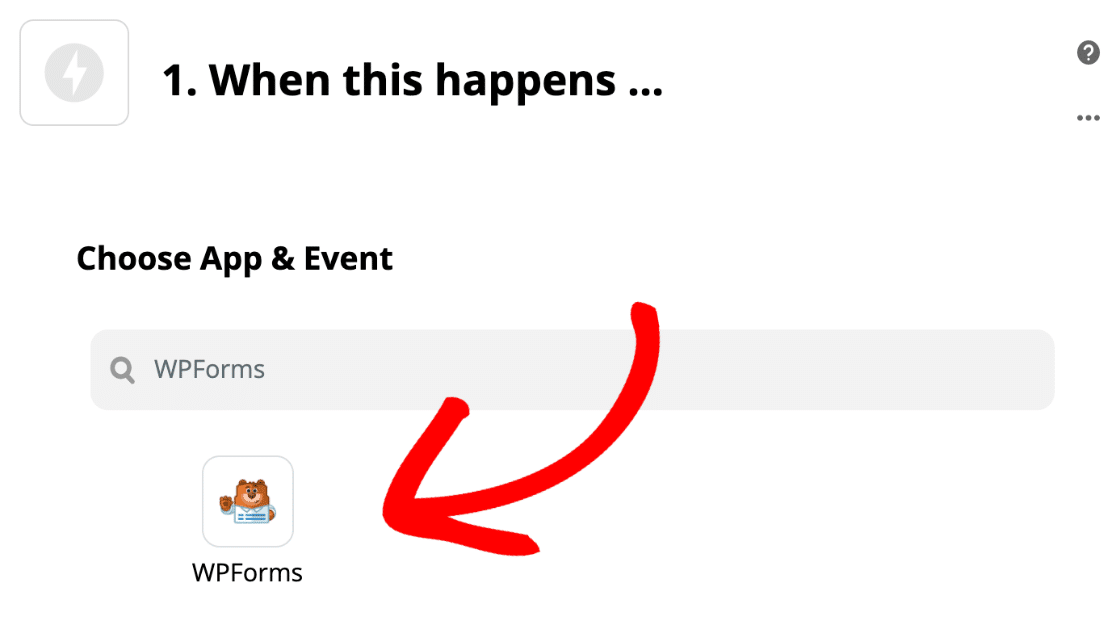
我們的觸發事件將是一個New Form Entry ,所以讓我們選擇它並點擊Continue 。
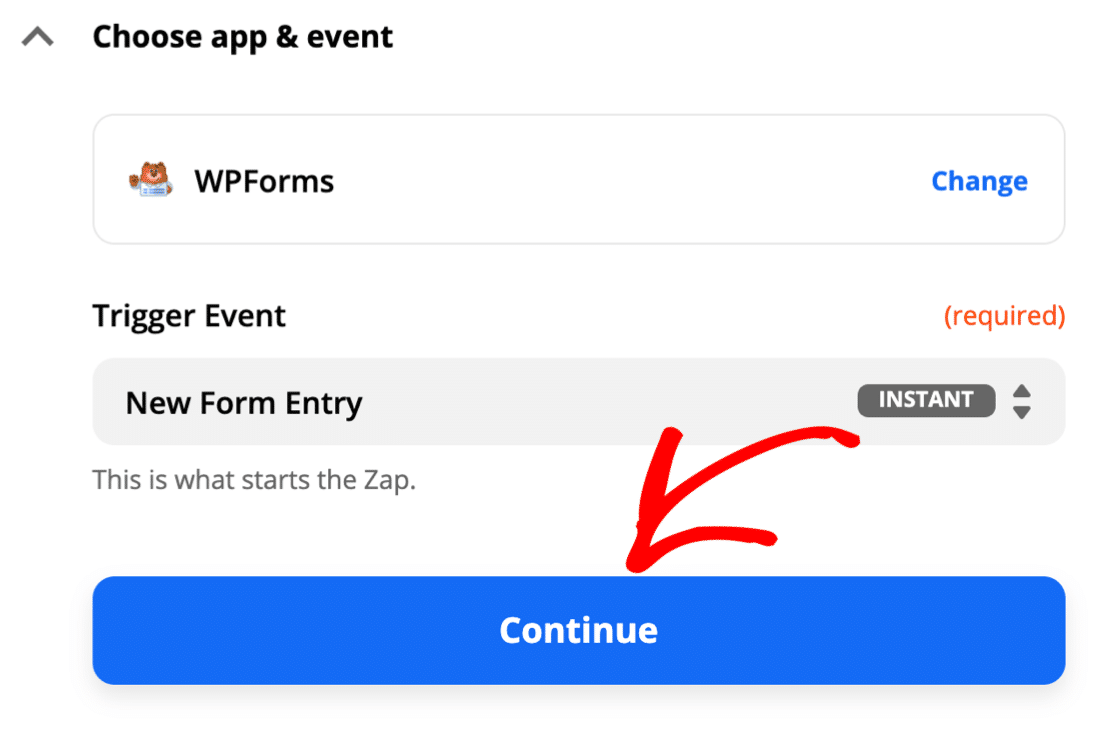
如果這是您第一次將 WPForms 與 Zapier 一起使用,系統會提示您立即設置連接。
您需要獲取您的 WPForms Zapier API 密鑰。 切換回您的 WordPress 選項卡並打開您的表單。 在左側,點擊營銷。
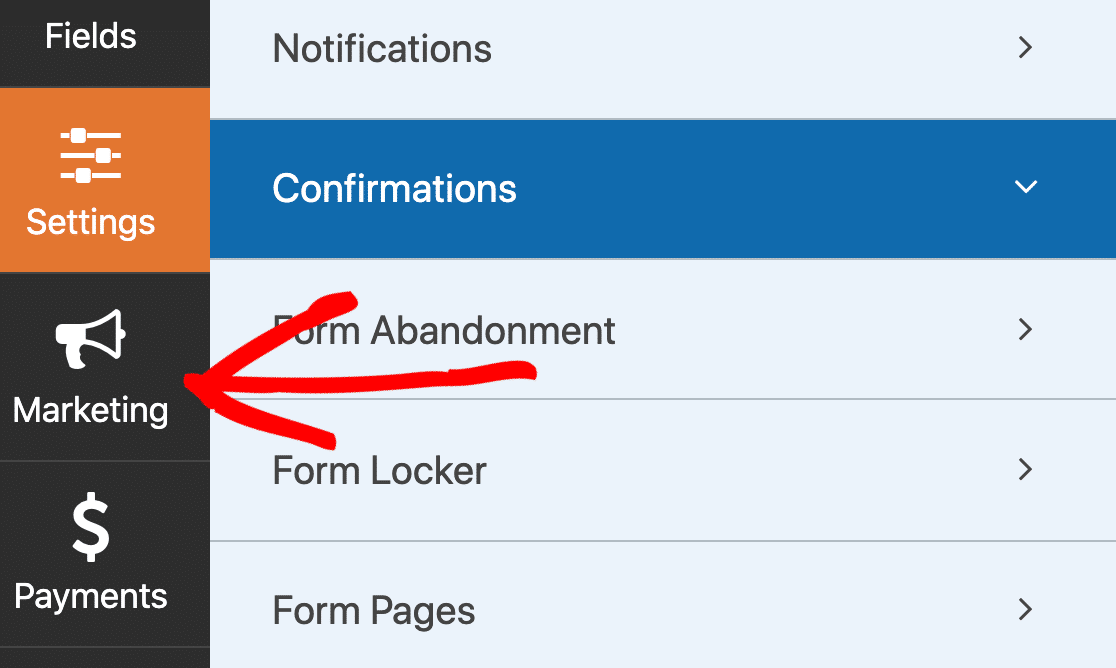
您將在此處看到電子郵件營銷服務列表,包括:
- 常聯繫
- 郵遞員
- 活動廣告系列
讓我們單擊Zapier以獲取您的 API 密鑰。
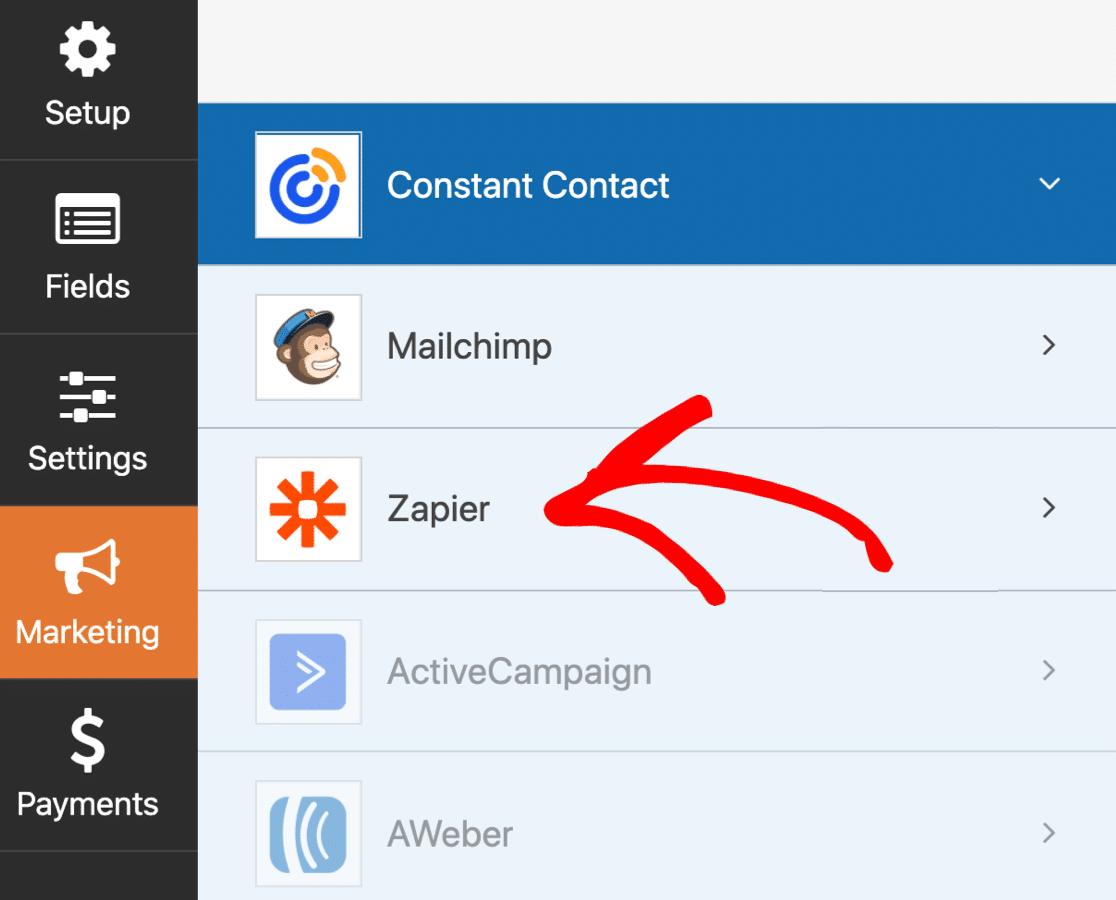
將 API 密鑰複製並粘貼到 Zapier 連接窗口中。
您還需要在此處的第二個框中輸入站點的完整 URL。
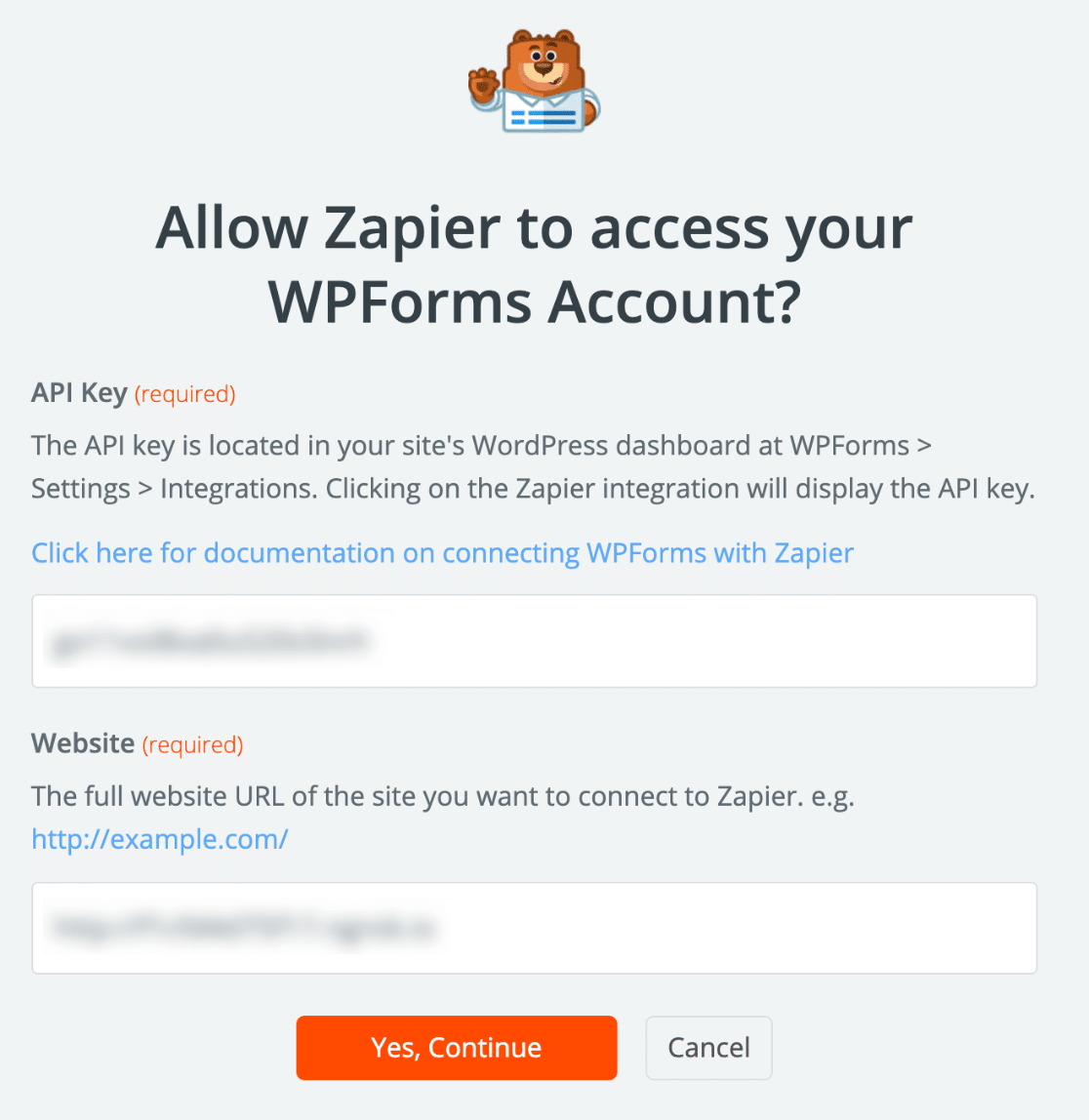
Zapier 將建立連接並在 Zap 構建器中顯示 WPForms。
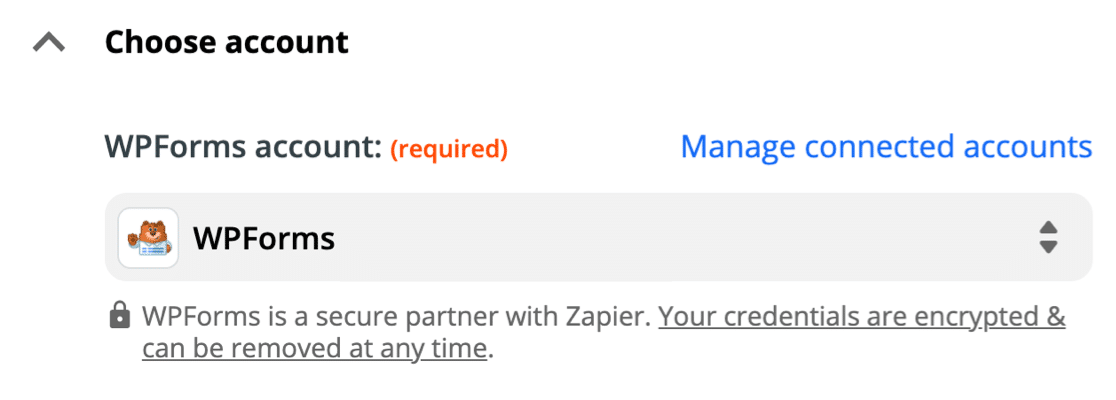
當一切都連接好後,單擊 Zapier 中的繼續以移動到觸發器。
然後從下拉列表中選擇您創建的 SendFox WordPress 表單,然後再次單擊繼續。
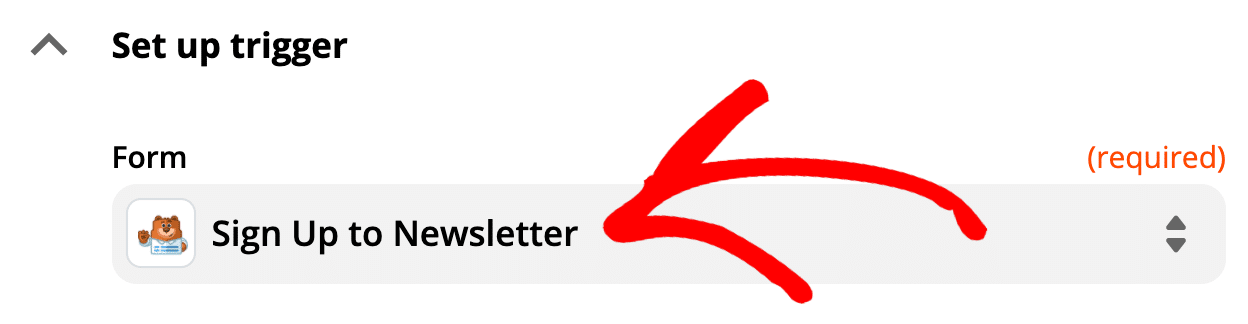
當您單擊Test Trigger 時,Zapier 將獲取我們在上一步中創建的測試條目。
仔細檢查細節以確保一切正常。
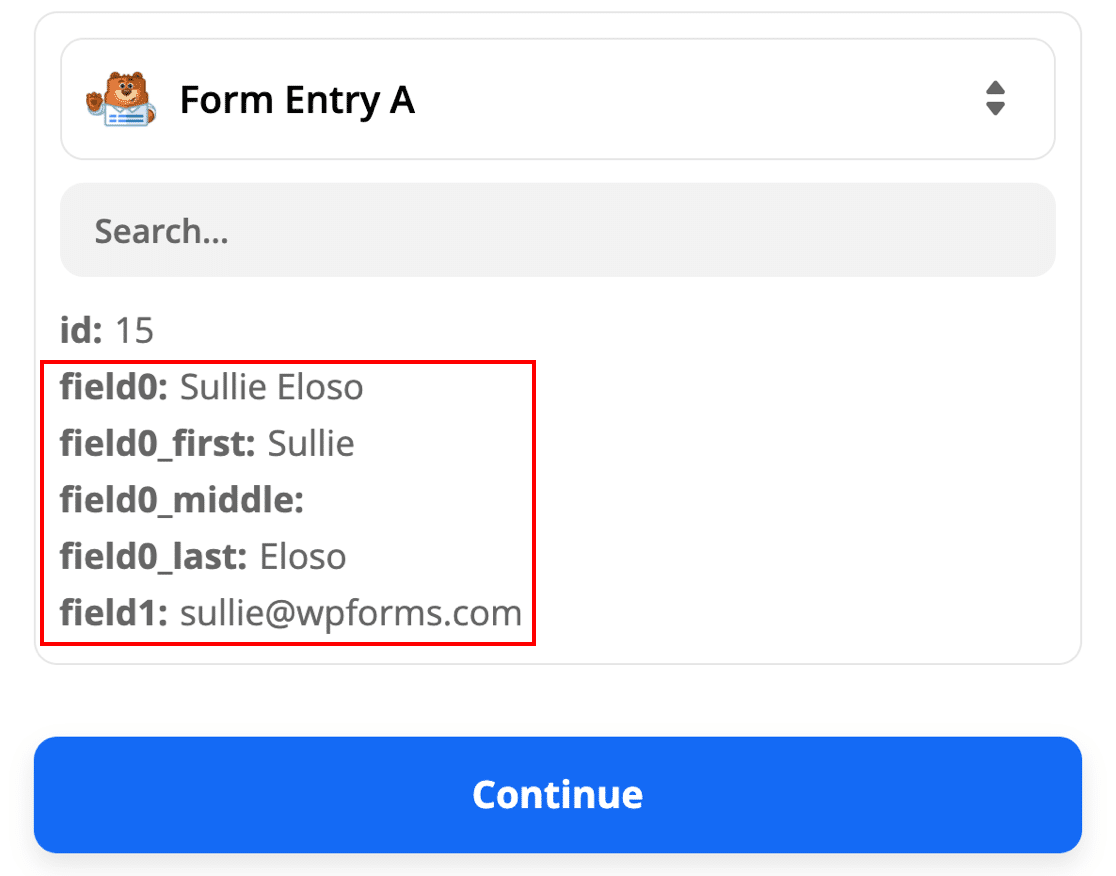
現在我們要告訴 Zapier 將表單條目發送到哪裡。
第 7 步:完成您的 SendFox WordPress 集成
Zapier 會要求您指定App Event 。 在此處搜索 SendFox 並選擇它。
在第二個下拉菜單中,點擊創建聯繫人。
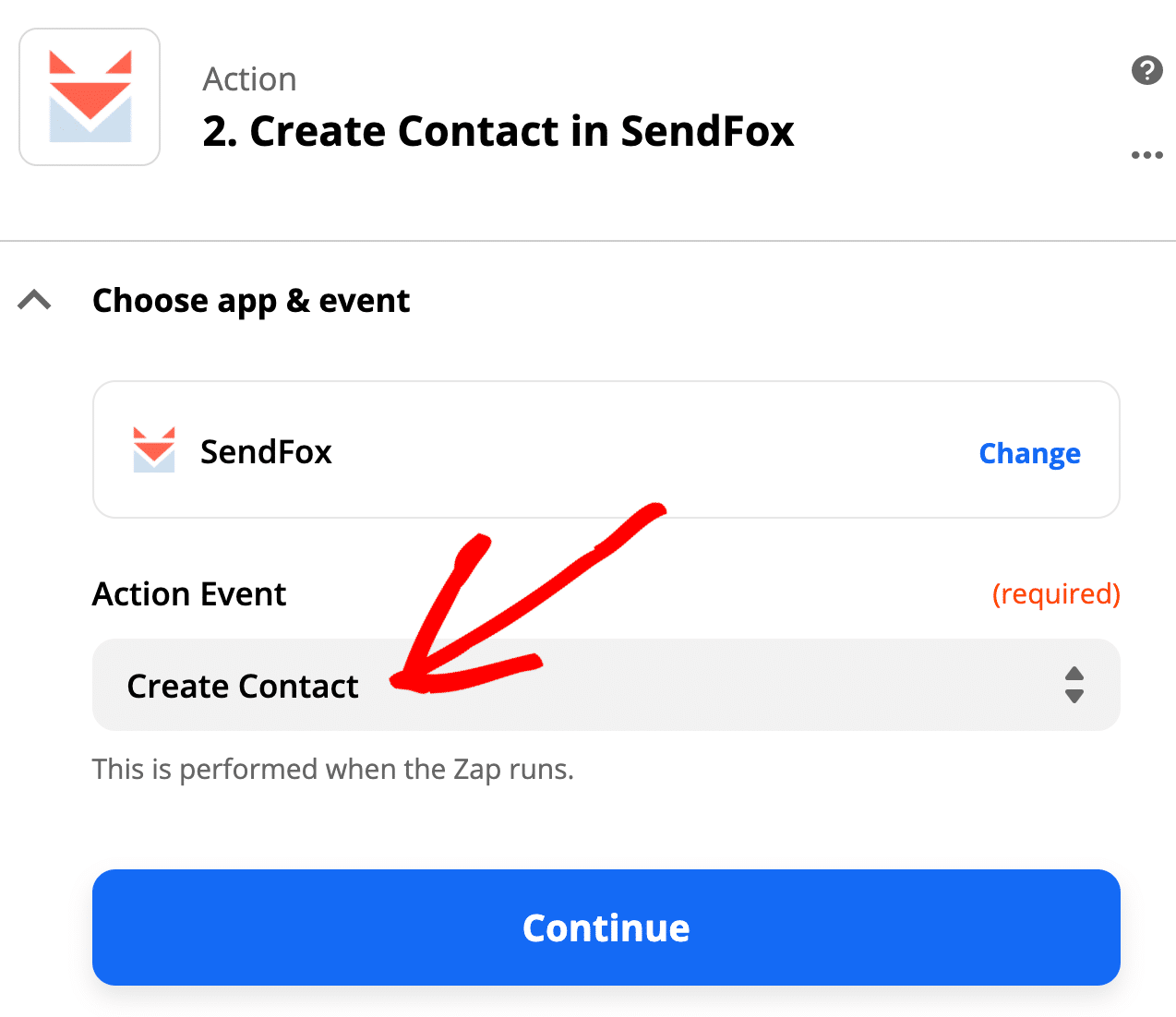
當您單擊Continue 時,Zapier 將提示您登錄您的 SendFox 帳戶以完成連接。 您不需要在這裡使用個人訪問令牌; 只需使用您的電子郵件和密碼登錄。
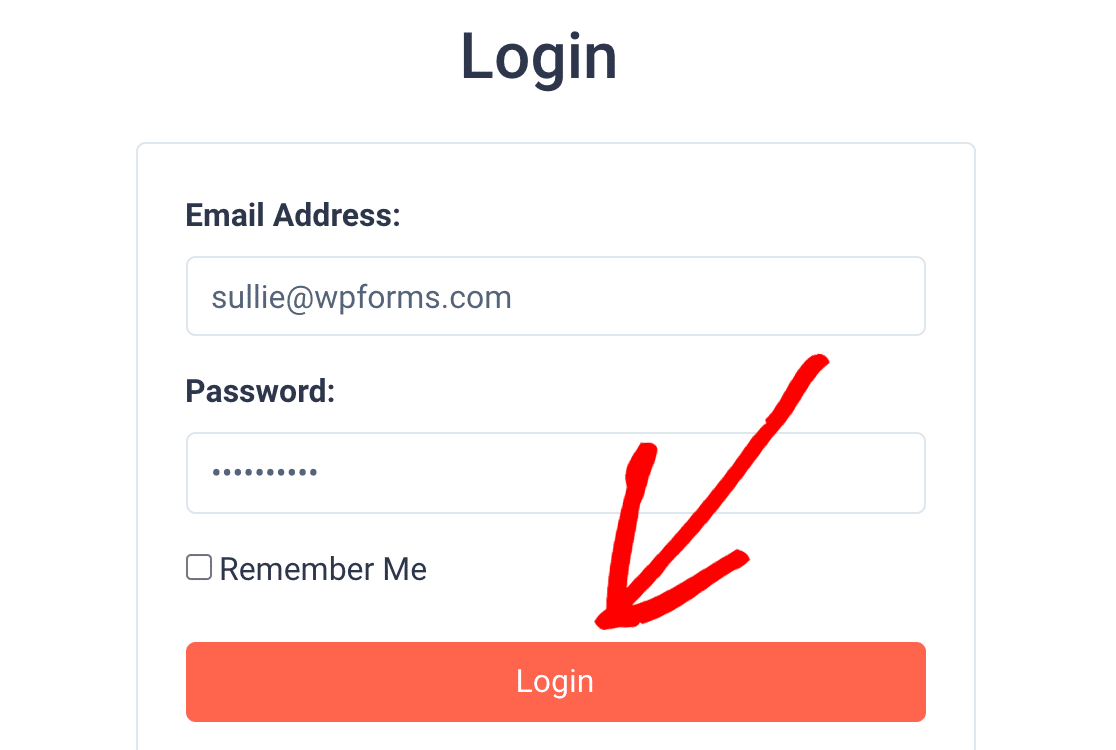
當你看到這裡的連接時,你就準備好了! 讓我們點擊繼續。
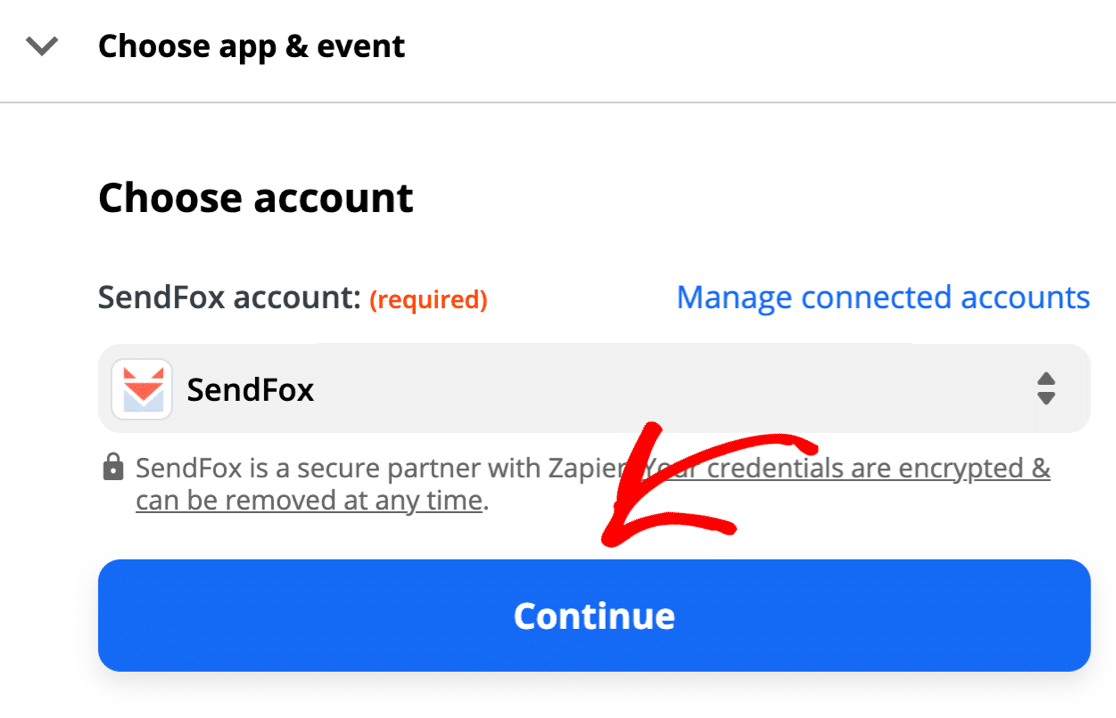
現在是時候將 SendFox WordPress 表單中的字段映射到 SendFox 聯繫人記錄了。
請記住:您不能在此處使用 SendFox 自定義字段,因此您只想映射 SendFox 接受的 4 個字段:
- 電子郵件 – 您表單中訂閱者的電子郵件
- 名字 – 表單上的名字字段
- 姓氏 - 表單上的姓氏字段
- 列表 – 從您的 SendFox 列表中選擇要添加到的列表
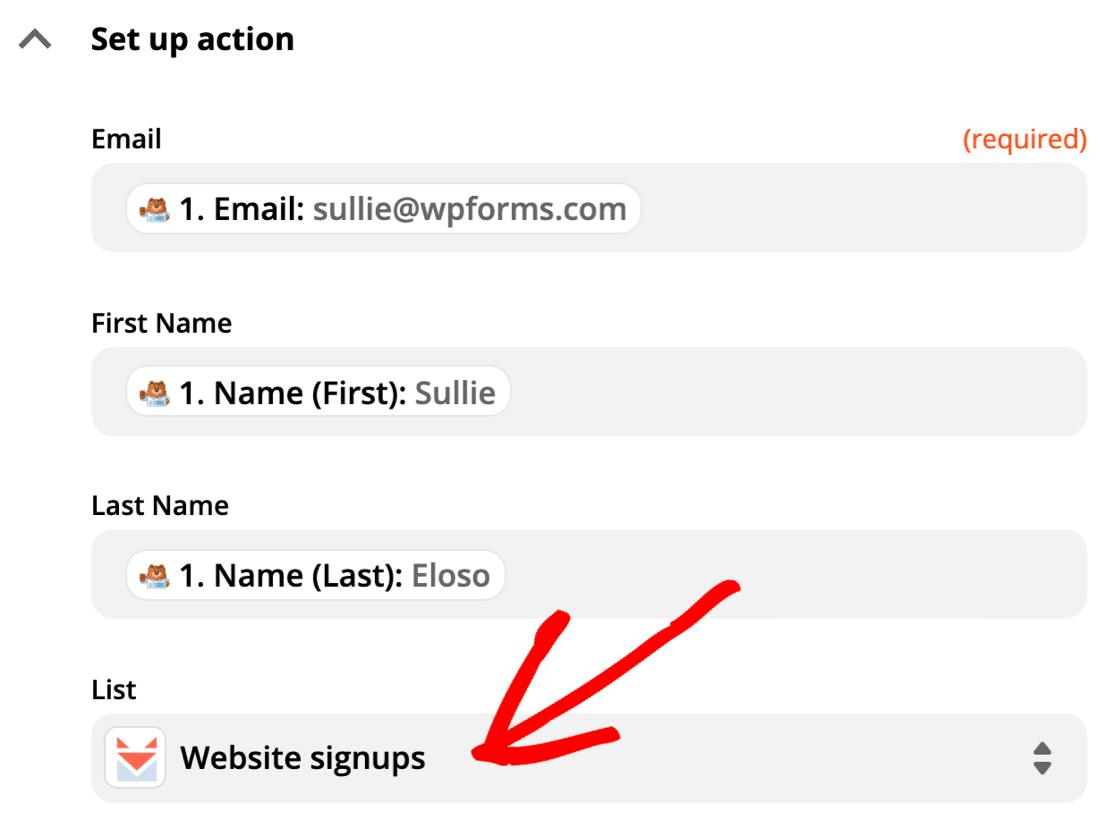
再次單擊繼續。 然後繼續測試連接。 Zapier 將連接到您的站點並拉入測試條目。
如果一切正常,您將看到這樣的成功消息。
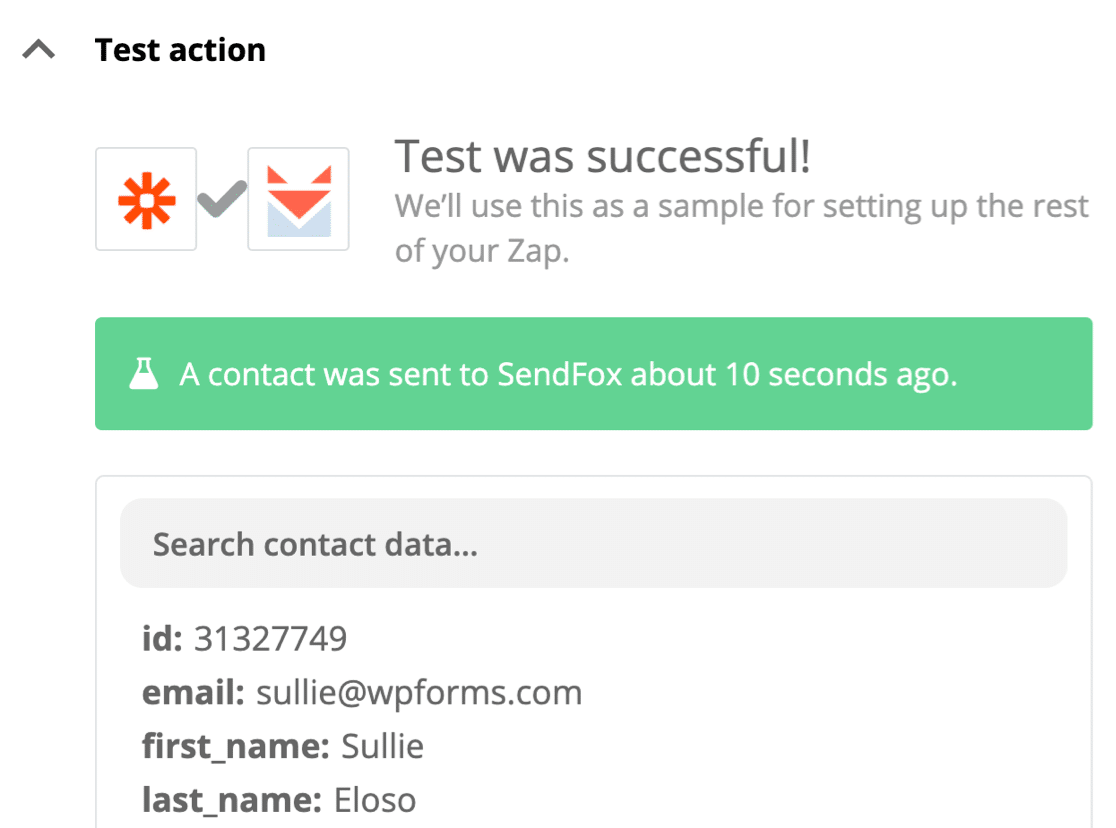
還記得我們說過雙重選擇嗎?
當您登錄 SendFox 時,您將看到狀態為New 的新訂閱者。 此時,訂閱者在您的電子郵件列表中,但他們的地址尚未完全確認。
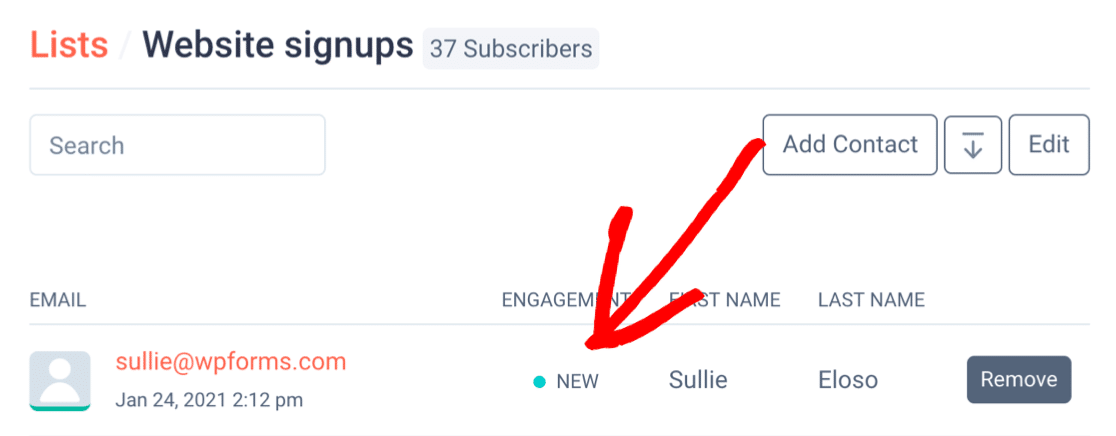
要完成訂閱,請檢查您的電子郵件並單擊“確認”按鈕。
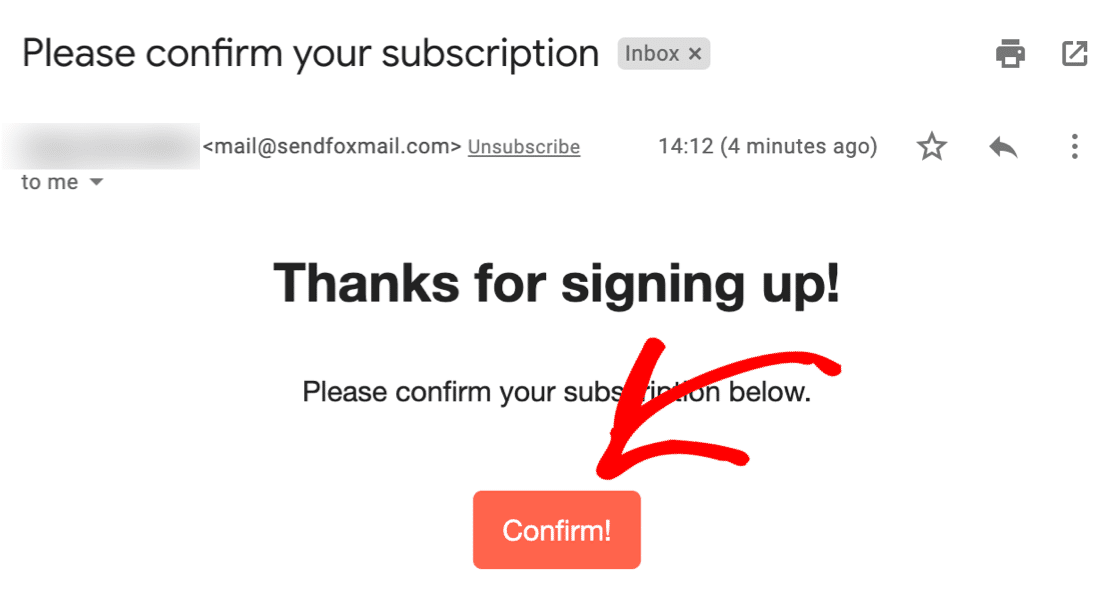
這就是將 SendFox 表單連接到 WordPress 的方式!
現在您的新訂戶在列表中。
您的所有自動化規則仍然可以正常工作。 因此,如果您設置了 SendFox 電子郵件自動化以加入新列表成員,它將在此時開始運行。
別忘了在 Zapier 開啟 Zap On !
還有一件事。 還記得我們添加的那些自定義字段嗎? 您可以在WPForms » Entries下的 WordPress 儀表板中輕鬆查看答案。
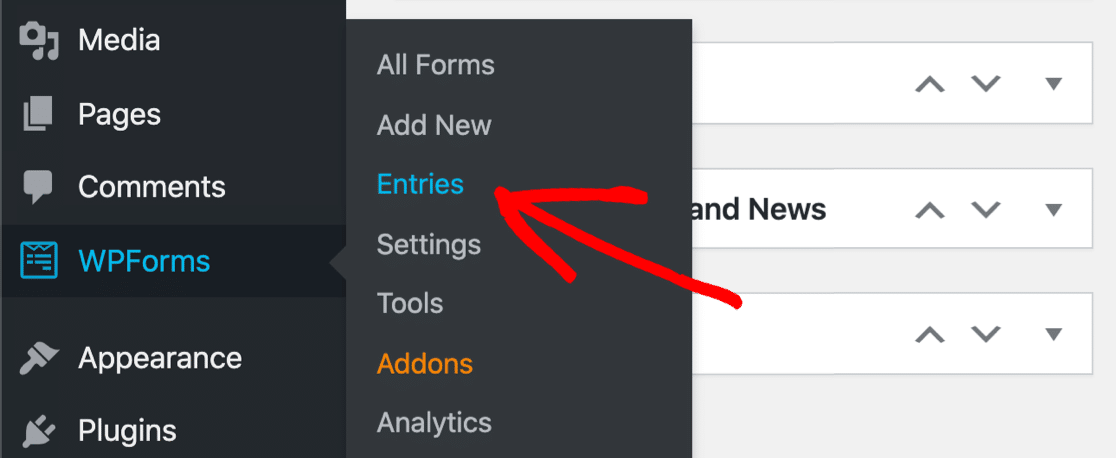
只需單擊任何表單條目即可查看所有信息!
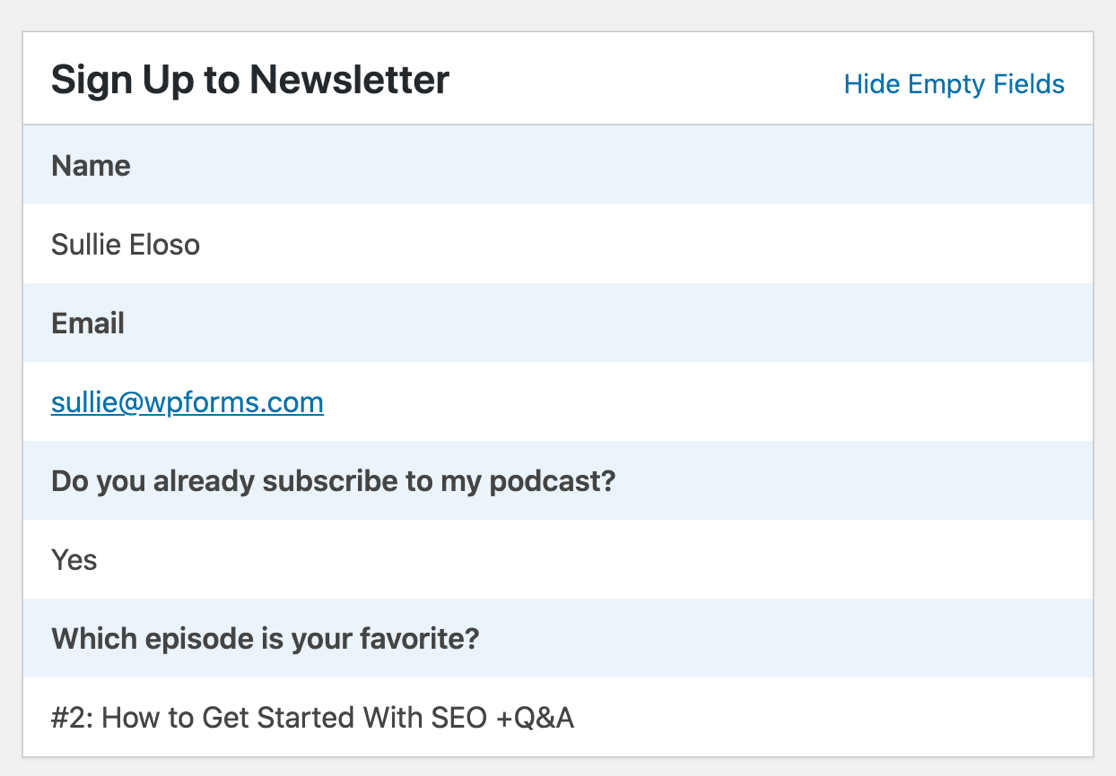
就是這樣! 您現在有一個自定義的 SendFox WordPress 表單可以收集訂閱者。 從這裡,您可以向 zap 添加另一個步驟並將表單條目發送到 Zoho CRM。
如果您喜歡這篇文章,您也會喜歡我們關於將 WPForms 連接到 MailPoet 的教程。
立即創建您的 WordPress SendFox 表單
下一步:查看您的表單回复
您想要一種簡單的方法來查看對 SendFox 自定義字段的響應嗎?
使用調查和民意調查插件,您可以輕鬆地在圖表上查看所有答案。
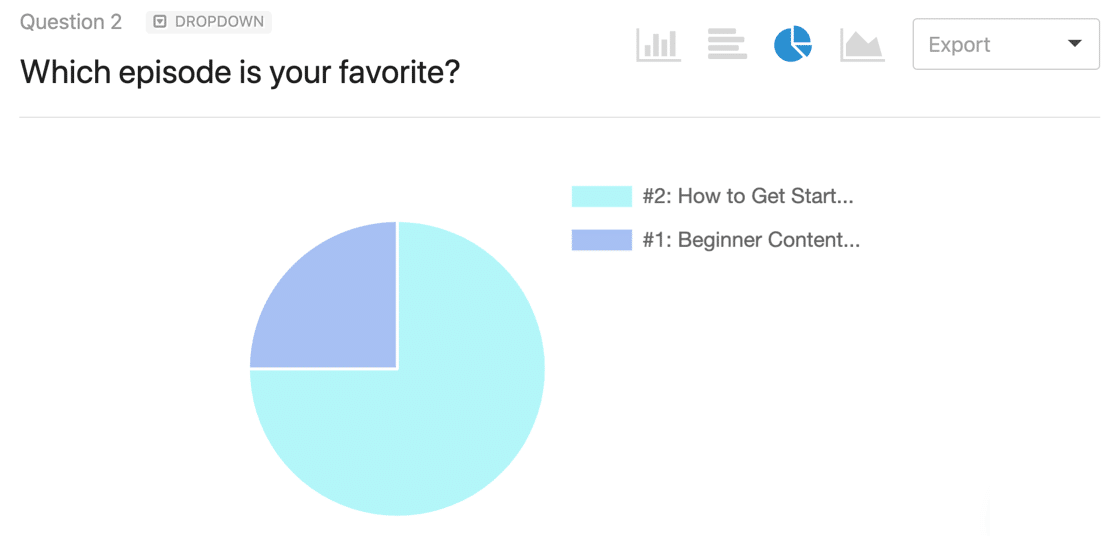
這個很棒的調查報告讓您無需離開 WordPress 即可輕鬆可視化任何形式的答案。 您可以隨時啟用此調查報告——即使在您的表單發布之後。
如果您想了解 WPForms 與其他插件的比較,我們有大量的表單構建器評論供您查看。 從這些 Caldera Forms 替代品開始。
準備好構建您的表單了嗎? 立即開始使用最簡單的 WordPress 表單構建器插件。 WPForms Pro 包含 Zapier 插件並提供 14 天退款保證。
如果本文對您有所幫助,請在 Facebook 和 Twitter 上關注我們,以獲取更多免費的 WordPress 教程和指南。
