如何設置 WordPress SMTP 和發送電子郵件(正確的方式)
已發表: 2022-04-21正在尋找一種配置 WordPress SMTP 並從您的站點發送電子郵件的方法?
默認情況下,您的 WordPress 站點未配置為正確發送電子郵件。 大多數情況下,您的站點將使用 PHP 郵件或wp_mail() PHP 函數來發送電子郵件。 但是您的服務器很可能未配置為正確使用wp_mail() 。
因此,對於您的網站發送的任何電子郵件,您都會遇到嚴重的可送達性問題。 這包括:
- 表單提交警報
- 自動化電子商務電子郵件
- optins 生成的自動電子郵件
和更多。 丟失發送到您收件箱的表單提交可能會導致立即失去客戶。 自動電子郵件會發送給您的客戶,如果他們沒有收到,這對他們來說是非常糟糕的體驗。 同樣,您可能會失去一群客戶。
解決此問題的正確方法是配置 SMTP 服務器以從您的 WordPress 站點發送所有電子郵件。
在本文中,我們將逐步向您展示如何在 30 分鐘內設置 WordPress SMTP 並發送電子郵件!
讓我們潛入水中。
如何配置 WordPress SMTP 以發送電子郵件
在您的站點上配置 WordPress 電子郵件發送功能的最簡單方法是使用 WordPress SMTP 插件。 SMTP 插件將您的站點連接到 SMTP 服務提供商。 然後服務提供商負責發送您的電子郵件。
我們建議使用 WP Mail SMTP 插件在您的站點上配置 WordPress SMTP。
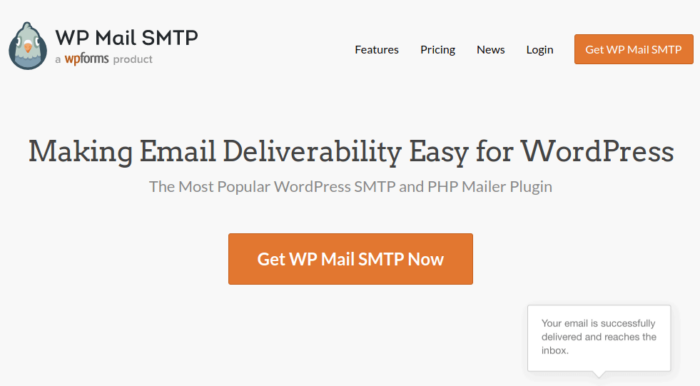
WP Mail SMTP 插件將通過幾個簡單的步驟幫助您解決電子郵件傳遞問題。 而且它根本不是技術性的。 它超級簡單,任何人都可以做到。
所以,繼續安裝並激活插件。 如果您不確定如何執行此操作,本教程將向您展示如何安裝 WordPress 插件。
步驟 #1:配置 WP Mail SMTP 插件
完成插件安裝後,轉到 WordPress 儀表板並單擊WP Mail SMTP以配置插件:
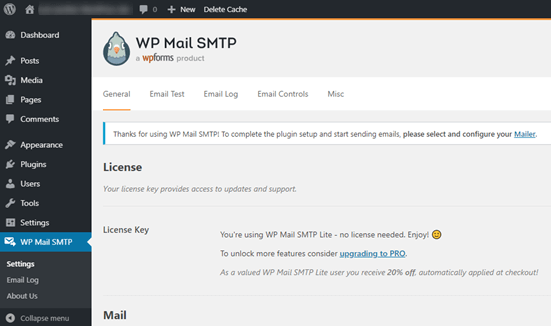
輸入許可證密鑰後,在郵件部分輸入您的電子郵件和姓名:
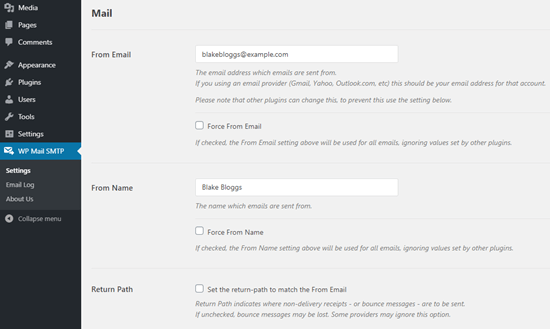
重要提示:發件人電子郵件應與您將用於 SMTP 服務的電子郵件地址相同。 如果您使用兩封不同的電子郵件,您將不斷收到來自電子郵件服務提供商儀表板的錯誤。
如果您在其他 WordPress 插件(例如 WPForms)上使用其他電子郵件地址,請不要擔心。 WP Mail SMTP 強制其他插件使用您用來自動配置 SMTP 服務的電子郵件地址。
步驟#2:選擇電子郵件服務提供商
接下來,您需要為您的站點選擇一個 SMTP 郵件服務。
我們建議使用 SMTP.com。 但是您可以在 WP Mail SMTP 的集成中找到許多不同的服務。
轉到您的 WordPress 儀表板並轉到WP Mail SMTP » 設置。
然後,在Mailer下,選擇一個服務提供商。 您可以在眾多選項中進行選擇:
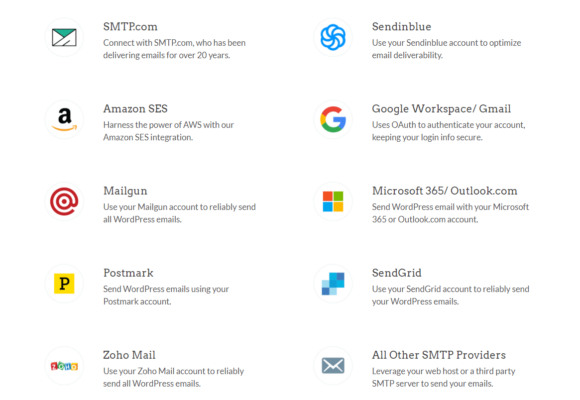
我們建議使用 SMTP.com:
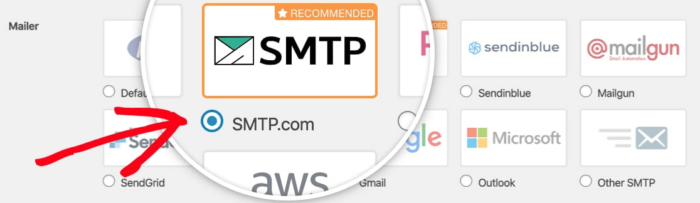
要完成 WP Mail SMTP 插件的設置,接下來您必須使用 SMTP.com 創建一個帳戶。 這是一項超受歡迎的 SMTP 服務,可讓您以高送達率發送批量電子郵件。
步驟 #3:創建 SMTP 帳戶
繼續創建一個新帳戶:
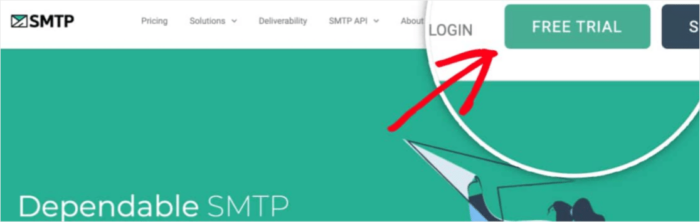
此時 SMTP.com 將向您發送多封電子郵件。 其中一封電子郵件會要求您單擊激活鏈接。 單擊激活鏈接以激活您的帳戶。 然後,前往 WP Mail SMTP 插件,將您的 SMTP 帳戶連接到該插件。
彈出窗口會詢問您可以從 SMTP.com 儀表板獲取的 API 密鑰。 單擊Get API Key鏈接(單擊此鏈接可直接到達那裡):
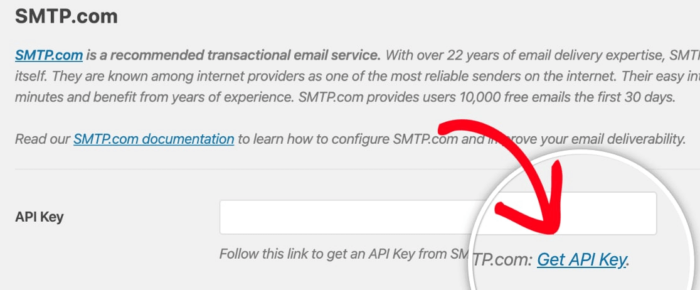
您應該會在 API 選項卡下看到一個表格。 SMTP 應該已經自動為您生成了一個 API 密鑰。
複製Key列中的 API Key(不要使用Default Key列中的序列號):
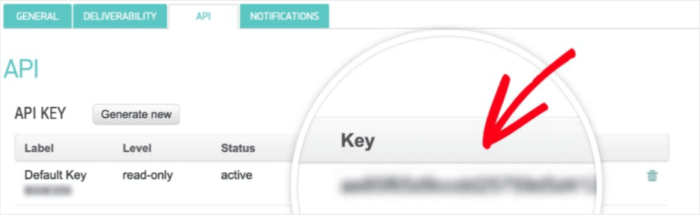
然後將您的 API 密鑰粘貼到 WP Mail SMTP 的API 密鑰字段中:
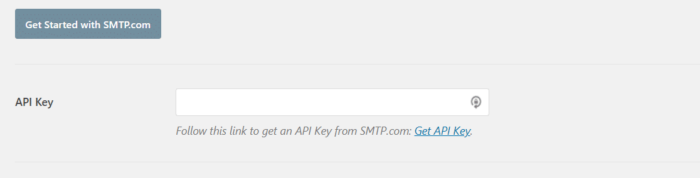
最後,在Sender Name字段下,單擊Get Sender Name鏈接:


在打開的頁面上,在“管理髮件人”選項卡下,您會看到另一個表格。 複製名稱列中的名稱:
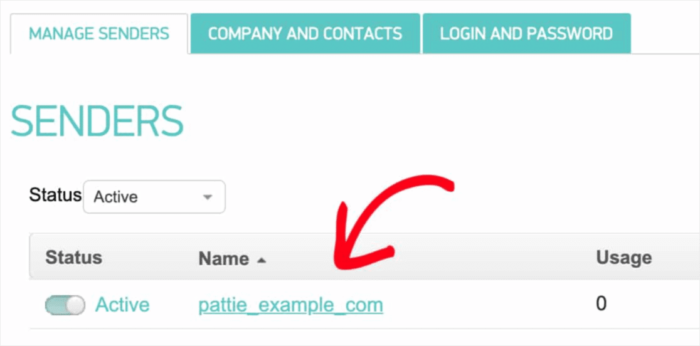
並將其粘貼到 WP Mail SMTP 的發件人名稱字段中。 然後點擊保存設置:
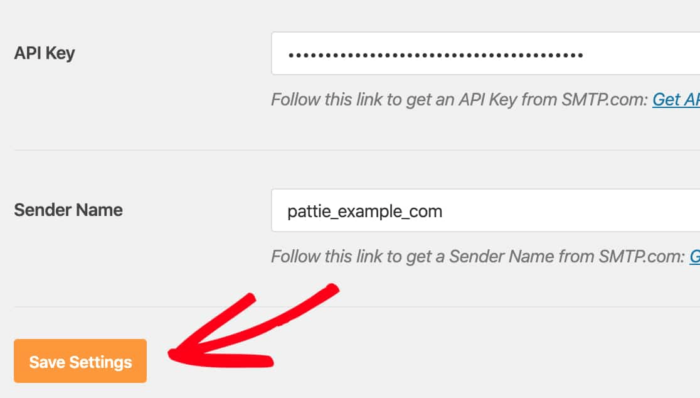
步驟 #4:將 SPF 記錄添加到您的 DNS
接下來,您必須將 SPF 記錄添加到您的 DNS 記錄中。 發件人策略框架 (SPF) 是 SMTP.com 驗證您的電子郵件的方式。 實施此步驟可確保從您的站點發送的任何電子郵件都不會自動轉儲到垃圾郵件收件箱中。
前往您的 SMTP.com 賬戶的導航菜單,然後點擊賬戶 » 我的設置:
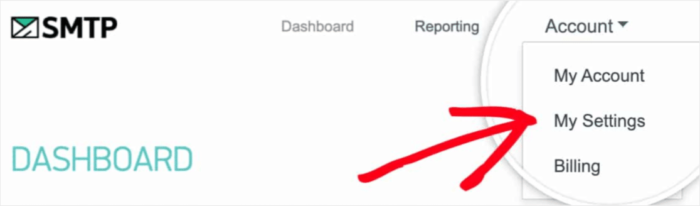
在常規選項卡中,轉到常規設置並查看SPF 記錄字段:
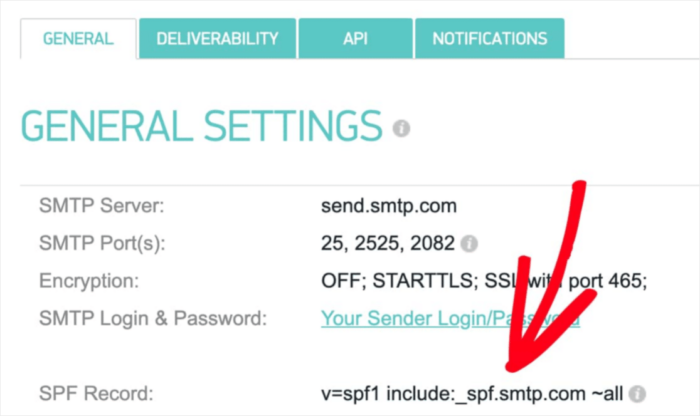
您需要將此 SPF 記錄添加到您站點的 DNS 設置中。 為您的 DNS 設置添加新記錄對於每個託管服務提供商來說都是不同的過程。 如果您不知道如何執行此操作,請查看這篇關於如何添加 SPF 記錄的文章。
專業提示:在 DNS 設置中,您會看到一個名為 TTL(生存時間)的字段。 默認值通常為 1 小時。 如果您可以更改此記錄,我們建議將其更改為 1 天或 86400 秒。 這將允許服務器將此信息緩存一整天。
步驟 #5:驗證您的 SPF 記錄
如果您已添加 SPF 記錄,則應驗證更改是否已更新。 更改可能需要長達 48 小時才能反映出來。 因此,在繼續下一步之前驗證結果是一個好主意。
單擊此鏈接並前往顯示SMTP.com SPF Record Domain Check的部分。 在域字段中,提交您網站的 URL,然後單擊驗證:
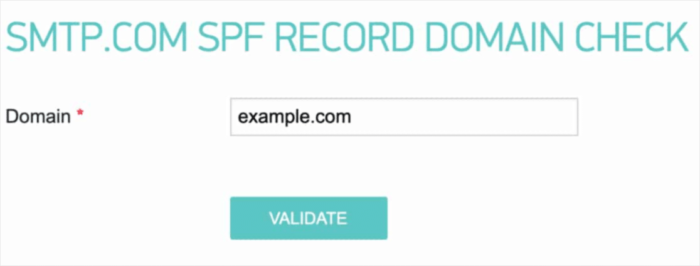
如果您按照每一步操作,您將看到此通過消息:
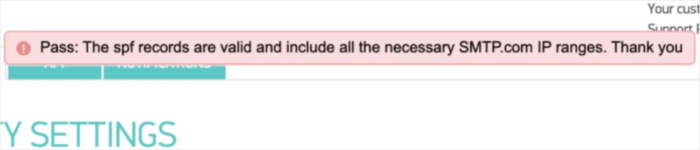
你完成了!
第 6 步:發送測試電子郵件
您已完成配置 WP Mail SMTP。 但是您應該始終檢查並確認一切正常。 返回 WordPress 儀表板中的 WP Mail SMTP,然後單擊“電子郵件測試”選項卡:
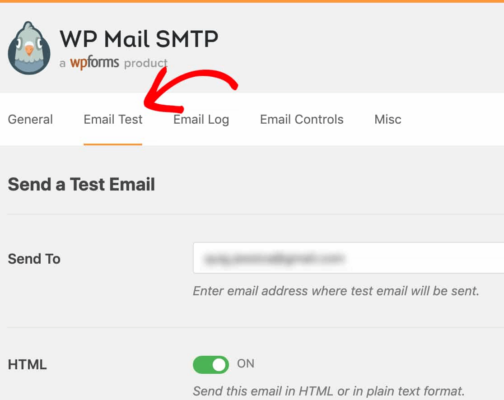
輸入您有權訪問的任何電子郵件地址並發送測試電子郵件。 如果一切順利,您應該會看到以下成功消息:
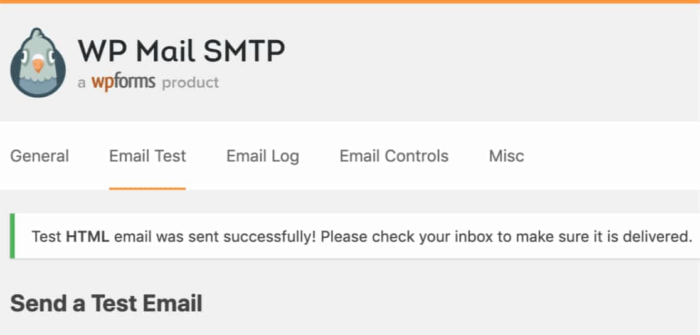
檢查並確認您在主要收件箱中收到了電子郵件。 如果發送成功,您就知道電子郵件正在送達。 最後,您所要做的就是驗證電子郵件是否通過了您的 SMTP.com 帳戶。
轉至 SMTP.com 上的可送達性設置頁面。 如果您看到像這樣的Pass通知,那麼您做得很好:
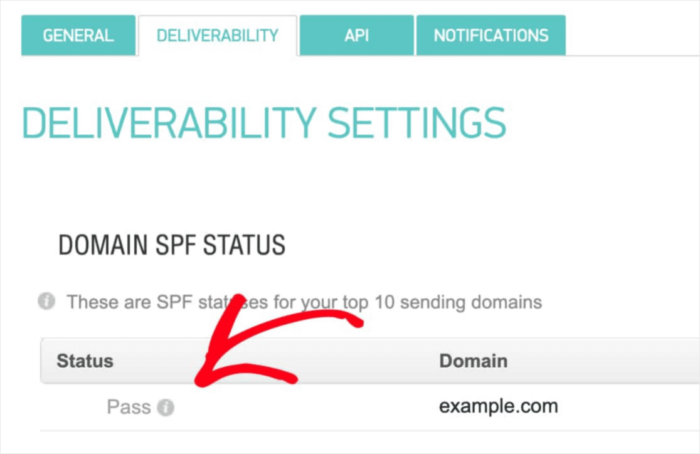
如果您在“狀態”字段中沒有看到“通過”,那麼您在某個地方犯了錯誤。 只需重新訪問步驟 1-4 並確保您沒有遺漏任何內容。
包起來
這就是這個,伙計們!
我們強烈建議您安裝 WP Mail SMTP 插件,因為它使配置 WordPress SMTP 變得如此簡單。 必須手動完成所有這些工作既費時又費錢。
一旦您的 WordPress 電子郵件送達率問題得到解決,您就可以安心地增加流量、參與度和銷售量。 說到這,您是否嘗試過使用推送通知? 推送通知是增加任何企業的流量、參與度和銷售額的好方法。
如果您剛開始使用推送通知,我們建議您使用 PushEngage。 PushEngage 是市場上排名第一的推送通知軟件。 該插件旨在使小企業能夠與大品牌競爭。
因此,無論您是想開始、發展還是擴大業務,它都非常適合每個增長階段。
如果您剛剛開始使用推送通知,您還應該查看以下一些文章:
- 提高客戶參與度的 7 種明智策略
- 如何為您的 WordPress 博客獲得更多流量(9 種簡單方法)
- 如何提高您的 Web 推送通知選擇加入率(7 種方式)
如果您還沒有,請立即開始使用 PushEngage 以達到新的水平!
